Cara Video Call Android Panduan Lengkap
Aplikasi Video Call di Android
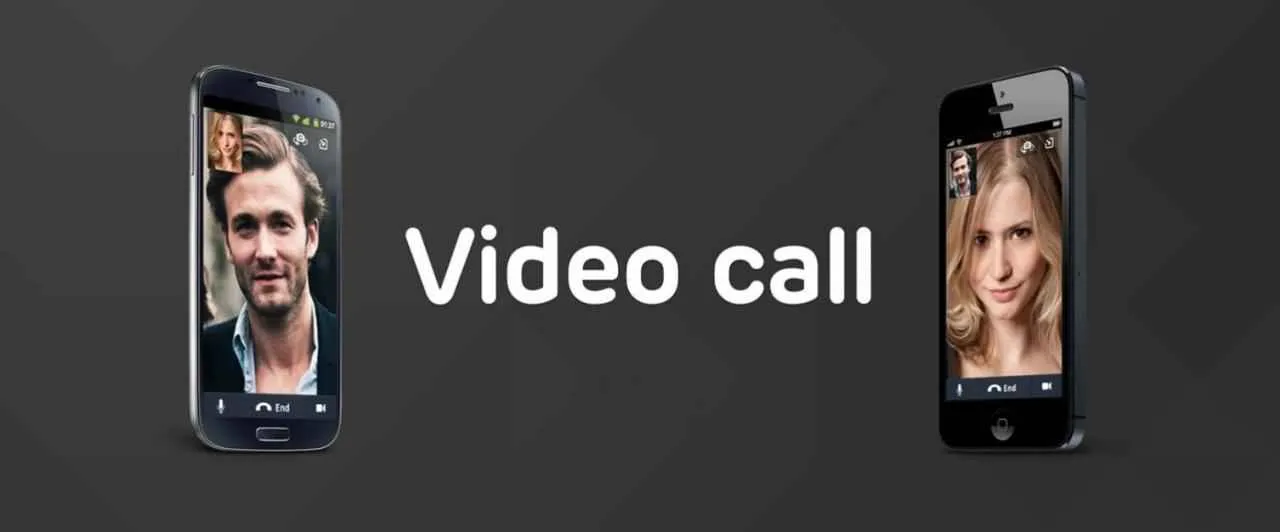
Di era digital sekarang ini, video call udah jadi kebutuhan pokok, kayak makan tiga kali sehari. Gak cuma buat ngobrol sama keluarga jauh, tapi juga penting banget buat kerja, kuliah, bahkan sekedar nge-hangout sama temen. Untungnya, Android punya banyak banget aplikasi video call yang bisa kamu pilih sesuai kebutuhan. Yuk, kita bahas beberapa aplikasi populer dan fitur-fiturnya!
Daftar Aplikasi Video Call Populer di Android
Ada banyak pilihan aplikasi video call di Google Play Store, masing-masing punya kelebihan dan kekurangan. Berikut beberapa aplikasi yang paling sering digunakan:
| Nama Aplikasi | Deskripsi Singkat | Sistem Operasi yang Didukung | Link Download |
|---|---|---|---|
| Aplikasi chatting yang juga menyediakan fitur video call grup dan individual, terintegrasi dengan kontak dan fitur lainnya. | Android, iOS, Web | Tersedia di Google Play Store | |
| Google Meet | Aplikasi video conference yang fokus pada produktivitas, ideal untuk meeting online, webinar, dan kelas daring. Biasanya terintegrasi dengan Google Workspace. | Android, iOS, Web | Tersedia di Google Play Store |
| Zoom | Aplikasi video conference yang populer untuk meeting, webinar, dan kelas daring. Menawarkan fitur-fitur canggih seperti breakout room dan screen sharing. | Android, iOS, Web | Tersedia di Google Play Store |
| Skype | Aplikasi video call veteran yang sudah lama ada, menawarkan fitur panggilan video dan teks, serta integrasi dengan berbagai platform. | Android, iOS, Web | Tersedia di Google Play Store |
| Duo | Aplikasi video call dari Google yang fokus pada kemudahan penggunaan dan kualitas video yang baik. | Android, iOS | Tersedia di Google Play Store |
Kelebihan dan Kekurangan Tiga Aplikasi Video Call Terpopuler
Dari sekian banyak aplikasi, WhatsApp, Google Meet, dan Zoom adalah yang paling sering dipakai. Ketiganya punya kelebihan dan kekurangan masing-masing.
WhatsApp: Kelebihannya mudah digunakan dan sudah terintegrasi dengan banyak pengguna. Kekurangannya, fitur untuk meeting formal mungkin kurang lengkap dibanding aplikasi lain.
Google Meet: Kelebihannya fitur kolaborasi yang lengkap dan integrasi dengan Google Workspace. Kekurangannya, mungkin kurang familiar bagi pengguna yang belum terbiasa dengan ekosistem Google.
Zoom: Kelebihannya fitur-fitur canggih untuk meeting dan webinar, serta popularitasnya yang tinggi. Kekurangannya, mungkin agak lebih rumit untuk pemula dan seringkali menjadi target serangan Zoom bombing.
Perbandingan Fitur Utama WhatsApp, Google Meet, dan Zoom
Berikut perbandingan singkat fitur utama ketiga aplikasi tersebut:
| Fitur | Google Meet | Zoom | |
|---|---|---|---|
| Kualitas Video | Baik, tergantung koneksi internet | Baik, optimasi untuk koneksi yang kurang stabil | Baik, berbagai pilihan resolusi |
| Fitur Kolaborasi | Terbatas, fokus pada chatting | Sangat lengkap, integrasi dengan Google Workspace | Sangat lengkap, termasuk breakout room dan annotation |
| Jumlah Peserta | Terbatas, biasanya maksimal 8 orang | Bisa menampung banyak peserta, tergantung pengaturan | Bisa menampung banyak peserta, tergantung paket berbayar |
| Kemudahan Penggunaan | Sangat mudah | Relatif mudah | Sedang, butuh sedikit waktu untuk mempelajari fitur-fiturnya |
Cara Instalasi Aplikasi Video Call di Perangkat Android
Instalasi aplikasi video call di Android sangat mudah. Kamu cukup ikuti langkah-langkah berikut:
- Buka Google Play Store di perangkat Android kamu.
- Cari aplikasi video call yang ingin kamu instal (misalnya, WhatsApp, Google Meet, atau Zoom).
- Klik tombol “Instal”.
- Tunggu hingga proses instalasi selesai. Kamu mungkin perlu memberikan beberapa izin akses.
- Setelah terinstal, kamu bisa langsung membuka aplikasi dan mulai melakukan video call.
Cara Melakukan Video Call

Video call sekarang udah jadi kebutuhan banget, ya gaes? Dari sekedar ngobrol sama keluarga sampai rapat kerja online, semuanya bisa diatasi dengan mudah lewat video call. Aplikasi macam WhatsApp, Google Meet, dan Zoom jadi andalan. Nah, biar kamu makin jago video call, ini dia panduan lengkapnya!
Video Call di WhatsApp
WhatsApp, aplikasi chatting yang hampir semua orang punya, juga menyediakan fitur video call yang praktis banget. Berikut langkah-langkahnya:
- Buka aplikasi WhatsApp dan pilih kontak yang ingin kamu hubungi.
- Tap ikon telepon di sebelah kanan atas, lalu pilih ikon kamera video untuk memulai video call.
- Tunggu sampai panggilan tersambung. Kalau koneksi internet lancar, video call langsung jalan!
Video Call Grup di Google Meet
Butuh rapat online bareng tim? Google Meet solusinya! Fitur video call grupnya gampang banget dipake. Ikuti langkah-langkah ini:
- Buka aplikasi Google Meet atau akses melalui situs web meet.google.com.
- Buat meeting baru atau bergabung dengan meeting yang sudah ada dengan memasukkan kode meeting.
- Setelah bergabung, kamu bisa mengaktifkan kamera dan mikrofon untuk memulai video call grup.
- Google Meet mendukung banyak peserta, jadi kamu bisa ngobrol bareng banyak orang sekaligus!
Video Call Individual di Zoom
Zoom juga aplikasi video call yang populer, terutama untuk meeting formal. Berikut cara melakukan video call individual di Zoom:
- Buka aplikasi Zoom dan login menggunakan akunmu.
- Klik “New Meeting” untuk memulai meeting baru.
- Ajak kontak yang ingin kamu hubungi dengan membagikan ID meeting dan password (jika diperlukan).
- Setelah kontakmu bergabung, video call individual siap dimulai!
Tips untuk kualitas video call optimal: Pastikan koneksi internetmu stabil, gunakan perangkat dengan kamera dan mikrofon berkualitas baik, dan cari tempat dengan pencahayaan yang cukup. Hindari background yang berantakan dan pastikan kamu berada di tempat yang tenang agar percakapan berjalan lancar.
Mengatasi Masalah Umum Video Call
Kadang, video call bisa bermasalah. Berikut beberapa solusi untuk masalah umum:
- Koneksi Internet Buruk: Periksa koneksi internetmu. Coba dekatkan perangkat ke router Wi-Fi atau gunakan data seluler jika diperlukan. Tutup aplikasi lain yang mungkin menghabiskan bandwidth.
- Masalah Audio: Pastikan mikrofon perangkatmu berfungsi dengan baik. Coba gunakan headset atau earphone untuk kualitas audio yang lebih jernih. Periksa juga pengaturan volume pada perangkatmu.
Pengaturan Sebelum Video Call
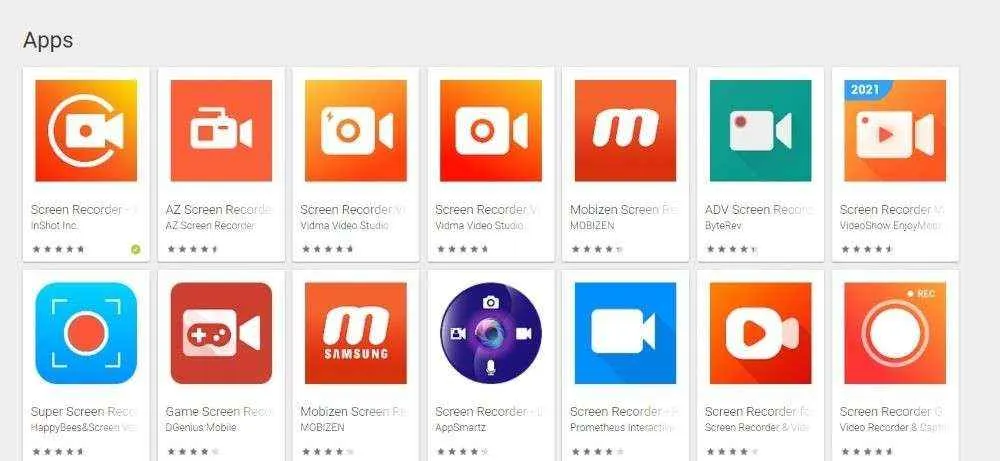
Video call sekarang udah jadi kegiatan sehari-hari, ya nggak sih? Dari rapat online sampai ngobrol sama keluarga, semuanya serba praktis lewat video call. Tapi, pernah nggak video call-mu tiba-tiba putus-putus atau gambarnya buram? Bisa jadi itu karena pengaturan di HP Android-mu kurang oke. Nah, biar video call-mu lancar jaya, yuk kita cek beberapa pengaturan penting sebelum mulai!
Memeriksa Koneksi Internet dan Sinyal
Koneksi internet yang stabil adalah kunci utama video call yang lancar. Bayangin aja, lagi asyik-asyik ngobrol tiba-tiba koneksi putus, kan bikin bete. Sebelum memulai video call, pastikan kamu terhubung ke jaringan WiFi dengan kecepatan tinggi atau punya kuota data yang cukup. Cek juga kekuatan sinyal, kalau sinyal lemah, coba dekatkan HP-mu ke sumber sinyal yang lebih kuat, misalnya mendekat ke jendela atau ke area terbuka.
- Periksa indikator sinyal di bagian atas layar HP. Sinyal penuh (biasanya ditandai dengan empat garis) menandakan koneksi yang kuat.
- Coba buka aplikasi yang membutuhkan koneksi internet, seperti browsing atau streaming video. Kalau lancar, koneksi internet kamu kemungkinan besar sudah siap untuk video call.
- Jika menggunakan data seluler, pastikan kamu memiliki kuota data yang cukup dan tidak sedang berada di area dengan sinyal yang buruk.
Pengaturan Kamera dan Mikrofon
Kamera dan mikrofon adalah dua komponen penting dalam video call. Pastikan keduanya berfungsi dengan baik dan menghasilkan kualitas audio visual yang optimal. Cek juga pengaturan kamera dan mikrofon di HP Android kamu.
- Buka aplikasi yang akan kamu gunakan untuk video call (misalnya, WhatsApp, Zoom, Google Meet).
- Periksa apakah kamera depan atau belakang sudah dipilih sesuai kebutuhan.
- Pastikan mikrofon HP kamu sudah diaktifkan dan tidak dimute.
- Cobalah melakukan panggilan uji coba ke teman atau keluarga untuk memastikan kualitas suara dan gambar.
Daftar Periksa Sebelum Video Call
Supaya nggak ribet dan video call-mu berjalan mulus, siap-siap dengan checklist ini:
| Item | Status |
|---|---|
| Koneksi Internet Stabil | √ |
| Kuota Data Cukup (jika menggunakan data seluler) | √ |
| Sinyal Kuat | √ |
| Kamera Berfungsi Baik | √ |
| Mikrofon Berfungsi Baik | √ |
| Latar Belakang Rapi | √ |
| Pencahayaan Cukup | √ |
Pengaruh Pencahayaan dan Latar Belakang
Pencahayaan dan latar belakang juga berpengaruh besar terhadap kualitas video call. Bayangkan kamu video call dengan pencahayaan yang buruk, wajahmu jadi gelap dan susah dilihat. Begitu juga dengan latar belakang yang berantakan, bisa mengganggu fokus lawan bicara. Oleh karena itu, pastikan kamu berada di tempat dengan pencahayaan yang cukup dan latar belakang yang rapi.
Idealnya, gunakan pencahayaan alami dari jendela atau lampu yang cukup terang. Hindari pencahayaan yang terlalu redup atau terlalu terang, karena bisa membuat wajahmu terlihat gelap atau silau. Untuk latar belakang, pilih tempat yang bersih, rapi, dan tidak terlalu ramai. Hindari latar belakang yang terlalu ramai atau berantakan, karena bisa mengganggu fokus lawan bicara.
Fitur Tambahan Aplikasi Video Call

Video call udah jadi kebutuhan banget di era digital sekarang. Gak cuma buat ngobrol biasa, banyak aplikasi video call yang menawarkan fitur-fitur tambahan kece yang bikin komunikasi makin efektif dan seru. Bayangin deh, bisa berbagi layar presentasi, merekam momen penting, atau bahkan nonton bareng film secara real-time! Fitur-fitur ini bisa banget meningkatkan produktivitas dan memperkaya pengalaman video call kamu.
Nah, kita bakal bahas beberapa fitur tambahan yang umum ditemukan di aplikasi video call populer, beserta perbandingannya. Kita juga akan jelasin cara pakai fitur berbagi layar dan merekam panggilan, serta menganalisis manfaat dan kekurangan fitur subtitle.
Perbandingan Fitur Tambahan Tiga Aplikasi Video Call
Berikut perbandingan fitur tambahan di tiga aplikasi video call populer: Zoom, Google Meet, dan WhatsApp. Perlu diingat bahwa fitur-fitur ini bisa berubah sewaktu-waktu sesuai pembaruan aplikasi.
| Fitur | Zoom | Google Meet | |
|---|---|---|---|
| Berbagi Layar | Ya | Ya | Ya |
| Perekaman Panggilan | Ya (berbayar dan gratis dengan batasan) | Ya (dengan pengaturan tertentu) | Tidak |
| Subtitle/Closed Caption | Ya (terintegrasi atau pihak ketiga) | Ya (terintegrasi) | Tidak |
| Reaksi (emoji) | Ya | Ya | Ya |
| Breakout Room | Ya | Ya | Tidak |
Cara Menggunakan Fitur Berbagi Layar di Zoom
Berbagi layar di Zoom gampang banget! Setelah memulai panggilan video, cari ikon “Share Screen” di bagian bawah layar. Pilih jendela atau aplikasi yang ingin kamu bagikan. Pastikan kamu udah mengatur pengaturan privasi sharing screen sesuai kebutuhan. Setelah selesai, klik “Stop Share” untuk menghentikan berbagi layar.
- Klik ikon “Share Screen”.
- Pilih jendela atau aplikasi yang ingin dibagikan.
- Klik “Share”.
- Klik “Stop Share” untuk mengakhiri berbagi layar.
Cara Merekam Panggilan Video di Zoom
Untuk merekam panggilan di Zoom, pastikan fitur perekaman sudah diaktifkan di pengaturan akun. Selama panggilan berlangsung, klik ikon “Record” yang biasanya berada di bagian bawah layar. Zoom akan merekam audio dan video dari semua peserta. Setelah selesai, file rekaman akan tersimpan di komputer atau perangkat kamu.
- Pastikan fitur perekaman aktif di pengaturan akun.
- Klik ikon “Record” selama panggilan video.
- Zoom akan memulai perekaman.
- Klik “Stop Recording” untuk mengakhiri perekaman.
Manfaat dan Kekurangan Fitur Subtitle Selama Panggilan Video
Fitur subtitle atau closed caption sangat membantu dalam beberapa situasi. Misalnya, saat ada peserta yang memiliki gangguan pendengaran, atau ketika kondisi sekitar berisik sehingga suara kurang jelas. Subtitle juga memudahkan memahami percakapan, terutama saat ada aksen atau logat yang berbeda. Namun, akurasi subtitle otomatis terkadang kurang sempurna dan perlu koreksi manual. Selain itu, adanya subtitle bisa mengurangi ruang tampilan video di layar.
Mengatasi Masalah Koneksi Video Call Android

Video call jadi andalan banget ya, geng, apalagi di zaman serba digital sekarang. Tapi, kadang koneksi suka bermasalah dan bikin panggilan video jadi kurang lancar. Nggak perlu panik, karena ada beberapa cara mudah yang bisa kamu coba untuk mengatasi masalah ini. Berikut ini beberapa tips dan trik jitu biar video call kamu selalu lancar jaya!
Penyebab Umum Masalah Koneksi dan Solusinya
Masalah koneksi saat video call bisa disebabkan oleh beberapa faktor, mulai dari jaringan internet yang lemot sampai pengaturan di HP kamu. Berikut beberapa penyebab umum dan solusinya:
- Jaringan Internet Lemah: Pastikan kamu terhubung ke jaringan WiFi yang stabil atau memiliki kuota data seluler yang cukup. Coba dekatkan HP kamu ke sumber WiFi atau pindah ke lokasi dengan sinyal yang lebih kuat.
- Aplikasi Bermasalah: Kadang aplikasi video call yang kamu gunakan mengalami bug atau error. Coba tutup aplikasi dan buka kembali, atau bahkan update aplikasi ke versi terbaru.
- Pengaturan HP: Pastikan pengaturan data seluler dan WiFi di HP kamu sudah benar. Kamu juga bisa coba restart HP untuk mereset pengaturan jaringan.
- Gangguan Jaringan Provider: Jika masalah terjadi secara luas dan banyak orang mengalami hal serupa, kemungkinan besar ada gangguan dari provider internet kamu. Coba hubungi provider untuk konfirmasi.
Pemecahan Masalah Audio atau Video
Suara putus-putus atau video yang buram? Jangan khawatir, berikut langkah-langkah untuk mengatasi masalah audio dan video selama panggilan video:
- Cek Kualitas Mikrofon dan Kamera: Pastikan mikrofon dan kamera HP kamu berfungsi dengan baik. Coba gunakan headset atau mikrofon eksternal untuk meningkatkan kualitas audio.
- Tutup Aplikasi Lain: Aplikasi lain yang berjalan di latar belakang bisa menghabiskan bandwidth internet. Tutup aplikasi yang tidak diperlukan saat melakukan video call.
- Periksa Pengaturan Audio dan Video: Pastikan pengaturan audio dan video di aplikasi video call sudah optimal. Kamu bisa coba mengubah resolusi video atau kualitas audio.
- Restart Aplikasi atau HP: Jika masalah masih berlanjut, coba restart aplikasi video call atau bahkan restart HP kamu.
Optimasi Pengaturan Jaringan untuk Panggilan Video yang Lancar
Agar video call kamu selalu lancar, optimasi pengaturan jaringan sangat penting. Berikut beberapa tipsnya:
- Pilih Jaringan WiFi yang Stabil: Prioritaskan koneksi WiFi dengan kecepatan tinggi dan sinyal yang kuat.
- Matikan Data Seluler Sementara: Jika kamu menggunakan WiFi, matikan data seluler untuk menghindari peralihan jaringan yang bisa mengganggu panggilan.
- Batasi Penggunaan Bandwidth: Beberapa aplikasi video call memungkinkan kamu untuk membatasi penggunaan bandwidth. Pilih pengaturan yang sesuai dengan kecepatan internet kamu.
- Hindari Penggunaan VPN: VPN bisa memperlambat kecepatan internet. Matikan VPN jika kamu menggunakannya.
Mengatasi Koneksi Internet yang Lambat atau Tidak Stabil
Koneksi internet yang lambat atau tidak stabil adalah musuh utama video call. Berikut cara mengatasinya:
- Restart Router: Coba restart router WiFi kamu untuk mereset koneksi internet.
- Hubungi Provider Internet: Jika masalah masih berlanjut, hubungi provider internet kamu untuk melaporkan masalah dan meminta bantuan teknis.
- Cek Kecepatan Internet: Gunakan aplikasi pengukur kecepatan internet untuk memeriksa kecepatan download dan upload internet kamu.
- Periksa Kabel dan Koneksi: Pastikan kabel internet dan koneksi ke router terpasang dengan baik.
Tips Menghemat Penggunaan Data Seluler
Nggak mau kuota internet kamu cepat habis saat video call? Berikut beberapa tips hemat data:
- Gunakan WiFi: Selalu prioritaskan penggunaan WiFi untuk video call.
- Kurangi Resolusi Video: Pilih resolusi video yang lebih rendah untuk mengurangi penggunaan data.
- Matikan Fitur-Fitur Tidak Penting: Matikan fitur-fitur yang tidak diperlukan, seperti berbagi layar atau penggunaan efek video.
- Gunakan Aplikasi yang Hemat Data: Beberapa aplikasi video call menawarkan fitur hemat data.
Ulasan Penutup

Video call di Android ternyata nggak sesulit yang dibayangkan, kan? Dengan panduan lengkap ini, kamu sekarang bisa dengan mudah terhubung secara visual dengan siapapun, kapanpun. Jangan ragu bereksperimen dengan berbagai aplikasi dan fitur untuk menemukan cara terbaik yang sesuai dengan kebutuhanmu. Tetap terhubung dan tetap produktif!


What's Your Reaction?
-
0
 Like
Like -
0
 Dislike
Dislike -
0
 Funny
Funny -
0
 Angry
Angry -
0
 Sad
Sad -
0
 Wow
Wow








