Cara Buat Android Support OTG
- Persyaratan Perangkat Keras untuk Mendukung OTG
-
- Daftar Perangkat Android Kompatibel dengan OTG dan Spesifikasi Minimum
- Chipset dan Versi Android yang Umumnya Mendukung OTG
- Perbedaan Port microUSB dan USB-C dalam Konteks Dukungan OTG
- Tabel Perbandingan Spesifikasi Perangkat Keras Minimal untuk Mendukung OTG
- Cara Memeriksa Dukungan OTG pada Perangkat Android
- Cara Mengaktifkan Fitur OTG pada Android
- Menggunakan Perangkat OTG
- Troubleshooting Masalah OTG
- Pemungkas
Persyaratan Perangkat Keras untuk Mendukung OTG

USB On-The-Go (OTG) adalah fitur keren yang memungkinkan perangkat Androidmu terhubung langsung ke berbagai aksesori USB, seperti keyboard, mouse, flash drive, dan lainnya, tanpa perlu komputer. Tapi, nggak semua perangkat Android mendukung OTG. Ada beberapa persyaratan perangkat keras yang harus dipenuhi agar fitur ini bisa dinikmati. Yuk, kita bahas tuntas!
Daftar Perangkat Android Kompatibel dengan OTG dan Spesifikasi Minimum
Sayangnya, nggak ada daftar pasti perangkat Android yang support OTG. Kompatibilitas OTG sangat bergantung pada kombinasi chipset, versi Android, dan tentunya dukungan dari produsen perangkat. Namun, umumnya perangkat Android yang dirilis sejak tahun 2012 ke atas cenderung sudah mendukung OTG, terutama pada perangkat kelas menengah ke atas. Perlu diingat, bahkan di antara perangkat yang sama, ada kemungkinan perbedaan dukungan OTG tergantung pada versi firmware yang diinstal.
Chipset dan Versi Android yang Umumnya Mendukung OTG
Beberapa chipset yang dikenal luas mendukung OTG antara lain Qualcomm Snapdragon seri 400 ke atas, MediaTek Helio P dan G series, serta Exynos dari Samsung. Sedangkan untuk versi Android, secara umum, dukungan OTG sudah terintegrasi sejak Android 3.1 (Honeycomb) dan terus dipertahankan di versi-versi selanjutnya. Namun, sekali lagi, ini bukan jaminan mutlak. Produsen perangkat bisa saja memilih untuk menonaktifkan fitur ini.
Perbedaan Port microUSB dan USB-C dalam Konteks Dukungan OTG
Perbedaan utama terletak pada desain dan kemampuannya. Port microUSB yang lebih tua, umumnya membutuhkan adapter OTG terpisah untuk menghubungkan aksesori USB. Sementara itu, port USB-C yang lebih modern, seringkali sudah terintegrasi dengan dukungan OTG tanpa perlu adapter tambahan. Namun, tetap perlu dicek spesifikasi perangkat masing-masing karena tidak semua perangkat USB-C otomatis mendukung OTG.
Tabel Perbandingan Spesifikasi Perangkat Keras Minimal untuk Mendukung OTG
Karena keterbatasan data yang pasti dan terverifikasi untuk semua perangkat, tabel berikut ini hanya memberikan gambaran umum. Data ini bukan jaminan absolut dan perlu dicek spesifikasi perangkat masing-masing.
| Versi Android | Chipset | Tipe Port USB | Dukungan OTG |
|---|---|---|---|
| Android 4.0 ke atas | Qualcomm Snapdragon 400 ke atas | microUSB | Ya (dengan adapter OTG) |
| Android 5.0 ke atas | MediaTek Helio P series | USB-C | Ya (umumnya tanpa adapter OTG) |
| Android 6.0 ke atas | Exynos (Samsung) | microUSB, USB-C | Ya (tergantung model perangkat) |
Cara Memeriksa Dukungan OTG pada Perangkat Android
Cara termudah adalah dengan mencoba menghubungkan perangkat USB ke port perangkat Androidmu. Jika perangkat terdeteksi dan berfungsi, berarti perangkatmu mendukung OTG. Atau, kamu bisa mencoba aplikasi pihak ketiga yang dirancang untuk mendeteksi fitur OTG. Namun, metode ini tidak selalu akurat, karena aplikasi tersebut mungkin tidak selalu kompatibel dengan semua perangkat Android.
Cara Mengaktifkan Fitur OTG pada Android
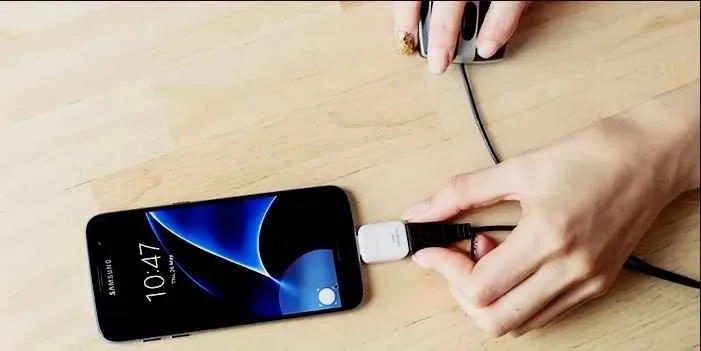
OTG (On-The-Go) adalah fitur keren yang memungkinkanmu menghubungkan berbagai perangkat eksternal ke smartphone Android, seperti flash drive, keyboard, mouse, bahkan kamera. Bayangkan, kamu bisa langsung mengedit foto dari kamera langsung di HP tanpa ribet transfer data! Tapi, fitur ini perlu diaktifkan dulu, lho. Gak semua HP Android otomatis mengaktifkan OTG, jadi ikuti langkah-langkah berikut ini untuk mengaktifkan fitur canggih ini.
Mengaktifkan Fitur OTG pada Berbagai Merk Android
Cara mengaktifkan OTG sedikit berbeda di setiap merk HP Android. Berikut panduan langkah demi langkah untuk beberapa merk populer. Perlu diingat, tampilan menu pengaturan mungkin sedikit berbeda tergantung versi Android yang kamu gunakan.
- Samsung: Pertama, buka menu Settings. Cari menu Connections atau menu serupa yang berisi pengaturan konektivitas. Di dalam menu tersebut, cari opsi OTG Connection atau yang serupa. Biasanya terdapat ikon USB atau perangkat eksternal. Aktifkan toggle switch yang ada di samping opsi tersebut. Kamu akan melihat ilustrasi berupa ikon USB yang terhubung ke smartphone, menunjukkan bahwa OTG sudah aktif. Setelah itu, kamu bisa langsung colokkan perangkat eksternalmu.
- Xiaomi: Buka menu Settings. Lalu, cari menu Additional Settings atau menu serupa yang berisi pengaturan tambahan. Di dalam menu ini, cari opsi OTG atau USB OTG. Biasanya ada ikon USB atau perangkat eksternal. Aktifkan fitur ini dengan mencentang kotak atau mengaktifkan toggle switch-nya. Ilustrasi yang ditampilkan biasanya berupa ikon smartphone terhubung ke perangkat eksternal melalui kabel USB OTG. Setelah itu, kamu bisa mencoba menghubungkan perangkat eksternal.
- Oppo: Buka menu Settings. Kemudian, cari menu Connectivity atau menu serupa. Selanjutnya, cari opsi USB OTG atau sebutan serupa. Kamu mungkin melihat ikon USB OTG di sampingnya. Aktifkan opsi tersebut dengan mencentang kotak atau menggeser toggle switch ke posisi ON. Ilustrasi yang ditampilkan biasanya mirip dengan Samsung dan Xiaomi, yakni smartphone yang terhubung ke perangkat eksternal melalui kabel OTG. Setelah itu, coba hubungkan perangkat eksternalmu.
Peringatan! Menggunakan perangkat eksternal melalui OTG dapat menguras baterai lebih cepat. Pastikan baterai HP kamu terisi cukup sebelum menggunakan fitur ini dalam waktu lama.
Aplikasi Pihak Ketiga untuk Mengelola Perangkat OTG
Beberapa aplikasi pihak ketiga dapat membantu kamu mengelola perangkat eksternal yang terhubung melalui OTG. Aplikasi ini biasanya menawarkan fitur tambahan seperti manajemen file, pembaca file khusus, atau bahkan fitur mirroring layar.
- File Manager: Banyak aplikasi file manager yang mendukung OTG, memungkinkan kamu untuk mengakses dan mengelola file di perangkat eksternal dengan mudah.
- ES File Explorer: Aplikasi ini cukup populer dan biasanya sudah mendukung akses ke perangkat eksternal yang terhubung via OTG.
- Solid Explorer: Solid Explorer menawarkan antarmuka yang user-friendly dan juga mendukung akses OTG.
Contoh Skenario Penggunaan OTG
Berikut beberapa contoh skenario penggunaan OTG dan cara mengaktifkannya:
- Membaca file dari flash drive: Pastikan fitur OTG sudah diaktifkan sesuai langkah di atas. Kemudian, colokkan flash drive ke port OTG di HP. Buka aplikasi file manager dan akses file-file di flash drive.
- Menggunakan keyboard dan mouse eksternal: Aktifkan fitur OTG. Hubungkan keyboard dan mouse ke port OTG. Sistem Android akan otomatis mendeteksi dan mengaktifkan perangkat tersebut.
- Menghubungkan kamera eksternal: Pastikan OTG aktif. Hubungkan kamera eksternal ke HP. Beberapa kamera mungkin memerlukan aplikasi khusus untuk membaca datanya.
Menggunakan Perangkat OTG

Nah, setelah memastikan perangkat Android kamu mendukung OTG, saatnya kita eksplorasi fitur keren ini! OTG (On-The-Go) membuka pintu bagi berbagai kemungkinan, mengubah smartphone atau tabletmu menjadi hub pusat untuk beragam perangkat eksternal. Bayangkan, kamu bisa langsung ngetik di keyboard, main game pakai mouse, atau bahkan memindahkan file dari flashdisk—semuanya tanpa perlu ribet!
Kemampuan konektivitas OTG ini sangat praktis, terutama saat kamu butuh akses cepat ke data atau ingin meningkatkan produktivitas. Dengan OTG, perangkat Androidmu nggak cuma buat sosmed-an aja, tapi bisa jadi workstation mini yang powerful!
Contoh Perangkat dan Cara Menghubungkan
Ada banyak perangkat yang bisa kamu hubungkan ke Android lewat OTG. Mulai dari yang umum sampai yang mungkin nggak terpikirkan sebelumnya. Yang pasti, OTG bikin hidupmu lebih mudah!
- Keyboard dan Mouse: Tingkatkan produktivitasmu dengan mengetik dokumen atau bermain game dengan nyaman menggunakan keyboard dan mouse eksternal. Cukup colokkan ke adaptor OTG, dan langsung deh bisa dipakai.
- Flash Drive (USB): Transfer foto, video, atau dokumen dengan mudah dan cepat dari flash drive ke perangkat Androidmu. Ini sangat berguna saat kamu butuh memindahkan file dalam jumlah besar.
- Kamera: Import foto dan video langsung dari kamera digital ke Android. Nggak perlu lagi repot-repot pakai kartu memori dan pembaca kartu.
- Game Controller: Rasakan pengalaman gaming yang lebih imersif dengan menghubungkan game controller favoritmu ke Android melalui OTG. Main game jadi makin seru!
Tabel Perangkat OTG, Konektor, dan Masalah Umum
Berikut tabel yang merangkum beberapa perangkat OTG umum, jenis konektornya, masalah yang mungkin muncul, dan solusinya. Semoga tabel ini membantu kamu dalam menggunakan OTG!
| Perangkat OTG | Jenis Konektor | Masalah Umum | Solusi |
|---|---|---|---|
| Flash Drive | USB-A | Perangkat tidak terdeteksi | Coba adaptor OTG yang berbeda atau restart perangkat Android. |
| Keyboard | USB-A | Layout keyboard tidak sesuai | Pastikan pengaturan bahasa dan keyboard di Android sudah benar. |
| Mouse | USB-A | Kursor bergerak tidak stabil | Coba adaptor OTG yang berbeda atau pastikan mouse kompatibel dengan Android. |
| Kamera | USB-A/USB-C (tergantung kamera) | Transfer data lambat | Pastikan kabel USB dalam kondisi baik dan gunakan adaptor OTG berkualitas. |
Transfer File dari Flash Drive ke Android
Proses transfer file sangat mudah. Setelah menghubungkan flash drive ke Android melalui adaptor OTG, biasanya sistem Android akan otomatis mendeteksi flash drive tersebut. Kamu bisa mengakses file-file di flash drive melalui aplikasi file manager bawaan Android atau aplikasi file manager pihak ketiga. Pilih file yang ingin kamu transfer, lalu salin dan tempel ke folder yang diinginkan di perangkat Androidmu. Simpel, kan?
Masalah Umum dan Cara Mengatasinya
Meskipun umumnya mudah digunakan, terkadang ada masalah yang bisa terjadi saat menggunakan OTG. Berikut beberapa masalah umum dan solusinya:
- Perangkat tidak terdeteksi: Pastikan adaptor OTG dan kabel USB berfungsi dengan baik. Coba restart perangkat Android dan perangkat eksternal.
- Transfer data lambat: Gunakan adaptor OTG dan kabel USB berkualitas tinggi. Pastikan tidak ada masalah pada flash drive atau perangkat eksternal lainnya.
- Perangkat tidak kompatibel: Beberapa perangkat eksternal mungkin tidak kompatibel dengan semua perangkat Android. Cek spesifikasi perangkat Android dan perangkat eksternal untuk memastikan kompatibilitas.
- Adaptor OTG rusak: Gunakan adaptor OTG yang berbeda untuk memastikan apakah adaptor OTG yang kamu gunakan rusak atau tidak.
Troubleshooting Masalah OTG

Duh, kabel OTG udah disambung, tapi HP Android tetep nggak mau ngenali flashdisk atau perangkat eksternal lainnya? Tenang, guys! Nggak perlu panik. Masalah koneksi OTG ini sering banget terjadi, dan biasanya ada solusinya kok. Artikel ini akan membantumu mengidentifikasi penyebabnya dan memberikan langkah-langkah praktis untuk mengatasi masalah tersebut.
Penyebab Umum Kegagalan Koneksi OTG
Sebelum kita masuk ke solusi, penting banget untuk tahu dulu apa aja sih penyebab umum koneksi OTG yang bermasalah. Beberapa faktor bisa jadi biang keroknya, mulai dari masalah perangkat keras hingga pengaturan sistem di Androidmu. Bisa jadi kabel OTG-nya yang rusak, port USB di HP yang kotor, atau bahkan sistem operasi Android yang perlu di-update. Kadang juga daya baterai HP yang kurang cukup untuk menyuplai daya ke perangkat eksternal yang terhubung.
Pemecahan Masalah Koneksi OTG
Nah, sekarang saatnya kita bahas langkah-langkah praktis untuk mengatasi masalah koneksi OTG. Ikuti panduan ini secara bertahap, ya!
- Periksa Kabel dan Port: Pastikan kabel OTG-mu dalam kondisi baik dan tidak ada kerusakan fisik. Bersihkan juga port USB di HP dan perangkat eksternalmu dari debu atau kotoran yang mungkin menghalangi koneksi.
- Coba Perangkat Eksternal Lain: Cobalah menghubungkan perangkat eksternal lain (misalnya, flashdisk yang berbeda) untuk memastikan masalahnya bukan dari perangkat eksternal itu sendiri.
- Restart Perangkat: Kadang, restart HP Android dan perangkat eksternal bisa menyelesaikan masalah sederhana yang terjadi pada sistem operasi.
- Update Sistem Operasi: Pastikan sistem operasi Android-mu sudah diperbarui ke versi terbaru. Update sistem seringkali memperbaiki bug dan meningkatkan kompatibilitas dengan perangkat eksternal.
- Periksa Pengaturan OTG: Beberapa HP Android memiliki pengaturan khusus untuk mengaktifkan atau menonaktifkan fitur OTG. Pastikan fitur OTG sudah diaktifkan di pengaturan HP-mu.
- Pastikan Cukup Daya: Pastikan baterai HP-mu terisi cukup. Perangkat eksternal membutuhkan daya tambahan dari HP, jadi baterai yang rendah bisa menyebabkan koneksi OTG gagal.
Flowchart Pemecahan Masalah Koneksi OTG
Untuk memudahkanmu, berikut ilustrasi alur pemecahan masalah OTG dalam bentuk flowchart (digambarkan secara tekstual karena keterbatasan format):
Mulai -> Periksa Kabel & Port -> Bersih? (Ya: Lanjut, Tidak: Bersihkan) -> Coba Perangkat Lain -> Terdeteksi? (Ya: Masalah pada Perangkat Awal, Tidak: Lanjut) -> Restart Perangkat -> Terdeteksi? (Ya: Selesai, Tidak: Lanjut) -> Update Sistem Operasi -> Terdeteksi? (Ya: Selesai, Tidak: Periksa Pengaturan OTG) -> OTG Aktif? (Ya: Periksa Daya Baterai, Tidak: Aktifkan OTG) -> Daya Cukup? (Ya: Hubungi Dukungan Teknis, Tidak: Isi Daya Baterai)
Cara Memeriksa Driver Perangkat OTG pada Android
Sayangnya, memeriksa driver perangkat OTG secara langsung di Android agak sulit dilakukan oleh pengguna awam. Android biasanya menangani driver secara otomatis. Jika langkah-langkah sebelumnya sudah dilakukan dan masalah masih berlanjut, kemungkinan besar masalahnya ada pada perangkat keras, bukan driver.
Solusi untuk Masalah Daya yang Tidak Mencukupi
Jika masalahnya karena daya baterai yang tidak cukup, solusinya sederhana: isi daya baterai HP-mu hingga penuh sebelum menggunakan perangkat OTG. Kamu juga bisa mencoba menggunakan perangkat OTG yang daya konsumsinya lebih rendah.
Pemungkas

Jadi, dengan mengikuti langkah-langkah di atas, HP Android kamu siap menjelajahi dunia aksesori eksternal. Jangan ragu bereksperimen dengan berbagai perangkat OTG dan temukan cara baru untuk memaksimalkan penggunaan smartphone kesayanganmu. Selamat mencoba!


What's Your Reaction?
-
0
 Like
Like -
0
 Dislike
Dislike -
0
 Funny
Funny -
0
 Angry
Angry -
0
 Sad
Sad -
0
 Wow
Wow








