Cara Buka Zip di HP Android Panduan Lengkap
Aplikasi Pengolah File Zip di Android

Nah, Sobat Andromax! Pernah nggak kamu mendownload file berukuran besar yang terkompres dalam format ZIP? File ZIP ini memang praktis untuk menghemat ruang penyimpanan, tapi bagaimana cara membukanya di HP Androidmu? Tenang, nggak perlu pusing! Banyak kok aplikasi pengolah file ZIP yang bisa kamu gunakan dengan mudah. Berikut beberapa aplikasi andalan yang bisa kamu coba!
Aplikasi Pengolah File Zip Terpopuler di Google Play Store
Google Play Store menyediakan beragam aplikasi ekstraktor ZIP, masing-masing dengan fitur dan kelebihannya. Berikut lima aplikasi terpopuler dan ulasan singkatnya:
| Nama Aplikasi | Deskripsi Singkat | Ukuran Aplikasi (Perkiraan) | Rating (Perkiraan) |
|---|---|---|---|
| RAR | Aplikasi serbaguna yang mendukung berbagai format arsip, termasuk ZIP, RAR, 7z, dan lainnya. Menawarkan fitur ekstraksi cepat dan antarmuka yang intuitif. | Variatif, tergantung versi dan perangkat | 4.5 bintang |
| ZArchiver | Aplikasi ringan dan efisien untuk mengelola file terkompresi. Mendukung banyak format dan menawarkan fitur seperti enkripsi dan password protection. | Relatif kecil, sekitar 5-10 MB | 4.6 bintang |
| WinZip | Versi mobile dari aplikasi PC populer. Menawarkan fitur-fitur canggih seperti pengelolaan cloud storage dan enkripsi tingkat lanjut. | Sedang, sekitar 20-30 MB | 4.4 bintang |
| 7-Zip | Aplikasi open-source yang dikenal karena kecepatan dan efisiensinya dalam mengekstrak file ZIP dan berbagai format arsip lainnya. | Relatif kecil, sekitar 5-10 MB | 4.3 bintang |
| B1 Archiver | Aplikasi yang mendukung berbagai format arsip dan menawarkan antarmuka yang sederhana dan mudah digunakan, cocok untuk pengguna pemula. | Sedang, sekitar 15-25 MB | 4.2 bintang |
Antarmuka Pengguna dan Kemudahan Penggunaan
Ketiga aplikasi, RAR, ZArchiver, dan WinZip, menawarkan antarmuka yang berbeda namun semuanya dirancang untuk kemudahan penggunaan. RAR misalnya, menampilkan tampilan yang modern dan minimalis dengan navigasi yang jelas. ZArchiver, di sisi lain, mengusung desain yang lebih klasik namun tetap efisien. WinZip, dengan tampilan yang lebih mirip dengan versi desktopnya, menawarkan fitur yang lebih banyak sehingga mungkin terlihat sedikit lebih kompleks bagi pengguna pemula. Namun, secara keseluruhan, ketiganya menawarkan pengalaman pengguna yang baik dan intuitif. Contohnya, pada RAR, proses ekstraksi file ditampilkan secara visual dengan progress bar yang jelas, sehingga pengguna dapat memantau prosesnya dengan mudah. Sedangkan pada ZArchiver, pengguna dapat dengan mudah memilih file yang ingin diekstrak dan menentukan lokasi penyimpanan.
Pengelolaan File Zip Besar dan Kompleks
Aplikasi-aplikasi ini umumnya mampu menangani file ZIP besar dan kompleks dengan baik. Namun, performanya dapat bervariasi tergantung pada spesifikasi perangkat dan kompleksitas file. Aplikasi seperti RAR dan WinZip, dengan fitur-fitur tambahannya, mungkin sedikit lebih lambat dalam menangani file yang sangat besar dibandingkan dengan ZArchiver atau 7-Zip yang lebih ringan. Kekurangannya, aplikasi dengan fitur lebih banyak umumnya membutuhkan lebih banyak ruang penyimpanan dan sumber daya perangkat. Namun, kelebihannya adalah menawarkan lebih banyak kontrol dan opsi kepada pengguna.
Membuka File Zip di HP Android: Panduan Lengkap

File zip, si penyelamat ruang penyimpanan sekaligus pengumpul file-file penting, seringkali jadi sahabat kita. Tapi, bagaimana cara membukanya di HP Android? Tenang, nggak perlu pusing! Ada banyak aplikasi pengolah file yang bisa kamu gunakan, dan kita akan bahas dua aplikasi populer: RAR dan ZArchiver. Simak langkah-langkahnya!
Membuka File Zip dengan RAR
Aplikasi RAR dikenal dengan kemampuannya yang handal dalam menangani berbagai format file terkompresi. Berikut langkah-langkahnya:
Langkah 1: Pastikan kamu sudah mengunduh dan menginstal aplikasi RAR di HP Android-mu. Kamu bisa menemukannya di Google Play Store.
Langkah 2: Temukan file zip yang ingin kamu buka. Biasanya, file ini tersimpan di folder Download atau lokasi penyimpanan lainnya di HP-mu.
Langkah 3: Ketuk file zip tersebut. Aplikasi RAR secara otomatis akan mengenali dan membuka file tersebut.
Langkah 4: Pilih file yang ingin diekstrak dan ketuk tombol “Extract”. Pilih lokasi penyimpanan file yang telah diekstrak.
Langkah 5: Tunggu hingga proses ekstraksi selesai. Lama prosesnya tergantung pada ukuran file zip dan spesifikasi HP-mu.
Membuka File Zip dengan ZArchiver
ZArchiver merupakan alternatif lain yang tak kalah populer. Antarmuka yang sederhana dan fiturnya yang lengkap membuat aplikasi ini menjadi favorit banyak pengguna. Berikut langkah-langkahnya:
- Buka aplikasi ZArchiver di HP Android-mu.
- Cari dan temukan file zip yang ingin dibuka. Kamu bisa menavigasi melalui folder-folder di HP-mu.
- Ketuk file zip tersebut. ZArchiver akan menampilkan isi dari file zip tersebut.
- Pilih semua file atau file tertentu yang ingin diekstrak.
- Ketuk ikon ekstrak (biasanya berupa panah ke bawah) dan pilih lokasi penyimpanan file yang telah diekstrak.
- Tunggu hingga proses ekstraksi selesai. Proses ini relatif cepat, tergantung ukuran file dan spesifikasi HP.
Perbandingan RAR dan ZArchiver
Baik RAR maupun ZArchiver menawarkan cara yang relatif mudah untuk membuka file zip. Keduanya memiliki antarmuka yang user-friendly dan proses ekstraksi yang cepat. Perbedaan utama terletak pada tampilan antarmuka dan beberapa fitur tambahan yang mungkin tersedia di salah satu aplikasi. Misalnya, RAR mungkin memiliki fitur tambahan untuk memperbaiki file zip yang rusak, sementara ZArchiver mungkin menawarkan tema yang lebih beragam.
Ilustrasi Membuka File Zip dengan ZArchiver
Bayangkan layar HP-mu menampilkan daftar file dan folder. Kamu menemukan file zip bernama “dokumen_penting.zip”. Setelah kamu mengetuk file tersebut, ZArchiver akan menampilkan isi file zip, misalnya beberapa file dokumen Word dan PDF. Di bagian bawah layar, terdapat ikon “Extract” yang berbentuk panah ke bawah. Setelah kamu mengetuk ikon tersebut, kamu akan diminta memilih lokasi penyimpanan untuk file yang telah diekstrak. Setelah memilih lokasi, proses ekstraksi akan dimulai dan ditunjukkan progress bar di layar.
Mengatasi Masalah Umum Saat Membuka File Zip
Terkadang, kamu mungkin mengalami masalah saat membuka file zip, seperti file corrupt atau password protected. Untuk file corrupt, cobalah menggunakan aplikasi lain atau mencari versi lain dari file zip tersebut. Jika file tersebut password protected, kamu perlu memasukkan password yang benar untuk dapat membukanya. Jika kamu lupa password, sayangnya tidak ada cara mudah untuk membukanya kecuali jika kamu ingat passwordnya.
Cara Membuka File Zip Tanpa Aplikasi Tambahan (Jika Ada)
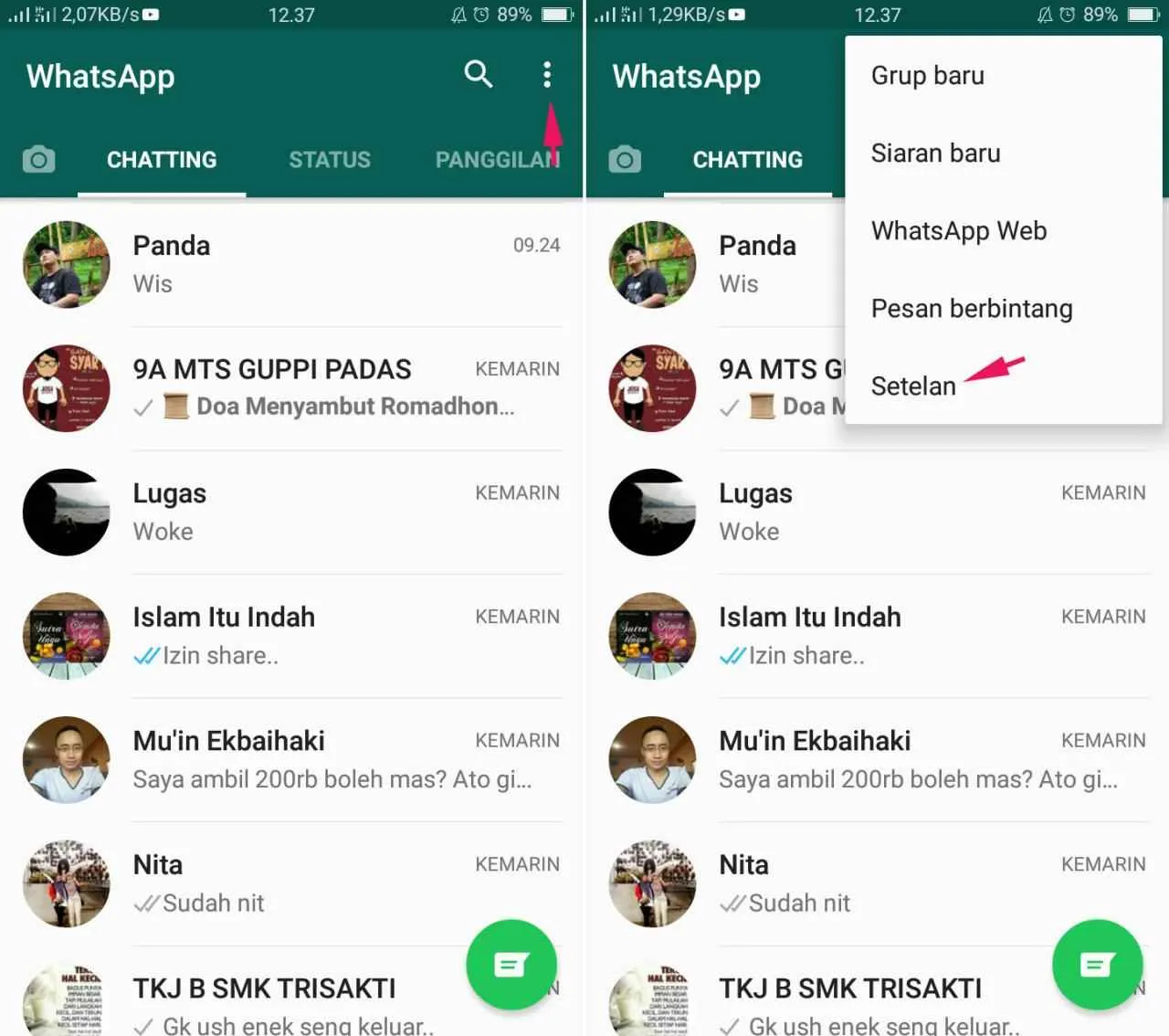
Ngomongin soal buka file ZIP di Android, biasanya kita langsung pasang aplikasi kan? Tapi, pernah kepikiran nggak sih, ada nggak ya cara buka file ZIP tanpa aplikasi tambahan? Jawabannya… agak rumit. Langsung aja kita bahas!
Secara umum, Android murni nggak menyediakan fitur bawaan untuk ekstrak file ZIP. Berbeda dengan sistem operasi desktop seperti Windows atau macOS yang sudah punya fitur built-in. Jadi, untuk membuka file ZIP tanpa aplikasi tambahan, jalannya agak terjal. Tapi, bukan berarti nggak ada solusi sama sekali!
Metode Alternatif Membuka File Zip Tanpa Aplikasi Tambahan
Karena Android standar nggak punya fitur ekstrak ZIP, kita perlu cari alternatif. Salah satu alternatifnya adalah memanfaatkan layanan cloud storage yang terintegrasi dengan fitur ekstrak file. Misalnya, kamu bisa upload file ZIP ke Google Drive atau layanan sejenis, lalu buka file tersebut melalui aplikasi Google Drive. Aplikasi ini biasanya sudah punya fitur untuk mengekstrak file ZIP.
Berikut langkah-langkahnya (dengan asumsi kamu sudah punya akun Google Drive):
1. Upload file ZIP ke Google Drive.
2. Buka aplikasi Google Drive di HP Android kamu.
3. Cari file ZIP yang sudah di-upload.
4. Tap file ZIP tersebut. Biasanya, Google Drive akan otomatis menawarkan opsi untuk mengekstrak file.
5. Pilih lokasi penyimpanan untuk file yang sudah diekstrak.
6. Tunggu proses ekstraksi selesai.
Perbandingan Membuka File Zip dengan dan Tanpa Aplikasi Tambahan
Nah, sekarang kita bandingkan cara buka file ZIP dengan dan tanpa aplikasi tambahan. Perbedaannya cukup signifikan, lho!
| Metode | Kelebihan | Kekurangan |
|---|---|---|
| Menggunakan Aplikasi Tambahan | Lebih cepat dan mudah, fitur lengkap, pilihan aplikasi beragam | Membutuhkan instalasi aplikasi tambahan, bisa menghabiskan memori penyimpanan |
| Tanpa Aplikasi Tambahan (Melalui Cloud Storage) | Tidak membutuhkan instalasi aplikasi tambahan (jika layanan cloud sudah terpasang), hemat memori | Tergantung ketersediaan fitur ekstrak di layanan cloud, prosesnya bisa lebih lama, membutuhkan koneksi internet yang stabil |
Ilustrasi Skenario Penggunaan Metode Tanpa Aplikasi Tambahan
Bayangkan kamu lagi di tempat yang koneksi internetnya terbatas, tapi kamu perlu akses file di dalam file ZIP. Menggunakan aplikasi tambahan mungkin nggak efisien karena ukuran aplikasinya besar dan butuh ruang penyimpanan. Nah, solusi alternatifnya adalah dengan mengandalkan layanan cloud storage yang sudah terpasang di HP kamu. Kamu bisa mengupload file ZIP tersebut sebelumnya saat koneksi internet masih lancar, lalu mengakses dan mengekstraknya di tempat yang koneksi internetnya terbatas, asalkan masih bisa terhubung ke internet, meskipun hanya sedikit. Ini akan menghemat kuota internet dan ruang penyimpanan di HP kamu.
Mengatasi Masalah Umum Saat Membuka File Zip

Nah, setelah tahu cara mudah buka file ZIP di Android, pasti kamu pengin langsung praktek, kan? Tapi, kadang-kadang prosesnya nggak selalu mulus. File ZIP yang rusak, terproteksi password, atau masalah lainnya bisa bikin kamu frustasi. Tenang, kali ini kita bahas beberapa masalah umum dan solusinya agar kamu bisa tetap lancar mengekstrak file-file pentingmu.
Berikut ini beberapa kendala yang sering dihadapi saat berurusan dengan file ZIP di Android, beserta solusi praktisnya. Siap-siap jadi master file ZIP!
File ZIP Rusak
File ZIP rusak biasanya ditandai dengan pesan error saat proses ekstraksi. Penyebabnya beragam, mulai dari koneksi internet yang terputus saat pengunduhan, kerusakan memori internal perangkat, atau bahkan virus. Jangan panik! Berikut beberapa langkah yang bisa kamu coba.
- Coba aplikasi ekstrak lain: Jika aplikasi yang kamu gunakan bermasalah, coba gunakan aplikasi lain seperti 7-Zip atau RAR. Aplikasi yang berbeda mungkin memiliki algoritma perbaikan yang berbeda pula.
- Unduh ulang file ZIP: Jika file tersebut diunduh dari internet, kemungkinan besar file tersebut rusak saat proses pengunduhan. Cobalah unduh ulang file tersebut dari sumber yang sama atau sumber yang berbeda.
- Periksa memori internal: Pastikan memori internal perangkat Androidmu memiliki ruang yang cukup. Memori yang penuh dapat menyebabkan masalah pada proses ekstraksi file.
File ZIP Terproteksi Password
File ZIP yang terproteksi password memerlukan password khusus untuk membukanya. Jika kamu lupa password-nya, sayangnya nggak ada cara mudah untuk membukanya. Kamu harus ingat password-nya atau meminta password tersebut kepada pengirim file.
Namun, jika kamu ingat password-nya, prosesnya cukup mudah. Kebanyakan aplikasi ekstrak file ZIP di Android memiliki fitur untuk memasukkan password. Cukup masukkan password yang benar di kolom yang tersedia, lalu klik “OK” atau tombol ekstrak. Pastikan password yang kamu masukkan sudah benar, karena kesalahan pengetikan bisa menyebabkan kegagalan ekstraksi.
File ZIP Terlalu Besar
File ZIP yang berukuran sangat besar mungkin membutuhkan waktu ekstra lama untuk diekstrak, atau bahkan bisa menyebabkan aplikasi ekstrak mengalami crash. Untuk mengatasi ini, pastikan perangkatmu memiliki kapasitas memori yang cukup dan koneksi internet yang stabil (jika diunduh). Kamu juga bisa mencoba mengekstrak file tersebut secara bertahap, misalnya dengan mengekstrak beberapa file terlebih dahulu sebelum mengekstrak file lainnya.
Aplikasi Ekstrak Tidak Kompatibel
Terkadang, aplikasi ekstrak yang kamu gunakan mungkin tidak kompatibel dengan format file ZIP tertentu atau versi Androidmu. Cobalah untuk mengupdate aplikasi ke versi terbaru atau mencoba aplikasi ekstrak yang berbeda. Pastikan aplikasi yang kamu gunakan sudah terupdate dan sesuai dengan sistem operasi Android yang kamu gunakan.
| Masalah | Penyebab | Solusi |
|---|---|---|
| File ZIP Rusak | Koneksi internet terputus saat pengunduhan, kerusakan memori internal, virus. | Coba aplikasi ekstrak lain, unduh ulang file, periksa memori internal. |
| File ZIP Terproteksi Password | File dienkripsi dengan password. | Masukkan password yang benar. |
| File ZIP Terlalu Besar | Ukuran file yang sangat besar. | Pastikan memori cukup, ekstrak bertahap. |
| Aplikasi Ekstrak Tidak Kompatibel | Aplikasi tidak mendukung format file atau versi Android. | Update aplikasi atau coba aplikasi lain. |
Tips dan Trik Membuka File Zip di Android

File ZIP? Nggak perlu pusing lagi! Di era serba digital ini, file terkompresi udah jadi makanan sehari-hari. Entah itu download game, aplikasi, atau dokumen penting, file ZIP selalu ada. Nah, biar nggak ribet, ini dia tips dan trik jitu buka file ZIP di Android kamu, anti ribet dan super efektif!
Cara Memilih Aplikasi Pengolah File Zip yang Tepat
Aplikasi pengelola file ZIP di Play Store banyak banget, bikin bingung? Tenang, pilih yang tepat itu penting banget. Perhatikan beberapa hal ini: rating aplikasi, jumlah unduhan, fitur yang ditawarkan, dan review pengguna. Aplikasi dengan rating tinggi dan banyak unduhan biasanya lebih teruji dan terpercaya. Pastikan juga aplikasi tersebut mendukung format file ZIP yang kamu butuhkan, dan memiliki fitur ekstra seperti ekstraksi password, atau kemampuan untuk membuka berbagai format file terkompresi lainnya seperti RAR atau 7z.
- Perhatikan Rating dan Jumlah Unduhan: Aplikasi dengan rating bintang 4 ke atas dan jumlah unduhan yang banyak menunjukkan aplikasi tersebut memiliki kualitas yang baik dan banyak digunakan oleh pengguna lain.
- Cek Fitur-Fitur yang Ditawarkan: Beberapa aplikasi menawarkan fitur tambahan seperti ekstraksi password, dukungan format file lain, dan integrasi dengan layanan cloud storage.
- Baca Review Pengguna: Review pengguna dapat memberikan gambaran yang lebih detail tentang pengalaman pengguna aplikasi tersebut, termasuk kelebihan dan kekurangannya.
Menggunakan Aplikasi bawaan atau default file manager
Beberapa ponsel Android sudah dibekali aplikasi pengelola file bawaan yang mampu membuka file ZIP. Cara ini paling praktis karena nggak perlu instal aplikasi tambahan. Coba cek di menu file manager ponselmu, biasanya ikonnya berupa folder. Jika aplikasi bawaanmu mampu membuka file ZIP, prosesnya biasanya sama seperti membuka file lain; cukup ketuk file ZIP yang ingin dibuka, dan aplikasi akan otomatis mengekstrak isinya ke lokasi yang ditentukan.
- Ilustrasi: Layar menampilkan aplikasi file manager bawaan dengan daftar file, termasuk file ZIP. Saat file ZIP diklik, muncul opsi untuk mengekstrak file. Setelah diekstrak, file-file di dalam ZIP akan muncul di folder yang sama.
Memanfaatkan Aplikasi Pengolah File Zip pihak ketiga
Kalau aplikasi bawaanmu nggak bisa, banyak kok aplikasi pihak ketiga yang bisa diandalkan. Beberapa yang populer antara lain ZArchiver, RAR, dan 7-Zip. Aplikasi-aplikasi ini biasanya memiliki antarmuka yang user-friendly dan fitur yang lebih lengkap dibanding aplikasi bawaan. Setelah diinstal, buka aplikasi tersebut dan cari file ZIP yang ingin dibuka. Pilih file dan ekstrak ke lokasi yang diinginkan.
- Ilustrasi: Layar menampilkan antarmuka aplikasi ZArchiver, dengan tampilan daftar file dan pilihan untuk mengekstrak file ZIP. Setelah dipilih, muncul jendela dialog yang meminta konfirmasi lokasi penyimpanan file yang telah diekstrak.
Mengekstrak File ZIP ke Lokasi yang Tepat
Pastikan kamu mengekstrak file ZIP ke lokasi yang mudah diakses dan diingat. Jangan sampai file-file yang sudah diekstrak tersebar di berbagai folder dan bikin kamu susah mencarinya lagi. Buat folder khusus untuk menyimpan file yang telah diekstrak, misalnya folder bernama “Download” atau “ZIP Files”.
- Ilustrasi: Layar menampilkan pilihan lokasi penyimpanan saat mengekstrak file ZIP. Terlihat pilihan untuk menyimpan ke folder “Download” atau membuat folder baru.
Mengatasi Masalah Password pada File ZIP
Beberapa file ZIP dilindungi password untuk keamanan. Jika kamu menemukan file ZIP yang meminta password, masukkan password yang benar. Jika lupa password, sayangnya kamu nggak bisa membuka file tersebut. Pastikan kamu selalu mengingat password file ZIP pentingmu.
- Ilustrasi: Layar menampilkan jendela dialog yang meminta password saat mencoba membuka file ZIP yang terproteksi. Terdapat kolom untuk memasukkan password dan tombol “OK” untuk melanjutkan.
Terakhir

Membuka file zip di Android ternyata gampang banget, kan? Dengan panduan lengkap ini, kamu tak perlu lagi pusing menghadapi file zip yang membingungkan. Pilih cara yang paling nyaman bagimu, baik dengan aplikasi andalan atau tanpa aplikasi tambahan. Selamat mencoba dan semoga bermanfaat!


What's Your Reaction?
-
0
 Like
Like -
0
 Dislike
Dislike -
0
 Funny
Funny -
0
 Angry
Angry -
0
 Sad
Sad -
0
 Wow
Wow








