Cara Download Aplikasi di TV Android
Cara Mengakses Google Play Store di TV Android

Nge-streaming film kesayangan atau main game di TV Android makin seru, kan? Tapi, semua keseruan itu berawal dari satu tempat: Google Play Store. Aplikasi ini ibarat gerbang menuju ribuan aplikasi dan game yang siap menghibur kamu. Nah, biar nggak bingung, kita bahas bareng cara mudah akses Google Play Store di TV Androidmu, mulai dari berbagai merek sampai tips jitu ngatasi kendala!
Langkah-Langkah Mengakses Google Play Store di Berbagai Merek TV Android
Secara umum, akses ke Google Play Store di TV Android cukup mudah. Biasanya, ikonnya berupa segitiga warna-warni yang khas. Namun, letak dan tampilannya bisa sedikit berbeda tergantung merek dan versi Android TV yang kamu gunakan. Berikut beberapa contohnya:
Misalnya, di TV Android Sony, ikon Play Store biasanya terletak di baris pertama menu aplikasi. Antarmuka Play Store-nya sendiri didominasi warna putih dan biru, dengan tampilan yang bersih dan intuitif. Sementara itu, di TV Android TCL, ikon Play Store mungkin berada di halaman utama, bersama ikon aplikasi lain yang sering digunakan. Tampilan Play Store-nya cenderung lebih minimalis, dengan fokus pada konten yang direkomendasikan. Pada TV Android Xiaomi, ikon Play Store bisa ditemukan di menu aplikasi, dan antarmuka Play Store-nya memiliki desain yang modern dan sedikit berbeda dengan merek lainnya, mungkin dengan penambahan beberapa fitur personalisasi.
Tabel Perbandingan Akses Google Play Store di Berbagai Merek TV Android
Berikut tabel perbandingan yang merangkum informasi akses Google Play Store di beberapa merek TV Android. Ingat, ini hanya gambaran umum, karena letak dan fitur bisa berbeda tergantung model dan versi Android TV yang digunakan.
| Merek TV Android | Lokasi Ikon Play Store | Metode Akses Alternatif | Kendala yang Mungkin Dihadapi |
|---|---|---|---|
| Sony | Baris pertama menu aplikasi | Pencarian melalui menu pengaturan | Masalah koneksi internet |
| TCL | Halaman utama atau menu aplikasi | Melalui pencarian suara | Aplikasi Play Store yang error |
| Xiaomi | Menu aplikasi | Melalui aplikasi pengelola file | Akun Google yang bermasalah |
| Hisense | Menu aplikasi | Mencari di menu pengaturan | Versi Android TV yang sudah usang |
Mengatasi Masalah Akses Google Play Store
Kadang, kita bisa mengalami kendala saat mengakses Google Play Store. Berikut beberapa langkah untuk mengatasi masalah tersebut:
- Periksa Koneksi Internet: Pastikan TV Android terhubung ke internet dengan stabil. Coba restart modem atau router jika perlu.
- Restart TV Android: Cara sederhana ini seringkali ampuh mengatasi masalah kecil pada sistem.
- Perbarui Android TV: Pastikan sistem operasi Android TV kamu sudah versi terbaru. Update biasanya berisi perbaikan bug dan peningkatan performa.
- Hapus Data dan Cache Play Store: Buka pengaturan, cari aplikasi Play Store, lalu hapus data dan cache-nya. Ini bisa membantu mengatasi masalah yang disebabkan oleh file sementara yang rusak.
- Verifikasi Akun Google: Pastikan kamu masuk dengan akun Google yang benar dan aktif.
- Hubungi Dukungan: Jika masalah masih berlanjut, hubungi layanan dukungan dari merek TV Android kamu.
Perbedaan Antarmuka Google Play Store di Berbagai Versi Android TV
Tampilan Google Play Store bisa sedikit berbeda tergantung versi Android TV yang digunakan. Versi Android TV yang lebih baru biasanya memiliki desain yang lebih modern dan intuitif, dengan fitur-fitur tambahan seperti rekomendasi yang lebih personal dan navigasi yang lebih mudah. Versi yang lebih lama mungkin terlihat lebih sederhana, namun fungsinya tetap sama.
Mencari dan Memilih Aplikasi di Google Play Store
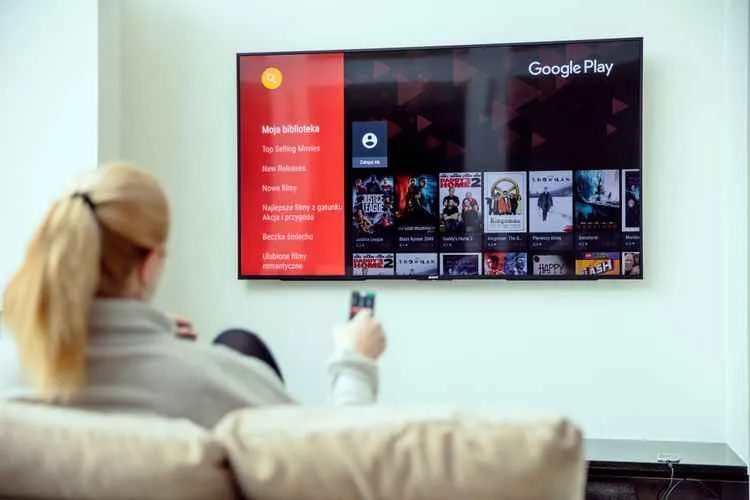
Nah, setelah TV Android kamu siap, saatnya diisi dengan aplikasi-aplikasi kece yang bikin pengalaman nonton makin asyik! Google Play Store adalah surganya aplikasi Android, termasuk buat TV. Tapi, dengan jutaan aplikasi yang tersedia, menemukan yang tepat bisa sedikit membingungkan. Tenang, kita akan memandu kamu melewati proses pencarian dan pemilihan aplikasi yang tepat di Google Play Store.
Cara Mencari Aplikasi di Google Play Store
Mencari aplikasi di Google Play Store semudah mengetik! Di halaman utama Play Store, kamu akan menemukan sebuah kolom pencarian. Ketik nama aplikasi yang kamu inginkan di kolom tersebut, misalnya “Netflix” atau “YouTube”. Play Store akan langsung menampilkan hasil pencarian yang relevan. Semakin spesifik kata kunci yang kamu gunakan, semakin akurat pula hasilnya.
Memanfaatkan Filter Pencarian
Ketemu banyak pilihan aplikasi yang mirip? Jangan panik! Google Play Store menyediakan fitur filter yang super praktis untuk mempersempit pencarian. Kamu bisa memfilter berdasarkan kategori (misalnya, “Hiburan”, “Game”, “Produktivitas”), harga (gratis atau berbayar), rating, dan bahkan kompatibilitas dengan perangkat TV Android kamu. Dengan filter, kamu bisa langsung menemukan aplikasi yang sesuai dengan kebutuhan dan perangkatmu.
Lima Aplikasi Populer untuk TV Android
Bingung mau mulai dari mana? Berikut lima aplikasi populer yang wajib ada di TV Android kamu:
- Netflix: Layanan streaming film dan serial TV terkemuka, dengan koleksi tayangan yang selalu diperbarui.
- YouTube: Platform video terbesar di dunia, akses jutaan video, mulai dari musik, tutorial, hingga konten kreator favoritmu.
- VLC: Pemutar media serbaguna yang mampu memutar berbagai format video dan audio, cocok untuk menonton film dan video dari penyimpanan lokal.
- Spotify: Layanan streaming musik dengan jutaan lagu dan podcast yang bisa kamu nikmati kapan saja.
- Kodi: Aplikasi media center yang powerful, bisa digunakan untuk memutar berbagai konten multimedia dari sumber yang berbeda, termasuk streaming online.
Pentingnya Memeriksa Rating dan Ulasan Pengguna
Jangan sampai salah pilih aplikasi! Sebelum menginstal, selalu cek rating dan ulasan pengguna. Rating bintang menunjukkan seberapa puas pengguna dengan aplikasi tersebut, sementara ulasan memberikan informasi lebih detail tentang kelebihan dan kekurangannya. Perhatikan juga jumlah ulasan; semakin banyak ulasan, semakin akurat gambaran aplikasi tersebut.
Membaca Informasi Detail Aplikasi
Sebelum menginstal, pastikan kamu membaca informasi detail aplikasi. Informasi ini biasanya mencakup deskripsi aplikasi, ukuran aplikasi (agar kamu tahu apakah cukup ruang penyimpanan), izin akses yang dibutuhkan aplikasi (perhatikan izin yang mencurigakan!), dan informasi pengembang aplikasi. Dengan memahami informasi detail ini, kamu bisa memastikan aplikasi aman dan sesuai dengan kebutuhanmu.
Proses Pengunduhan dan Pemasangan Aplikasi
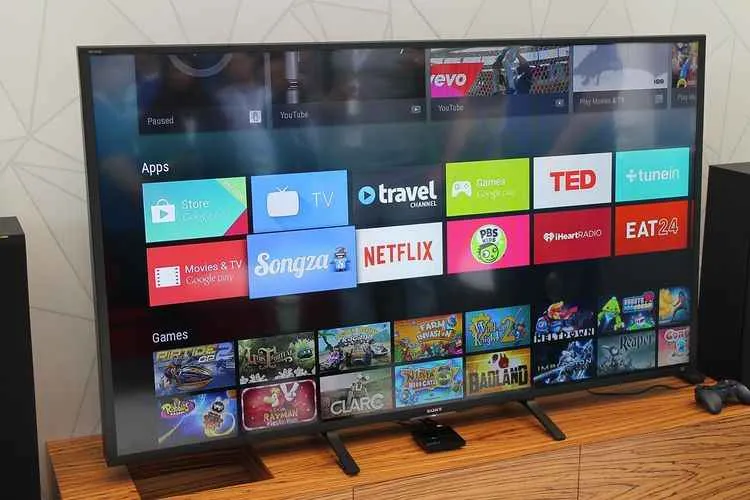
Nah, setelah berhasil menemukan aplikasi incaran di Google Play Store, saatnya lanjut ke tahap download dan instalasi. Proses ini terbilang simpel, kok! Tapi, tetap ada beberapa hal yang perlu kamu perhatikan agar prosesnya lancar jaya tanpa kendala. Simak langkah-langkahnya berikut ini!
Mengunduh Aplikasi dari Google Play Store
Mengunduh aplikasi dari Google Play Store di Smart TV Androidmu gampang banget. Pertama, pastikan koneksi internetmu stabil. Kemudian, cari aplikasi yang ingin kamu unduh. Setelah menemukannya, klik tombol “Instal”. Tampilannya biasanya berupa tombol berwarna hijau dengan ikon panah ke bawah. Proses pengunduhan akan dimulai, dan kamu akan melihat progress bar yang menunjukkan persentase unduhan yang telah selesai.
Contoh Tampilan Progress Bar
Progress bar saat pengunduhan biasanya berupa sebuah balok yang terisi secara bertahap. Bayangkan sebuah balok horizontal berwarna hijau, awalnya kosong, lalu perlahan-lahan terisi warna hijau hingga penuh. Di samping balok tersebut, biasanya tertera angka persentase yang menunjukkan kemajuan unduhan, misalnya “50%”, “75%”, dan akhirnya “100%”. Setelah 100%, biasanya akan muncul tombol “Buka” atau sejenisnya.
Tahapan Instalasi Aplikasi
Proses instalasi aplikasi di Smart TV Androidmu bisa dibagi ke beberapa tahap. Berikut tabel yang merangkumnya:
| Nama Tahap Instalasi | Deskripsi Singkat | Waktu yang Dibutuhkan (Estimasi) | Potensi Masalah |
|---|---|---|---|
| Pengunduhan | Proses pengunduhan file aplikasi dari server Google Play Store. | Bergantung ukuran aplikasi, bisa beberapa detik hingga beberapa menit. | Koneksi internet lambat atau terputus. |
| Verifikasi | Sistem memverifikasi keamanan dan integritas file aplikasi. | Beberapa detik. | File aplikasi rusak atau tidak terverifikasi. |
| Instalasi | Sistem menyalin dan menginstal file aplikasi ke penyimpanan internal TV. | Bergantung ukuran aplikasi, bisa beberapa detik hingga beberapa menit. | Penyimpanan internal penuh, atau izin instalasi tidak diberikan. |
| Penyelesaian | Aplikasi siap digunakan. | Beberapa detik. | Aplikasi gagal dijalankan setelah instalasi. |
Mengatasi Masalah Selama Pengunduhan atau Instalasi
Jika terjadi error selama proses pengunduhan atau instalasi, beberapa hal yang bisa kamu coba adalah: periksa koneksi internet, pastikan penyimpanan internal TV masih cukup, coba restart TV, atau hapus data Google Play Store dan coba lagi. Jika masalah masih berlanjut, coba hubungi customer service dari produsen TV atau Google.
Perbedaan Instalasi Aplikasi Berbayar dan Gratis
Perbedaan utama antara instalasi aplikasi berbayar dan gratis terletak pada metode pembayaran. Aplikasi gratis bisa langsung diunduh dan diinstal tanpa biaya tambahan. Sementara aplikasi berbayar memerlukan metode pembayaran yang terhubung ke akun Google Play Store-mu, seperti kartu kredit atau metode pembayaran digital lainnya. Setelah pembayaran berhasil diverifikasi, aplikasi barulah bisa diunduh dan diinstal.
Mengelola Aplikasi yang Terpasang di TV Android
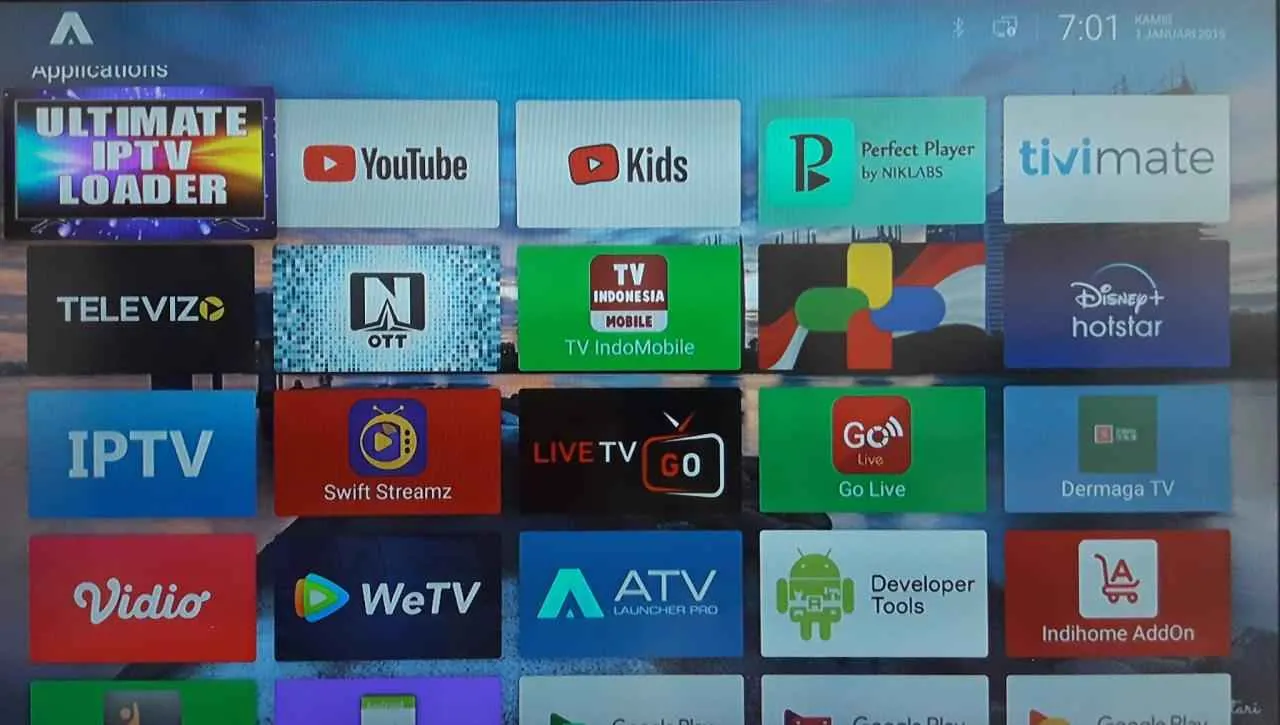
Nah, setelah puas mendownload berbagai aplikasi kece di TV Android kamu, saatnya atur dan kelola agar tetap rapi dan performanya tetap oke. Mengelola aplikasi terpasang nggak cuma sekadar menghapus yang nggak terpakai, lho! Ada beberapa hal penting yang perlu kamu ketahui, mulai dari update aplikasi hingga memindahkannya ke penyimpanan eksternal (kalau TV Android-mu mendukung).
Berikut ini panduan lengkapnya, biar TV Android kamu tetap lancar jaya!
Mengakses dan Mengelola Aplikasi Terpasang
Biasanya, akses ke pengaturan aplikasi di TV Android bisa ditemukan di menu Settings. Setelah masuk ke menu Settings, cari menu Apps atau Applications. Tampilannya bisa sedikit berbeda tergantung merek dan model TV Android kamu. Ada yang menampilkan daftar aplikasi langsung, ada juga yang mengelompokkannya berdasarkan kategori. Sebagai gambaran, kamu mungkin akan menemukan menu dengan tampilan seperti daftar aplikasi yang terinstal, beserta informasi ukuran aplikasi, izin yang diberikan, dan pilihan untuk membuka, menonaktifkan, atau menghapus aplikasi.
Memperbarui Aplikasi yang Terpasang
Aplikasi yang terupdate akan memastikan performa terbaik dan fitur-fitur terbaru. Biasanya, TV Android akan memberitahumu secara otomatis jika ada aplikasi yang perlu diperbarui. Kamu bisa melihat notifikasi update aplikasi di bagian notifikasi TV atau langsung melalui menu pengaturan aplikasi. Untuk memperbarui aplikasi, cukup klik tombol Update yang ada di samping nama aplikasi yang membutuhkan update. Proses update akan berjalan otomatis, pastikan TV Android kamu terhubung dengan internet yang stabil.
Menghapus Aplikasi yang Tidak Diinginkan
Aplikasi yang sudah nggak terpakai hanya akan menghabiskan ruang penyimpanan. Untuk menghapus aplikasi, masuk ke menu pengaturan aplikasi. Cari aplikasi yang ingin dihapus, lalu pilih opsi Uninstall atau Hapus. Konfirmasi penghapusan aplikasi dan aplikasi tersebut akan terhapus dari TV Android kamu. Simpel, kan?
Memindahkan Aplikasi ke Penyimpanan Eksternal
Beberapa TV Android mendukung fitur pemindahan aplikasi ke penyimpanan eksternal, seperti hard drive eksternal atau USB flash drive. Fitur ini berguna untuk mengosongkan ruang penyimpanan internal TV Android. Untuk memindahkan aplikasi, masuk ke menu pengaturan aplikasi. Cari aplikasi yang ingin dipindahkan, lalu cari opsi Change storage location atau sejenisnya. Pilih penyimpanan eksternal sebagai lokasi penyimpanan baru aplikasi tersebut. Pastikan penyimpanan eksternal kamu memiliki cukup ruang kosong sebelum memindahkan aplikasi.
Menggunakan Sumber Alternatif (Jika Ada)

Nah, setelah puas berpetualang di Google Play Store, ternyata masih ada jalan lain untuk mendapatkan aplikasi di TV Android kamu, lho! Tapi, sebelum melangkah lebih jauh, penting banget untuk tahu risiko dan keuntungannya. Soalnya, jalan pintas ini nggak selalu mulus-mulus amat.
Mengunduh aplikasi dari luar Google Play Store, yang sering disebut sideloading, memang menawarkan beberapa pilihan aplikasi yang mungkin nggak ada di toko aplikasi resmi. Namun, di balik kemudahannya, ada potensi bahaya yang mengintai. Yuk, kita bahas lebih detail!
Risiko dan Keuntungan Menggunakan Sumber Alternatif
Memilih jalan alternatif ini seperti bermain judi, ada untung ada rugi. Keuntungannya, kamu bisa menemukan aplikasi yang mungkin nggak tersedia di Google Play Store, entah karena alasan pembatasan wilayah atau lainnya. Tapi, resikonya jauh lebih besar. Bayangkan, kamu membuka pintu bagi malware atau virus yang bisa bikin TV Android kamu bermasalah, bahkan sampai data pribadimu raib.
Potensi Ancaman Keamanan dari Sumber Tidak Resmi
Aplikasi dari sumber tidak resmi seringkali menyimpan ancaman keamanan yang serius. Mereka bisa mengandung malware yang bisa mencuri data pribadimu, menginfeksi perangkatmu dengan virus, atau bahkan mengambil alih kendali TV Android kamu. Bisa dibayangkan kan, betapa repotnya kalau sampai TV Android kamu jadi ‘boneka’ orang lain?
- Malware: Aplikasi jahat yang bisa mencuri data, merusak sistem, atau bahkan menggunakan perangkatmu untuk aktivitas ilegal.
- Virus: Program berbahaya yang bisa merusak file, memperlambat kinerja, dan membuat TV Androidmu nggak berfungsi dengan baik.
- Spyware: Aplikasi mata-mata yang diam-diam memantau aktivitasmu dan mengirimkan data ke pihak yang tidak bertanggung jawab.
Cara Mengidentifikasi Aplikasi yang Aman dan Terpercaya
Sebelum mengunduh aplikasi dari sumber tidak resmi, ada beberapa hal yang perlu kamu perhatikan agar terhindar dari aplikasi nakal. Jangan sampai gara-gara aplikasi gratis, kamu malah rugi banyak!
- Periksa reputasi pengembang: Cari tahu siapa pengembang aplikasi tersebut dan lihat ulasan dari pengguna lain. Semakin banyak ulasan positif dan terpercaya, semakin kecil risikonya.
- Lihat izin aplikasi: Periksa izin apa saja yang diminta oleh aplikasi. Jika izinnya berlebihan dan tidak relevan dengan fungsi aplikasi, sebaiknya hindari.
- Periksa sertifikat keamanan: Aplikasi yang terpercaya biasanya memiliki sertifikat keamanan yang valid. Ini menunjukkan bahwa aplikasi tersebut telah diverifikasi dan dianggap aman.
- Unduh dari sumber yang terpercaya: Jika kamu harus mengunduh dari luar Google Play Store, pastikan kamu mengunduhnya dari situs web yang terkenal dan memiliki reputasi baik.
Ilustrasi Perbedaan Aplikasi Resmi dan Tidak Resmi
Bayangkan kamu ingin menonton film. Aplikasi resmi dari platform streaming film terkenal, misalnya, akan memiliki antarmuka yang bersih, mudah digunakan, dan terbebas dari iklan yang mengganggu. Mereka juga akan memiliki sistem keamanan yang ketat untuk melindungi data pribadimu. Sebaliknya, aplikasi tidak resmi mungkin memiliki antarmuka yang buruk, banyak iklan yang mencurigakan, dan bahkan bisa mengandung malware yang bisa membahayakan perangkatmu. Aplikasi resmi seperti bangunan kokoh yang terawat, sementara aplikasi tidak resmi seperti bangunan tua yang rapuh dan penuh lubang.
Pemungkas
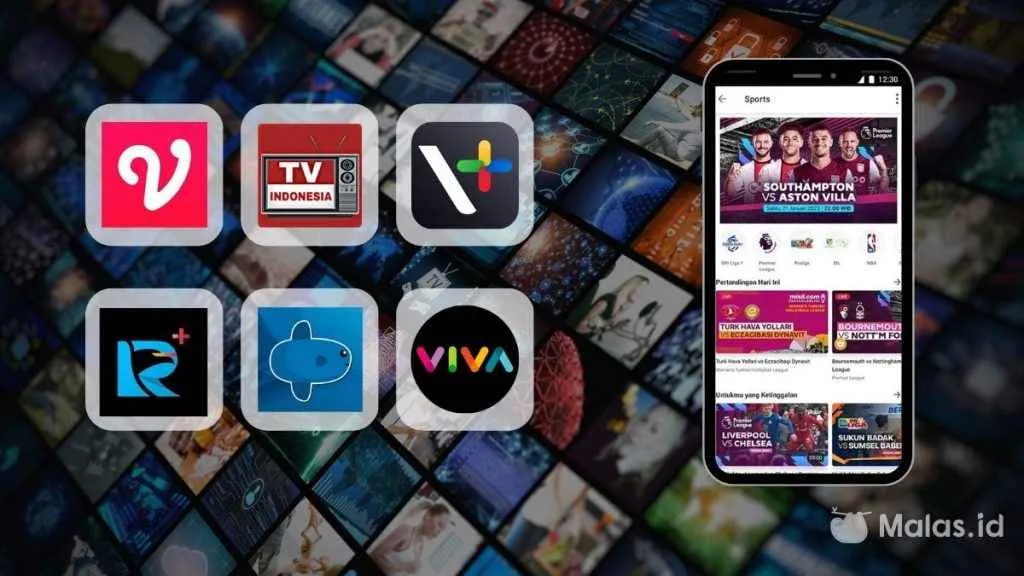
Nah, sekarang kamu sudah punya bekal lengkap untuk menjelajahi dunia aplikasi di TV Android! Dari film, game, hingga aplikasi produktivitas, semuanya ada di ujung jari kamu. Jangan ragu untuk bereksperimen dan temukan aplikasi favoritmu. Selamat menikmati hiburan tanpa batas di layar lebar!


What's Your Reaction?
-
0
 Like
Like -
0
 Dislike
Dislike -
0
 Funny
Funny -
0
 Angry
Angry -
0
 Sad
Sad -
0
 Wow
Wow




