Cara Instal Chrome di Android TV
Persyaratan Instalasi Chrome di Android TV
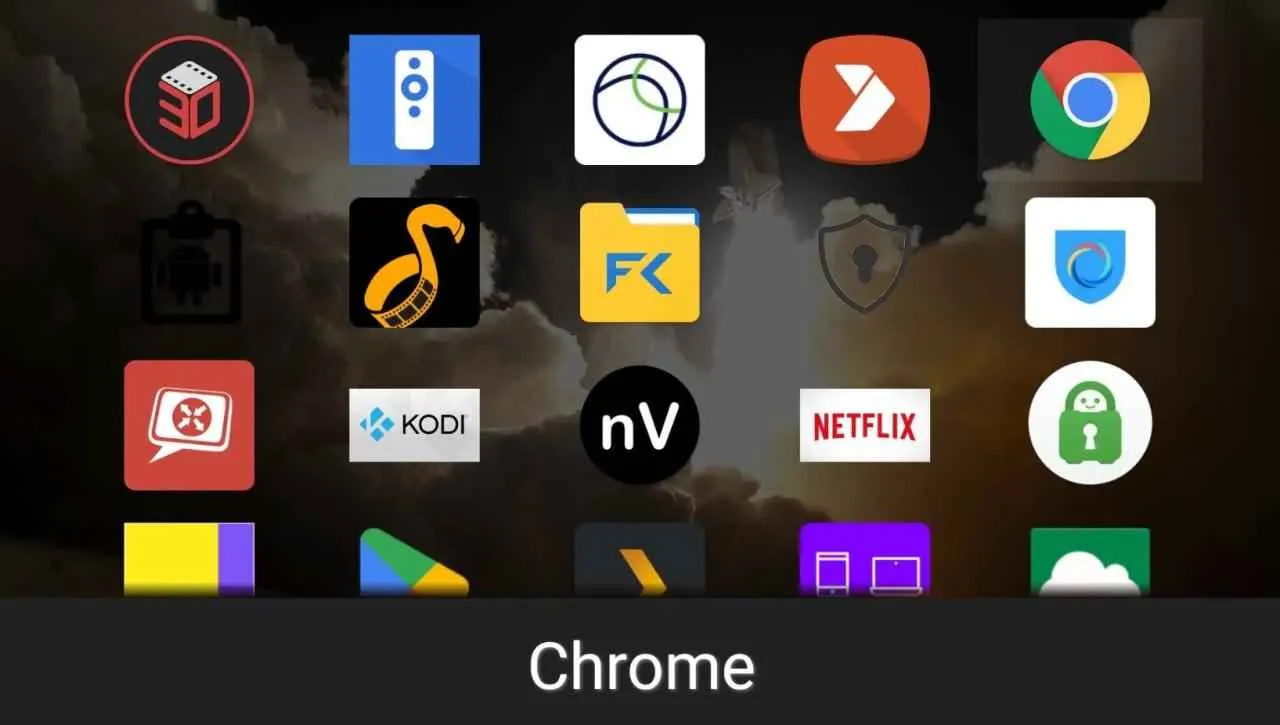
Nge-streaming film kesayangan atau browsing di Android TV jadi makin asyik kalau pake Chrome. Tapi, sebelum buru-buru instal, ada beberapa hal yang perlu kamu perhatiin nih, guys! Pastiin Android TV kamu memenuhi spesifikasi minimal agar proses instalasi lancar jaya dan Chrome berjalan optimal. Soalnya, kalau spesifikasi kurang mumpuni, bisa-bisa malah bikin kesel sendiri.
Berikut ini penjelasan detailnya biar kamu nggak gagal paham dan instalasi Chrome di Android TV kamu sukses!
Spesifikasi Minimal Android TV untuk Chrome
Bukan cuma asal pasang aplikasi aja ya, sob! Chrome, sebagai browser yang cukup ‘berat’, butuh spesifikasi Android TV minimal agar bisa berjalan dengan baik. Kurang spesifikasi? Bisa-bisa malah lemot atau nggak bisa diinstal sama sekali. Berikut tabel perbandingan spesifikasi yang perlu kamu cek:
| Spesifikasi | Nilai Minimal | Nilai Rekomendasi | Catatan |
|---|---|---|---|
| Versi Android TV | Android 9 (Pie) | Android 11 (R) atau lebih tinggi | Versi Android yang lebih tinggi biasanya memberikan performa dan kompatibilitas yang lebih baik. |
| RAM | 2 GB | 4 GB atau lebih tinggi | RAM yang cukup penting untuk memastikan Chrome berjalan lancar tanpa lag. |
| Penyimpanan Internal | 8 GB | 16 GB atau lebih tinggi | Pastikan ada ruang penyimpanan yang cukup untuk menginstal Chrome dan data-datanya. |
| Prosesor | Quad-core 1.5 GHz | Octa-core 2.0 GHz atau lebih tinggi | Semakin tinggi kecepatan prosesor, semakin responsif Chrome. |
Potensi Masalah Kompatibilitas
Meskipun sudah memenuhi spesifikasi minimal, masih ada potensi masalah kompatibilitas yang bisa terjadi. Misalnya, beberapa fitur Chrome mungkin tidak berfungsi optimal di Android TV dengan spesifikasi rendah. Atau, bisa juga terjadi error saat instalasi. Hal ini seringkali disebabkan oleh bug pada sistem operasi Android TV itu sendiri atau konflik dengan aplikasi lain yang terinstal.
Langkah Verifikasi Sebelum Instalasi
Sebelum memulai instalasi, ada baiknya kamu melakukan beberapa langkah verifikasi untuk memastikan proses instalasi berjalan lancar. Berikut langkah-langkahnya:
- Periksa versi Android TV kamu. Buka Settings > About > Android version.
- Cek kapasitas RAM dan penyimpanan internal. Buka Settings > Storage.
- Pastikan koneksi internet kamu stabil. Instalasi Chrome membutuhkan koneksi internet yang cukup kuat.
- Restart Android TV kamu sebelum memulai instalasi. Ini untuk memastikan sistem berjalan optimal.
Ilustrasi Pesan Error yang Mungkin Muncul
Jika spesifikasi Android TV kamu tidak memenuhi persyaratan, kamu mungkin akan melihat pesan error seperti “Aplikasi ini tidak kompatibel dengan perangkat ini” atau “Tidak cukup ruang penyimpanan”. Pesan error ini biasanya muncul dalam kotak dialog dengan latar belakang berwarna merah atau kuning, berisi teks yang menjelaskan penyebab error dan solusi yang disarankan (jika ada). Beberapa pesan error mungkin juga menampilkan kode error spesifik yang bisa kamu gunakan untuk mencari solusi lebih lanjut di internet. Jangan panik, ya! Coba cek kembali spesifikasi Android TV kamu dan pastikan memenuhi persyaratan minimal.
Instalasi Chrome di Android TV: Panduan Lengkap

Nge-streaming film kesayangan atau browsing di Android TV jadi makin seru kalau pakai Chrome. Tapi, gimana sih cara instalnya? Tenang, gak perlu pusing! Berikut panduan lengkap dan anti ribet buat kamu, mulai dari yang paling gampang sampai cara alternatif kalau kamu ketemu kendala.
Instalasi Chrome via Google Play Store
Cara paling mudah dan direkomendasikan adalah lewat Google Play Store. Prosesnya simpel banget, cocok buat kamu yang baru pertama kali instal aplikasi di Android TV.
- Pastikan Android TV terhubung ke internet. Koneksi internet yang stabil sangat penting agar proses unduhan berjalan lancar.
- Buka Google Play Store di Android TV. Biasanya ikonnya berwarna-warni dan mudah ditemukan di menu utama.
- Cari aplikasi “Chrome” di kolom pencarian. Gunakan kata kunci “Chrome” atau “Google Chrome” untuk hasil yang lebih akurat.
- Setelah menemukan aplikasi Chrome, klik tombol “Instal”. Tunggu hingga proses unduhan dan instalasi selesai. Kecepatan unduhan tergantung pada kecepatan internetmu.
- Setelah terinstal, ikon Chrome akan muncul di menu aplikasi Android TV. Klik ikon tersebut untuk membuka dan mulai browsing!
Instalasi Chrome via File APK
Kalau misalnya Chrome gak ada di Google Play Store Android TV kamu, atau kamu ingin mencoba metode alternatif, kamu bisa menginstalnya lewat file APK. Tapi, pastikan kamu download APK dari sumber terpercaya ya, untuk menghindari malware.
- Cari situs web terpercaya yang menyediakan file APK Chrome. Pastikan situs tersebut memiliki reputasi baik dan aman.
- Download file APK Chrome ke perangkat yang terhubung dengan Android TV kamu, misalnya laptop atau smartphone.
- Transfer file APK tersebut ke Android TV. Kamu bisa menggunakan USB flash drive atau aplikasi transfer file.
- Buka aplikasi pengelola file di Android TV. Cari file APK Chrome yang sudah kamu transfer.
- Klik file APK tersebut dan ikuti petunjuk instalasi di layar. Android TV mungkin akan meminta izin untuk menginstal aplikasi dari sumber yang tidak dikenal. Berikan izin tersebut agar proses instalasi bisa dilanjutkan.
- Setelah instalasi selesai, ikon Chrome akan muncul di menu aplikasi Android TV. Sama seperti sebelumnya, klik ikon untuk memulai.
Perbedaan Instalasi via Play Store dan APK
| Metode | Keuntungan | Kerugian |
|---|---|---|
| Google Play Store | Aman, mudah, dan terjamin pembaruan otomatis. | Chrome mungkin tidak tersedia di semua perangkat Android TV. |
| File APK | Memberikan alternatif jika Chrome tidak tersedia di Play Store. | Risiko keamanan lebih tinggi jika download dari sumber yang tidak terpercaya, dan tidak ada pembaruan otomatis. |
Poin Penting Selama Instalasi
- Pastikan Android TV terhubung ke internet yang stabil.
- Unduh file APK hanya dari sumber yang terpercaya jika menggunakan metode instalasi via APK.
- Berikan izin yang diperlukan selama proses instalasi.
- Setelah instalasi, pastikan untuk memeriksa apakah Chrome berfungsi dengan baik.
Pengaturan Awal dan Konfigurasi Chrome di Android TV

Nah, Chrome udah terpasang di Android TV kamu? Mantap! Tapi, instalasi cuma setengah jalan, bro. Supaya pengalaman browsing makin nyaman dan aman, kita perlu sedikit konfigurasi nih. Ikuti langkah-langkah di bawah ini untuk memaksimalkan performa Chrome di Android TV kamu dan nikmati sensasi streaming tanpa batas!
Pengaturan Privasi dan Keamanan di Chrome Android TV
Privasi dan keamanan itu penting banget, apalagi di dunia digital yang serba cepat ini. Berikut ini beberapa pengaturan yang perlu kamu perhatikan di Chrome Android TV untuk menjaga data kamu tetap aman.
- Aktifkan mode penyamaran (Incognito): Fitur ini mencegah Chrome menyimpan riwayat browsing, cookie, dan data situs lainnya. Sangat ideal untuk browsing pribadi.
- Kelola izin situs: Atur izin akses situs web ke lokasi, mikrofon, kamera, dan notifikasi. Pastikan hanya situs terpercaya yang memiliki akses ini.
- Perbarui Chrome secara berkala: Update rutin memastikan kamu mendapatkan fitur keamanan terbaru dan memperbaiki bug yang mungkin ada. Cek pengaturan Chrome untuk memastikan update otomatis aktif.
- Gunakan VPN (jika perlu): Untuk keamanan ekstra, pertimbangkan menggunakan VPN untuk mengenkripsi koneksi internet kamu dan melindungi privasi online.
Menambahkan Akun Google dan Sinkronisasi Bookmark
Sinkronisasi akun Google di Chrome Android TV akan memudahkan kamu mengakses bookmark, history, dan password di berbagai perangkat. Berikut caranya:
- Buka Chrome di Android TV.
- Klik ikon profil di pojok kanan atas.
- Masuk dengan akun Google kamu.
- Setelah masuk, Chrome akan secara otomatis menyinkronkan data kamu.
Tips dan Trik Mengoptimalkan Performa Chrome di Android TV
Untuk pengalaman browsing yang lebih lancar di Android TV, pastikan koneksi internet kamu stabil. Bersihkan cache dan data browsing secara berkala untuk mengoptimalkan performa. Jangan lupa untuk selalu memperbarui aplikasi Chrome ke versi terbaru!
Menghubungkan Chrome dengan Perangkat Lain
Integrasi Chrome dengan perangkat lain seperti smartphone bisa mempermudah akses dan manajemen browsing. Misalnya, kamu bisa mengirim tab dari smartphone ke Android TV untuk menonton video di layar yang lebih besar.
- Chromecast: Jika smartphone dan Android TV kamu terhubung ke jaringan Wi-Fi yang sama, kamu bisa menggunakan fitur Chromecast untuk mengirimkan tab dari Chrome di smartphone ke Android TV.
- Sinkronisasi Bookmark: Seperti yang dijelaskan sebelumnya, sinkronisasi bookmark memungkinkan kamu mengakses bookmark yang sama di berbagai perangkat.
Troubleshooting Masalah Umum Instalasi Chrome di Android TV
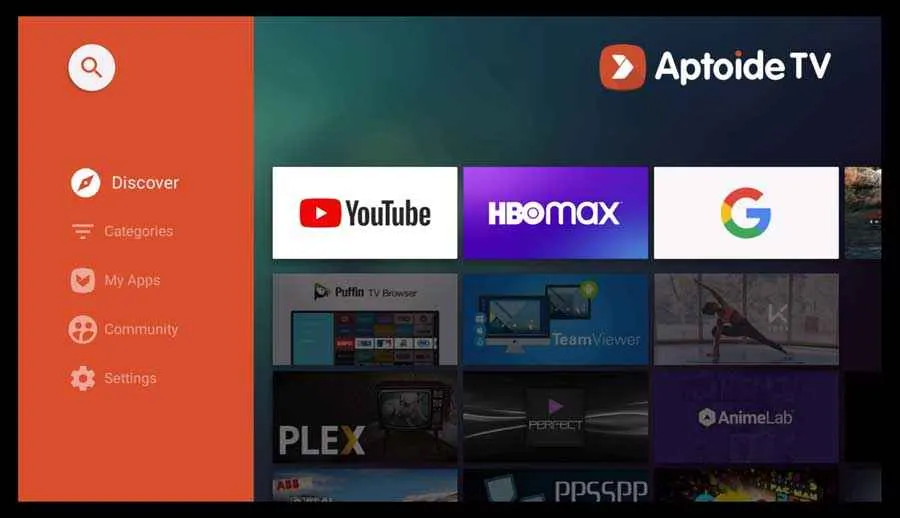
Instalasi Chrome di Android TV biasanya berjalan mulus, tapi terkadang masalah teknis bisa muncul. Jangan panik! Artikel ini akan memandu kamu melewati beberapa kendala umum dan memberikan solusi praktis agar kamu bisa segera menikmati browsing dengan Chrome di layar lebarmu.
Kegagalan Unduhan Aplikasi Chrome
Proses unduhan aplikasi bisa terhenti karena berbagai faktor, mulai dari koneksi internet yang tidak stabil hingga masalah pada Google Play Store. Berikut langkah-langkah pemecahan masalahnya.
- Periksa Koneksi Internet: Pastikan Android TV terhubung ke internet dengan stabil. Coba buka aplikasi lain yang membutuhkan koneksi internet untuk memastikan koneksi berfungsi dengan baik. Jika ada masalah, periksa kabel, router, atau hubungi penyedia layanan internetmu.
- Restart Android TV: Restart perangkat seringkali mengatasi masalah sementara yang mengganggu proses unduhan. Cabut kabel daya Android TV selama beberapa detik, lalu colokkan kembali.
- Bersihkan Cache dan Data Google Play Store: Cache dan data yang menumpuk bisa mengganggu kinerja Google Play Store. Buka pengaturan Android TV, cari Google Play Store, lalu bersihkan cache dan datanya. Setelah itu, coba unduh Chrome lagi.
- Coba Unduh Lewat VPN: Terkadang, masalah unduhan bisa disebabkan oleh pembatasan regional. Cobalah menggunakan VPN untuk mengakses Google Play Store dari server yang berbeda. Namun, pastikan VPN yang digunakan terpercaya dan aman.
Kesalahan Instalasi Chrome
Munculnya pesan kesalahan saat instalasi menandakan adanya masalah yang perlu ditangani. Berikut beberapa kemungkinan penyebab dan solusinya.
- Ruang Penyimpanan Terbatas: Pastikan Android TV memiliki ruang penyimpanan yang cukup untuk menginstal Chrome. Hapus aplikasi atau file yang tidak terpakai untuk menambah ruang penyimpanan.
- Masalah Sistem: Kesalahan instalasi terkadang disebabkan oleh masalah pada sistem Android TV itu sendiri. Lakukan pembaruan sistem ke versi terbaru jika tersedia. Jika masalah berlanjut, coba reset pabrik Android TV (sebagai langkah terakhir).
- Konflik Aplikasi: Aplikasi lain yang terinstal mungkin berkonflik dengan Chrome. Cobalah menonaktifkan atau menghapus aplikasi yang jarang digunakan untuk melihat apakah masalahnya teratasi.
Chrome Tidak Berfungsi Setelah Instalasi
Setelah instalasi berhasil, Chrome mungkin tidak berfungsi dengan semestinya. Berikut beberapa hal yang perlu diperiksa.
- Periksa Izin Aplikasi: Pastikan Chrome memiliki izin yang diperlukan untuk berfungsi dengan baik, seperti akses internet dan penyimpanan.
- Perbarui Aplikasi: Pastikan Chrome sudah diperbarui ke versi terbaru melalui Google Play Store. Versi terbaru biasanya sudah diperbaiki bug dan masalah kompatibilitas.
- Paksa Berhenti dan Buka Ulang: Jika Chrome mengalami error atau crash, coba paksa berhenti aplikasi lalu buka kembali. Cara ini dapat mengatasi masalah sementara.
- Reset Pabrik (Langkah Terakhir): Jika semua langkah di atas tidak berhasil, reset pabrik mungkin menjadi solusi terakhir. Namun, ingatlah untuk membackup data penting sebelum melakukan ini.
Pertanyaan yang Sering Diajukan (FAQ)
Berikut beberapa pertanyaan umum seputar instalasi Chrome di Android TV dan jawabannya.
| Pertanyaan | Jawaban |
|---|---|
| Apakah Chrome kompatibel dengan semua Android TV? | Sebagian besar Android TV mendukung Chrome, namun beberapa model lama mungkin tidak kompatibel. Cek spesifikasi Android TV kamu. |
| Berapa banyak ruang penyimpanan yang dibutuhkan Chrome? | Ukuran Chrome bervariasi tergantung versi, namun umumnya tidak terlalu besar. |
| Apa yang harus dilakukan jika Chrome terus crash? | Coba langkah-langkah pemecahan masalah di atas, terutama memeriksa izin aplikasi, memperbarui aplikasi, dan memaksa berhenti lalu membuka ulang aplikasi. |
Jika masalah tetap berlanjut setelah mencoba semua langkah di atas, hubungi dukungan teknis Android TV atau Google untuk bantuan lebih lanjut. Jangan ragu untuk memberikan detail masalah yang kamu alami agar mereka dapat memberikan solusi yang tepat.
Alternatif Browser untuk Android TV

Chrome memang jadi pilihan utama, tapi bukan satu-satunya! Dunia Android TV menawarkan beragam browser lain dengan fitur dan keunggulannya masing-masing. Memilih browser yang tepat bisa bikin pengalaman nonton dan browsing di TV pintarmu makin asyik. Berikut beberapa alternatif browser yang bisa kamu coba, lengkap dengan perbandingannya.
Perbandingan Browser Alternatif untuk Android TV
Memilih browser yang tepat untuk Android TV bergantung pada kebutuhanmu. Ada yang fokus pada kecepatan, ada pula yang mengutamakan fitur tambahan. Tabel di bawah ini membandingkan beberapa browser populer, membantu kamu menemukan yang paling sesuai.
| Nama Browser | Fitur Unggulan | Kelebihan | Kekurangan |
|---|---|---|---|
| Firefox for Android TV | Antarmuka sederhana, sinkronisasi bookmark dengan Firefox di perangkat lain, dukungan ekstensi terbatas | Ringan dan cepat, mudah digunakan, privasi terjaga karena berasal dari Mozilla | Fitur ekstensi yang terbatas dibandingkan dengan Chrome |
| Puffin TV Browser | Rendering cepat, fitur kontrol gerakan, dukungan JavaScript | Performa yang sangat cepat, terutama untuk situs web berat, cocok untuk streaming | Membutuhkan koneksi internet yang stabil, versi gratis mungkin menampilkan iklan |
| TV Bro | Desain yang dioptimalkan untuk TV, dukungan mouse dan keyboard | Navigasi mudah dengan remote TV, cocok untuk pengguna yang terbiasa dengan kontrol keyboard dan mouse | Mungkin kurang kompatibel dengan beberapa situs web, fitur yang lebih sederhana |
| Opera TV Store | Integrasi dengan layanan Opera lainnya, tampilan yang minimalis | Pengalaman browsing yang sederhana dan cepat, cocok untuk pengguna yang menginginkan kemudahan penggunaan | Fitur yang relatif terbatas dibandingkan browser lain |
Rekomendasi Browser Berdasarkan Kebutuhan
Jika kamu prioritaskan kecepatan dan kemudahan penggunaan, Firefox for Android TV bisa jadi pilihan tepat. Namun, jika kamu sering mengakses situs web berat dan butuh performa maksimal, Puffin TV Browser patut dipertimbangkan. Untuk pengguna yang lebih nyaman dengan kontrol keyboard dan mouse, TV Bro bisa menjadi solusi yang ideal. Sementara bagi yang menginginkan pengalaman browsing yang sederhana dan terintegrasi dengan layanan Opera, Opera TV Store bisa menjadi pilihan yang tepat.
Cara Instal dan Gunakan Browser Alternatif
Cara instalasi browser alternatif umumnya sama dengan menginstal aplikasi Android lainnya. Biasanya, kamu bisa mengunduhnya melalui Google Play Store pada Android TV. Setelah terinstal, buka aplikasi browser dan mulailah menjelajahi dunia maya dari kenyamanan sofa rumahmu. Penggunaan setiap browser umumnya intuitif dan mudah dipahami, dengan antarmuka yang didesain khusus untuk navigasi dengan remote TV. Namun, beberapa browser mungkin memerlukan penyesuaian setting untuk mendapatkan pengalaman browsing terbaik.
Kesimpulan

Nah, sekarang kamu udah bisa menjelajahi internet sepuasnya di Android TV! Dengan mengikuti panduan ini, menginstal dan mengkonfigurasi Chrome jadi jauh lebih mudah. Jangan ragu untuk bereksperimen dengan pengaturan dan fitur-fitur Chrome agar sesuai dengan preferensi browsing kamu. Selamat berselancar!


What's Your Reaction?
-
0
 Like
Like -
0
 Dislike
Dislike -
0
 Funny
Funny -
0
 Angry
Angry -
0
 Sad
Sad -
0
 Wow
Wow




