Cara Install Google Chrome di Android TV
Persyaratan Instalasi Google Chrome di Android TV
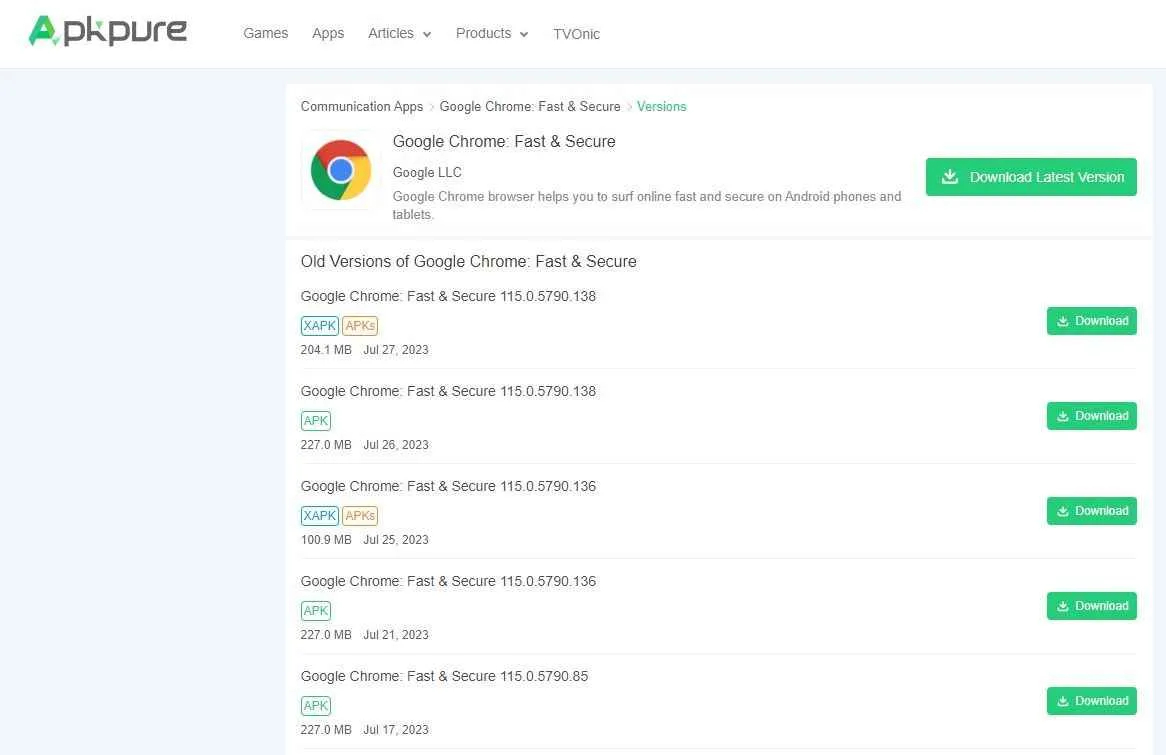
Pengen nonton YouTube di Android TV-mu lewat Chrome? Atau mungkin butuh browser yang lebih powerful buat browsing di layar besar? Tenang, instalasi Google Chrome di Android TV sebenarnya nggak serumit yang dibayangkan. Tapi, ada beberapa hal yang perlu kamu perhatikan sebelum memulai proses instalasi, terutama soal kompatibilitas perangkat. Soalnya, nggak semua Android TV mendukung aplikasi ini.
Berikut ini kita akan bahas tuntas persyaratan instalasi Google Chrome di Android TV, mulai dari spesifikasi minimal hingga solusi masalah kompatibilitas yang mungkin kamu temui. Siap-siap bikin Android TV-mu makin kece!
Spesifikasi Minimal Android TV untuk Google Chrome
Sayangnya, Google Chrome tidak tersedia secara resmi di Google Play Store untuk semua Android TV. Ini berarti ada batasan spesifikasi minimal yang harus dipenuhi perangkat Android TV agar bisa menjalankan Chrome. Secara umum, Chrome membutuhkan Android TV dengan versi dan spesifikasi yang cukup mumpuni untuk memastikan kinerja yang optimal. Lebih detailnya, kamu perlu memeriksa spesifikasi perangkatmu.
Meskipun tidak ada spesifikasi resmi yang dipublikasikan oleh Google, secara umum, Android TV dengan versi Android 5.0 (Lollipop) ke atas dan prosesor yang cukup bertenaga biasanya bisa menjalankan Chrome dengan lancar. Namun, pengalaman penggunaan bisa bervariasi tergantung pada spesifikasi perangkat masing-masing.
Daftar Perangkat Android TV Kompatibel
Karena keterbatasan informasi resmi, sulit untuk membuat daftar pasti perangkat Android TV yang kompatibel dengan Google Chrome. Kompatibilitas seringkali bergantung pada versi Android TV, perangkat keras, dan juga produsennya. Beberapa perangkat Android TV dari merek tertentu mungkin sudah di-pre-install dengan browser Chrome atau memiliki akses melalui metode lain. Sedangkan beberapa perangkat lainnya mungkin tidak mendukungnya sama sekali.
Cara paling efektif untuk mengetahui kompatibilitas adalah dengan mencoba langsung menginstal aplikasi Chrome dari Google Play Store. Jika aplikasi tersedia dan dapat diinstal, berarti perangkat Android TV-mu kompatibel. Jika tidak, kemungkinan besar perangkatmu tidak mendukungnya.
Masalah Kompatibilitas dan Solusinya
Salah satu masalah umum adalah pesan error “Aplikasi ini tidak kompatibel dengan perangkat Anda” saat mencoba menginstal Google Chrome di Google Play Store. Ini mengindikasikan bahwa perangkat Android TV-mu tidak memenuhi persyaratan minimum atau mungkin ada masalah lain dengan sistem operasinya.
Solusi yang bisa dicoba adalah: memastikan perangkat Android TV sudah terhubung ke internet yang stabil, memperbarui sistem operasi Android TV ke versi terbaru, atau mencoba membersihkan cache dan data Google Play Store. Jika masalah masih berlanjut, mungkin perangkat Android TV-mu memang tidak kompatibel dengan Google Chrome.
Cara Memeriksa Versi Android TV
Mengetahui versi Android TV sangat penting untuk memastikan kompatibilitas dengan Google Chrome. Caranya cukup mudah. Biasanya, informasi versi Android TV dapat ditemukan di menu pengaturan perangkat. Langkah-langkahnya bisa sedikit berbeda tergantung pada merek dan model Android TV, tapi secara umum, kamu bisa menemukannya di bagian “Tentang” atau “Settings” > “System” > “About”. Di sana, akan tertera informasi detail perangkat, termasuk versi Android yang dijalankan.
Perbandingan Spesifikasi Minimal dan Rekomendasi
Berikut tabel perbandingan spesifikasi minimal dan rekomendasi untuk instalasi optimal Google Chrome di Android TV. Ingat, ini hanya perkiraan dan bisa bervariasi tergantung pada pengalaman penggunaan.
| Spesifikasi | Minimal | Rekomendasi |
|---|---|---|
| Versi Android | Android 5.0 (Lollipop) | Android 9.0 (Pie) atau lebih tinggi |
| Prosesor | Quad-core 1.5 GHz | Octa-core 2.0 GHz atau lebih tinggi |
| RAM | 1 GB | 2 GB atau lebih tinggi |
| Penyimpanan | 8 GB | 16 GB atau lebih tinggi |
Instalasi Google Chrome di Android TV: Panduan Lengkap

Nge-streaming film kesayangan atau YouTube-an di Android TV jadi makin asyik kalau pakai Google Chrome. Bayangkan, kamu bisa akses semua website favoritmu langsung dari layar lebar! Tapi, gimana sih cara instalasinya? Tenang, kali ini kita bahas tuntas dua metode instalasi Google Chrome di Android TV, dari Play Store hingga pakai file APK (jika tersedia dan legal). Siap-siap menikmati browsing di layar besar!
Instalasi Google Chrome via Google Play Store
Cara paling mudah dan aman instal Google Chrome di Android TV adalah lewat Google Play Store. Metode ini terjamin keamanannya karena langsung dari sumber resmi. Berikut langkah-langkahnya:
- Pastikan Android TV terhubung ke internet. Koneksi internet yang stabil sangat penting untuk proses download dan instalasi.
- Buka aplikasi Google Play Store di Android TV. Biasanya ikonnya berwarna-warni dengan segitiga Play Store yang khas.
- Di kolom pencarian, ketik “Google Chrome”. Pastikan mengeja dengan benar agar hasil pencarian akurat.
- Pilih aplikasi Google Chrome yang muncul di hasil pencarian. Biasanya akan ada logo Chrome yang familiar.
- Klik tombol “Instal”. Tunggu hingga proses download dan instalasi selesai. Kecepatan download bergantung pada kecepatan internetmu.
- Setelah instalasi selesai, klik “Buka” untuk langsung menggunakan Google Chrome.
Selama proses instalasi, pastikan TV tetap terhubung ke internet dan jangan mematikan TV. Jika terjadi error, coba periksa koneksi internet atau restart Android TV.
Instalasi Google Chrome via File APK (Jika Tersedia dan Legal)
Metode instalasi via APK biasanya digunakan jika Google Chrome tidak tersedia di Google Play Store untuk perangkat Android TV tertentu, atau jika kamu ingin mencoba versi beta. Namun, harus diingat, hanya unduh APK dari sumber terpercaya untuk menghindari malware. Prosesnya sedikit lebih rumit dibanding lewat Play Store:
- Unduh file APK Google Chrome dari sumber terpercaya. Pastikan sumbernya resmi dan aman untuk mencegah risiko keamanan.
- Setelah file APK terunduh, cari file tersebut di penyimpanan Android TV. Biasanya ada di folder “Download”.
- Klik file APK Google Chrome. Android TV akan meminta izin untuk menginstal aplikasi dari sumber yang tidak dikenal. Berikan izin tersebut.
- Ikuti petunjuk instalasi yang muncul di layar. Prosesnya mirip dengan instalasi aplikasi lain dari sumber yang tidak dikenal.
- Setelah instalasi selesai, kamu bisa membuka dan menggunakan Google Chrome.
Instalasi via APK membutuhkan sedikit kehati-hatian ekstra. Pastikan kamu mengunduh file APK dari sumber yang benar-benar terpercaya untuk menghindari risiko keamanan.
Perbedaan Metode Instalasi dan Kelebihan Kekurangannya
| Metode Instalasi | Kelebihan | Kekurangan |
|---|---|---|
| Google Play Store | Aman, mudah, terjamin update otomatis | Tergantung ketersediaan aplikasi di Play Store |
| File APK | Bisa instal versi yang tidak ada di Play Store (jika tersedia dan legal) | Risiko keamanan lebih tinggi jika sumber APK tidak terpercaya, proses instalasi lebih rumit |
Kesimpulannya, instalasi via Google Play Store adalah cara yang paling direkomendasikan karena lebih aman dan mudah. Namun, jika terpaksa harus menggunakan metode APK, pastikan sumbernya terpercaya dan kamu memahami risikonya.
Mengatasi Error Umum Saat Instalasi
Beberapa error umum yang mungkin terjadi saat instalasi Google Chrome adalah gagal download karena koneksi internet yang buruk, atau error saat instalasi karena memori internal yang penuh. Berikut beberapa solusi yang bisa dicoba:
- Periksa koneksi internet. Pastikan koneksi internet stabil dan kecepatannya cukup untuk mendownload aplikasi.
- Hapus aplikasi yang tidak terpakai. Memori internal yang penuh dapat menghambat proses instalasi.
- Restart Android TV. Restart seringkali dapat menyelesaikan masalah kecil pada sistem.
- Cek ruang penyimpanan. Pastikan Android TV memiliki cukup ruang penyimpanan untuk menginstal Google Chrome.
Jika masalah masih berlanjut, coba cari solusi lebih lanjut di forum bantuan Android TV atau hubungi layanan pelanggan.
Pengaturan Awal Google Chrome di Android TV
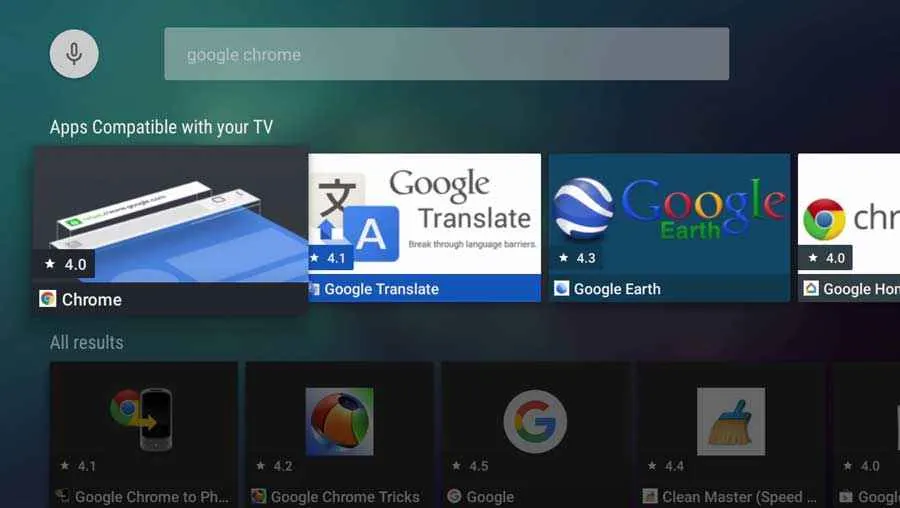
Setelah berhasil menginstal Google Chrome di Android TV, saatnya untuk melakukan konfigurasi awal agar pengalaman browsingmu makin nyaman dan aman. Proses ini cukup simpel kok, bahkan bagi kamu yang baru pertama kali menggunakan Chrome di perangkat ini. Ikuti langkah-langkah di bawah ini untuk memaksimalkan potensi Chrome di TV pintarmu!
Mengatur Bahasa dan Preferensi Lainnya
Pengaturan bahasa dan preferensi lainnya di Google Chrome akan memengaruhi tampilan dan fungsionalitas browser. Dengan menyesuaikan pengaturan ini, kamu bisa mendapatkan pengalaman browsing yang lebih personal dan sesuai dengan kebutuhanmu.
- Buka aplikasi Google Chrome di Android TV.
- Akses menu pengaturan Chrome (biasanya berupa ikon tiga titik vertikal di pojok kanan atas).
- Pilih “Setelan” atau “Settings”.
- Cari menu “Bahasa” dan pilih bahasa yang kamu inginkan. Chrome akan otomatis merestart untuk menerapkan perubahan.
- Di menu pengaturan, kamu juga bisa mengatur preferensi lainnya seperti tema tampilan, font, dan ukuran teks.
Menambahkan Akun Google untuk Sinkronisasi
Menambahkan akun Google sangat penting untuk menyinkronkan bookmark, history, dan pengaturan Chrome di berbagai perangkat. Dengan sinkronisasi, kamu bisa mengakses semua data browsingmu dengan mudah, baik dari laptop, smartphone, maupun Android TV.
- Buka Google Chrome di Android TV.
- Akses menu pengaturan Chrome.
- Pilih “Akun Google” atau “Google Account”.
- Masuk dengan akun Google-mu. Kamu akan diminta memasukkan email dan password.
- Setelah masuk, Chrome akan otomatis menyinkronkan data-data yang telah kamu pilih untuk disinkronkan.
Mengoptimalkan Pengaturan Privasi dan Keamanan
Privasi dan keamanan browsing sangat penting, terutama saat menggunakan perangkat yang terhubung ke internet. Chrome menyediakan beberapa pengaturan untuk melindungi data dan aktivitas browsingmu.
- Buka menu pengaturan Chrome.
- Pilih “Privasi dan Keamanan” atau “Privacy and Security”.
- Aktifkan fitur “Mode Penyamaran” atau “Incognito Mode” untuk browsing tanpa menyimpan history dan cookie.
- Atur pengaturan cookie dan data situs untuk mengontrol informasi yang disimpan oleh website.
- Periksa dan perbarui pengaturan keamanan secara berkala untuk memastikan Chrome selalu terlindungi dari ancaman online.
Tips dan Trik: Gunakan keyboard eksternal untuk navigasi yang lebih mudah dan cepat. Manfaatkan fitur pencarian suara untuk mencari konten dengan cepat hanya dengan suara. Pastikan koneksi internetmu stabil untuk pengalaman browsing yang lancar.
Mengelola Ekstensi dan Add-on
Meskipun Chrome di Android TV mungkin tidak menawarkan banyak ekstensi seperti versi desktop, memahami cara mengelola ekstensi yang mungkin tersedia penting untuk pengalaman optimal. Namun, perlu diingat bahwa ketersediaan ekstensi di Android TV mungkin terbatas dibandingkan dengan versi desktop.
Untuk saat ini, fokus utama adalah memastikan Chrome di Android TV berfungsi dengan optimal dan aman. Fitur-fitur inti seperti pengaturan bahasa, sinkronisasi akun Google, dan pengaturan privasi sudah cukup untuk pengalaman browsing yang memuaskan.
Menggunakan Google Chrome di Android TV
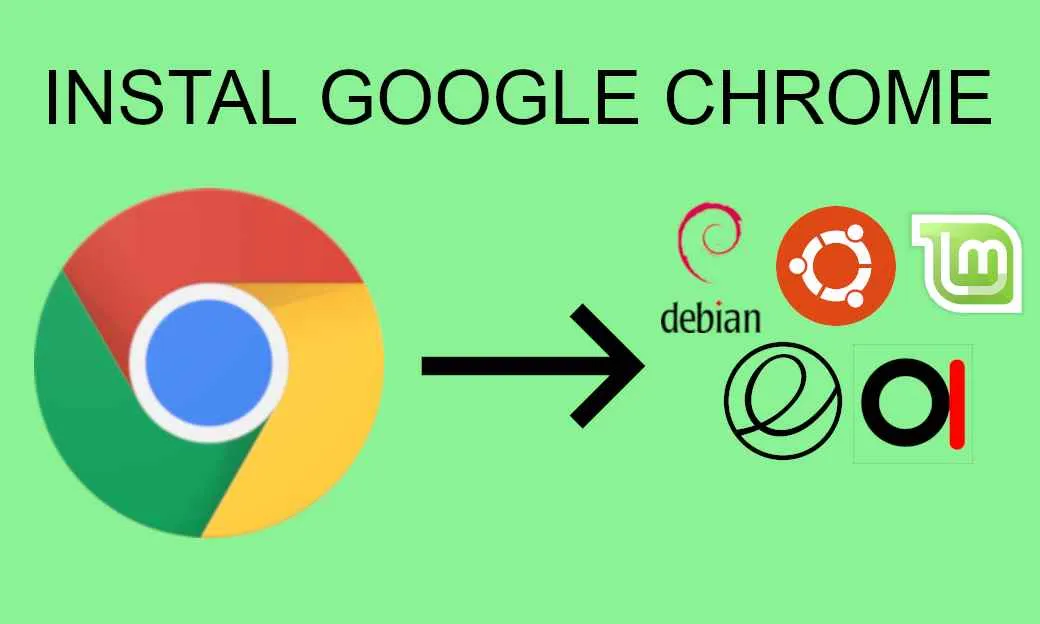
Setelah berhasil menginstal Google Chrome di Android TV, saatnya menjelajahi fitur-fitur kerennya! Navigasi, pencarian, hingga pengelolaan history, semuanya dirancang untuk pengalaman menonton yang lebih nyaman dan efisien. Berikut panduan lengkapnya agar kamu bisa memaksimalkan penggunaan Chrome di layar lebar.
Navigasi Antar Tab dan Jendela
Berbeda dengan smartphone, navigasi di Chrome Android TV mengandalkan remote. Tombol navigasi pada remote akan membantumu berpindah antar tab. Untuk membuka tab baru, cukup tekan tombol “Menu” (biasanya berbentuk tiga garis horizontal) lalu pilih “Tab Baru”. Menutup tab juga mudah, cukup pilih tab yang ingin ditutup dan tekan tombol “Menu” lagi, lalu pilih “Tutup Tab”. Jika kamu memiliki banyak tab terbuka, Chrome akan menampilkannya secara horizontal, memudahkanmu memilih tab yang diinginkan. Penggunaan jendela di Chrome Android TV relatif sederhana, karena fokusnya pada satu jendela utama yang menampilkan satu tab aktif.
Penggunaan Fitur Pencarian dan Bookmark
Mencari informasi di Chrome Android TV sama mudahnya seperti di perangkat lain. Cukup ketikkan kata kunci di bilah pencarian yang terletak di bagian atas layar. Chrome akan menampilkan hasil pencarian secara cepat dan terorganisir. Untuk menambahkan bookmark, buka situs yang ingin kamu simpan, tekan tombol “Menu”, dan pilih “Tambahkan ke Bookmark”. Bookmark akan tersimpan dan bisa diakses dengan mudah melalui menu bookmark yang terletak di sebelah kiri bilah pencarian.
Fitur Unggulan Google Chrome di Android TV
Google Chrome di Android TV menawarkan beberapa fitur yang sangat berguna untuk pengalaman menonton yang lebih baik. Berikut beberapa di antaranya:
- Sinkronisasi Antar Perangkat: Bookmark, history, dan password kamu akan tersinkronisasi dengan perangkat Chrome lainnya, sehingga kamu dapat mengaksesnya di mana saja.
- Mode Desktop: Fitur ini memungkinkan kamu untuk menampilkan situs web dalam mode desktop, yang sangat berguna untuk situs web yang tidak dioptimalkan untuk perangkat mobile.
- Dukungan Ekstensi (terbatas): Meskipun tidak selengkap di desktop, beberapa ekstensi Chrome mungkin kompatibel dan dapat meningkatkan fungsionalitas browser.
- Casting: Kamu dapat dengan mudah melakukan casting konten dari perangkat lain ke Android TV melalui Chrome.
Pengelolaan History dan Cookies
Mengatur riwayat penelusuran dan cookies di Chrome Android TV penting untuk privasi dan keamanan. Untuk mengakses history, tekan tombol “Menu”, lalu pilih “History”. Di sini kamu bisa melihat daftar situs yang telah kamu kunjungi dan menghapusnya jika diperlukan. Pengaturan cookies dapat diakses melalui menu “Setelan” di Chrome. Di sana, kamu dapat memilih untuk menghapus cookies yang ada atau mengatur preferensi cookies sesuai keinginan.
Mengatasi Masalah Umum
Terkadang, kamu mungkin mengalami masalah seperti error loading halaman atau koneksi internet yang lambat. Berikut beberapa solusi yang bisa kamu coba:
| Masalah | Solusi |
|---|---|
| Error loading halaman | Periksa koneksi internet. Coba restart Android TV dan router. Hapus cache dan data Chrome. Jika masalah berlanjut, coba akses situs dari browser lain. |
| Koneksi internet lambat | Periksa kecepatan internet. Pastikan tidak ada perangkat lain yang menggunakan bandwidth internet secara berlebihan. Restart router. Hubungi penyedia layanan internet jika masalah berlanjut. |
Alternatif Browser untuk Android TV

Google Chrome memang pilihan populer, tapi bukan satu-satunya! Dunia Android TV menawarkan beberapa browser alternatif yang mungkin lebih sesuai dengan kebutuhanmu. Masing-masing punya kelebihan dan kekurangan sendiri, jadi penting untuk memilih yang tepat. Berikut perbandingan beberapa alternatif browser yang bisa kamu pertimbangkan.
Perbandingan Browser Alternatif untuk Android TV
Memilih browser yang tepat untuk Android TV bergantung pada prioritasmu. Apakah kecepatan browsing yang super ngebut, penggunaan RAM yang irit, atau kompatibilitas dengan berbagai situs web yang jadi fokus utama? Tabel berikut membantumu membandingkan beberapa pilihan populer.
| Browser | Kecepatan Browsing | Penggunaan RAM | Kompatibilitas Situs Web |
|---|---|---|---|
| Google Chrome | Cepat, umumnya responsif | Sedang, cenderung lebih tinggi jika banyak tab terbuka | Sangat baik, mendukung sebagian besar situs web |
| Firefox | Sedang, performanya stabil | Sedang, relatif efisien | Baik, kompatibilitas dengan sebagian besar situs web |
| Puffin TV Browser | Cepat, dioptimalkan untuk perangkat mobile | Rendah, relatif ringan | Baik, namun mungkin ada beberapa situs yang tidak kompatibel |
| TV Bro | Sedang, performanya cukup stabil | Rendah, dirancang untuk efisiensi RAM | Baik, dengan dukungan untuk banyak situs web populer |
Kelebihan dan Kekurangan Masing-Masing Browser
Setiap browser punya keunggulan dan kekurangannya sendiri. Pemahaman yang baik akan hal ini akan membantumu menentukan pilihan yang tepat.
- Google Chrome: Kelebihannya adalah kompatibilitas yang luas dan kecepatan browsing yang umumnya tinggi. Kekurangannya adalah penggunaan RAM yang cenderung lebih besar dibandingkan alternatif lain.
- Firefox: Kelebihannya adalah privasi yang lebih terjaga dan performanya yang stabil. Kekurangannya adalah kecepatan browsing yang mungkin sedikit lebih lambat dibanding Chrome.
- Puffin TV Browser: Kelebihannya adalah penggunaan RAM yang ringan dan kecepatan yang cukup baik. Kekurangannya adalah kompatibilitas yang mungkin tidak seluas Chrome atau Firefox, serta beberapa fitur yang mungkin terbatas.
- TV Bro: Kelebihannya adalah desain yang disederhanakan dan penggunaan RAM yang efisien. Kekurangannya adalah fitur yang mungkin lebih minim dibandingkan browser lain.
Saran Browser Berdasarkan Kebutuhan Pengguna
Pilihan browser terbaik bergantung pada prioritasmu. Jika kecepatan dan kompatibilitas adalah yang utama, Chrome adalah pilihan yang tepat. Jika penggunaan RAM yang rendah dan privasi lebih penting, Firefox atau Puffin TV Browser bisa jadi alternatif yang lebih baik. TV Bro cocok bagi pengguna yang menginginkan browser sederhana dan ringan.
Akhir Kata
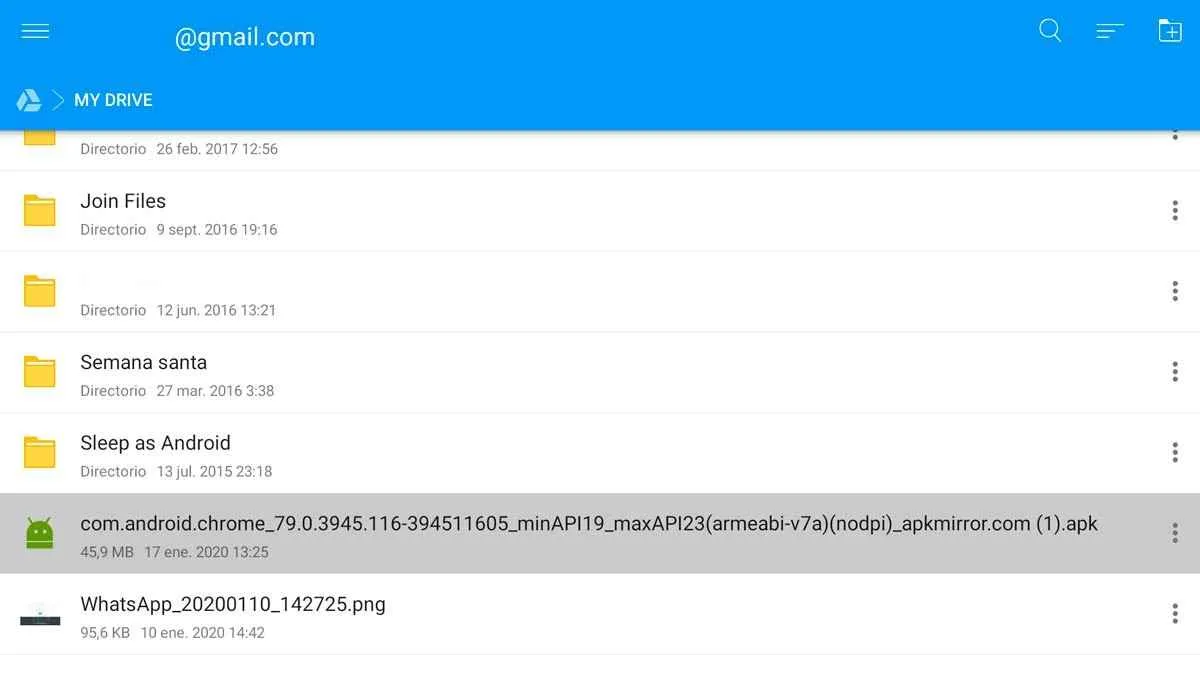
Nah, sekarang kamu sudah bisa menikmati browsing di Android TV dengan Google Chrome! Semoga panduan ini membantu. Jangan ragu bereksperimen dengan pengaturan dan fitur-fitur Chrome untuk mendapatkan pengalaman browsing terbaik. Selamat menjelajah!


What's Your Reaction?
-
0
 Like
Like -
0
 Dislike
Dislike -
0
 Funny
Funny -
0
 Angry
Angry -
0
 Sad
Sad -
0
 Wow
Wow




