Cara Download Browser di Android TV
Cara Menemukan Aplikasi Browser di Google Play Store Android TV
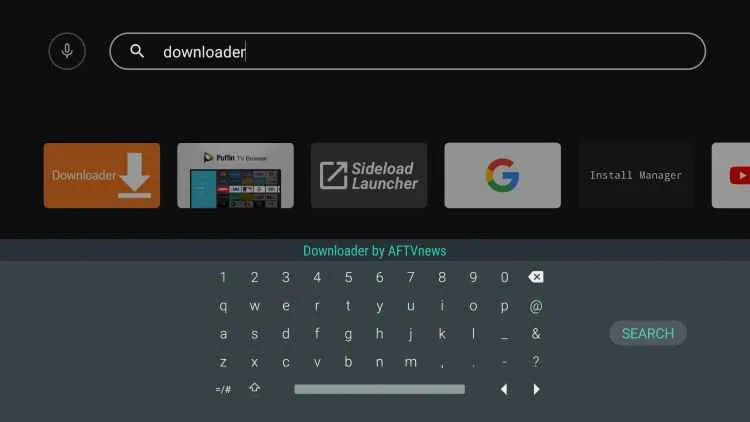
Nge-browsing di Android TV? Gak cuma bisa nonton streaming doang, lho! Android TV juga bisa diakses lewat browser. Nah, biar kamu gak bingung, ini dia panduan lengkap cara menemukan dan mengunduh aplikasi browser favoritmu di Google Play Store Android TV.
Navigasi di Google Play Store Android TV sebenarnya cukup intuitif, tapi ada beberapa trik biar pencarianmu lebih efektif. Dengan sedikit kesabaran, kamu pasti bisa menemukan browser yang pas buat kebutuhanmu.
Navigasi Google Play Store di Android TV
Menu utama Google Play Store di Android TV biasanya ditampilkan dengan tampilan yang bersih dan sederhana. Kamu bisa menavigasi menggunakan remote TV-mu. Tombol arah (atas, bawah, kiri, kanan) akan membantumu menjelajahi berbagai kategori aplikasi. Tombol “OK” atau “Select” berfungsi untuk memilih item, sementara tombol “Back” untuk kembali ke menu sebelumnya. Cari ikon berbentuk kaca pembesar untuk memulai pencarian aplikasi.
- Arahkan kursor ke ikon pencarian (biasanya berbentuk kaca pembesar) di bagian atas layar.
- Tekan tombol “OK” untuk membuka kolom pencarian.
- Ketik “browser” atau “web browser” di kolom pencarian menggunakan keyboard virtual Android TV.
- Tekan “Enter” atau tombol setara untuk memulai pencarian.
Menelusuri Aplikasi Browser dengan Berbagai Fitur
Setelah mengetik kata kunci “browser”, Google Play Store akan menampilkan berbagai pilihan aplikasi browser yang kompatibel dengan Android TV. Perhatikan deskripsi aplikasi, screenshot, dan rating pengguna sebelum memutuskan untuk mengunduhnya. Beberapa browser menawarkan fitur unggulan seperti dukungan add-on, mode incognito, dan penyesuaian tampilan. Jangan ragu untuk mengeksplorasi pilihan yang tersedia.
Perbandingan Beberapa Browser Populer untuk Android TV
Memilih browser yang tepat untuk Android TV bisa membingungkan. Berikut perbandingan beberapa pilihan populer (data ukuran aplikasi dan rating bisa berubah, ini hanya gambaran umum):
| Nama Browser | Fitur Unggulan | Ukuran Aplikasi (Perkiraan) | Rating (Perkiraan) |
|---|---|---|---|
| Puffin TV Browser | Kecepatan tinggi, dukungan JavaScript, mode incognito | ~50 MB | 4.0 |
| Firefox for Android TV | Privasi terjamin, sinkronisasi dengan perangkat lain | ~60 MB | 4.2 |
| Chrome | Integrasi dengan ekosistem Google, sinkronisasi seamless | ~80 MB | 4.5 |
| Opera TV Store | Penggunaan data rendah, built-in VPN | ~40 MB | 3.8 |
Ilustrasi Antarmuka Google Play Store saat Mencari Aplikasi Browser
Bayangkan layar Android TV-mu. Di bagian atas, terdapat bilah pencarian dengan ikon kaca pembesar yang mencolok. Di bawahnya, terdapat daftar aplikasi browser yang muncul setelah kamu mengetik “browser” di kolom pencarian. Setiap aplikasi ditampilkan dengan ikonnya, nama, deskripsi singkat, rating bintang, dan jumlah unduhan. Kamu bisa menavigasi daftar menggunakan tombol arah pada remote, memilih aplikasi dengan tombol “OK”, dan melihat detail aplikasi lebih lanjut dengan menekan tombol tersebut pada aplikasi yang dipilih. Di bagian bawah layar, terdapat tombol navigasi seperti “Home”, “Back”, dan mungkin beberapa tombol lainnya tergantung pada model Android TV.
Mengurutkan Hasil Pencarian Berdasarkan Rating atau Popularitas
Untuk mengurutkan hasil pencarian, perhatikan biasanya ada pilihan filter atau pengaturan pengurutan di Google Play Store. Biasanya ada opsi untuk mengurutkan berdasarkan rating, popularitas, atau urutan terbaru. Cari ikon yang menunjukkan pengaturan pengurutan (biasanya berupa ikon tiga garis vertikal atau simbol panah) dan pilih opsi yang diinginkan. Setelah memilih, daftar aplikasi akan diurutkan sesuai pilihanmu.
Proses Download dan Instalasi Browser di Android TV
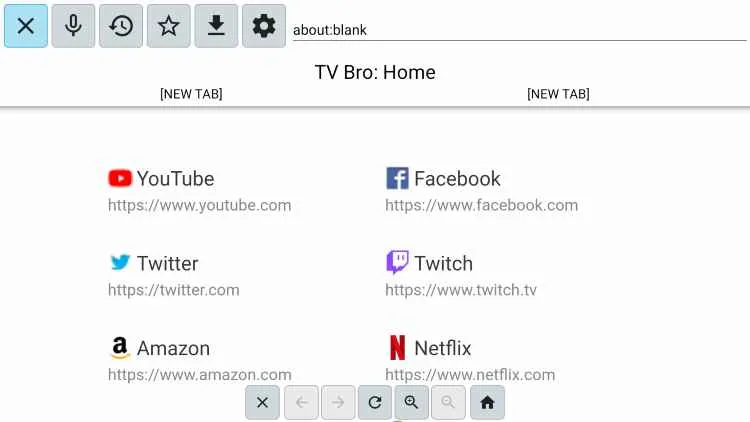
Nge-browsing di Android TV? Gak cuma bisa nonton streaming doang, lho! Sekarang kamu bisa menjelajahi dunia maya langsung dari layar lebarmu. Asyik banget, kan? Tapi, sebelum bisa surfing di internet, kamu perlu download dan instal browser dulu. Gampang kok, ikuti langkah-langkah di bawah ini!
Proses download dan instalasi browser di Android TV sebenarnya mirip kayak di smartphone. Bedanya cuma di navigasi dan ukuran layar aja. Yang penting, koneksi internetmu stabil dan Android TV-mu terhubung ke akun Google.
Langkah-langkah Mengunduh Aplikasi Browser dari Google Play Store
Google Play Store adalah tempat paling aman dan mudah untuk mendapatkan aplikasi browser di Android TV. Berikut langkah-langkahnya:
- Buka aplikasi Google Play Store di Android TV-mu. Biasanya ikonnya berwarna-warni dengan simbol segitiga yang bermain.
- Cari aplikasi browser yang kamu inginkan. Ketik nama browser (misalnya, Chrome, Firefox) di kolom pencarian.
- Pilih aplikasi browser yang sesuai dan tekan tombol “Instal”. Perhatikan rating dan ulasannya sebelum menginstal, ya!
- Tunggu proses download selesai. Kecepatan download tergantung kecepatan internetmu.
Proses Instalasi Aplikasi Browser Setelah Pengunduhan Selesai
Setelah download selesai, aplikasi browser akan otomatis terinstal. Namun, ada beberapa hal yang perlu diperhatikan:
- Biasanya, setelah proses download selesai, aplikasi akan langsung terpasang dan siap digunakan. Kamu akan melihat ikon aplikasi browser di menu aplikasi Android TV.
- Jika ada kendala, coba restart Android TV-mu. Kadang-kadang, restart bisa menyelesaikan masalah kecil pada proses instalasi.
- Pastikan penyimpanan internal Android TV-mu memiliki ruang yang cukup. Aplikasi browser, meskipun ringan, tetap membutuhkan ruang penyimpanan untuk terinstal.
Kemungkinan Masalah dan Solusinya
Ada beberapa masalah yang mungkin kamu temui saat download dan instalasi browser. Berikut beberapa kemungkinan masalah dan solusinya:
| Masalah | Solusi |
|---|---|
| Proses download gagal | Periksa koneksi internetmu. Pastikan internet stabil dan terhubung dengan benar. Coba restart router atau modem internetmu. |
| Ruang penyimpanan penuh | Hapus aplikasi yang tidak terpakai atau pindahkan beberapa file ke perangkat penyimpanan eksternal. |
| Aplikasi tidak kompatibel | Pastikan versi Android TV-mu kompatibel dengan aplikasi browser yang ingin kamu instal. Cek persyaratan sistem aplikasi di Google Play Store. |
Tips untuk mengoptimalkan kecepatan download di Android TV: Pastikan koneksi internetmu stabil dan memiliki kecepatan yang cukup. Tutup aplikasi lain yang sedang berjalan untuk memaksimalkan bandwidth. Hindari download dan streaming video secara bersamaan.
Memilih Browser yang Tepat untuk Android TV
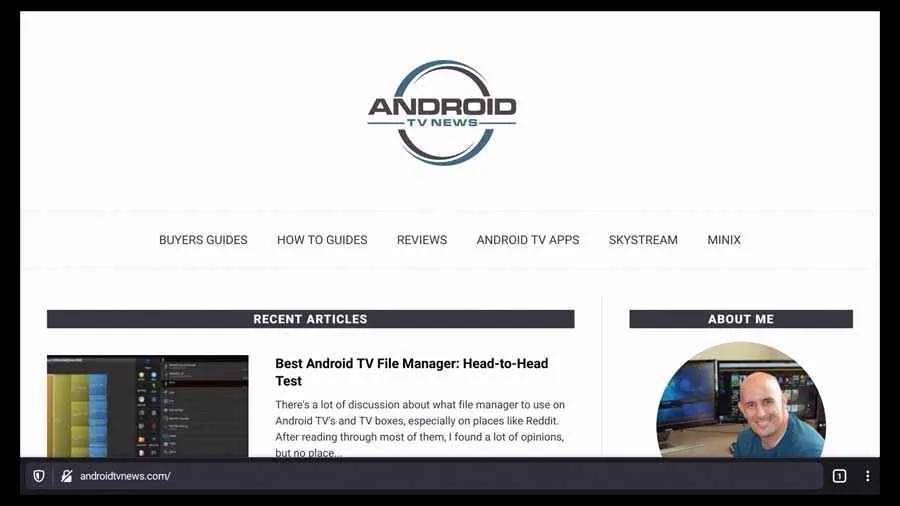
Nge-streaming film, nonton YouTube, atau sekedar browsing di Android TV jadi lebih asyik kalau didukung browser yang tepat. Pilih yang salah, bisa-bisa malah bikin gregetan karena lemot atau fitur yang kurang lengkap. Makanya, penting banget buat milih browser yang sesuai dengan kebutuhan dan spesifikasi Android TV kamu.
Beberapa browser populer di Android TV menawarkan fitur dan performa yang berbeda-beda. Memilih yang tepat bergantung pada seberapa sering kamu menggunakannya, jenis aktivitas browsing, dan kemampuan perangkat Android TV itu sendiri. Yuk, kita bahas lebih lanjut!
Perbandingan Browser Populer untuk Android TV
Ada beberapa browser yang cukup populer di Android TV, masing-masing punya kelebihan dan kekurangan. Berikut perbandingan singkatnya agar kamu bisa memilih yang paling sesuai dengan kebutuhanmu.
- Chrome: Browser default di banyak Android TV, menawarkan integrasi yang baik dengan ekosistem Google. Kelebihannya adalah kecepatan dan kompatibilitas yang tinggi, namun terkadang agak boros RAM.
- Firefox: Opsi yang lebih ringan dan fokus pada privasi. Kecepatannya cukup baik, tapi mungkin tidak selengkap fitur Chrome.
- Puffin TV Browser: Dikenal karena kemampuannya untuk menjalankan situs web yang kompleks dengan lancar, bahkan di perangkat dengan spesifikasi rendah. Namun, versi gratisnya mungkin menampilkan iklan.
- Vivaldi: Pilihan yang menarik bagi pengguna yang menginginkan kustomisasi tinggi dan fitur-fitur canggih. Namun, mungkin agak berat untuk perangkat dengan spesifikasi rendah.
Tabel Perbandingan Browser Android TV
Untuk memudahkan perbandingan, berikut tabel yang merangkum kecepatan, kompatibilitas, dan keamanan beberapa browser populer. Perlu diingat bahwa performa ini bisa bervariasi tergantung spesifikasi Android TV masing-masing.
| Browser | Kecepatan | Kompatibilitas | Keamanan |
|---|---|---|---|
| Chrome | Tinggi | Sangat Tinggi | Tinggi (dengan fitur keamanan Google) |
| Firefox | Sedang | Tinggi | Tinggi (fokus pada privasi) |
| Puffin TV Browser | Sedang – Tinggi (tergantung situs) | Sedang – Tinggi | Sedang |
| Vivaldi | Sedang | Tinggi | Tinggi |
Rekomendasi Browser Berdasarkan Pengalaman Pengguna
Pemilihan browser yang tepat juga bergantung pada seberapa familiar kamu dengan teknologi. Berikut beberapa rekomendasi:
- Pengguna Pemula: Chrome adalah pilihan yang aman dan mudah digunakan. Antarmuka yang familiar dan integrasi dengan layanan Google membuatnya sangat user-friendly.
- Pengguna Berpengalaman: Firefox atau Vivaldi bisa menjadi pilihan yang menarik. Keduanya menawarkan fitur-fitur yang lebih canggih dan opsi kustomisasi yang lebih luas. Puffin TV Browser juga bisa jadi pilihan menarik jika ingin mencoba browser yang lebih ringan.
Mengecek Spesifikasi Android TV untuk Kompatibilitas Browser
Sebelum menginstal browser, ada baiknya mengecek spesifikasi Android TV kamu terlebih dahulu. Ini penting untuk memastikan browser yang dipilih kompatibel dan berjalan dengan lancar. Informasi spesifikasi biasanya bisa ditemukan di menu pengaturan Android TV, bagian “Tentang”. Perhatikan terutama RAM dan prosesor yang digunakan. Semakin tinggi spesifikasi, semakin banyak pilihan browser yang bisa kamu gunakan.
Misalnya, jika Android TV kamu memiliki RAM terbatas, sebaiknya pilih browser yang ringan seperti Firefox atau Puffin TV Browser. Sebaliknya, jika memiliki RAM yang besar dan prosesor yang mumpuni, kamu bisa mencoba Chrome atau Vivaldi tanpa khawatir masalah performa.
Menggunakan Browser di Android TV
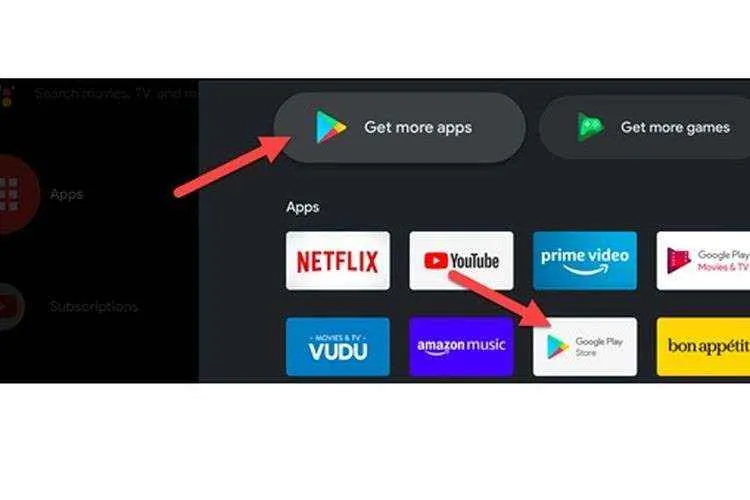
Nah, setelah berhasil download browser di Android TV, saatnya kita eksplorasi fitur-fiturnya! Mungkin awalnya agak ribet karena cuma pake remote, tapi tenang aja, setelah beberapa kali coba, kamu bakal terbiasa. Berikut panduan lengkapnya buat kamu yang baru pertama kali pake browser di Android TV.
Membuka dan Menutup Aplikasi Browser
Membuka browser di Android TV semudah membuka aplikasi lain. Cari ikon browsermu di menu aplikasi, lalu klik. Untuk menutupnya, tinggal tekan tombol “Home” di remote, atau gunakan tombol “Back” berulang kali hingga kembali ke menu utama. Gampang, kan?
Navigasi Dasar Menggunakan Remote Android TV
Navigasi di browser Android TV memanfaatkan tombol arah (atas, bawah, kiri, kanan) pada remote. Tombol “OK” berfungsi sebagai klik, sedangkan tombol “Back” untuk kembali ke halaman sebelumnya. Beberapa remote juga dilengkapi tombol khusus untuk membuka halaman baru atau refresh halaman. Familiar dengan navigasi di smartphone? Konsepnya mirip kok!
Mengelola Bookmark dan History
Fitur bookmark dan history sangat membantu untuk mengakses situs favorit atau halaman yang pernah dikunjungi. Biasanya, ikon bookmark dan history terletak di bagian atas atau bawah layar browser. Klik ikon tersebut untuk melihat daftar bookmark dan history. Untuk menambahkan bookmark, cari ikon bintang kecil yang umumnya muncul saat membuka situs web. Menghapusnya pun mudah, tinggal pilih lalu hapus.
Menyesuaikan Pengaturan Browser
Pengaturan browser memungkinkan kamu menyesuaikan tampilan sesuai kenyamanan. Biasanya, pengaturan dapat diakses melalui menu tiga titik atau ikon pengaturan yang terletak di bagian atas atau bawah layar browser. Di sana, kamu bisa mengatur ukuran font, memperbesar atau memperkecil tampilan halaman web, serta menyesuaikan pengaturan lainnya seperti pengaturan privasi dan keamanan.
Mengatasi Masalah Umum Saat Menggunakan Browser di Android TV
Kadang, saat menggunakan browser di Android TV, kita mungkin mengalami masalah seperti loading lambat atau error. Berikut beberapa solusi yang bisa dicoba:
- Periksa koneksi internet: Pastikan koneksi internetmu stabil dan lancar. Cobalah restart router jika perlu.
- Bersihkan cache dan data browser: Cache dan data browser yang menumpuk bisa menyebabkan kinerja browser melambat. Cari menu “Pengaturan” di browser untuk membersihkannya.
- Perbarui browser: Versi browser yang usang bisa bermasalah. Periksa dan perbarui browser ke versi terbaru jika tersedia.
- Restart Android TV: Cara sederhana namun efektif untuk mengatasi berbagai masalah, termasuk masalah browser.
- Pastikan aplikasi browser kompatibel: Pastikan browser yang kamu gunakan kompatibel dengan versi Android TV yang kamu miliki. Jika perlu, coba gunakan browser alternatif.
Alternatif Download Browser selain Google Play Store (Jika Ada)
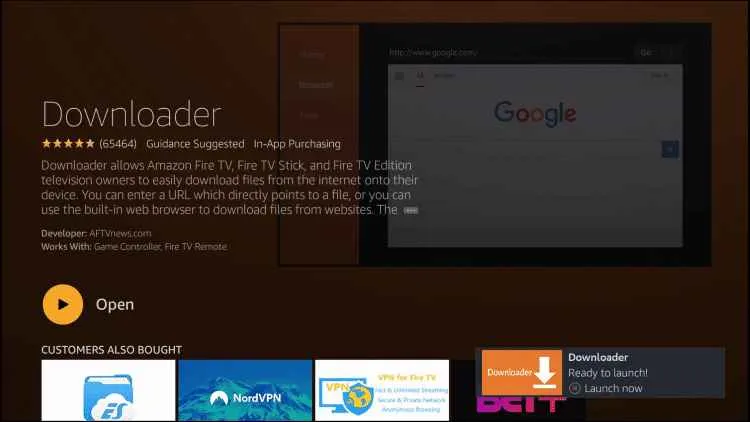
Meskipun Google Play Store adalah tempat utama untuk mengunduh aplikasi di Android TV, terkadang kamu mungkin perlu mencari alternatif. Entah karena kendala akses, aplikasi yang diinginkan tidak tersedia di Play Store, atau alasan lainnya. Nah, kali ini kita akan bahas beberapa metode alternatif, tapi ingat, metode ini memiliki risiko keamanan yang perlu dipertimbangkan dengan matang.
Secara umum, mengunduh aplikasi di luar Google Play Store (disebut sideloading) di Android TV kurang direkomendasikan karena potensi malware dan masalah kompatibilitas. Namun, jika kamu benar-benar perlu, pahami risikonya sebelum melangkah lebih jauh.
Metode Sideloading melalui File APK
Salah satu alternatif adalah dengan mengunduh file APK browser secara langsung dari situs web pengembang. Pastikan kamu mengunduh dari sumber terpercaya untuk meminimalisir risiko malware. Setelah mengunduh file APK, kamu perlu mengaktifkan opsi “Sumber Tidak Dikenal” di pengaturan Android TV untuk bisa menginstalnya. Prosesnya mungkin sedikit berbeda tergantung model Android TV kamu.
- Unduh file APK browser dari situs web pengembang yang terpercaya.
- Buka menu pengaturan Android TV.
- Cari opsi Keamanan & Privasi, lalu aktifkan “Sumber Tidak Dikenal” atau istilah serupa.
- Gunakan aplikasi pengelola file bawaan atau aplikasi pihak ketiga untuk menemukan dan menginstal file APK yang telah diunduh.
Peringatan dan Risiko Sideloading
Peringatan! Mengunduh dan menginstal aplikasi dari sumber yang tidak dikenal dapat menyebabkan infeksi malware, pencurian data, dan kerusakan pada perangkat Android TV kamu. Pastikan kamu hanya mengunduh dari sumber yang terpercaya dan teliti sebelum menginstal aplikasi.
Potensi Masalah Keamanan
Menggunakan metode sideloading berisiko tinggi karena aplikasi yang diunduh dari sumber tidak terpercaya mungkin mengandung malware atau virus yang dapat membahayakan data pribadi dan keamanan perangkat. Aplikasi tersebut juga mungkin tidak teroptimasi untuk Android TV, sehingga menyebabkan masalah kompatibilitas atau kinerja yang buruk.
Rekomendasi untuk Keamanan Perangkat
Setelah melakukan sideloading, ada beberapa langkah yang bisa kamu lakukan untuk meminimalisir risiko. Pertama, selalu perbarui aplikasi antivirus atau keamanan yang terpasang di Android TV kamu. Kedua, segera nonaktifkan kembali opsi “Sumber Tidak Dikenal” setelah selesai menginstal aplikasi. Ketiga, perhatikan perilaku aplikasi yang baru diinstal. Jika ada perilaku yang mencurigakan, segera hapus aplikasi tersebut.
Ulasan Penutup

Menjelajahi internet di Android TV kini terasa lebih mudah dan menyenangkan. Dengan panduan ini, kamu tak hanya bisa mendownload browser, tapi juga memilih yang paling sesuai dengan kebutuhan dan kenyamananmu. Jadi, tunggu apa lagi? Segera akses dunia maya dari layar besarmu dan nikmati pengalaman menonton yang lebih lengkap!


What's Your Reaction?
-
0
 Like
Like -
0
 Dislike
Dislike -
0
 Funny
Funny -
0
 Angry
Angry -
0
 Sad
Sad -
0
 Wow
Wow




