Cara Memainkan Aplikasi Android di Laptop
Memasang Emulator Android di Laptop: Panduan Praktis untuk Gamer dan Pengguna
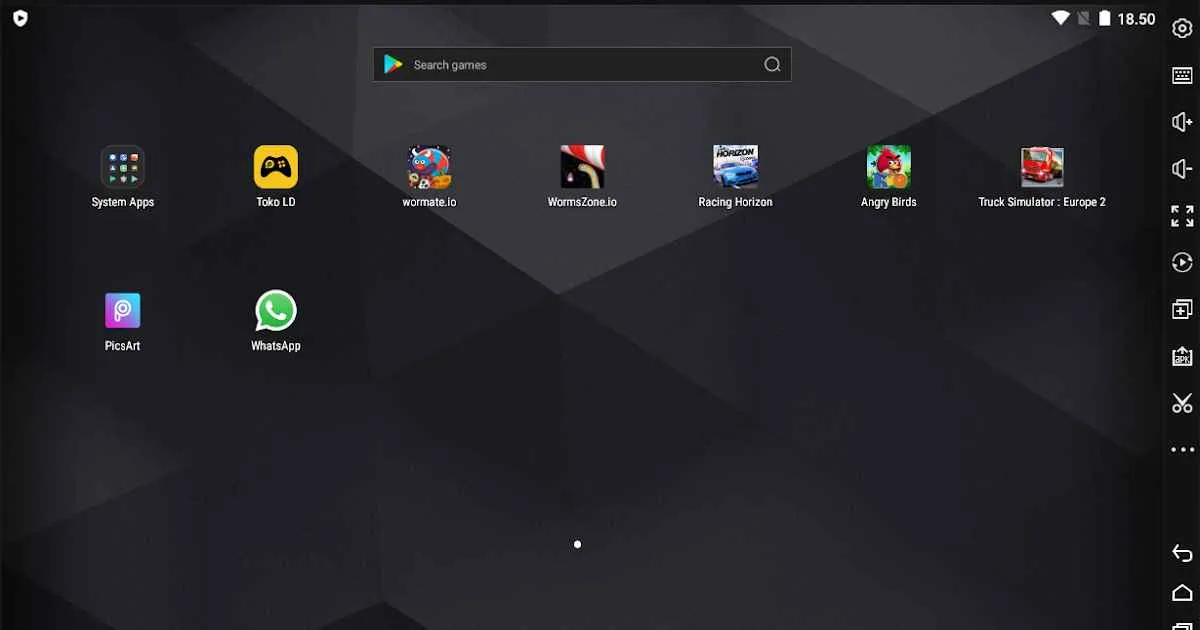
Bosan main game Android di HP yang baterai boros dan layar kecil? Tenang, solusi ada di depan mata! Main game Android favoritmu di laptop sekarang mungkin banget. Caranya? Gunakan emulator Android. Artikel ini akan memandu kamu langkah demi langkah untuk memasang tiga emulator populer: Bluestacks, NoxPlayer, dan MEmu, lengkap dengan tips dan trik mengatasi masalah yang mungkin muncul.
Instalasi Emulator Android Populer
Berikut langkah-langkah instalasi untuk tiga emulator Android populer. Perbedaan antar emulator terletak pada fitur dan performa, sehingga pilihlah yang paling sesuai dengan spesifikasi laptop dan kebutuhanmu.
- Bluestacks: Unduh installer dari situs resmi Bluestacks. Proses instalasi relatif mudah, ikuti petunjuk di layar. Setelah selesai, kamu akan disambut dengan tampilan home emulator yang mirip dengan tampilan Android di smartphone. Ilustrasi: Jendela installer menampilkan progress bar yang menunjukkan persentase instalasi. Setelah selesai, akan muncul ikon Bluestacks di desktop.
- NoxPlayer: Mirip dengan Bluestacks, unduh installer dari situs resmi NoxPlayer. Prosesnya cukup intuitif dan mudah diikuti. Setelah instalasi, kamu bisa langsung mengakses Google Play Store dan mengunduh aplikasi Android pilihanmu. Ilustrasi: Proses instalasi NoxPlayer ditandai dengan tampilan progress bar yang jelas dan pesan konfirmasi setelah selesai. Ikon NoxPlayer akan muncul di desktop.
- MEmu: MEmu juga menawarkan proses instalasi yang sederhana. Unduh dari situs resmi, jalankan installer, dan ikuti petunjuk di layar. Setelah instalasi selesai, kamu bisa langsung mengakses dan menggunakan emulator. Ilustrasi: Layar instalasi MEmu menampilkan pilihan bahasa dan lokasi instalasi. Setelah instalasi, ikon MEmu akan muncul di desktop, siap digunakan.
Perbandingan Spesifikasi Sistem Emulator
Sebelum memasang emulator, pastikan laptopmu memenuhi spesifikasi minimal yang dibutuhkan. Ketiga emulator ini memiliki persyaratan sistem yang berbeda. Perbedaan ini memengaruhi performa saat menjalankan aplikasi Android di laptop.
| Nama Emulator | Spesifikasi Minimal RAM | Spesifikasi Minimal Prosesor | Spesifikasi Minimal Penyimpanan |
|---|---|---|---|
| Bluestacks | 4 GB | Intel Core i5 atau AMD Ryzen 5 | 5 GB |
| NoxPlayer | 2 GB | Intel Core i3 atau AMD Ryzen 3 | 4 GB |
| MEmu | 2 GB | Intel Core i3 atau AMD Ryzen 3 | 3 GB |
Mengatasi Masalah Instalasi Emulator
Terkadang, proses instalasi emulator bisa mengalami kendala. Berikut beberapa masalah umum dan solusinya:
- Error pada driver: Pastikan driver grafis dan komponen lain laptopmu sudah terupdate. Jika masih bermasalah, coba instal ulang driver tersebut.
- Kegagalan kompatibilitas: Pastikan sistem operasi laptopmu kompatibel dengan emulator yang dipilih. Cek persyaratan sistem di situs resmi masing-masing emulator.
- Masalah ruang penyimpanan: Pastikan laptopmu memiliki cukup ruang penyimpanan untuk menginstal emulator dan aplikasi Android yang ingin kamu jalankan.
Perbedaan Fitur Utama Emulator
Ketiga emulator ini memiliki fitur unggulan yang membedakannya. Pertimbangkan kebutuhanmu sebelum memilih emulator yang tepat.
- Bluestacks: Terkenal dengan performa yang baik dan dukungan yang luas untuk berbagai aplikasi. Biasanya menawarkan fitur-fitur premium seperti keyboard mapping yang lebih canggih.
- NoxPlayer: Terkenal dengan kemudahan penggunaannya dan fitur-fitur khusus untuk gaming, seperti macro dan kontrol yang bisa dipersonalisasi.
- MEmu: Lebih ringan dibandingkan Bluestacks dan NoxPlayer, cocok untuk laptop dengan spesifikasi rendah. Meskipun begitu, fitur-fiturnya cukup lengkap untuk kebutuhan dasar.
Contoh Skenario dan Solusi Masalah Instalasi
Bayangkan kamu mencoba menginstal Bluestacks, tetapi muncul pesan error “Failed to install Virtualization Technology”. Ini kemungkinan besar karena fitur Virtualization Technology di BIOS laptopmu belum diaktifkan. Solusinya: Masuk ke BIOS laptopmu (biasanya dengan menekan tombol Delete atau F2 saat startup), cari pengaturan Virtualization Technology (bisa bernama VT-x, AMD-V, atau serupa), dan aktifkan fitur tersebut. Setelah itu, coba instal Bluestacks lagi.
Penggunaan Emulator untuk Menjalankan Aplikasi Android

Bosan cuma bisa main game Android di HP? Tenang, Sob! Sekarang kamu bisa menjalankan aplikasi Android kesayangan di laptopmu dengan bantuan emulator. Emulator Android, secara sederhana, adalah program yang mensimulasikan perangkat Android di komputer. Dengan begitu, kamu bisa merasakan pengalaman Android selayaknya di HP, tapi di layar laptop yang lebih besar dan nyaman. Yuk, kita bahas cara pakainya!
Menambahkan Aplikasi Android ke Emulator
Ada dua cara utama untuk menambahkan aplikasi Android ke emulator: lewat file APK atau langsung dari Google Play Store. Metode pertama cocok kalau kamu sudah punya file APK aplikasi yang ingin dijalankan. Sementara itu, metode kedua memungkinkan kamu untuk mengunduh aplikasi langsung dari Play Store, persis seperti di HP Android.
- Instalasi via File APK: Cari file APK aplikasi yang ingin kamu instal. Setelah itu, buka emulator Androidmu. Biasanya, ada opsi untuk menginstal aplikasi dari file APK. Caranya biasanya dengan drag and drop file APK ke jendela emulator, atau melalui menu pengaturan emulator. Tunggu hingga proses instalasi selesai.
- Instalasi via Google Play Store: Pastikan emulator Androidmu sudah terhubung dengan akun Google. Setelah itu, buka Google Play Store di emulator dan cari aplikasi yang ingin kamu instal. Prosesnya sama seperti di HP Android: klik “Instal”, tunggu hingga proses selesai, dan aplikasi siap dimainkan.
Mengontrol Aplikasi Android di Emulator
Mengontrol aplikasi di emulator hampir sama seperti di HP. Kamu bisa menggunakan mouse untuk mengklik dan menavigasi antar elemen UI. Keyboard pun bisa digunakan, misalnya untuk mengetik teks di kolom input atau menggunakan shortcut aplikasi tertentu. Beberapa emulator juga mendukung fitur multi-touch, sehingga kamu bisa mensimulasikan gerakan seperti pinch-to-zoom atau swipe.
Mengatur Resolusi dan Orientasi Layar Emulator
Pengaturan resolusi dan orientasi layar emulator sangat penting untuk menyesuaikan pengalaman penggunaan. Resolusi yang lebih tinggi akan memberikan tampilan yang lebih tajam, sementara orientasi layar bisa diubah antara landscape (horizontal) dan portrait (vertikal) sesuai kebutuhan aplikasi.
- Biasanya, pengaturan ini bisa ditemukan di menu pengaturan emulator. Kamu bisa memilih berbagai resolusi yang tersedia, mulai dari resolusi rendah hingga tinggi, tergantung spesifikasi komputermu.
- Untuk mengubah orientasi layar, biasanya terdapat tombol atau menu khusus di dalam emulator yang memungkinkan kamu beralih antara mode landscape dan portrait.
Mengelola Pengaturan dan Preferensi Emulator
Setiap emulator memiliki pengaturan dan preferensi yang bisa disesuaikan. Hal ini mencakup pengaturan performa, seperti alokasi RAM dan CPU, hingga pengaturan lokasi virtual, dan lain sebagainya. Dengan mengatur preferensi ini, kamu bisa mengoptimalkan kinerja emulator dan pengalaman bermain aplikasi.
- Contoh pengaturan yang bisa diubah meliputi jumlah RAM yang dialokasikan untuk emulator, jumlah core CPU yang digunakan, dan resolusi layar. Pengaturan ini biasanya ditemukan di menu pengaturan emulator itu sendiri.
- Mengatur lokasi virtual memungkinkan kamu untuk menguji aplikasi yang menggunakan fitur berbasis lokasi, misalnya aplikasi peta atau game berbasis lokasi.
Perbedaan Performa Emulator dan Perangkat Android Asli
Secara umum, menjalankan aplikasi di emulator akan sedikit lebih lambat dibandingkan di perangkat Android asli. Hal ini disebabkan karena emulator harus mensimulasikan seluruh perangkat keras dan perangkat lunak Android di atas sistem operasi komputer. Semakin tinggi spesifikasi komputer, semakin baik performa emulator. Namun, untuk aplikasi yang tidak terlalu berat, perbedaan performanya mungkin tidak terlalu signifikan.
Sebagai contoh, game berat dengan grafis tinggi akan terasa lebih laggy di emulator dibandingkan di HP gaming kelas atas. Sebaliknya, aplikasi sederhana seperti kalkulator atau notepad akan berjalan hampir sama cepatnya di kedua platform.
Alternatif Lain Selain Emulator
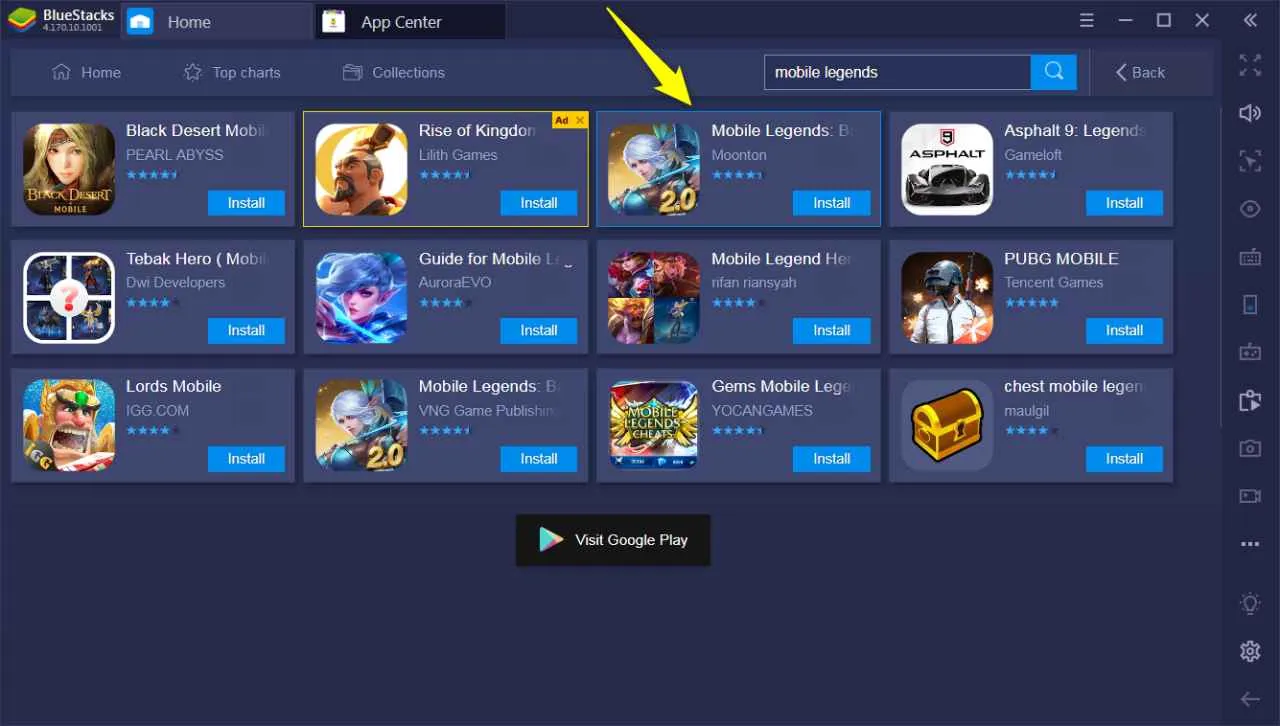
Bosan ribetnya pakai emulator? Tenang, ada jalan pintas lainnya untuk main game Android di laptopmu! Salah satu solusinya adalah dengan memanfaatkan layanan streaming game berbasis cloud. Layanan ini memungkinkanmu untuk memainkan game Android secara langsung di laptop, tanpa perlu instalasi emulator yang berat dan memakan banyak resource. Bayangkan, main game Android kualitas tinggi tanpa perlu spesifikasi PC yang wah! Yuk, kita bahas lebih lanjut.
Layanan Streaming Game Berbasis Cloud
Layanan streaming game berbasis cloud seperti GeForce Now dan Stadia menawarkan cara alternatif untuk memainkan game Android di laptop. Mereka bekerja dengan cara mengirimkan streaming game dari server mereka ke perangkatmu. Ini berarti game diproses di server yang kuat, dan laptopmu hanya perlu menampilkan hasilnya. Jadi, meskipun laptopmu punya spesifikasi rendah, kamu tetap bisa memainkan game-game Android yang grafisnya mumpuni.
Perbandingan Emulator vs. Layanan Streaming Game Berbasis Cloud
| Metode | Keunggulan | Kekurangan | Biaya |
|---|---|---|---|
| Emulator (misalnya, Bluestacks) | Kontrol penuh atas game, bisa modifikasi game, tidak perlu koneksi internet yang stabil. | Membutuhkan spesifikasi PC yang tinggi, proses instalasi dan konfigurasi yang rumit, bisa lag jika spesifikasi PC kurang mumpuni. | Umumnya gratis (dengan beberapa fitur berbayar) |
| Layanan Streaming (misalnya, GeForce Now, Stadia) | Tidak membutuhkan spesifikasi PC yang tinggi, mudah diakses, game berjalan lancar jika koneksi internet stabil. | Membutuhkan koneksi internet yang stabil dan cepat, ketergantungan pada layanan pihak ketiga, kualitas gambar dan latency bergantung pada koneksi internet. Tidak semua game tersedia. | Berbayar (dengan model berlangganan bulanan atau tahunan, biasanya ada periode uji coba gratis). |
Persyaratan Sistem Layanan Streaming Game Berbasis Cloud
Persyaratan sistem untuk layanan streaming game berbasis cloud relatif rendah dibandingkan dengan penggunaan emulator. Umumnya, yang dibutuhkan hanyalah koneksi internet yang stabil dengan kecepatan minimal 25 Mbps untuk kualitas streaming yang baik, dan laptop dengan sistem operasi yang kompatibel (Windows, macOS, atau Linux). Perlu diingat, kecepatan internet yang lebih tinggi akan memberikan pengalaman bermain yang lebih lancar dan tanpa lag.
Menghubungkan Controller ke Laptop
Untuk pengalaman bermain game yang lebih optimal, menghubungkan controller ke laptop sangat disarankan. Kebanyakan layanan streaming game berbasis cloud mendukung berbagai jenis controller, baik itu controller dari Playstation, Xbox, atau controller pihak ketiga lainnya. Cara menghubungkannya bergantung pada jenis controller yang kamu gunakan. Umumnya, controller yang menggunakan koneksi Bluetooth bisa langsung dihubungkan melalui pengaturan Bluetooth di laptop. Sementara controller yang menggunakan koneksi kabel USB, cukup colokkan saja ke port USB laptop.
Pengalaman Penggunaan: Emulator vs. Streaming
Pengalaman menggunakan emulator dan layanan streaming game berbasis cloud sangat berbeda. Dengan emulator, kamu memiliki kontrol penuh atas game, tetapi membutuhkan spesifikasi PC yang mumpuni. Jika spesifikasi PC kurang memadai, performa game akan terganggu. Di sisi lain, layanan streaming menawarkan kemudahan akses dan performa yang relatif konsisten asalkan koneksi internet stabil. Namun, kamu kehilangan kontrol penuh atas game dan ketergantungan pada koneksi internet yang cepat dan stabil. Memilih metode yang tepat bergantung pada kebutuhan dan spesifikasi laptop masing-masing.
Tips dan Trik Optimasi Performa Emulator Android di Laptop
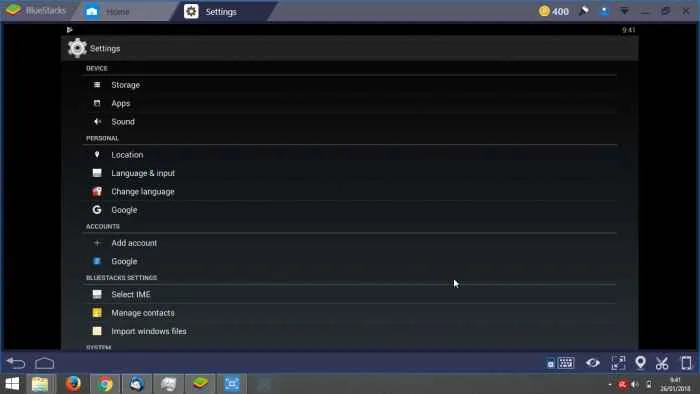
Main game Android di laptop? Asyik banget, sih! Tapi, nggak jarang, performa emulator suka bikin gregetan karena lemot. Tenang, masalah ini bisa diatasi kok! Dengan beberapa tips dan trik berikut, kamu bisa memaksimalkan performa emulator Android di laptopmu dan nikmati pengalaman gaming yang lebih lancar.
Pengaturan Grafis Emulator untuk Performa Optimal
Setting grafis emulator punya peran penting banget dalam menentukan seberapa lancar aplikasi Android berjalan di laptop. Pilih pengaturan yang sesuai dengan spesifikasi laptopmu. Jangan memaksakan setting grafis tinggi kalau laptopmu kurang mumpuni, karena malah bikin lemot parah. Prioritaskan frame rate yang stabil daripada grafis super tajam. Eksperimen dengan berbagai pengaturan, mulai dari resolusi layar, hingga kualitas tekstur dan shadow, untuk menemukan keseimbangan yang tepat antara visual dan performa.
Membersihkan Cache dan Data Emulator Secara Berkala
Sama seperti smartphone, emulator juga butuh ‘dibersihkan’ secara berkala. Cache dan data yang menumpuk bisa bikin performa emulator menurun drastis. Proses ini cukup mudah, kok. Biasanya, kamu bisa menemukan opsi untuk membersihkan cache dan data di pengaturan emulator itu sendiri. Lakukan pembersihan ini secara rutin, misalnya seminggu sekali atau setelah bermain game dalam waktu lama, untuk menjaga performa emulator tetap optimal. Bayangkan, seperti membersihkan kamarmu dari barang-barang nggak penting, agar lebih lega dan nyaman.
Faktor-Faktor yang Mempengaruhi Performa Emulator
Performa emulator nggak cuma bergantung pada pengaturan emulator saja, lho. Spesifikasi hardware laptopmu, seperti prosesor, RAM, dan kartu grafis, punya pengaruh besar. Laptop dengan spesifikasi rendah akan kesulitan menjalankan emulator dengan lancar, terutama untuk game-game berat. Selain itu, koneksi internet juga berperan penting, khususnya jika aplikasi Android yang kamu jalankan membutuhkan koneksi internet yang stabil. Koneksi internet yang lemot bisa bikin lag dan membuat pengalaman bermain jadi kurang nyaman.
Rekomendasi Pengaturan untuk Meningkatkan Kinerja Emulator
- Kurangi Resolusi Layar: Pilih resolusi layar yang lebih rendah untuk mengurangi beban pemrosesan grafis.
- Nonaktifkan Animasi: Matikan animasi yang tidak perlu untuk meningkatkan kecepatan respon emulator.
- Tutup Aplikasi yang Tidak Digunakan: Tutup aplikasi lain yang berjalan di latar belakang untuk meminimalisir penggunaan RAM.
- Perbarui Driver Grafis: Pastikan driver grafis laptopmu selalu terupdate untuk kinerja optimal.
- Gunakan Emulator yang Tepat: Pilih emulator yang sesuai dengan spesifikasi laptopmu. Ada banyak pilihan emulator Android, pilihlah yang ringan dan optimal untuk laptopmu.
- Tingkatkan Spesifikasi Laptop (Jika Diperlukan): Jika laptopmu sudah terlalu tua atau spesifikasinya rendah, pertimbangkan untuk meningkatkan RAM atau mengganti laptop dengan spesifikasi yang lebih tinggi.
Ringkasan Terakhir

Jadi, mau pakai emulator atau layanan streaming, menikmati aplikasi Android di laptop sekarang bukanlah hal yang mustahil. Pilih metode yang paling sesuai dengan kebutuhan dan spesifikasi laptopmu. Jangan lupa terapkan tips optimasi agar pengalaman bermainmu tetap smooth dan menyenangkan. Selamat mencoba dan jangan ragu bereksperimen untuk menemukan cara terbaik bagimu!


What's Your Reaction?
-
0
 Like
Like -
0
 Dislike
Dislike -
0
 Funny
Funny -
0
 Angry
Angry -
0
 Sad
Sad -
0
 Wow
Wow








