Cara Membuat Aplikasi Kamera Android Studio
Persiapan Pengembangan Aplikasi Kamera

Nah, Sobat IDNtimes! Mau bikin aplikasi kamera keren di Android Studio? Sebelum mulai ngoding, ada beberapa persiapan penting yang harus kamu lakukan. Tanpa persiapan yang matang, proyek kamu bisa berantakan kayak rambut habis kena angin topan. Jadi, siapkan kopi dan camilan, kita bahas langkah-langkahnya!
Instalasi Android Studio dan SDK
Langkah pertama, tentu saja, instal Android Studio! Download installer-nya dari situs resmi Google, lalu ikuti petunjuk instalasinya. Prosesnya cukup mudah kok, tinggal klik-klik aja. Setelah Android Studio terinstal, kamu perlu mengunduh Android SDK (Software Development Kit). SDK ini berisi berbagai tools dan library yang dibutuhkan untuk membangun aplikasi Android, termasuk library untuk mengakses kamera. Pastikan kamu menginstal SDK yang kompatibel dengan target versi Android yang kamu inginkan. Jangan lupa untuk menginstal Android Emulator juga, supaya kamu bisa ngetes aplikasi tanpa perlu smartphone.
Library Penting untuk Pengembangan Aplikasi Kamera
Beberapa library penting akan memudahkan pengembangan aplikasi kamera Android. Pilih library yang tepat akan membuat proses pengembangan jadi lebih efisien dan hasilnya lebih optimal.
- CameraX: Library resmi Google yang menyederhanakan akses ke kamera Android. CameraX menyediakan API yang konsisten di berbagai perangkat Android, sehingga kode kamu lebih mudah di-porting ke berbagai perangkat. Dengan CameraX, kamu bisa fokus ke logika aplikasi, tanpa perlu pusing dengan detail implementasi kamera yang berbeda-beda di setiap perangkat.
- OpenCV: Jika kamu ingin menambahkan fitur pengolahan gambar yang lebih canggih, seperti deteksi objek atau filter gambar, OpenCV adalah pilihan yang tepat. Library ini menyediakan berbagai fungsi untuk pemrosesan gambar dan video.
- Retrofit (jika dibutuhkan): Jika aplikasi kamu memerlukan koneksi ke server (misalnya untuk mengunggah foto), Retrofit adalah library yang handal untuk melakukan request HTTP.
Perangkat Keras dan Perangkat Lunak yang Direkomendasikan
Memilih perangkat keras dan lunak yang tepat akan mempengaruhi kecepatan dan efisiensi pengembangan aplikasi kamu. Semakin mumpuni spesifikasi perangkat yang kamu gunakan, semakin lancar proses coding dan testing-nya.
| Komponen | Rekomendasi |
|---|---|
| Prosesor | Minimal Intel Core i5 atau AMD Ryzen 5 |
| RAM | Minimal 8 GB, direkomendasikan 16 GB |
| Storage | SSD direkomendasikan untuk kecepatan akses yang lebih baik |
| Sistem Operasi | Windows 10/11 atau macOS |
Konfigurasi Environment Development
Konfigurasi environment development yang tepat akan memastikan aplikasi kamu berjalan dengan lancar dan bebas error. Pastikan kamu sudah mengatur environment variables yang dibutuhkan oleh Android Studio dan library yang kamu gunakan. Settingan JDK (Java Development Kit) dan Android SDK path juga perlu diperhatikan agar Android Studio dapat menemukan dan mengakses tools yang diperlukan.
Struktur Project Aplikasi Kamera
Struktur project yang terorganisir sangat penting untuk menjaga kode kamu tetap rapi dan mudah dipelihara. Buatlah folder-folder yang sesuai dengan fungsi masing-masing bagian kode. Misalnya, buat folder terpisah untuk activity, fragment, model, dan utilitas. Dengan struktur project yang baik, kamu akan lebih mudah dalam pengembangan dan debugging aplikasi.
Contoh struktur project yang bisa kamu ikuti:
app/src/main/java/[nama_package]/(berisi kode Java)app/src/main/res/layout/(berisi layout XML)app/src/main/res/drawable/(berisi gambar dan ikon)app/src/main/java/[nama_package]/activities/(berisi activity)app/src/main/java/[nama_package]/fragments/(berisi fragment)app/src/main/java/[nama_package]/models/(berisi model data)app/src/main/java/[nama_package]/utils/(berisi utilitas)
Implementasi Fitur Kamera
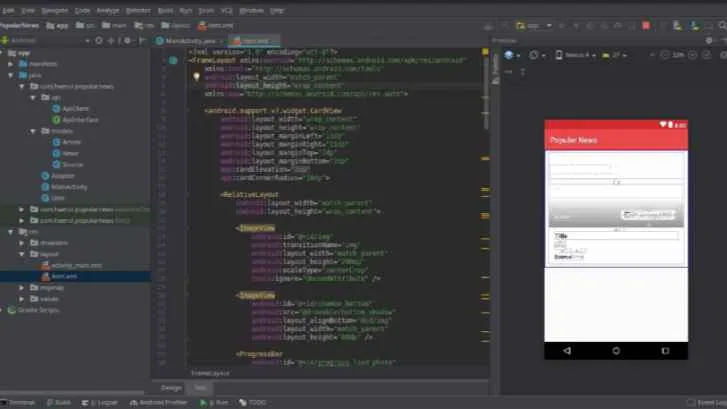
Nah, setelah kita siapkan pondasi aplikasi Android Studio-mu, saatnya kita masuk ke inti permasalahannya: bikin aplikasi kamera yang kece badai! Di bagian ini, kita akan bahas langkah-langkah nge-coding untuk mengakses kamera, mengambil gambar, menyimpannya, dan bahkan menampilkan preview-nya sebelum gambar tersimpan. Siap-siap, ya, karena prosesnya seru abis!
Mengakses Kamera Perangkat
Akses kamera di Android nggak sesulit yang kamu bayangkan, kok. Kita perlu izin dulu dari pengguna, pastinya. Setelah itu, kita bisa menggunakan CameraX, API yang bikin hidup kita lebih mudah dalam mengelola kamera. Bayangkan, kamu nggak perlu lagi ribet atur konfigurasi kamera yang rumit. CameraX menyediakan antarmuka yang sederhana dan konsisten di berbagai perangkat Android. Prosesnya melibatkan deklarasi izin di AndroidManifest.xml dan inisialisasi CameraX di kode program. Jangan lupa cek dokumentasi resmi Google untuk detail lengkapnya, ya!
Mengambil Gambar Menggunakan Kamera
Setelah kamera berhasil diakses, saatnya jepret! Dengan CameraX, mengambil gambar sesederhana memanggil sebuah fungsi. Fungsi ini akan memicu proses pengambilan gambar, dan hasilnya akan berupa objek ImageProxy yang berisi data gambar mentah. Dari sini, kita bisa melakukan berbagai manipulasi gambar, seperti kompresi atau rotasi, sebelum disimpan. Prosesnya mungkin terlihat teknis, tapi tenang, banyak tutorial dan contoh kode yang bisa kamu temukan online untuk membantumu.
Menyimpan Gambar ke Penyimpanan Internal
Gambar sudah terambil, sekarang saatnya menyimpannya! Kita bisa menyimpan gambar ke penyimpanan internal perangkat menggunakan fungsi FileOutputStream. Sebelum menyimpan, pastikan kamu sudah mengkonversi ImageProxy menjadi format gambar yang umum, seperti JPEG atau PNG. Jangan lupa untuk selalu memperhatikan ukuran file agar aplikasi tetap ringan dan efisien. Oiya, perlu diingat juga untuk meminta izin penyimpanan ke pengguna, ya!
Menampilkan Preview Gambar Sebelum Menyimpan
Fitur preview ini penting banget, lho! Bayangkan, kamu bisa melihat hasil jepretan sebelum gambar tersimpan permanen. Ini memberi kesempatan untuk memastikan gambar sudah sesuai keinginan sebelum disimpan. CameraX menyediakan preview secara real-time yang bisa ditampilkan di ImageView. Kamu bisa menambahkan tombol untuk mengambil gambar dan tombol untuk membatalkan pengambilan gambar jika hasil preview kurang memuaskan.
Menampilkan Gambar yang Telah Disimpan
Setelah gambar tersimpan, tentu kamu ingin melihat hasilnya, dong! Untuk menampilkan gambar yang telah disimpan, kamu bisa menggunakan ImageView dan mengatur src-nya dengan path ke lokasi gambar yang tersimpan. Pastikan path-nya benar, ya, agar gambar bisa ditampilkan dengan sempurna. Jangan lupa tambahkan handling untuk kasus ketika gambar tidak ditemukan.
Pengolahan Gambar

Nah, setelah aplikasi kamera kita bisa menangkap gambar, saatnya masuk ke tahap yang lebih seru: mengolah gambar tersebut! Bayangkan, aplikasi kamera kita nggak cuma bisa motret, tapi juga bisa bikin foto jadi lebih kece dengan berbagai macam efek. Gimana caranya? Yuk, kita bahas beberapa teknik pengolahan gambar dasar yang bisa kamu terapkan di aplikasi Android Studio kamu!
Crop dan Resize Gambar
Crop dan resize adalah dua teknik dasar yang super penting. Crop, seperti namanya, digunakan untuk memotong bagian tertentu dari gambar. Sementara resize, digunakan untuk mengubah ukuran gambar, baik memperbesar maupun memperkecil. Bayangkan kamu mau bikin foto profil Instagram, pasti butuh crop dan resize agar ukurannya pas, kan? Di Android, kamu bisa menggunakan method Bitmap.createBitmap() untuk melakukan crop dan Bitmap.createScaledBitmap() untuk resize. Kedua method ini cukup mudah dipahami dan digunakan, dan merupakan fondasi untuk pengolahan gambar yang lebih kompleks.
Implementasi Filter Sederhana
Penggunaan filter sederhana bisa membuat foto terlihat lebih menarik. Filter grayscale mengubah gambar menjadi hitam putih, sementara filter sepia memberikan efek warna cokelat tua yang klasik. Untuk membuat filter ini, kamu perlu memanipulasi nilai piksel dari gambar. Misalnya, untuk grayscale, kamu bisa menghitung rata-rata nilai RGB setiap piksel dan menggunakan nilai rata-rata tersebut sebagai nilai untuk R, G, dan B. Sedangkan untuk sepia, kamu bisa menggunakan rumus tertentu untuk memanipulasi nilai RGB dan menghasilkan warna sepia yang diinginkan. Prosesnya memang sedikit rumit, tapi hasilnya akan sangat memuaskan!
Library Pengolahan Gambar yang Lebih Kompleks
Kalau kamu butuh pengolahan gambar yang lebih canggih, seperti deteksi wajah, pengenalan objek, atau efek filter yang lebih kompleks, kamu bisa memanfaatkan library pihak ketiga. Beberapa library populer yang bisa kamu gunakan antara lain Glide, Picasso, dan Android’s built-in image processing library. Library-library ini menyediakan berbagai fungsi yang memudahkan kamu dalam mengolah gambar tanpa harus menulis kode dari nol. Pilih library yang sesuai dengan kebutuhan dan tingkat kesulitan yang kamu inginkan.
Contoh Kode Rotasi Gambar
Rotasi gambar merupakan salah satu fitur yang cukup sering dibutuhkan. Berikut contoh kode sederhana untuk memutar gambar 90 derajat searah jarum jam menggunakan matriks rotasi:
Matrix matrix = new Matrix();
matrix.postRotate(90);
Bitmap rotatedBitmap = Bitmap.createBitmap(bitmap, 0, 0, bitmap.getWidth(), bitmap.getHeight(), matrix, true);
Kode di atas pertama-tama membuat objek Matrix, kemudian melakukan rotasi 90 derajat dengan postRotate(). Terakhir, createBitmap() digunakan untuk membuat bitmap baru yang sudah dirotasi.
Menambahkan Watermark pada Gambar
Menambahkan watermark merupakan cara yang efektif untuk melindungi hak cipta foto. Untuk menambahkan watermark, kamu bisa menggambar teks atau logo di atas gambar utama. Kamu bisa menggunakan Canvas untuk menggambar teks atau logo di atas bitmap. Posisi, ukuran, dan warna watermark bisa disesuaikan sesuai kebutuhan. Dengan menambahkan watermark, foto kamu akan terlindungi dan tetap terlihat profesional.
Antarmuka Pengguna (UI)

Nah, setelah kita ngebahas inti dari aplikasi kamera Android, sekarang saatnya kita bikin tampilannya ciamik dan user-friendly! Bayangin deh, aplikasi kamera sebagus apapun, kalau tampilannya ribet dan susah dipake, ya bakalan ditinggalin pengguna. Makanya, desain UI yang oke punya itu penting banget. Kita akan bahas bagaimana mendesain layout aplikasi, pemilihan widget, dan implementasi tombol-tombol penting agar aplikasi kamera kita jadi primadona di Play Store!
Membangun UI aplikasi kamera Android Studio membutuhkan perencanaan yang matang. Kita perlu memastikan setiap elemen, mulai dari tombol hingga preview kamera, terintegrasi dengan baik dan memberikan pengalaman pengguna yang seamless. Ingat, tujuan utama kita adalah menciptakan aplikasi yang mudah digunakan dan menyenangkan.
Desain Layout Aplikasi Kamera
Desain layout aplikasi kamera harus intuitif dan mudah dipahami. Bayangkan pengguna yang baru pertama kali menggunakan aplikasi kita. Mereka harus langsung mengerti bagaimana cara mengambil foto, menyimpannya, dan mengakses galeri. Oleh karena itu, letakkan tombol-tombol penting seperti tombol capture, save, dan gallery di posisi yang strategis dan mudah dijangkau. Pertimbangkan juga ukuran tombol dan jarak antar elemen agar nyaman digunakan di berbagai ukuran layar.
Sebagai contoh, kita bisa menempatkan tombol capture di tengah bawah layar, tombol save di pojok kanan atas, dan tombol gallery di pojok kiri atas. Tata letak ini cukup umum dan mudah dipahami oleh pengguna. Namun, kamu bisa bereksperimen dengan tata letak lain sesuai dengan kreativitas dan preferensi kamu.
Penggunaan Widget Android
Android menyediakan berbagai macam widget yang bisa kita gunakan untuk membangun UI aplikasi kamera. Beberapa widget yang umum digunakan antara lain ImageView untuk menampilkan preview kamera, Button untuk tombol capture, save, dan gallery, dan TextView untuk menampilkan teks atau informasi tambahan. Pilih widget yang sesuai dengan kebutuhan dan fungsi masing-masing elemen UI.
Selain itu, perhatikan juga penggunaan warna, font, dan ikon. Pilihlah kombinasi warna yang kontras dan mudah dilihat, font yang mudah dibaca, dan ikon yang jelas dan mewakili fungsinya. Jangan sampai desain UI kita justru membuat pengguna bingung atau merasa tidak nyaman.
Implementasi Tombol Capture, Save, dan Gallery
Ketiga tombol ini merupakan elemen inti dari aplikasi kamera. Tombol capture berfungsi untuk mengambil foto, tombol save untuk menyimpan foto ke penyimpanan internal, dan tombol gallery untuk mengakses galeri foto. Implementasi ketiga tombol ini haruslah sederhana dan mudah dipahami oleh pengguna. Pastikan setiap tombol berfungsi dengan baik dan memberikan feedback yang jelas kepada pengguna ketika ditekan.
Contohnya, ketika tombol capture ditekan, kita bisa menambahkan animasi singkat atau perubahan warna tombol untuk memberi tahu pengguna bahwa proses pengambilan foto sedang berlangsung. Begitu pula dengan tombol save dan gallery, berikan feedback yang jelas kepada pengguna agar mereka tahu bahwa aksi yang mereka lakukan telah berhasil diproses.
Tampilan Preview Kamera yang Optimal
Preview kamera merupakan elemen terpenting dalam aplikasi kamera. Preview kamera harus menampilkan gambar yang jelas dan akurat. Perhatikan resolusi preview kamera dan sesuaikan dengan kemampuan perangkat. Jangan sampai preview kamera terlalu kecil atau terlalu besar sehingga mengganggu pengalaman pengguna. Selain itu, pastikan preview kamera menampilkan orientasi yang benar sesuai dengan orientasi perangkat.
Untuk tampilan yang optimal, kita bisa menggunakan TextureView atau SurfaceView untuk menampilkan preview kamera. Kedua widget ini menawarkan performa yang baik dan efisien dalam menampilkan preview kamera secara real-time. Pilihlah widget yang paling sesuai dengan kebutuhan dan kemampuan perangkat.
Perbandingan Library UI
Beberapa library UI pihak ketiga dapat membantu mempermudah pengembangan UI aplikasi kamera. Berikut perbandingan beberapa library yang populer:
| Nama Library | Fitur Utama | Kelebihan | Kekurangan |
|---|---|---|---|
| Material Components | Komponen UI yang mengikuti pedoman Material Design | Mudah digunakan, konsisten, dan tampilannya modern | Terkadang kurang fleksibel untuk kustomisasi yang kompleks |
| Jetpack Compose | Framework deklaratif untuk membangun UI | Mudah dipelajari, kode yang lebih ringkas, dan performanya baik | Relatif baru, masih dalam tahap pengembangan |
| Butter Knife | Library untuk mempermudah pengikatan view | Mengurangi boilerplate code | Membutuhkan dependency tambahan |
| RecyclerView | Untuk menampilkan list item secara efisien | Performanya bagus untuk menampilkan banyak data | Membutuhkan sedikit konfigurasi tambahan |
Penyimpanan dan Pengelolaan Gambar

Nah, setelah berhasil menangkap gambar kece lewat aplikasi kamera buatanmu, saatnya kita bahas bagaimana menyimpan dan mengelola hasil jepretan tersebut. Menyimpan gambar dengan benar dan efisien adalah kunci agar aplikasi kamu tetap smooth dan pengguna nggak kebingungan. Kita akan menjelajahi berbagai metode penyimpanan, mulai dari internal hingga eksternal storage, serta cara meminta izin akses dan mengatur penamaan file agar rapi.
Metode Penyimpanan Gambar
Android menawarkan dua lokasi utama untuk menyimpan gambar: internal storage dan external storage. Internal storage merupakan memori internal perangkat, sementara external storage biasanya merujuk pada kartu SD. Memilih metode penyimpanan yang tepat bergantung pada kebutuhan aplikasi dan ukuran gambar yang dihasilkan. Internal storage lebih aman, tapi kapasitasnya terbatas. External storage menawarkan kapasitas lebih besar, tetapi aksesnya bisa lebih rumit dan bergantung pada ketersediaan kartu SD.
Contoh Kode Menyimpan Gambar ke Galeri
Menyimpan gambar langsung ke galeri pengguna memberikan pengalaman yang lebih intuitif. Berikut contoh kode (menggunakan pendekatan yang umum, perlu disesuaikan dengan library dan konteks yang spesifik):
// Pastikan kamu sudah memiliki Bitmap gambar yang akan disimpan (misalnya, bitmap)
ContentValues values = new ContentValues();
values.put(MediaStore.Images.Media.TITLE, "GambarKu");
values.put(MediaStore.Images.Media.DISPLAY_NAME, "gambar_" + System.currentTimeMillis() + ".jpg");
values.put(MediaStore.Images.Media.MIME_TYPE, "image/jpeg");
values.put(MediaStore.Images.Media.RELATIVE_PATH, Environment.DIRECTORY_PICTURES + "/NamaFolderAplikasi");
ContentResolver resolver = context.getContentResolver();
Uri uri = resolver.insert(MediaStore.Images.Media.EXTERNAL_CONTENT_URI, values);
try (OutputStream outputStream = resolver.openOutputStream(uri))
bitmap.compress(Bitmap.CompressFormat.JPEG, 100, outputStream);
catch (IOException e)
e.printStackTrace();
Kode di atas akan menyimpan gambar ke direktori Pictures dengan nama folder khusus aplikasi. Ingat untuk mengganti placeholder dengan nama yang sesuai.
Pengelolaan Izin Akses Penyimpanan
Sebelum mengakses penyimpanan, aplikasi membutuhkan izin dari pengguna. Ini penting untuk menjaga privasi dan keamanan data. Berikut cara meminta izin akses penyimpanan (perlu disesuaikan dengan versi Android):
- Deklarasikan izin
<uses-permission android:name="android.permission.READ_EXTERNAL_STORAGE" />dan<uses-permission android:name="android.permission.WRITE_EXTERNAL_STORAGE" />di fileAndroidManifest.xml. - Minta izin runtime menggunakan metode
ActivityCompat.requestPermissions(). - Tangani hasil permintaan izin dengan
onRequestPermissionsResult().
Proses ini memastikan aplikasi hanya mengakses penyimpanan setelah mendapat persetujuan eksplisit dari pengguna.
Sistem Penamaan File Gambar yang Terorganisir
Menggunakan sistem penamaan file yang terorganisir akan memudahkan pencarian dan pengelolaan gambar di kemudian hari. Salah satu cara yang efektif adalah dengan menambahkan timestamp ke nama file, misalnya gambar_20241027_103000.jpg. Ini memastikan setiap gambar memiliki nama unik dan mudah diurutkan berdasarkan waktu pengambilan.
Menampilkan Daftar Gambar yang Tersimpan
Menampilkan daftar gambar yang telah disimpan dalam aplikasi akan memberikan pengalaman yang lebih lengkap bagi pengguna. Ini bisa dilakukan dengan menggunakan MediaStore untuk mengakses dan menampilkan gambar-gambar yang telah disimpan di penyimpanan internal maupun eksternal.
// Kode untuk menampilkan daftar gambar (Contoh sederhana, perlu disesuaikan)
// ... (Query MediaStore untuk mendapatkan list gambar) ...
Kode di atas adalah contoh sederhana. Implementasi yang sebenarnya akan lebih kompleks dan bergantung pada desain UI aplikasi. Ingat untuk menangani kemungkinan error dan optimasi kinerja saat mengakses banyak gambar.
Penanganan Error dan Debugging

Nah, setelah asyik-asyik ngoding aplikasi kamera Android kamu, pasti pernah dong ngalamin yang namanya error? Biar aplikasi kamera buatanmu kece badai dan nggak bikin pengguna gemes karena tiba-tiba crash, kita perlu bahas nih soal penanganan error dan debugging. Siap-siap, karena ini penting banget untuk bikin aplikasi kamu stabil dan andal!
Debugging itu kayak jadi detektif aplikasi, kamu harus jeli menemukan dan membasmi bug-bug yang bikin aplikasi kamu bermasalah. Proses ini penting banget untuk memastikan aplikasi kamu berjalan mulus di berbagai perangkat dan kondisi. Nggak cuma itu, penanganan error yang baik juga bikin aplikasi kamu lebih profesional dan ramah pengguna.
Identifikasi Potensi Error
Sebelum aplikasi kamu launching, coba bayangkan dulu nih skenario-skenario yang mungkin bikin aplikasi error. Misalnya, ketika pengguna nggak punya izin akses kamera, atau memori penyimpanan penuh, atau bahkan koneksi internet bermasalah (kalau aplikasi kamu butuh koneksi internet). Dengan mengantisipasi potensi error ini, kamu bisa mempersiapkan solusi yang tepat.
- Error akses kamera: Aplikasi gagal mengakses kamera karena izin belum diberikan atau kamera sedang digunakan aplikasi lain.
- Error penyimpanan: Aplikasi gagal menyimpan foto karena memori penuh atau izin penyimpanan tidak diberikan.
- Error koneksi internet: Aplikasi gagal mengunggah foto ke cloud karena koneksi internet terputus.
Teknik Debugging yang Efektif
Debugging itu kayak main tebak-tebakan, tapi tebak-tebakan yang sistematis. Android Studio punya fitur debugger yang canggih banget. Kamu bisa melacak eksekusi kode secara baris per baris, melihat nilai variabel, dan men-set breakpoint untuk menghentikan eksekusi di titik tertentu. Gunakan logcat untuk melihat pesan error dan informasi lainnya. Dengan begitu, kamu bisa menemukan akar masalah dengan lebih mudah.
Contoh Penanganan Error Umum
Oke, sekarang kita lihat contoh penanganan error yang umum terjadi. Misalnya, error akses kamera. Kamu bisa menambahkan try-catch block untuk menangani kemungkinan IOException. Kalau terjadi error, tampilkan pesan yang ramah pengguna, misalnya “Maaf, aplikasi tidak bisa mengakses kamera. Pastikan kamera sudah diizinkan dan tidak digunakan aplikasi lain”.
Begitu juga dengan error penyimpanan. Tambahkan pengecekan sebelum menyimpan foto, cek dulu apakah ada cukup ruang penyimpanan. Jika tidak cukup, tampilkan pesan “Maaf, penyimpanan penuh. Hapus beberapa file atau gunakan penyimpanan eksternal”.
Tips Meningkatkan Stabilitas Aplikasi
Bikin aplikasi yang stabil itu ibarat membangun rumah yang kokoh. Kamu perlu memperhatikan beberapa hal, seperti: gunakan library yang teruji dan terupdate, tulis kode yang bersih dan terstruktur, dan lakukan pengujian yang menyeluruh sebelum merilis aplikasi. Jangan lupa juga untuk selalu update SDK dan library yang digunakan.
Pengujian Aplikasi pada Berbagai Perangkat
Setelah aplikasi kamu selesai, jangan langsung di-publish ya! Uji dulu aplikasi kamu di berbagai perangkat dengan spesifikasi yang berbeda-beda. Ini penting untuk memastikan aplikasi kamu kompatibel dan berjalan lancar di berbagai jenis handphone. Pertimbangkan juga resolusi layar, versi Android, dan tipe prosesor yang berbeda.
- Uji di emulator dengan berbagai konfigurasi.
- Uji di perangkat fisik dengan berbagai spesifikasi.
- Lakukan pengujian di jaringan yang berbeda (Wi-Fi, data seluler).
Fitur Tambahan (Opsional)

Nah, setelah aplikasi kamera dasarmu berjalan mulus, saatnya upgrade! Fitur-fitur tambahan ini bakal bikin aplikasi buatanmu makin kece dan nggak cuma sekedar jepret-jepret biasa. Bayangkan, pengguna bisa menambahkan efek keren, zoom sepuasnya, pilih resolusi sesuai kebutuhan, dan bahkan langsung upload ke cloud storage! Berikut beberapa fitur opsional yang bisa kamu tambahkan.
Efek Real-time pada Gambar
Siapa sih yang nggak suka foto dengan efek-efek unik? Fitur ini memungkinkan pengguna untuk menambahkan efek seperti filter, vignette, atau bahkan efek blur secara real-time saat mereka sedang merekam video atau mengambil foto. Implementasinya bisa menggunakan library seperti OpenCV atau RenderScript. Bayangkan betapa instagramable-nya hasil jepretan mereka!
Implementasi Fitur Zoom Kamera
Fitur zoom merupakan fitur penting dalam aplikasi kamera. Kamu bisa mengimplementasikannya dengan memanfaatkan API kamera Android yang menyediakan kontrol atas zoom digital atau zoom optik (jika perangkat mendukungnya). Perlu diingat, zoom digital akan menurunkan kualitas gambar, jadi perlu penanganan yang tepat agar hasil tetap optimal. Pengguna akan sangat terbantu dengan kontrol zoom yang responsif dan halus.
Pemilihan Resolusi Gambar
Memberikan pilihan resolusi gambar kepada pengguna memberikan mereka kontrol penuh atas kualitas dan ukuran file. Kamu bisa menyediakan beberapa pilihan resolusi, misalnya: Low (VGA), Medium (720p), dan High (1080p atau lebih tinggi, tergantung kemampuan perangkat). Pengguna bisa memilih resolusi yang sesuai dengan kebutuhan dan kapasitas penyimpanan mereka. Ini penting untuk menjaga keseimbangan antara kualitas dan efisiensi penyimpanan.
Integrasi dengan Layanan Cloud Storage
Memudahkan pengguna untuk menyimpan foto dan video mereka ke cloud storage adalah nilai tambah yang signifikan. Integrasi dengan Google Drive, Dropbox, atau layanan serupa memungkinkan pengguna untuk menyimpan hasil jepretan mereka dengan aman dan mudah diakses dari perangkat lain. Kamu perlu mempelajari API dari layanan cloud storage yang dipilih dan mengimplementasikan proses autentikasi dan upload file.
Alur Kerja Aplikasi: Dari Pengambilan Gambar hingga Penyimpanan
Mari kita gambarkan alur kerja aplikasi secara detail. Pertama, pengguna membuka aplikasi dan mengakses kamera. Kemudian, pengguna mengambil gambar atau merekam video. Setelah itu, aplikasi memproses gambar/video (misalnya, menerapkan efek, mengubah resolusi). Selanjutnya, pengguna bisa memilih untuk menyimpan gambar/video ke penyimpanan internal perangkat atau mengunggahnya ke cloud storage. Jika diunggah ke cloud storage, aplikasi akan melakukan proses autentikasi dan upload ke layanan yang dipilih. Terakhir, aplikasi memberikan konfirmasi bahwa gambar/video telah berhasil disimpan atau diunggah.
Kesimpulan Akhir

Nah, sekarang kamu sudah punya bekal lengkap untuk membuat aplikasi kamera Android Studio-mu sendiri. Dari persiapan hingga fitur-fitur canggih, semua telah dibahas tuntas. Jangan takut bereksperimen dan tambahkan sentuhan kreativitasmu sendiri. Ingat, perjalanan seribu mil dimulai dengan satu langkah, dan langkah pertamamu adalah memulai sekarang juga! Selamat berkarya dan ciptakan aplikasi kamera yang menginspirasi!


What's Your Reaction?
-
0
 Like
Like -
0
 Dislike
Dislike -
0
 Funny
Funny -
0
 Angry
Angry -
0
 Sad
Sad -
0
 Wow
Wow








