Cara Setting Android SDK Panduan Lengkap
Persyaratan Sistem untuk Android SDK

Nah, Sobat Developer! Sebelum mulai ngoding aplikasi Android kerenmu, pastikan dulu perangkatmu siap tempur. Instal Android SDK itu nggak sembarangan, lho! Butuh spesifikasi minimal tertentu agar proses instalasi dan pengembangan aplikasi berjalan lancar jaya. Kita bahas tuntas persyaratan sistemnya, biar nggak ada kendala di tengah jalan dan bikin kamu frustasi.
Intinya, kamu butuh perangkat yang cukup mumpuni untuk menjalankan emulator Android dan berbagai tools yang dibutuhkan dalam proses pengembangan. Semakin tinggi spesifikasi, semakin lancar pula prosesnya. Bayangkan, kalau speknya pas-pasan, kamu bakal berhadapan dengan lag dan error yang bikin pekerjaanmu molor. Jadi, siapkan perangkat yang oke punya, ya!
Spesifikasi Minimum Perangkat Keras dan Perangkat Lunak
Secara umum, Android SDK membutuhkan spesifikasi yang cukup memadai. Meskipun persyaratannya bisa sedikit berbeda tergantung versi SDK yang kamu gunakan, namun ada beberapa hal umum yang perlu diperhatikan. Berikut gambaran umum spesifikasi minimumnya:
- Prosesor: Minimal prosesor dual-core dengan kecepatan 2 GHz. Semakin banyak core dan semakin tinggi kecepatannya, semakin cepat proses kompilasi dan running aplikasi.
- RAM: Minimal 4 GB RAM, tapi disarankan 8 GB atau lebih untuk kinerja optimal. RAM yang besar membantu proses pengembangan yang lebih lancar dan menghindari lag saat menjalankan emulator.
- Ruang Penyimpanan: Butuh ruang penyimpanan yang cukup besar, minimal 10 GB, karena Android SDK sendiri cukup memakan tempat. Belum lagi project aplikasi yang kamu buat, yang ukurannya bisa semakin besar seiring perkembangannya.
- Sistem Operasi: Windows, macOS, atau Linux. Pastikan sistem operasi kamu sudah terupdate ke versi terbaru untuk menghindari masalah kompatibilitas.
- Java Development Kit (JDK): Android SDK membutuhkan JDK untuk menjalankan tools-toolsnya. Pastikan JDK sudah terinstal dengan benar.
Perbandingan Persyaratan Sistem Berbagai Versi Android SDK
Persyaratan sistem bisa sedikit berbeda untuk setiap versi Android SDK. Namun, perbedaannya biasanya tidak terlalu signifikan. Berikut tabel perbandingan umum (perlu diingat bahwa ini adalah gambaran umum, dan bisa berbeda tergantung pada fitur dan tools yang digunakan):
| Versi SDK | RAM Minimum (GB) | Ruang Penyimpanan Minimum (GB) | Sistem Operasi |
|---|---|---|---|
| Android 12 (API level 31) | 4 | 10 | Windows, macOS, Linux |
| Android 13 (API level 33) | 6 | 15 | Windows, macOS, Linux |
| Android 14 (API level 34) | 8 | 20 | Windows, macOS, Linux |
Perlu dicatat bahwa tabel di atas hanya gambaran umum. Spesifikasi yang sebenarnya mungkin berbeda tergantung pada kompleksitas proyek dan tools yang digunakan.
Potensi Masalah Kompatibilitas dan Cara Mengatasinya
Masalah kompatibilitas bisa terjadi jika spesifikasi sistem kamu tidak memenuhi persyaratan minimum, atau jika ada konflik antara versi SDK, JDK, atau driver perangkat keras. Contohnya, emulator mungkin berjalan lambat atau crash jika RAM kamu kurang, atau kamu bisa mengalami error saat instalasi jika ada konflik versi.
- Solusi: Upgrade RAM atau perangkat keras lainnya jika perlu. Pastikan semua software dan driver selalu terupdate ke versi terbaru. Periksa juga kompatibilitas antara berbagai versi SDK, JDK, dan tools yang kamu gunakan.
Langkah-langkah Memeriksa Spesifikasi Sistem
Mengecek spesifikasi sistem komputermu gampang banget, kok! Caranya berbeda-beda tergantung sistem operasi yang kamu gunakan:
- Windows: Klik kanan “This PC” atau “My Computer”, lalu pilih “Properties”. Semua informasi spesifikasi sistem akan ditampilkan di sana.
- macOS: Klik menu Apple di pojok kiri atas layar, lalu pilih “About This Mac”. Informasi spesifikasi sistem akan ditampilkan.
- Linux: Caranya bervariasi tergantung distribusi Linux yang kamu gunakan. Biasanya kamu bisa mengeceknya melalui terminal dengan perintah seperti
lshwatau melalui aplikasi sistem informasi.
Tips Mengoptimalkan Kinerja Sistem untuk Pengembangan Android
Supaya proses pengembangan Androidmu lancar jaya, berikut beberapa tips yang bisa kamu coba:
- Tutup aplikasi yang tidak terpakai: Aplikasi yang berjalan di background bisa memakan banyak RAM dan sumber daya sistem.
- Bersihkan file sampah: File-file sementara dan sampah bisa memakan banyak ruang penyimpanan.
- Defragment hard drive (untuk HDD): Ini bisa meningkatkan kecepatan akses data.
- Upgrade RAM atau SSD: Ini adalah investasi yang bagus untuk meningkatkan performa sistem secara signifikan.
Mengunduh dan Menginstal Android SDK
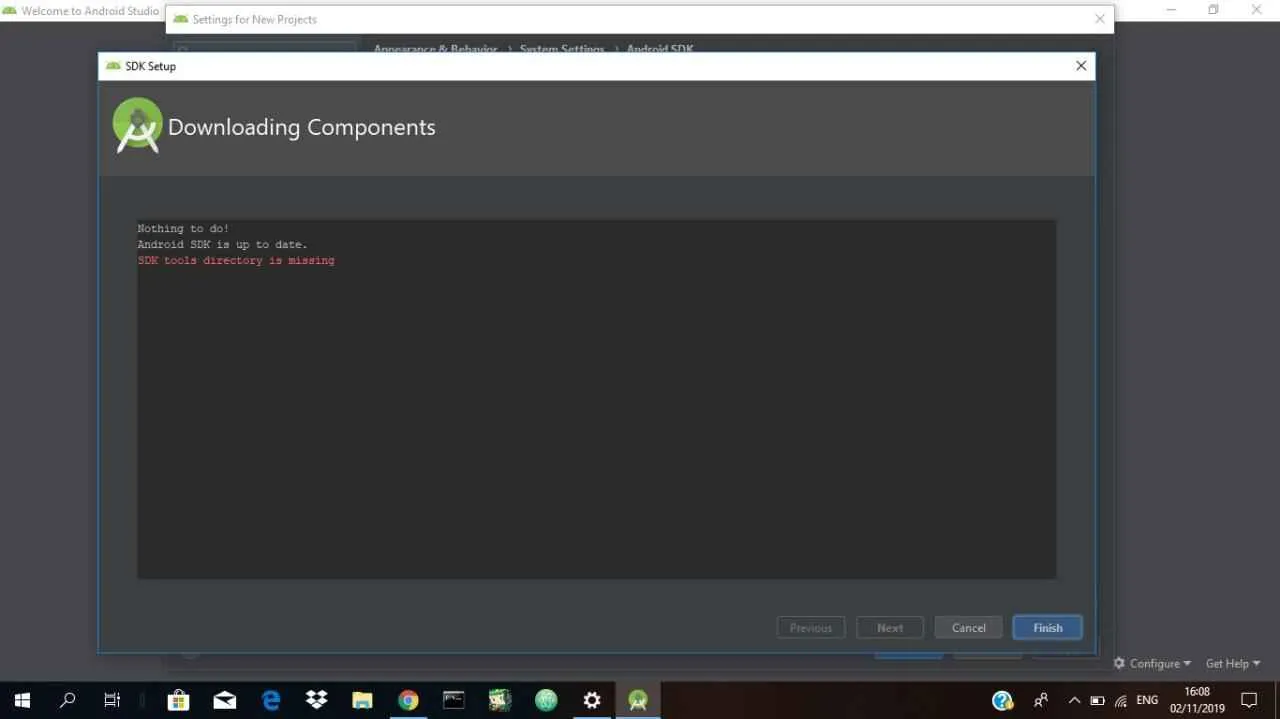
Nah, Sobat IDNtimes! Buat kamu yang lagi terjun ke dunia pengembangan aplikasi Android, Android SDK (Software Development Kit) adalah senjata utama yang wajib dikuasai. SDK ini ibarat kotak peralatan lengkap yang berisi semua yang kamu butuhkan untuk membangun aplikasi Android impian. Dari sini, kita akan bahas langkah-langkah mudah untuk mengunduh dan menginstalnya. Siap-siap, ya!
Proses instalasi Android SDK terbilang mudah, kok. Namun, ada beberapa hal yang perlu diperhatikan agar prosesnya lancar dan nggak bikin kamu pusing tujuh keliling. Ikuti langkah-langkah di bawah ini dengan teliti, dan kamu akan segera bisa memulai proyek pengembangan aplikasi Android kamu!
Mengunduh Android SDK dari Situs Resmi
Langkah pertama adalah menuju ke situs resmi Android Developers. Di sana, kamu akan menemukan halaman unduhan Android Studio, IDE (Integrated Development Environment) yang paling populer untuk pengembangan Android. Android Studio sudah include Android SDK di dalamnya, jadi kamu tidak perlu download terpisah. Desain antarmuka Android Studio yang user-friendly akan membantumu dalam proses instalasi dan pengelolaan SDK.
- Buka situs web resmi Android Developers.
- Cari dan klik tautan unduhan untuk Android Studio.
- Pilih versi Android Studio yang sesuai dengan sistem operasi kamu (Windows, macOS, atau Linux).
- Setelah file installer terunduh, jalankan file tersebut untuk memulai proses instalasi.
Memilih Komponen SDK yang Diperlukan
Setelah Android Studio terinstal, kamu akan disambut dengan Android SDK Manager. Di sinilah kamu bisa memilih komponen SDK mana saja yang ingin diinstal. Jangan sampai asal pilih, ya! Pilihlah komponen yang sesuai dengan kebutuhan proyek aplikasi kamu. Memilih komponen yang tepat akan menghemat ruang penyimpanan dan mempercepat proses build aplikasi.
- Buka Android Studio dan akses Android SDK Manager.
- Pilih platform Android yang ingin kamu targetkan (misalnya, Android 13, Android 12, dll.). Pertimbangkan versi Android yang paling banyak digunakan oleh pengguna untuk menjangkau audiens yang lebih luas.
- Pilih juga tools dan library yang dibutuhkan untuk proyek kamu, seperti Android SDK Build-tools, Android SDK Platform-tools, dan library pendukung lainnya. Jangan lupa untuk melihat persyaratan library yang dibutuhkan oleh framework atau library lain yang kamu gunakan.
- Klik tombol “Install” untuk memulai proses pengunduhan dan instalasi komponen yang telah dipilih.
Langkah-langkah Instalasi Android SDK
Proses instalasi Android SDK akan berjalan otomatis setelah kamu memilih komponen yang diperlukan. Pastikan koneksi internet kamu stabil selama proses ini berlangsung. Proses instalasi bisa memakan waktu cukup lama, tergantung kecepatan internet dan jumlah komponen yang diunduh.
- Ikuti petunjuk yang diberikan oleh installer Android Studio.
- Pastikan kamu memiliki ruang penyimpanan yang cukup untuk menginstal semua komponen SDK yang dipilih. Ukurannya bisa mencapai beberapa Gigabyte, lho!
Pastikan kamu memiliki koneksi internet yang stabil selama proses instalasi berlangsung. Kegagalan koneksi internet dapat menyebabkan proses instalasi terhenti dan menghasilkan error.
Memverifikasi Instalasi Android SDK
Setelah proses instalasi selesai, penting untuk memverifikasi bahwa Android SDK telah terinstal dengan benar. Hal ini dapat dilakukan dengan menjalankan beberapa perintah di command prompt atau terminal.
- Buka command prompt atau terminal.
- Ketik perintah
sdkmanager --listuntuk menampilkan daftar semua komponen SDK yang telah terinstal. - Jika semua komponen yang kamu pilih terdaftar, berarti instalasi telah berhasil. Jika ada komponen yang hilang, ulangi proses instalasi atau periksa kembali koneksi internet.
Mengatasi Masalah Umum Selama Instalasi
Selama proses pengunduhan dan instalasi, beberapa masalah mungkin terjadi. Jangan panik! Berikut beberapa masalah umum dan cara mengatasinya:
- Koneksi internet terputus: Pastikan koneksi internet kamu stabil selama proses instalasi. Jika terputus, proses instalasi akan terhenti dan mungkin menghasilkan error. Coba sambungkan kembali internet kamu dan coba lagi proses instalasinya.
- Ruang penyimpanan penuh: Pastikan kamu memiliki ruang penyimpanan yang cukup di hard drive kamu. Hapus file-file yang tidak terpakai untuk menambah ruang penyimpanan.
- Error saat mengunduh komponen: Coba periksa koneksi internet kamu dan coba unduh komponen tersebut lagi. Jika masalah tetap berlanjut, coba restart komputer kamu.
Mengatur Variabel Lingkungan untuk Android SDK

Nah, Sobat Androider! Setelah berhasil menginstal Android SDK, langkah selanjutnya yang krusial adalah mengatur variabel lingkungan PATH. Ini bukan sekadar langkah teknis biasa, lho! Tanpa pengaturan yang tepat, kamu bakalan berhadapan dengan berbagai masalah, mulai dari aplikasi yang nggak mau jalan sampai proses build yang berantakan. Jadi, siapkan dirimu untuk menjelajahi dunia variabel lingkungan dan raih kesuksesan dalam pengembangan aplikasi Android!
Menentukan variabel lingkungan PATH untuk Android SDK memastikan sistem operasi kamu bisa menemukan tools Android SDK dengan mudah. Bayangkan seperti mencari alamat rumah teman—kalau alamatnya nggak lengkap, pasti susah kan nyarinya? Begitu pula dengan sistem operasi, ia perlu tahu lokasi tepat tools SDK agar bisa menjalankan perintah-perintah yang berhubungan dengan pengembangan Android. Prosesnya mungkin terlihat rumit, tapi tenang, dengan panduan langkah demi langkah berikut, kamu pasti bisa!
Langkah-langkah Mengatur Variabel Lingkungan PATH untuk Android SDK
Berikut ini panduan langkah demi langkah untuk mengatur variabel lingkungan PATH, dibagi berdasarkan sistem operasi. Perhatikan detailnya ya, biar nggak ada yang terlewat!
- Windows: Buka System Properties (cari di search bar “environment variables”). Di tab Advanced, klik tombol Environment Variables. Di bagian System variables, cari variabel PATH dan klik Edit. Kemudian, tambahkan path ke direktori platform-tools dan tools dalam direktori instalasi Android SDK. Misalnya:
C:\Users\NamaUser\AppData\Local\Android\Sdk\platform-tools;C:\Users\NamaUser\AppData\Local\Android\Sdk\tools. Jangan lupa pisahkan setiap path dengan titik koma (;). Setelah itu, klik OK pada semua jendela yang terbuka. - macOS: Buka aplikasi Terminal. Ketik perintah
nano ~/.bash_profile(atauopen ~/.bash_profilejika nano tidak tersedia). Tambahkan baris berikut, ganti/Users/NamaUser/Library/Android/sdk/platform-toolsdan/Users/NamaUser/Library/Android/sdk/toolsdengan path yang tepat pada sistem kamu:export PATH="$PATH:/Users/NamaUser/Library/Android/sdk/platform-tools:/Users/NamaUser/Library/Android/sdk/tools". Simpan file dengan menekanCtrl+X, laluY, danEnter. Jalankan perintahsource ~/.bash_profileagar perubahan diterapkan. - Linux: Mirip dengan macOS, buka Terminal. Ketik perintah
nano ~/.bashrc(atau editor teks lainnya). Tambahkan baris serupa dengan macOS, sesuaikan path-nya dengan lokasi Android SDK di sistem Linux kamu. Contoh:export PATH="$PATH:/home/NamaUser/Android/Sdk/platform-tools:/home/NamaUser/Android/Sdk/tools". Simpan dan jalankansource ~/.bashrcuntuk menerapkan perubahan.
Ilustrasi Pengaturan Variabel Lingkungan
Bayangkan screenshot di Windows: Jendela System Properties terbuka, dengan tab Advanced terpilih. Terlihat tombol Environment Variables yang ditekan. Jendela berikutnya menampilkan daftar System variables, dengan variabel PATH yang dipilih. Setelah klik Edit, terlihat kotak teks dengan daftar path yang sudah ada, dan path baru ke direktori platform-tools dan tools Android SDK ditambahkan di akhir, dipisahkan dengan titik koma. Semua jendela menampilkan tombol OK yang siap diklik.
Screenshot di macOS: Jendela Terminal menampilkan perintah nano ~/.bash_profile yang telah diketik. Setelah itu, tampilan editor teks nano menunjukkan isi file ~/.bash_profile, dengan baris baru yang berisi perintah export PATH="$PATH:... " yang telah ditambahkan. Terlihat jelas path ke platform-tools dan tools SDK.
Screenshot di Linux: Mirip dengan macOS, tampilan Terminal dan editor teks menunjukkan perintah dan baris baru yang telah ditambahkan ke file ~/.bashrc, dengan path yang sesuai ke direktori platform-tools dan tools Android SDK.
Pentingnya Pengaturan Variabel Lingkungan yang Benar
Pengaturan variabel lingkungan PATH yang tepat sangat krusial. Tanpa pengaturan ini, sistem operasi tidak akan bisa menemukan tools Android SDK seperti adb, emulator, dan lainnya. Akibatnya, kamu tidak bisa menjalankan perintah-perintah penting dalam pengembangan aplikasi Android, seperti menjalankan emulator, menginstal aplikasi ke perangkat, atau melakukan debugging.
Kesalahan Umum dan Cara Memperbaikinya
Kesalahan umum yang sering terjadi adalah perintah Android SDK tidak ditemukan (command not found). Ini biasanya terjadi karena path yang salah atau variabel lingkungan yang belum diatur dengan benar. Periksa kembali path yang kamu masukkan, pastikan sudah benar dan sudah di-restart terminal atau komputer setelah melakukan perubahan. Jika masih bermasalah, coba logout dan login kembali, atau bahkan restart komputer.
Menggunakan Android Studio dan SDK Manager

Nah, Sobat Androider! Setelah instalasi Android Studio selesai, petualangan membangun aplikasi kerenmu baru dimulai. Salah satu kunci suksesnya adalah menguasai Android SDK Manager. Ini ibarat gudang senjata bagi developer Android, tempat kamu bisa mengunduh dan mengelola berbagai tools dan library yang dibutuhkan untuk membangun aplikasi. Yuk, kita bahas lebih lanjut!
Android Studio sendiri adalah Integrated Development Environment (IDE) resmi Google untuk mengembangkan aplikasi Android. Bayangkan dia sebagai studio besar dan lengkap tempat kamu menciptakan karya masterpiece-mu. Sementara SDK Manager adalah bagian dari Android Studio yang berfungsi sebagai pengelola Software Development Kit (SDK). SDK ini berisi berbagai macam komponen, library, dan tools yang diperlukan untuk membangun aplikasi Android untuk berbagai versi Android dan perangkat.
Menggunakan SDK Manager untuk Mengelola Paket SDK
SDK Manager punya antarmuka yang cukup user-friendly. Kamu bisa mengaksesnya melalui Android Studio. Di sana, kamu bisa memilih dan mengunduh berbagai paket SDK yang dibutuhkan, mulai dari platform Android versi terbaru hingga library pendukung lainnya. Jangan sampai salah pilih ya, Sobat! Pilih yang sesuai dengan kebutuhan proyek aplikasi yang sedang kamu kerjakan.
- Buka Android Studio dan pilih menu Tools > SDK Manager.
- Di jendela SDK Manager, kamu akan melihat berbagai tab, seperti SDK Platforms, SDK Tools, dan System Images. Pilih tab yang sesuai dengan kebutuhanmu.
- Centang paket SDK yang ingin kamu unduh atau perbarui. Perhatikan ukurannya, ya, agar tidak menghabiskan kuota internetmu!
- Klik tombol Apply untuk memulai proses unduh dan instalasi.
Berbagai Jenis Paket SDK dan Kegunaannya
Ada banyak sekali paket SDK yang tersedia. Memilih yang tepat akan mempermudah dan mempercepat proses pengembangan aplikasi. Berikut beberapa contohnya:
| Nama Paket | Deskripsi | Versi (Contoh) | Ukuran (Contoh) |
|---|---|---|---|
| Android SDK Platform-tools | Tools penting untuk membangun dan debugging aplikasi, seperti adb (Android Debug Bridge). | 33.0.3 | ~50 MB |
| Android SDK Build-tools | Tools untuk mengkompilasi kode sumber menjadi aplikasi yang dapat dijalankan. | 33.0.0 | ~100 MB |
| Android SDK Platform | API dan library untuk membangun aplikasi yang kompatibel dengan versi Android tertentu. Misalnya, Android 13 (API level 33). | 33 | ~1.5 GB |
| Google Play services | Library untuk mengakses berbagai layanan Google, seperti Google Maps, Google Drive, dan lainnya. | Beragam, tergantung layanan | Beragam |
Memperbarui SDK dan Komponennya
Selalu perbarui SDK dan komponennya ke versi terbaru untuk mendapatkan fitur-fitur baru, perbaikan bug, dan peningkatan performa. Prosesnya hampir sama dengan mengunduh paket SDK baru. Cukup buka SDK Manager, centang paket yang ingin diperbarui, dan klik Apply.
Mengatasi Masalah Umum Saat Menggunakan Android Studio dan SDK Manager
Kadang, saat menggunakan Android Studio dan SDK Manager, kamu mungkin akan menemui beberapa kendala. Misalnya, koneksi internet yang lambat atau error saat mengunduh paket. Pastikan koneksi internetmu stabil. Jika masih bermasalah, coba periksa pengaturan proxy di Android Studio atau restart komputermu. Jika masalah masih berlanjut, cari solusi di forum online atau dokumentasi resmi Android Studio. Jangan ragu untuk bertanya kepada sesama developer, ya!
Konfigurasi Emulator Android

Nah, setelah berhasil install Android SDK, langkah selanjutnya adalah konfigurasi emulator. Emulator ini penting banget, lho! Bayangin aja, nggak mungkin kan kamu ngetes aplikasi Android langsung di semua jenis HP yang ada di pasaran? Emulator Android jadi solusi praktis untuk simulasi berbagai perangkat dan versi Android sebelum aplikasi kamu rilis ke publik. Dengan emulator, kamu bisa cek kompatibilitas, performa, dan bug aplikasi jauh lebih efisien. Yuk, kita bahas detailnya!
Membuat dan Mengkonfigurasi Emulator Android Virtual
Buat emulator Android itu gampang kok, nggak perlu jadi ahli coding dulu. Kamu bisa melakukannya lewat Android Studio. Pertama, buka Android Virtual Device Manager (AVD Manager). Di sini, kamu bisa bikin konfigurasi emulator sesuai kebutuhan, mulai dari tipe perangkat (misalnya Pixel 5, Samsung Galaxy S21), versi Android (Android 11, Android 13), hingga resolusi layar. Jangan lupa perhatikan spesifikasi hardware yang kamu punya, ya, agar emulator bisa jalan lancar. Emulator yang terlalu kompleks bisa bikin laptop kamu lemot.
- Pilih opsi “Create Virtual Device”.
- Pilih kategori perangkat dan model yang diinginkan.
- Pilih sistem operasi Android yang ingin di-emulasi.
- Sesuaikan pengaturan lainnya seperti RAM, penyimpanan internal, dan SD card (jika diperlukan).
- Klik “Finish” untuk memulai pembuatan emulator.
Contoh Konfigurasi Emulator untuk Berbagai Perangkat dan Versi Android
Sebagai contoh, kamu bisa membuat emulator untuk mensimulasikan Google Pixel 6 dengan Android 13, atau Samsung Galaxy A52 dengan Android 11. Atau, mungkin kamu butuh emulator dengan resolusi layar yang lebih rendah untuk menguji tampilan aplikasi di perangkat low-end. Intinya, fleksibilitas konfigurasi emulator ini sangat tinggi, sesuaikan saja dengan target pengguna aplikasi kamu.
| Perangkat | Versi Android | RAM (MB) | Penyimpanan Internal (GB) |
|---|---|---|---|
| Google Pixel 6 | Android 13 | 8192 | 128 |
| Samsung Galaxy A52 | Android 11 | 4096 | 64 |
| Generic Smartphone (low-end) | Android 10 | 2048 | 32 |
Menjalankan dan Mengelola Emulator Android
Setelah emulator dibuat, menjalankannya cukup mudah. Cukup klik tombol “Play” di AVD Manager. Emulator akan mulai booting, dan prosesnya mungkin membutuhkan waktu beberapa menit, tergantung spesifikasi hardware komputer dan konfigurasi emulator. Untuk mengelola emulator, kamu bisa melakukan beberapa hal seperti mengambil screenshot, merekam video, atau mengakses pengaturan emulator secara langsung melalui Android Studio.
Masalah Umum dan Cara Mengatasinya
Kadang, kamu mungkin mengalami masalah saat menggunakan emulator, seperti emulator yang berjalan lambat atau error. Salah satu penyebab umum adalah spesifikasi komputer yang kurang memadai. Pastikan komputermu memiliki RAM yang cukup dan prosesor yang handal. Jika masalah tetap terjadi, coba cek pengaturan emulator, mungkin ada beberapa setting yang perlu disesuaikan. Periksa juga apakah ada update Android Studio atau SDK yang perlu di-install.
- Emulator lambat: Tambahkan RAM emulator, kurangi resolusi layar, atau tutup aplikasi lain yang berjalan di latar belakang.
- Emulator error: Pastikan kamu sudah menginstal semua komponen SDK yang diperlukan. Periksa juga koneksi internet.
- Tidak ada respon: Coba restart emulator atau komputer.
Tips Mengoptimalkan Kinerja Emulator
Untuk meningkatkan performa emulator, ada beberapa tips yang bisa kamu coba. Gunakan spesifikasi hardware yang cukup untuk menjalankan emulator. Kurangi resolusi layar emulator jika diperlukan. Tutup aplikasi lain yang tidak penting saat menjalankan emulator. Dan yang paling penting, selalu update Android Studio dan SDK ke versi terbaru untuk mendapatkan fitur dan perbaikan bug terbaru.
- Gunakan VirtualBox atau perangkat lunak virtualisasi lain yang dioptimalkan.
- Pertimbangkan penggunaan emulator berbasis cloud jika spesifikasi komputer terbatas.
Kesimpulan Akhir

Setting Android SDK memang terlihat rumit, tapi dengan panduan langkah demi langkah yang tepat, prosesnya akan jauh lebih mudah. Setelah memahami persyaratan sistem, mengunduh dan menginstal SDK, mengatur variabel lingkungan, dan menguasai Android Studio serta SDK Manager, kamu akan siap membangun aplikasi Android impian. Jadi, jangan ragu untuk bereksperimen dan ciptakan aplikasi Android terbaikmu!


What's Your Reaction?
-
0
 Like
Like -
0
 Dislike
Dislike -
0
 Funny
Funny -
0
 Angry
Angry -
0
 Sad
Sad -
0
 Wow
Wow








