Cara Membuat Format PDF di Android
Aplikasi Pembuat PDF di Android
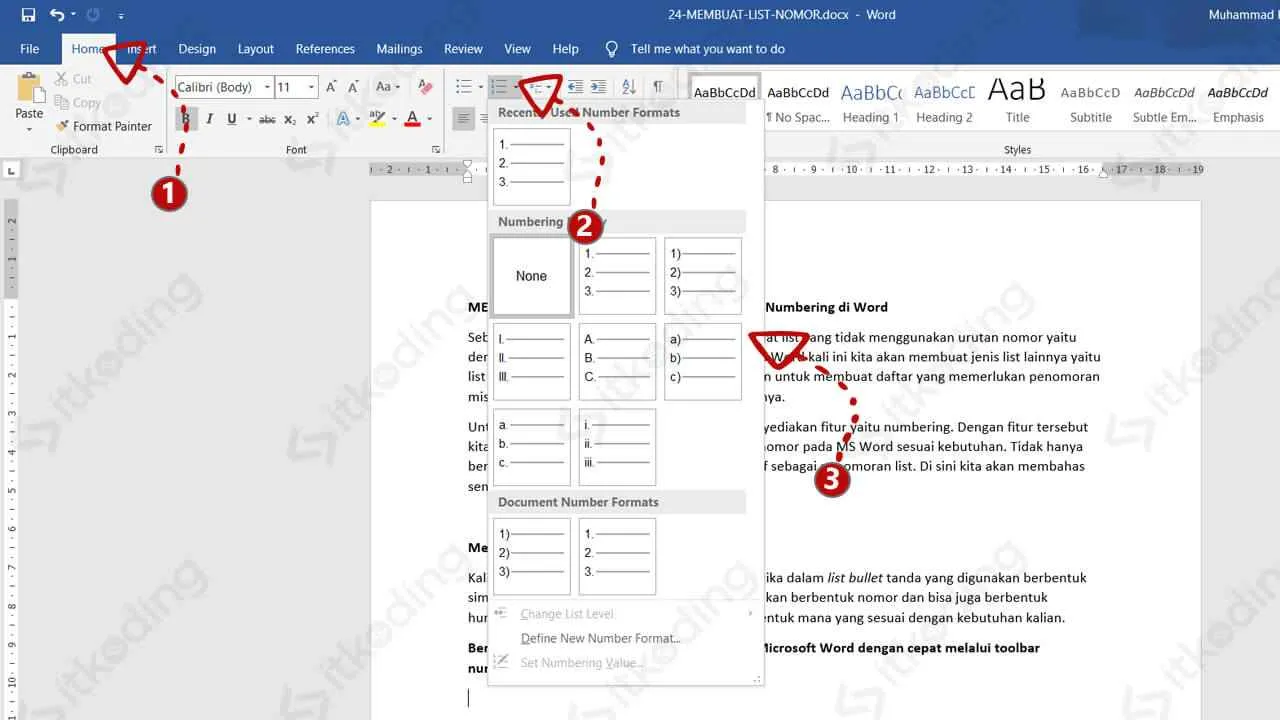
Di era digital sekarang ini, PDF menjadi format file yang super penting. Butuh bikin proposal? Presentasi? Atau sekadar nge-save dokumen penting? PDF solusinya! Untungnya, bikin PDF di Android sekarang gampang banget, nggak perlu ribet pakai komputer. Banyak aplikasi Android yang bisa kamu gunakan untuk membuat, mengedit, bahkan mengkonversi file ke format PDF. Berikut ini beberapa aplikasi andalan yang wajib kamu coba!
Daftar Aplikasi Pembuat PDF Android
Berikut lima aplikasi pembuat PDF Android terpopuler, lengkap dengan fitur unggulannya. Pilih yang paling sesuai dengan kebutuhanmu, ya!
- Adobe Acrobat Reader: Aplikasi ini nggak cuma bisa baca PDF, tapi juga bisa bikin dan edit PDF. Fitur unggulannya adalah kemampuan untuk menggabungkan beberapa file menjadi satu PDF, kompatibilitas tinggi dengan berbagai perangkat, dan integrasi dengan layanan cloud storage.
- Microsoft Word: Aplikasi pengolah kata ini juga bisa bikin PDF. Keunggulannya adalah kemudahan dalam mengedit dokumen, integrasi dengan layanan Microsoft lainnya, dan fitur kolaborasi yang mumpuni.
- Google Drive: Selain sebagai penyimpanan cloud, Google Drive juga memungkinkan kamu untuk membuat dan mengedit dokumen, termasuk PDF. Keunggulannya adalah aksesibilitas tinggi, integrasi dengan layanan Google lainnya, dan kemudahan berbagi file.
- WPS Office: Aplikasi ini menawarkan fitur lengkap untuk mengolah berbagai jenis dokumen, termasuk PDF. Keunggulannya adalah antarmuka yang user-friendly, dukungan untuk berbagai format file, dan adanya fitur pengeditan yang komprehensif.
- Smallpdf: Aplikasi ini fokus pada konversi dan pengeditan PDF. Fitur unggulannya adalah kemudahan penggunaan, kecepatan proses konversi, dan kemampuan untuk mengompres ukuran file PDF.
Perbandingan Fitur Aplikasi Pembuat PDF
Tabel berikut membandingkan fitur utama dari kelima aplikasi di atas. Perhatikan baik-baik sebelum memilih aplikasi yang paling cocok untukmu!
| Nama Aplikasi | Fitur Edit | Konversi File | Rating Pengguna (Contoh) |
|---|---|---|---|
| Adobe Acrobat Reader | Ya (berbayar) | Ya (berbagai format) | 4.5 bintang |
| Microsoft Word | Ya | Ya (dari .docx) | 4.7 bintang |
| Google Drive | Ya | Ya (dari .doc, .docx) | 4.4 bintang |
| WPS Office | Ya | Ya (berbagai format) | 4.2 bintang |
| Smallpdf | Ya (terbatas) | Ya (spesialis PDF) | 4.6 bintang |
Antarmuka Pengguna (UI) Adobe Acrobat Reader
Sebagai contoh, mari kita lihat antarmuka pengguna Adobe Acrobat Reader. Saat aplikasi dibuka, tampilan utama menampilkan daftar file PDF yang tersimpan di perangkat. Di bagian atas terdapat menu untuk membuat PDF baru, mengakses file dari penyimpanan cloud, dan mengakses berbagai fitur lainnya. Tombol-tombol navigasi seperti zoom in/out dan pencarian juga tersedia di bagian bawah layar. Secara keseluruhan, antarmuka Adobe Acrobat Reader dirancang dengan tampilan yang bersih dan intuitif, sehingga mudah digunakan bahkan bagi pengguna pemula.
Instalasi dan Verifikasi Lisensi Adobe Acrobat Reader
Instalasi Adobe Acrobat Reader sama seperti aplikasi Android lainnya. Unduh aplikasinya dari Google Play Store, lalu klik tombol “Install”. Setelah terpasang, buka aplikasi. Untuk fitur berbayar, kamu akan diminta untuk melakukan pembelian dan verifikasi lisensi melalui metode pembayaran yang tersedia. Proses verifikasi lisensi biasanya melibatkan memasukkan informasi pembayaran dan konfirmasi melalui email.
Kelebihan dan Kekurangan Aplikasi Pembuat PDF
Setiap aplikasi memiliki kelebihan dan kekurangannya masing-masing. Berikut beberapa poin penting yang perlu kamu pertimbangkan:
- Adobe Acrobat Reader: Kelebihannya fitur lengkap dan kompatibilitas tinggi. Kekurangannya beberapa fitur membutuhkan langganan berbayar.
- Microsoft Word: Kelebihannya integrasi dengan ekosistem Microsoft dan kemudahan penggunaan. Kekurangannya ukuran aplikasi yang cukup besar.
- Google Drive: Kelebihannya aksesibilitas tinggi dan integrasi dengan layanan Google. Kekurangannya fitur pengeditan PDF mungkin kurang lengkap dibandingkan aplikasi lain.
- WPS Office: Kelebihannya fitur lengkap dan antarmuka yang user-friendly. Kekurangannya mungkin sedikit lebih kompleks bagi pengguna pemula.
- Smallpdf: Kelebihannya kemudahan penggunaan dan kecepatan proses konversi. Kekurangannya fitur pengeditan yang terbatas.
Cara Membuat PDF dari Berbagai Sumber di Android
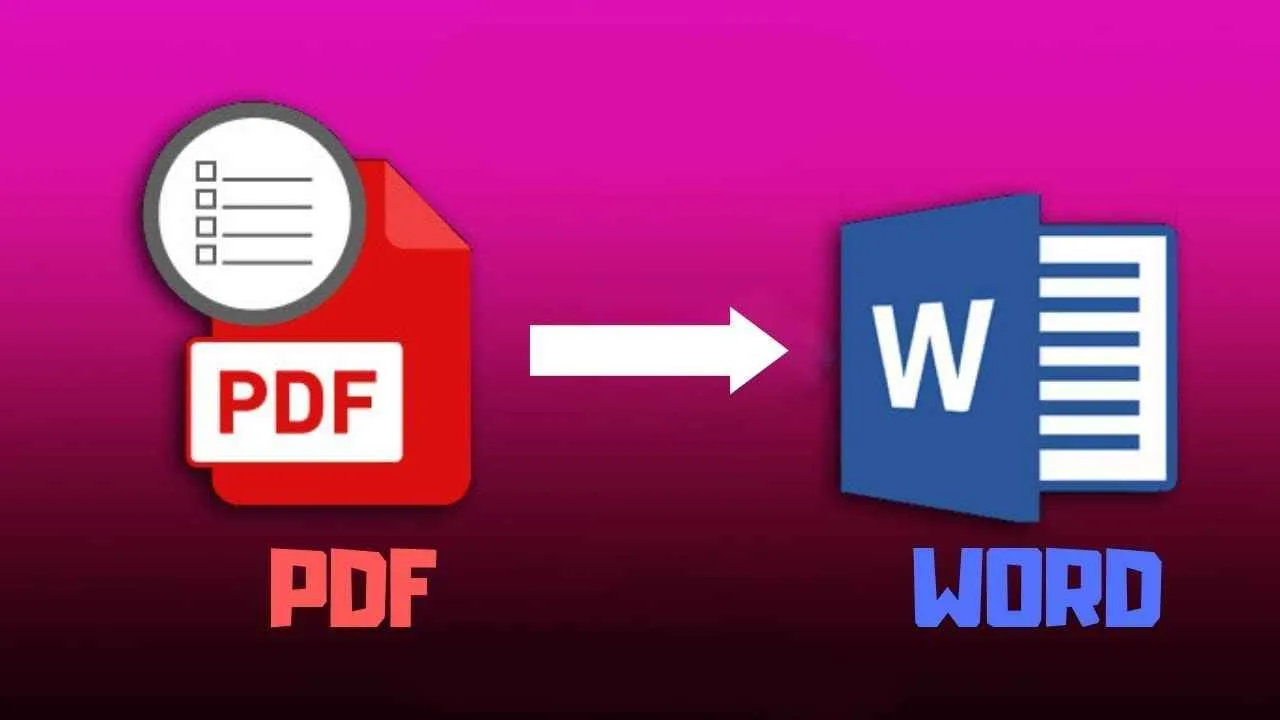
Di era digital sekarang ini, PDF menjadi format file yang super praktis. Bayangkan, kamu bisa menyimpan dokumen penting, gambar, bahkan halaman web dalam satu format yang mudah diakses di berbagai perangkat. Untungnya, Android menawarkan berbagai cara untuk membuat file PDF, tanpa perlu ribet pakai laptop. Berikut ini beberapa metode mudah untuk mengubah berbagai jenis file menjadi PDF di ponsel Android kamu!
Membuat PDF dari Dokumen Teks (.doc, .docx)
Buat kamu yang sering berurusan dengan dokumen Word, mengubahnya ke PDF di Android gampang banget. Banyak aplikasi gratis yang tersedia di Google Play Store yang bisa kamu gunakan. Biasanya, aplikasi-aplikasi ini memiliki antarmuka yang user-friendly, sehingga kamu nggak perlu pusing belajar fitur-fitur rumit. Cukup pilih file .doc atau .docx yang ingin diubah, lalu pilih opsi “Export to PDF”. Prosesnya cepat dan hasilnya pun akurat, menjaga format asli dokumen kamu.
Membuat PDF dari Gambar (JPG, PNG)
Menggabungkan beberapa gambar menjadi satu file PDF juga mudah kok. Aplikasi pengolah PDF biasanya menyediakan fitur untuk menggabungkan beberapa gambar sekaligus. Kamu tinggal pilih gambar-gambar yang ingin digabung, atur urutannya sesuai keinginan, dan klik tombol “Create PDF”. Hasilnya? Satu file PDF berisi semua gambar yang telah kamu pilih, rapi dan siap dibagikan.
- Buka aplikasi pengolah PDF pilihanmu.
- Pilih opsi “Gabung Gambar” atau yang serupa.
- Pilih gambar-gambar yang ingin digabung.
- Atur urutan gambar jika diperlukan.
- Klik tombol “Buat PDF”.
Membuat PDF dari Halaman Web
Nggak perlu repot lagi screenshot satu per satu halaman web panjang. Banyak browser Android yang sudah menyediakan fitur untuk mencetak halaman web langsung ke PDF. Fitur ini biasanya ditemukan di menu pengaturan pencetakan (print). Kamu tinggal pilih opsi “Simpan sebagai PDF” dan voila! Seluruh halaman web tersimpan rapi dalam format PDF.
Mengubah File PowerPoint (.pptx) menjadi PDF
Presentasi PowerPoint yang ingin kamu bagikan? Ubah saja ke PDF! Sama seperti mengubah dokumen teks, banyak aplikasi di Play Store yang mampu melakukan konversi ini. Prosesnya hampir sama; pilih file .pptx, lalu pilih opsi “Convert to PDF”. Aplikasi ini akan mempertahankan elemen-elemen penting presentasi kamu, seperti teks, gambar, dan grafik, sehingga hasilnya tetap terlihat profesional.
Membuat PDF dari Email
Ada email penting yang perlu kamu arsipkan dalam format PDF? Beberapa aplikasi email sudah memiliki fitur untuk menyimpan email sebagai PDF. Biasanya, kamu bisa menemukan fitur ini di menu “Share” atau “More Options” email yang ingin diubah. Pilih opsi “Simpan sebagai PDF” dan email tersebut akan tersimpan dalam format PDF yang aman dan mudah dibaca.
Pengaturan dan Fitur Tambahan dalam Pembuatan PDF

Nah, setelah kamu berhasil bikin file PDF di Android, saatnya naik level! Kita bakal bahas beberapa pengaturan dan fitur tambahan yang bisa bikin file PDF kamu makin kece dan profesional. Dari mengatur ukuran kertas sampai mengamankan file PDF dengan password, semuanya akan dibahas tuntas di sini. Siap-siap, ya!
Ukuran Kertas dan Orientasi
Ukuran kertas dan orientasi (potret atau lanskap) sangat penting untuk tampilan file PDF kamu. Bayangkan kamu bikin laporan keuangan dengan ukuran kertas A4 potret, tapi ternyata isinya lebih cocok dilihat dalam format lanskap. Ribet, kan? Makanya, pilih ukuran dan orientasi yang tepat sejak awal. Kebanyakan aplikasi pembuat PDF di Android menyediakan opsi untuk memilih ukuran kertas standar seperti A4, Letter, atau bahkan ukuran kustom. Untuk orientasi, kamu tinggal pilih antara potret (vertikal) atau lanskap (horizontal) sesuai kebutuhan.
Menambahkan Watermark atau Tanda Tangan Digital
Mau kasih sentuhan personal atau melindungi karya kamu dari penyalahgunaan? Tambahkan watermark atau tanda tangan digital! Watermark biasanya berupa teks atau gambar yang ditampilkan secara transparan di seluruh halaman PDF. Ini berguna untuk menandai kepemilikan atau memberikan informasi penting. Sementara tanda tangan digital memberikan lapisan keamanan ekstra, menjamin keaslian dokumen dan mencegah pemalsuan. Fitur ini biasanya tersedia di aplikasi PDF editor yang lebih canggih.
Melindungi File PDF dengan Password
Keamanan dokumen penting banget, terutama kalau isinya data sensitif. Untungnya, banyak aplikasi PDF di Android yang memungkinkan kamu untuk mengamankan file PDF dengan password. Dengan fitur ini, hanya orang yang tahu password yang bisa membuka dan melihat isi dokumen. Prosesnya biasanya simpel, tinggal masukkan password yang diinginkan saat menyimpan atau mengedit file PDF.
Mengkompresi Ukuran File PDF
File PDF yang besar bisa merepotkan, apalagi kalau mau dikirim lewat email atau diunggah ke cloud storage. Untungnya, ada cara untuk mengkompresi ukuran file PDF tanpa mengurangi kualitas gambar secara signifikan. Beberapa aplikasi menyediakan fitur kompresi PDF, yang memungkinkan kamu untuk mengurangi ukuran file dengan memilih tingkat kompresi yang diinginkan. Semakin tinggi tingkat kompresi, semakin kecil ukuran file, tetapi kualitas gambar mungkin sedikit berkurang.
Menambahkan Header dan Footer
Ingin memberikan sentuhan profesional pada dokumen PDF kamu? Tambahkan header dan footer! Header biasanya diletakkan di bagian atas halaman, sedangkan footer di bagian bawah. Kamu bisa menambahkan informasi seperti nomor halaman, tanggal, judul dokumen, atau nama perusahaan. Fitur ini akan membuat dokumen kamu terlihat lebih rapi dan mudah dibaca. Beberapa aplikasi memungkinkan kustomisasi header dan footer, misalnya dengan memilih font, ukuran, dan posisi teks.
Mengatasi Masalah Umum Pembuatan PDF di Android
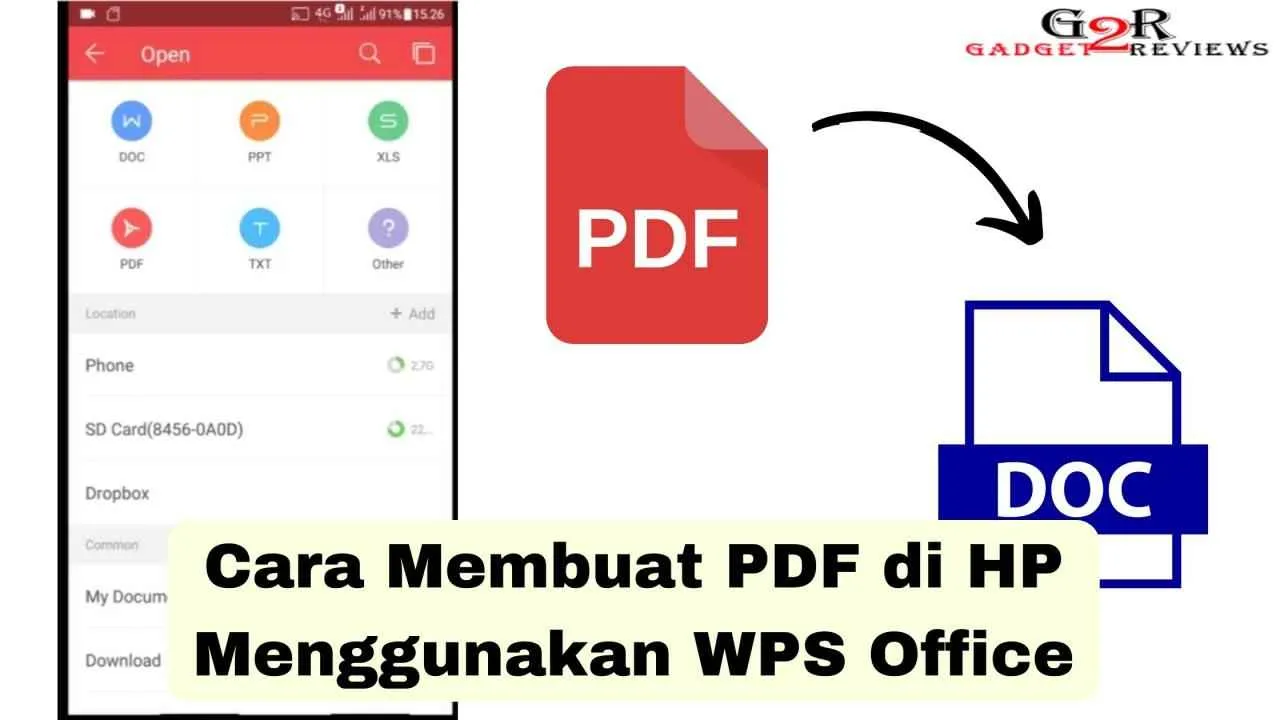
Nah, udah berhasil bikin PDF di Android? Tapi, ternyata prosesnya nggak selalu mulus, kan? Seringkali muncul masalah yang bikin kita geregetan. Tenang, kali ini kita bahas beberapa masalah umum saat bikin PDF di Android, beserta solusinya yang anti ribet!
Masalah Umum Pembuatan PDF dan Solusinya
Ada beberapa kendala yang sering bikin proses pembuatan PDF di Android jadi nggak lancar. Berikut tiga masalah umum dan solusinya:
- Aplikasi Crash/Force Close: Aplikasi pembuat PDF tiba-tiba menutup sendiri? Coba periksa update aplikasi. Aplikasi yang usang seringkali bermasalah. Pastikan juga kamu punya cukup ruang penyimpanan internal. Aplikasi yang kehabisan memori juga bisa tiba-tiba berhenti.
- File Corrupt/Gagal Disimpan: File PDF yang kamu buat rusak atau gagal disimpan? Kemungkinan besar karena masalah penyimpanan internal yang penuh atau izin aplikasi yang kurang. Bersihkan memori ponsel dan pastikan aplikasi pembuat PDF punya akses penyimpanan yang cukup.
- Kendala Akses dan Penyimpanan File PDF: Susah akses atau simpan file PDF? Cek lokasi penyimpanan file. Beberapa aplikasi menyimpan file di folder yang tersembunyi. Pastikan kamu sudah memberikan izin akses penyimpanan yang dibutuhkan oleh aplikasi.
Pertanyaan yang Sering Diajukan (FAQ)
Berikut beberapa pertanyaan umum seputar pembuatan PDF di Android dan jawabannya:
- Kenapa aplikasi pembuat PDF saya sering crash? Kemungkinan besar karena aplikasi sudah usang, memori internal penuh, atau izin aplikasi yang kurang.
- Bagaimana mengatasi file PDF yang corrupt? Pastikan memori internal cukup, periksa izin aplikasi, dan coba gunakan aplikasi pembuat PDF yang lain.
- File PDF saya tidak tersimpan, apa penyebabnya? Penyebabnya bisa beragam, mulai dari memori penuh, izin aplikasi yang kurang, hingga bug pada aplikasi pembuat PDF itu sendiri.
- Bagaimana cara mengatasi error “file gagal disimpan”? Periksa ruang penyimpanan, pastikan aplikasi punya izin akses, dan coba restart perangkat.
Mengatasi Error “File Corrupt” atau “File Gagal Disimpan”
Muncul pesan error “file corrupt” atau “file gagal disimpan”? Jangan panik! Langkah pertama, periksa ruang penyimpanan internal Android kamu. Jika sudah penuh, hapus file-file yang tidak penting. Selanjutnya, cek izin akses aplikasi pembuat PDF. Pastikan aplikasi tersebut memiliki izin untuk mengakses penyimpanan internal. Jika masalah masih berlanjut, coba restart perangkat atau gunakan aplikasi pembuat PDF yang berbeda.
Troubleshooting Aplikasi Pembuat PDF yang Crash
Aplikasi pembuat PDF tiba-tiba menutup sendiri? Langkah pertama, pastikan aplikasi tersebut sudah diperbarui ke versi terbaru. Aplikasi yang usang seringkali rentan error dan crash. Kedua, periksa memori internal. Jika memori penuh, hapus beberapa file yang tidak terpakai. Ketiga, periksa izin aplikasi. Pastikan aplikasi memiliki izin akses yang cukup untuk menjalankan fungsinya. Jika masalah tetap ada, coba uninstall dan install ulang aplikasi tersebut.
Pemecahan Masalah Akses dan Penyimpanan File PDF
Kesulitan mengakses atau menyimpan file PDF? Pertama, cari lokasi penyimpanan file PDF tersebut. Beberapa aplikasi menyimpan file di folder yang tersembunyi. Kedua, periksa izin akses aplikasi. Pastikan aplikasi memiliki izin untuk membaca dan menulis ke lokasi penyimpanan file. Ketiga, coba gunakan aplikasi pengelola file untuk mencari dan mengelola file PDF kamu. Jika masih bermasalah, coba restart perangkat Android kamu.
Akhir Kata
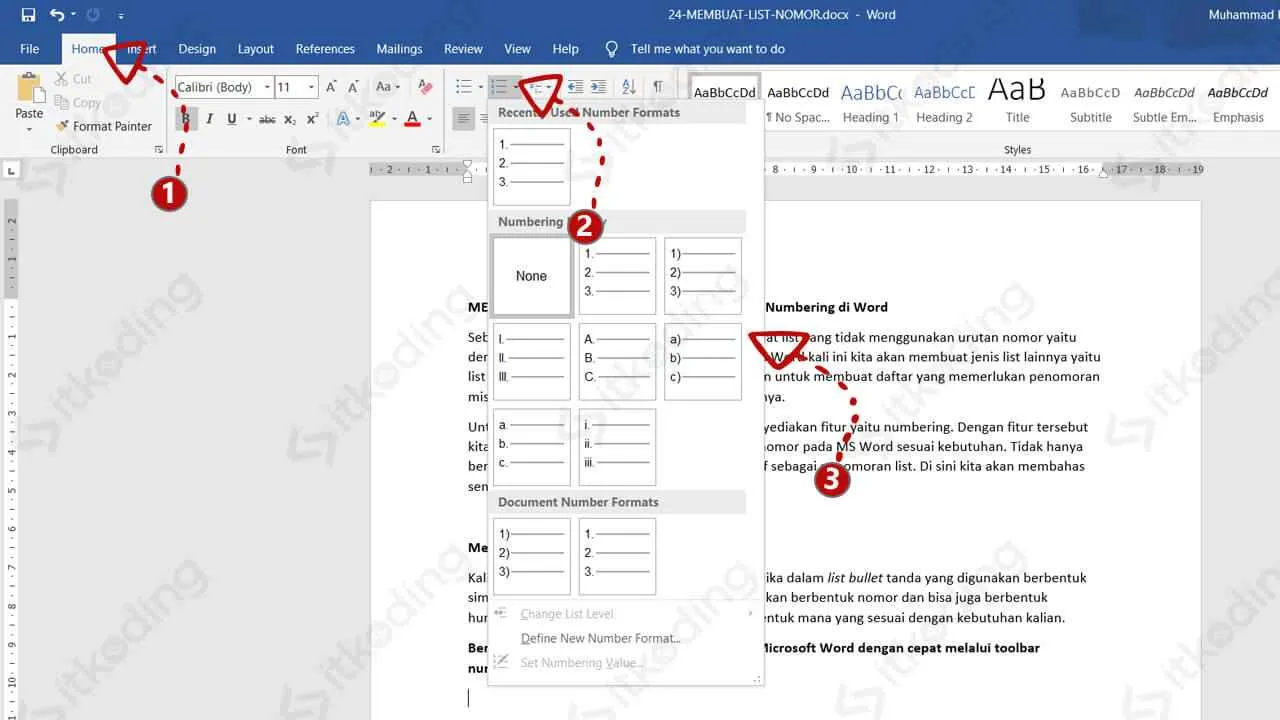
Jadi, nggak perlu pusing lagi deh kalau mau bikin PDF di Android. Dengan aplikasi yang tepat dan panduan ini, kamu bisa dengan mudah mengonversi berbagai macam file dan menyesuaikan pengaturan sesuai kebutuhan. Selamat mencoba dan sampai jumpa di tips Android lainnya!


What's Your Reaction?
-
0
 Like
Like -
0
 Dislike
Dislike -
0
 Funny
Funny -
0
 Angry
Angry -
0
 Sad
Sad -
0
 Wow
Wow








