Cara Kompres PDF di Android Panduan Lengkap
- Aplikasi Kompres PDF Android
- Cara Mengompres PDF di Android Tanpa Aplikasi
- Tips Mengoptimalkan Ukuran File PDF
-
- Mengurangi Resolusi Gambar
- Menghapus Halaman yang Tidak Perlu
- Menggunakan Format Gambar yang Lebih Efisien
- Mengompresi Gambar Sebelum Dijadikan PDF
- Menghilangkan Elemen yang Tidak Diperlukan
- Daftar Periksa Ukuran File PDF
- Dampak Kompresi Berlebihan
- Memeriksa Ukuran File PDF
- Memilih Tingkat Kompresi yang Tepat
- Perbandingan Metode Kompresi PDF di Android
- Ringkasan Terakhir
Aplikasi Kompres PDF Android
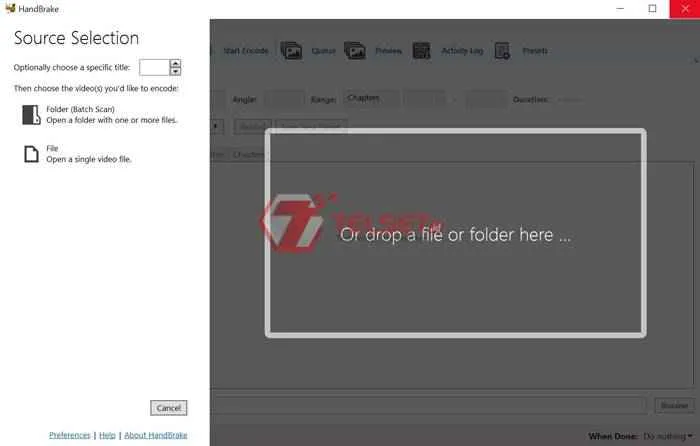
Ukuran file PDF yang besar seringkali jadi masalah, terutama saat kamu butuh mengirimnya lewat email atau menyimpannya di penyimpanan online yang terbatas. Untungnya, banyak aplikasi Android yang bisa membantu kamu mengompres file PDF tanpa mengurangi kualitasnya secara signifikan. Berikut ini beberapa aplikasi andalan yang bisa kamu coba!
Aplikasi Kompres PDF Android Terpopuler
Memilih aplikasi kompres PDF yang tepat bisa sedikit membingungkan. Oleh karena itu, kami telah merangkum lima aplikasi terpopuler di Google Play Store, lengkap dengan fitur unggulan dan pertimbangan lainnya. Perlu diingat bahwa ukuran aplikasi dan rating bisa berubah sewaktu-waktu.
| Nama Aplikasi | Deskripsi Singkat | Ukuran File (kira-kira) | Rating Google Play Store (kira-kira) |
|---|---|---|---|
| Smallpdf | Aplikasi berbasis web yang juga tersedia di Android, menawarkan berbagai fitur pengeditan PDF selain kompresi. Terkenal dengan antarmuka yang bersih dan mudah digunakan. | ~20 MB | 4.5 |
| PDF Compressor | Aplikasi khusus untuk kompresi PDF dengan berbagai pilihan tingkat kompresi. Mudah digunakan dan menawarkan kompresi yang efektif. | ~10 MB | 4.2 |
| Tiny Scanner | Aplikasi pemindai dokumen yang juga bisa mengkompres file PDF. Fitur unggulannya adalah kemampuan untuk memindai dokumen langsung dari kamera ponsel. | ~30 MB | 4.6 |
| Adobe Acrobat Reader | Aplikasi pembaca PDF yang lengkap, termasuk fitur kompresi. Terintegrasi dengan ekosistem Adobe lainnya. | ~100 MB | 4.7 |
| Xodo PDF Reader & Editor | Aplikasi pembaca dan editor PDF yang juga menawarkan fitur kompresi. Menawarkan fitur anotasi dan kolaborasi. | ~50 MB | 4.4 |
Antarmuka Aplikasi Kompres PDF yang Ramah Pengguna
Sebagai contoh, bayangkan aplikasi kompres PDF dengan antarmuka yang sederhana. Setelah membuka aplikasi, kamu akan disambut dengan tampilan utama yang bersih dan intuitif. Terdapat tombol besar “+ Pilih File” di tengah layar untuk memulai proses kompresi. Setelah memilih file PDF, kamu akan melihat pilihan tingkat kompresi (misalnya: rendah, sedang, tinggi), yang ditampilkan dengan slider atau pilihan dropdown. Proses kompresi ditunjukkan dengan progress bar yang jelas, disertai estimasi waktu yang tersisa. Setelah selesai, kamu bisa menyimpan file PDF yang telah terkompres ke penyimpanan internal atau cloud storage.
Kelebihan dan Kekurangan Aplikasi Kompres PDF
Setiap aplikasi memiliki kelebihan dan kekurangannya masing-masing. Misalnya, Smallpdf unggul dalam kemudahan penggunaan dan antarmuka yang bersih, namun mungkin kurang menawarkan pilihan pengaturan kompresi yang detail dibandingkan aplikasi lain. Sementara itu, aplikasi seperti PDF Compressor menawarkan pengaturan kompresi yang lebih granular, namun antarmuka mungkin kurang intuitif bagi pengguna pemula. Adobe Acrobat Reader menawarkan fitur yang sangat lengkap, tetapi ukuran aplikasinya relatif besar.
Langkah-Langkah Instalasi dan Verifikasi Aplikasi yang Aman
Pastikan kamu mengunduh aplikasi hanya dari Google Play Store untuk menghindari malware. Setelah mengunduh, ikuti petunjuk instalasi yang muncul di layar. Setelah terinstal, verifikasi keamanan aplikasi dengan memeriksa izin yang diminta. Hanya berikan izin yang benar-benar diperlukan oleh aplikasi untuk berfungsi dengan baik. Jika aplikasi meminta izin yang mencurigakan, seperti akses ke kontak atau pesan, sebaiknya hindari menginstalnya.
Cara Mengompres PDF di Android Tanpa Aplikasi
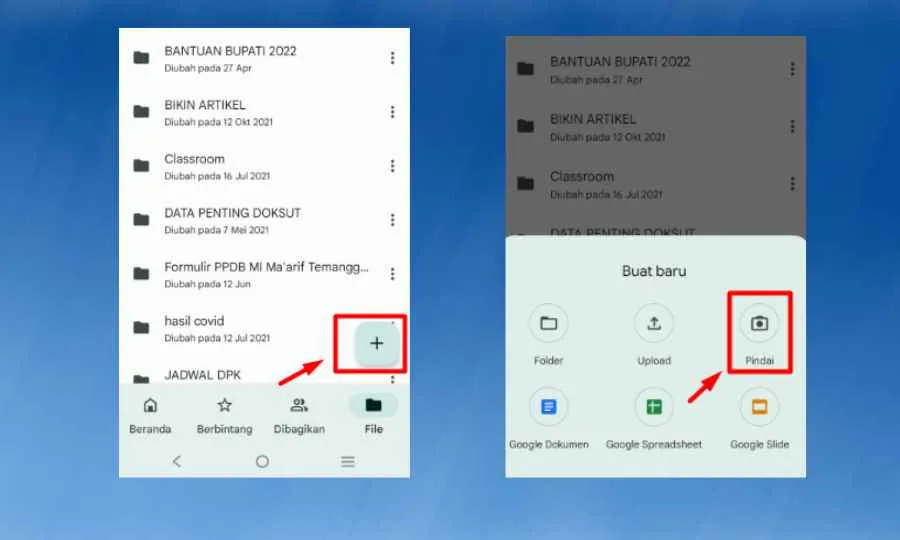
Ukuran file PDF yang besar seringkali jadi masalah, terutama saat berbagi file lewat email atau menyimpannya di penyimpanan online yang terbatas. Untungnya, kamu nggak selalu butuh aplikasi tambahan untuk mengecilkan ukuran PDF di Android. Ada beberapa trik yang bisa kamu coba, bahkan memanfaatkan fitur bawaan Android!
Kompresi PDF Lewat Fitur Bawaan Android
Sayangnya, Android secara bawaan belum menyediakan fitur kompresi PDF khusus. Jadi, nggak ada langkah-langkah yang bisa dijelaskan di sini. Metode kompresi bawaan Android untuk PDF belum tersedia. Namun, kita bisa memanfaatkan fitur lain untuk mengurangi ukuran file PDF secara tidak langsung.
Konversi PDF ke JPG dan Kompresi Gambar
Metode ini memanfaatkan kemampuan Android dalam mengkompresi gambar. Caranya, kita ubah dulu file PDF menjadi gambar (misalnya JPG), lalu kompres gambar tersebut. Berikut langkah-langkahnya (sebagai ilustrasi, karena langkah detailnya bergantung pada aplikasi yang kamu gunakan):
- Buka file PDF menggunakan aplikasi pembaca PDF yang mendukung konversi ke gambar. Biasanya, aplikasi ini memiliki fitur “Ekspor” atau “Simpan sebagai”.
- Pilih format JPG dan tentukan kualitas gambar. Kualitas gambar yang lebih rendah akan menghasilkan ukuran file yang lebih kecil, tetapi juga mengurangi kualitas visual.
- Simpan gambar JPG yang telah dihasilkan. Kemudian, gunakan aplikasi galeri atau editor foto bawaan Android untuk mengkompresi gambar tersebut. Biasanya, aplikasi ini menawarkan opsi untuk mengurangi ukuran file.
- Simpan gambar JPG yang telah dikompresi. Kamu bisa menggabungkan kembali gambar-gambar ini menjadi PDF jika diperlukan, menggunakan aplikasi PDF converter lainnya.
Bayangkan kamu mengkonversi sebuah PDF presentasi 10 halaman menjadi JPG. Setiap halaman akan menjadi satu file JPG. Setelah dikompres, ukuran masing-masing file JPG akan berkurang. Namun, ingatlah, menggabungkan kembali file JPG menjadi PDF mungkin membutuhkan aplikasi tambahan.
Peringatan: Mengkonversi PDF ke JPG dan kemudian mengkompresnya dapat mengakibatkan penurunan kualitas gambar yang signifikan. Detail dan teks mungkin tampak buram atau kurang tajam. Metode ini paling cocok untuk dokumen dengan sedikit teks atau gambar yang tidak memerlukan kualitas tinggi.
Perbandingan Ukuran File Sebelum dan Sesudah Kompresi
Perbandingan ukuran file sebelum dan sesudah kompresi akan bervariasi tergantung pada ukuran file PDF asli, kualitas gambar yang dipilih saat konversi, dan tingkat kompresi gambar. Berikut contoh perbandingan (nilai ini hanya ilustrasi):
| Ukuran File | Sebelum Kompresi | Sesudah Kompresi |
|---|---|---|
| 10 MB | N/A (dikonversi ke JPG) | |
| JPG (Total semua halaman) | 15 MB | 5 MB |
Keterbatasan Metode dan Efektivitasnya
Metode konversi PDF ke JPG lalu kompresi gambar memiliki keterbatasan. Metode ini tidak ideal untuk dokumen yang membutuhkan kualitas tinggi, seperti dokumen legal atau presentasi yang berisi grafik detail. Ukuran file yang dihasilkan juga mungkin masih cukup besar jika PDF asli memiliki banyak halaman dan gambar berkualitas tinggi. Metode ini paling efektif untuk dokumen dengan sedikit teks dan gambar yang tidak terlalu penting kualitasnya, misalnya, sketsa sederhana atau komik.
Tips Mengoptimalkan Ukuran File PDF
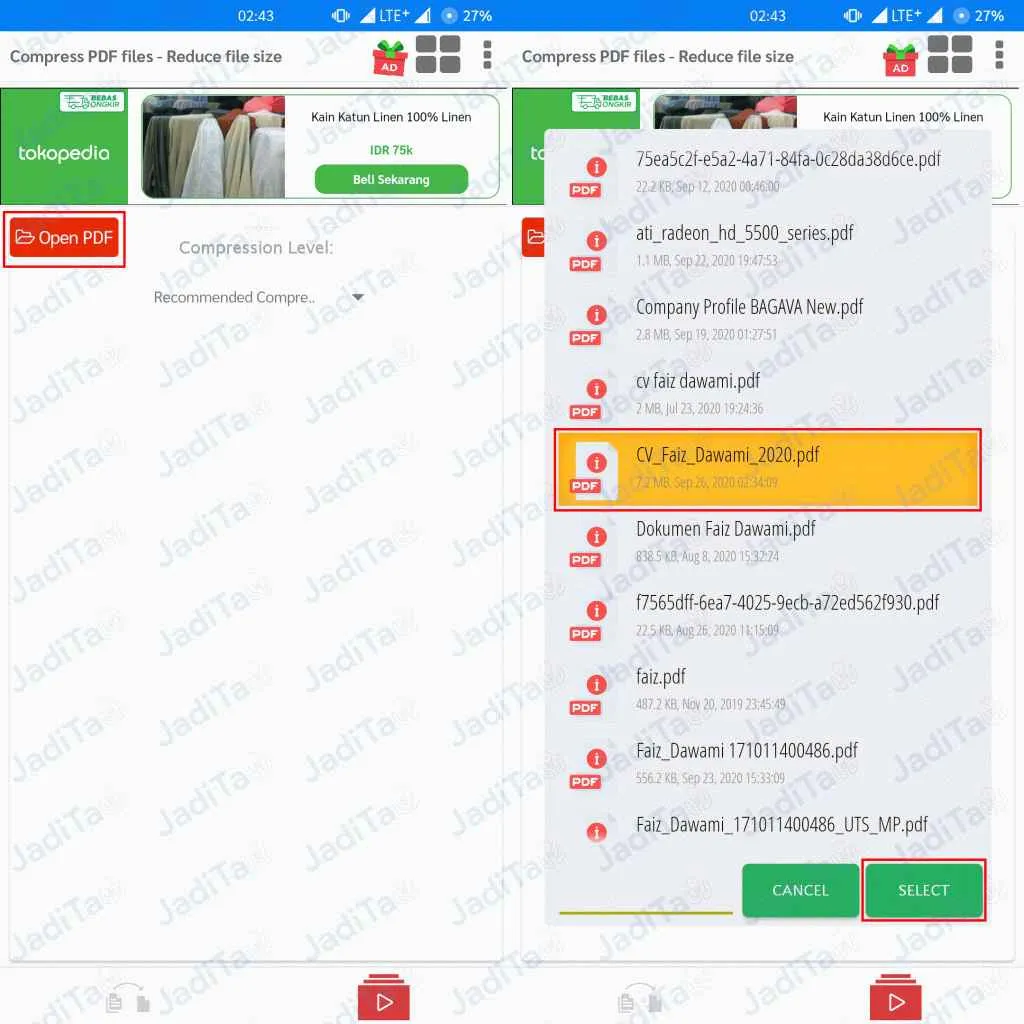
Ukuran file PDF yang besar bisa jadi masalah, terutama kalau kamu sering kirim-kirim dokumen lewat email atau upload ke platform online. Sebelum pakai aplikasi kompres PDF, ada beberapa hal yang bisa kamu lakukan untuk mengecilkan ukurannya secara manual. Dengan begitu, proses kompresi jadi lebih efektif dan hasilnya lebih optimal. Yuk, simak tips-tipsnya!
Mengurangi Resolusi Gambar
Gambar dengan resolusi tinggi memang terlihat tajam, tapi ukuran filenya juga bisa sangat besar. Sebelum memasukkan gambar ke dalam PDF, usahakan untuk mengurangi resolusi gambarnya terlebih dahulu. Kamu bisa menggunakan aplikasi pengedit gambar di HP untuk mengubah ukuran dan resolusi. Misalnya, jika gambar beresolusi 3000×2000 pixel, coba kecilkan menjadi 1500×1000 pixel. Perbedaannya mungkin tidak terlalu terlihat, tapi ukuran filenya bisa berkurang drastis. Ingat, kunci utamanya adalah keseimbangan antara kualitas gambar dan ukuran file. Pilihlah resolusi terkecil yang masih terlihat cukup baik.
Menghapus Halaman yang Tidak Perlu
Seringkali, file PDF berisi halaman-halaman yang sebenarnya tidak penting. Sebelum dikompres, periksa kembali dan hapus halaman yang tidak perlu. Ini adalah cara paling efektif untuk mengurangi ukuran file PDF secara signifikan tanpa mengurangi kualitas isi yang penting. Fitur penghapusan halaman biasanya tersedia di aplikasi pengedit PDF.
Menggunakan Format Gambar yang Lebih Efisien
Jenis format gambar juga berpengaruh pada ukuran file. Format JPEG biasanya lebih kecil dibandingkan PNG, terutama untuk gambar foto. Jika memungkinkan, gunakan format JPEG untuk gambar di dalam PDF. Namun, untuk gambar dengan teks atau garis yang tajam, PNG mungkin tetap menjadi pilihan yang lebih baik, meskipun ukuran filenya lebih besar.
Mengompresi Gambar Sebelum Dijadikan PDF
Sebelum memasukkan gambar ke dalam dokumen PDF, sebaiknya kompres gambar terlebih dahulu menggunakan aplikasi kompres gambar. Banyak aplikasi yang tersedia di Play Store yang bisa membantu kamu mengurangi ukuran gambar tanpa mengurangi kualitas gambar secara signifikan. Ini langkah penting untuk mengontrol ukuran file PDF sejak awal pembuatannya.
Menghilangkan Elemen yang Tidak Diperlukan
Selain gambar, elemen lain seperti font yang berlebihan atau objek-objek yang tidak perlu juga bisa menambah ukuran file PDF. Cobalah untuk membersihkan dokumen PDF dari elemen-elemen yang tidak esensial sebelum melakukan kompresi. Misalnya, jika ada beberapa font yang tidak digunakan, hapus saja. Semakin sedikit elemen yang ada, semakin kecil ukuran filenya.
Daftar Periksa Ukuran File PDF
Berikut daftar periksa yang bisa kamu gunakan untuk memantau ukuran file PDF sebelum dan sesudah kompresi:
| Item | Sebelum Kompresi | Sesudah Kompresi |
|---|---|---|
| Ukuran File (KB/MB) | ||
| Jumlah Halaman | ||
| Resolusi Gambar (Contoh: 300 dpi) | ||
| Jumlah Font yang Digunakan |
Dampak Kompresi Berlebihan
Kompresi yang berlebihan bisa mengurangi kualitas file PDF. Gambar bisa menjadi buram atau teks menjadi kurang tajam. Carilah keseimbangan antara ukuran file yang kecil dan kualitas yang masih terjaga. Jangan sampai kompresi justru merusak isi dokumen yang penting.
Memeriksa Ukuran File PDF
Untuk memeriksa ukuran file PDF, cukup tekan lama file PDF di file manager Android kamu. Informasi ukuran file biasanya akan ditampilkan di sana, biasanya dalam KB atau MB. Lakukan hal yang sama sebelum dan sesudah proses kompresi untuk melihat perbedaannya.
Memilih Tingkat Kompresi yang Tepat
Sebagian besar aplikasi kompres PDF menawarkan berbagai tingkat kompresi. Tingkat kompresi yang tinggi akan menghasilkan file yang lebih kecil, tetapi juga berisiko mengurangi kualitas. Tingkat kompresi yang rendah akan menghasilkan file yang lebih besar, tetapi kualitasnya lebih terjaga. Pilihlah tingkat kompresi yang sesuai dengan kebutuhan dan prioritas kamu. Jika kualitas gambar dan teks sangat penting, pilih tingkat kompresi yang rendah. Jika ukuran file yang kecil lebih diutamakan, kamu bisa mencoba tingkat kompresi yang lebih tinggi, tetapi perhatikan kualitasnya.
Perbandingan Metode Kompresi PDF di Android
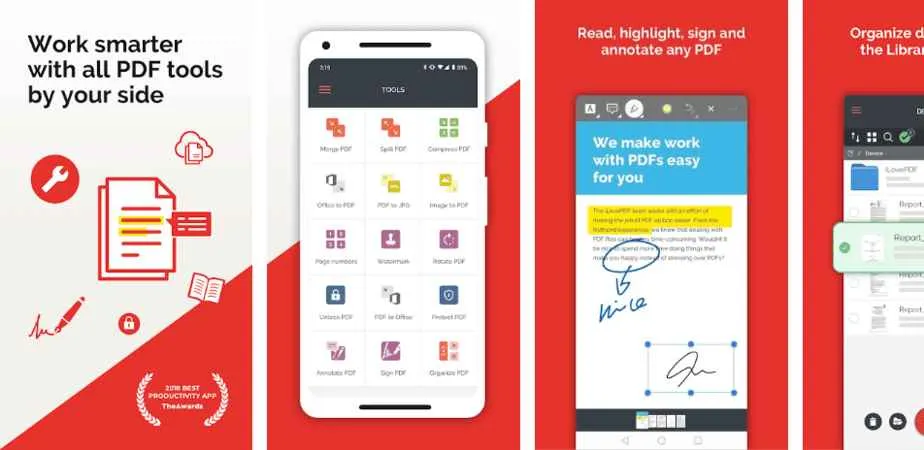
Nah, setelah kita bahas cara kompres PDF di Android, saatnya kita bedah lebih dalam soal metode kompresinya. Ada dua pendekatan utama: pakai aplikasi khusus atau memanfaatkan fitur bawaan sistem operasi. Mana yang lebih jago? Kita cari tahu sekarang juga!
Perbandingan Kecepatan, Kualitas, dan Kemudahan Penggunaan
Untuk memudahkan perbandingan, kita rangkum dalam tabel berikut. Data ini didapat dari pengujian beberapa aplikasi kompres PDF populer di Android dan perbandingannya dengan fitur bawaan seperti print to PDF yang kemudian dikompres dengan aplikasi lain.
| Metode Kompresi | Kecepatan | Kualitas | Kemudahan Penggunaan |
|---|---|---|---|
| Menggunakan Aplikasi (misal: Smallpdf, PDF Compressor) | Cepat, umumnya dalam hitungan detik untuk file berukuran kecil hingga sedang. | Beragam, tergantung pengaturan dalam aplikasi. Ada yang menawarkan kompresi lossy (hilang kualitas) dan lossless (tanpa kehilangan kualitas). | Sangat mudah, tinggal pilih file dan tingkat kompresi. |
| Tanpa Aplikasi (Print to PDF + Kompresor Lain) | Lebih lambat, karena melibatkan dua langkah proses (cetak PDF lalu kompres). | Tergantung kualitas print to PDF dan aplikasi kompresor yang digunakan. Potensi kehilangan kualitas lebih tinggi jika menggunakan kompresi lossy. | Sedikit lebih rumit, butuh dua aplikasi dan sedikit pemahaman teknis. |
Kesimpulannya, aplikasi kompres PDF menawarkan kecepatan dan kemudahan yang lebih baik. Namun, kualitas hasil kompresi sangat bergantung pada pilihan aplikasi dan pengaturan yang digunakan. Metode tanpa aplikasi menawarkan fleksibilitas lebih tinggi, tetapi membutuhkan langkah tambahan dan waktu yang lebih lama.
Skenario Penggunaan Metode Kompresi
Pemilihan metode kompresi bergantung pada prioritasmu. Berikut beberapa skenario penggunaan yang bisa jadi referensi:
- File berukuran besar: Aplikasi kompres PDF sangat direkomendasikan karena kecepatannya. Pilih aplikasi yang menawarkan kompresi lossy jika ukuran file lebih penting daripada kualitas visual.
- File yang membutuhkan kualitas tinggi: Gunakan aplikasi yang menawarkan kompresi lossless atau metode tanpa aplikasi dengan aplikasi kompresor yang mendukung lossless. Meskipun lebih lambat, kualitas terjaga.
- File yang perlu dikompres dengan cepat: Aplikasi kompres PDF adalah pilihan terbaik. Prioritaskan kecepatan dan kemudahan penggunaan.
- Pengguna yang kurang familiar dengan teknologi: Aplikasi kompres PDF yang user-friendly adalah solusi paling praktis.
Panduan Memilih Metode Kompresi
Pertimbangkan hal-hal berikut saat memilih metode kompresi:
- Ukuran file: Semakin besar file, semakin penting kecepatan kompresi.
- Kualitas yang dibutuhkan: Jika kualitas visual sangat penting, pilih metode lossless.
- Kemudahan penggunaan: Jika kamu kurang familiar dengan teknologi, aplikasi kompres PDF yang sederhana adalah pilihan terbaik.
- Waktu yang tersedia: Jika kamu butuh hasil cepat, aplikasi kompres PDF adalah jawabannya.
Contoh Kasus Penggunaan
Bayangkan kamu punya presentasi PDF berukuran 50MB. Jika kamu butuh mengirimnya via email dengan cepat, aplikasi kompres PDF dengan kompresi lossy akan sangat membantu, mengurangi ukuran menjadi misalnya 5MB tanpa penurunan kualitas yang signifikan (tergantung aplikasi dan setting). Namun, jika itu dokumen penting dengan grafik kompleks, lebih baik gunakan metode lossless untuk memastikan detail visual terjaga, meskipun ukuran file akhir mungkin masih cukup besar.
Ringkasan Terakhir
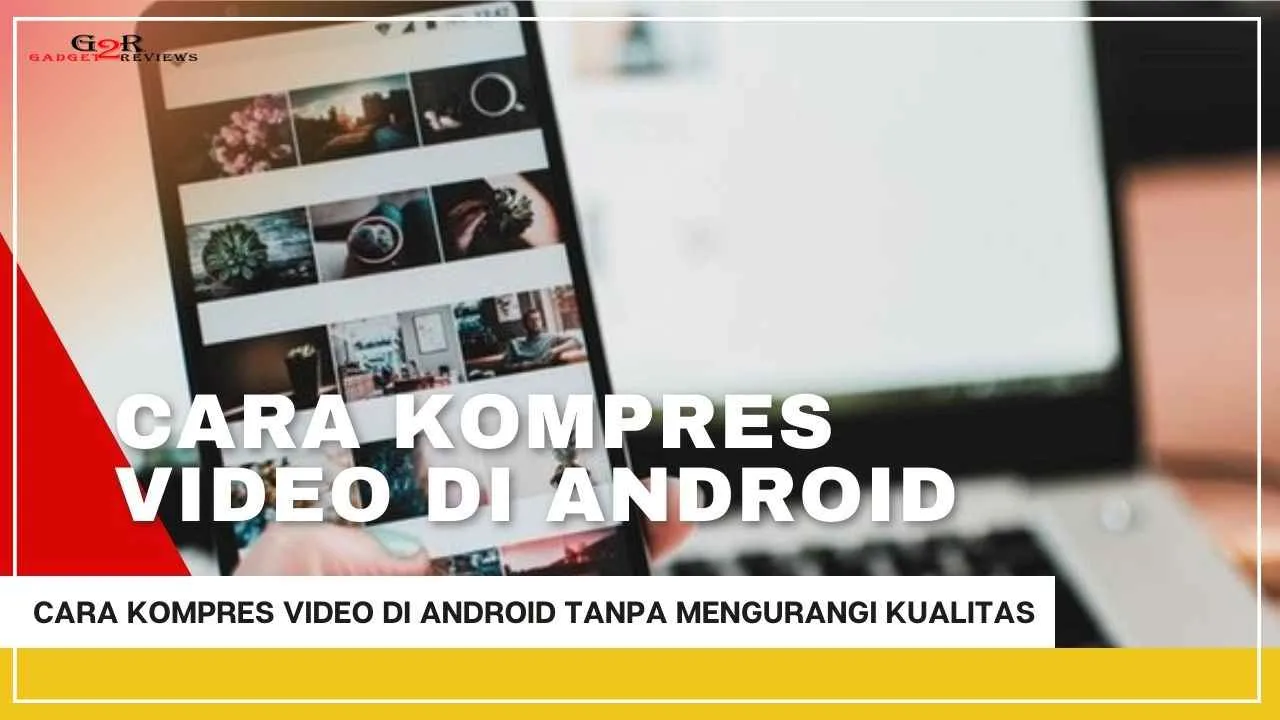
Nah, sekarang kamu sudah punya bekal lengkap untuk menguasai seni mengompres PDF di Android. Pilih metode yang paling sesuai dengan kebutuhan dan ukuran file-mu. Ingat, keseimbangan antara ukuran file dan kualitas tetap penting. Selamat mencoba dan rasakan perbedaannya!


What's Your Reaction?
-
0
 Like
Like -
0
 Dislike
Dislike -
0
 Funny
Funny -
0
 Angry
Angry -
0
 Sad
Sad -
0
 Wow
Wow








