Cara Merubah Doc ke PDF di Android
Aplikasi Pengubah Dokumen Android

Bosan ribet ubah file DOC ke PDF di laptop? Tenang, sekarang udah banyak aplikasi Android yang bisa bantu kamu! Aplikasi-aplikasi ini praktis banget, nggak perlu lagi repot-repot buka laptop cuma buat konversi dokumen. Langsung aja kita bahas aplikasi-aplikasi andalannya!
Daftar Aplikasi Pengubah Dokumen Android
Berikut lima aplikasi populer yang bisa kamu andalkan untuk mengubah file DOC ke PDF di Android. Masing-masing punya fitur unggulan yang bisa disesuaikan dengan kebutuhan kamu.
| Nama Aplikasi | Deskripsi Singkat | Keunggulan | Link Download (Play Store) |
|---|---|---|---|
| Microsoft Word | Aplikasi pengolah kata serbaguna dari Microsoft, juga bisa konversi ke PDF. | Integrasi dengan layanan Microsoft lainnya, fitur editing lengkap. | [Cari di Play Store] |
| Google Docs | Aplikasi pengolah kata berbasis cloud dari Google, menawarkan fitur kolaborasi dan konversi PDF. | Akses mudah dari berbagai perangkat, penyimpanan cloud terintegrasi. | [Cari di Play Store] |
| WPS Office | Suite aplikasi perkantoran lengkap, termasuk pengolah kata, spreadsheet, dan presentasi, dengan fitur konversi PDF. | Fitur lengkap dan gratis, mendukung berbagai format file. | [Cari di Play Store] |
| Adobe Acrobat Reader | Aplikasi pembaca PDF yang juga bisa mengkonversi berbagai format file, termasuk DOC ke PDF. | Pengalaman membaca PDF yang optimal, fitur anotasi dan editing. | [Cari di Play Store] |
| OfficeSuite | Aplikasi perkantoran yang menawarkan fitur pengolah kata, spreadsheet, dan presentasi, dengan kemampuan konversi ke PDF. | Antarmuka yang user-friendly, dukungan berbagai format file. | [Cari di Play Store] |
Instalasi dan Penggunaan Aplikasi: Contoh WPS Office
Sebagai contoh, kita akan membahas instalasi dan penggunaan WPS Office. Aplikasi ini cukup populer dan mudah digunakan.
- Buka Google Play Store: Cari ikon aplikasi Google Play Store di HP Android kamu, lalu tap untuk membukanya.
- Cari WPS Office: Di kolom pencarian, ketik “WPS Office” lalu tekan tombol cari. Kamu akan melihat beberapa hasil pencarian, pilih yang resmi dari Kingsoft Office Software.
- Instal Aplikasi: Setelah menemukan aplikasi yang tepat, tap tombol “Instal”. Proses instalasi akan dimulai dan akan memakan waktu beberapa saat tergantung kecepatan internet kamu. Kamu akan melihat progress bar yang menunjukkan kemajuan instalasi.
- Buka Aplikasi: Setelah instalasi selesai, tap tombol “Buka”. Aplikasi WPS Office akan terbuka dan menampilkan antarmuka utamanya.
- Buka File DOC: Tap ikon “Open” atau “File” untuk mengakses file di perangkat kamu. Cari file DOC yang ingin kamu konversi dan tap untuk membukanya.
- Konversi ke PDF: Setelah file DOC terbuka, cari menu “Save As” atau “Export”. Pilih format PDF sebagai format penyimpanan dan tentukan lokasi penyimpanan file PDF baru. Tap tombol “Save” atau “Export” untuk memulai konversi.
Ilustrasi: Bayangkan layar HP kamu menampilkan ikon Play Store yang berwarna-warni. Setelah itu, muncul tampilan pencarian dengan kolom input dan hasil pencarian WPS Office yang ditandai dengan logo ikon berwarna biru dan putih. Kemudian, progress bar hijau menunjukkan proses instalasi yang berjalan. Setelah itu, antarmuka WPS Office yang bersih dan rapi dengan berbagai pilihan menu akan ditampilkan. Terakhir, tampilan jendela “Save As” akan muncul dengan pilihan format file, termasuk PDF.
Perbandingan Tiga Aplikasi Teratas
Dari lima aplikasi di atas, kita akan membandingkan Microsoft Word, Google Docs, dan WPS Office. Ketiganya menawarkan fitur yang cukup komprehensif.
Microsoft Word unggul dalam hal fitur editing yang lengkap dan integrasi dengan ekosistem Microsoft. Namun, versi gratisnya mungkin memiliki keterbatasan. Google Docs menawarkan kemudahan akses dari berbagai perangkat dan kolaborasi yang seamless berkat fitur cloud-nya. WPS Office, sebagai aplikasi perkantoran lengkap, menawarkan fleksibilitas yang tinggi dengan dukungan berbagai format file dan antarmuka yang relatif mudah dipahami. Dari segi antarmuka pengguna, ketiga aplikasi ini cukup user-friendly, namun masing-masing memiliki desain dan navigasi yang sedikit berbeda. Pilihan terbaik tergantung pada preferensi dan kebutuhan masing-masing pengguna.
Metode Pengubahan Tanpa Aplikasi Tambahan
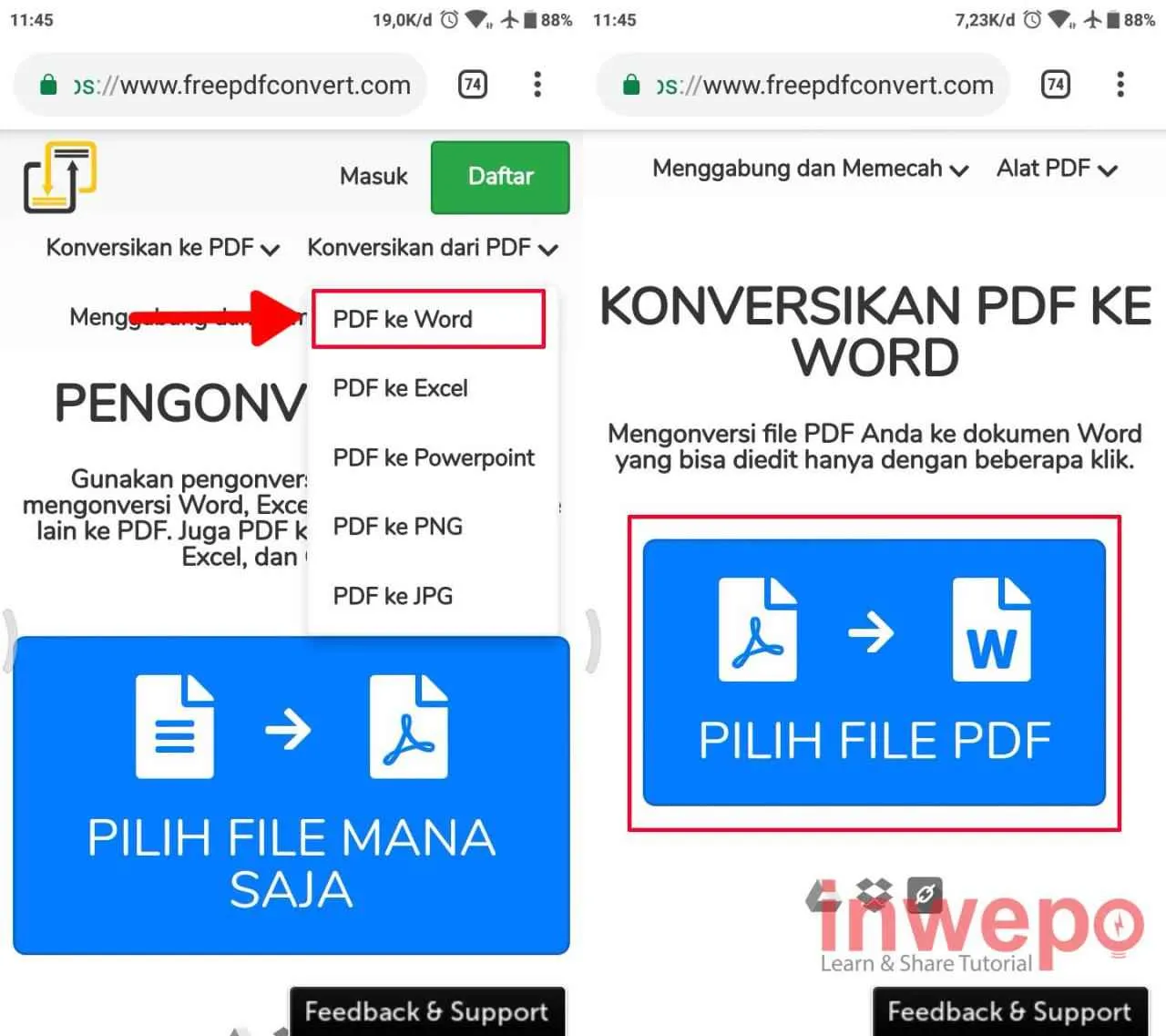
Nggak punya aplikasi tambahan di HP Android, tapi butuh banget ubah file DOC ke PDF? Tenang, ada kok cara alternatifnya! Meskipun mungkin sedikit lebih ribet daripada pakai aplikasi, metode ini bisa jadi penyelamat saat kamu lagi nggak bisa instal aplikasi baru. Berikut ini langkah-langkahnya yang perlu kamu ketahui.
Metode ini memanfaatkan fitur bawaan Google Docs, yang pastinya sudah terinstal di sebagian besar perangkat Android. Dengan memanfaatkan fitur ini, kamu bisa mengubah file DOC menjadi PDF tanpa perlu repot-repot download aplikasi tambahan. Prosesnya terbilang mudah, kok!
Langkah-langkah Konversi File DOC ke PDF via Google Docs
Berikut langkah-langkah detailnya. Perhatikan baik-baik ya, biar nggak gagal di tengah jalan!
- Buka aplikasi Google Drive di smartphone Android kamu.
- Cari file DOC yang ingin kamu konversi. Biasanya file ini tersimpan di folder “Download” atau folder lain sesuai tempat penyimpanan kamu.
- Ketuk file DOC tersebut. File akan terbuka otomatis di Google Docs.
- Setelah file terbuka, ketuk ikon tiga titik vertikal di pojok kanan atas layar.
- Pilih opsi “Cetak” atau “Print”.
- Pada menu “Tujuan”, pilih “Simpan sebagai PDF”.
- Ketuk tombol “Cetak” atau “Print”. Google Docs akan memproses file dan menyimpannya sebagai file PDF di Google Drive.
- Setelah proses selesai, kamu bisa menemukan file PDF tersebut di Google Drive.
Kemungkinan Kendala dan Solusinya
Meskipun terbilang mudah, metode ini juga bisa menghadapi beberapa kendala. Berikut beberapa kendala yang mungkin kamu temui dan solusinya.
- File DOC rusak atau korup: Jika file DOC rusak, Google Docs mungkin kesulitan membukanya. Cobalah untuk memperbaiki file DOC tersebut menggunakan aplikasi perbaikan file atau cari versi file yang tidak rusak.
- Koneksi internet yang buruk: Proses konversi membutuhkan koneksi internet yang stabil. Pastikan koneksi internet kamu lancar sebelum memulai proses konversi. Jika koneksi internet bermasalah, coba ulangi proses konversi setelah koneksi internet membaik.
- Format file tidak didukung: Google Docs mungkin tidak mendukung semua format file DOC. Jika kamu mengalami kendala, coba konversi file ke format DOCX terlebih dahulu.
Ilustrasi Proses Konversi
Bayangkan kamu memiliki file DOC bernama “Laporan Keuangan.doc” yang tersimpan di Google Drive. Setelah mengikuti langkah-langkah di atas, file tersebut akan terbuka di Google Docs. Kemudian, dengan memilih opsi “Cetak” dan memilih “Simpan sebagai PDF”, Google Docs akan memproses file tersebut dan menghasilkan file PDF bernama “Laporan Keuangan.pdf”. File PDF ini kemudian akan tersimpan di Google Drive, siap untuk diunduh atau dibagikan.
Prosesnya terlihat sederhana, namun perlu kesabaran, terutama jika file DOC berukuran besar dan koneksi internet kurang stabil. Kamu akan melihat progress bar selama proses konversi berlangsung. Setelah selesai, file PDF akan muncul di Drive, siap untuk diakses kapan saja.
Pertimbangan Keamanan dan Privasi
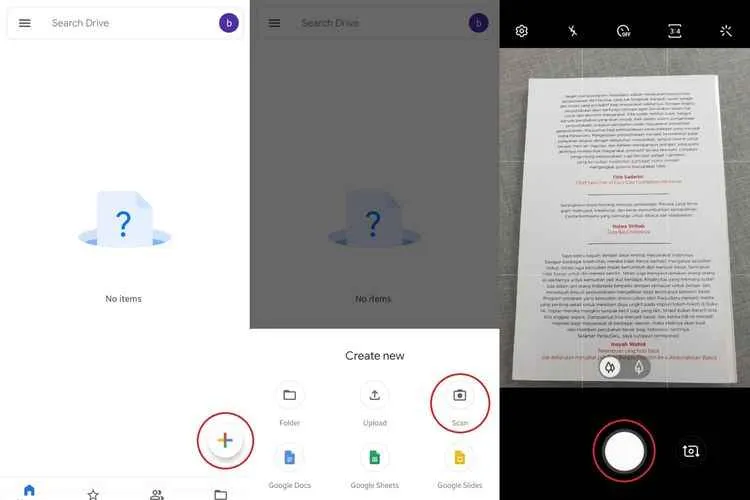
Mengubah file DOC ke PDF di Android memang praktis, tapi jangan sampai keamanan dan privasi datamu terabaikan! Banyak aplikasi konversi di luar sana, tapi nggak semua aman dan terpercaya. Memilih aplikasi yang salah bisa berujung pada kebocoran data sensitif. Oleh karena itu, penting banget untuk cermat dalam memilih dan menggunakan aplikasi konversi file.
Sebelum kamu buru-buru mengunduh aplikasi, kenali dulu potensi risikonya. Aplikasi yang kurang terjamin keamanannya bisa saja mencuri data pribadimu, menginfeksi perangkat dengan malware, atau bahkan menggunakan data tersebut untuk tujuan yang tidak etis. Oleh karena itu, pilih aplikasi dengan bijak dan selalu prioritaskan keamanan data.
Risiko Keamanan saat Menggunakan Aplikasi Pihak Ketiga
Menggunakan aplikasi pihak ketiga untuk mengkonversi file DOC ke PDF memang menawarkan kemudahan, tetapi terdapat potensi risiko keamanan dan privasi yang perlu diperhatikan. Aplikasi yang tidak terpercaya dapat mengakses data pribadi di perangkatmu, seperti kontak, foto, dan bahkan informasi keuangan. Selain itu, beberapa aplikasi mungkin mengandung malware atau virus yang dapat merusak perangkat atau mencuri informasi penting.
Ada juga risiko aplikasi tersebut melakukan penambangan data (data mining) tanpa sepengetahuanmu, mengumpulkan informasi penggunaan aplikasi dan kebiasaanmu, lalu menjualnya kepada pihak ketiga untuk kepentingan komersial. Ini tentu saja sangat merugikan privasi dan keamanan digitalmu.
Memilih Aplikasi yang Aman dan Terpercaya
Untuk meminimalisir risiko, pilih aplikasi yang sudah terverifikasi dan memiliki reputasi baik. Perhatikan ulasan pengguna di Google Play Store atau toko aplikasi lainnya. Cari aplikasi dengan jumlah unduhan yang banyak dan rating bintang yang tinggi. Cek juga kebijakan privasi aplikasi tersebut untuk memastikan bagaimana data penggunanya ditangani.
- Periksa izin akses yang diminta aplikasi. Jika aplikasi meminta izin akses yang tidak relevan dengan fungsinya, lebih baik hindari aplikasi tersebut.
- Pilih aplikasi yang dikembangkan oleh pengembang yang dikenal dan terpercaya. Hindari aplikasi dari pengembang yang tidak dikenal atau mencurigakan.
- Perhatikan tanggal pembaruan aplikasi. Aplikasi yang sering diperbarui biasanya lebih aman karena pengembang terus memperbaiki bug dan meningkatkan keamanan.
Memastikan Data Terlindungi Selama Proses Konversi
Setelah memilih aplikasi, pastikan kamu memahami bagaimana aplikasi tersebut menangani data pribadimu selama proses konversi. Beberapa aplikasi mungkin menyimpan file sementara di perangkat atau server mereka. Oleh karena itu, pilih aplikasi yang menjamin keamanan data dan menghapus file sementara setelah proses konversi selesai. Lebih baik lagi, pilih aplikasi yang memungkinkan konversi offline sehingga data tidak perlu dikirim ke server.
Tips Menjaga Keamanan Data Saat Menggunakan Aplikasi Pengubah Dokumen
Berikut beberapa tips tambahan untuk menjaga keamanan data saat menggunakan aplikasi pengubah dokumen:
- Jangan mengunduh aplikasi dari sumber yang tidak terpercaya.
- Selalu perbarui aplikasi ke versi terbaru untuk mendapatkan fitur keamanan terbaru.
- Jangan membuka file dari sumber yang tidak dikenal atau mencurigakan.
- Lindungi perangkatmu dengan password atau pola kunci.
- Lakukan pemindaian virus secara berkala.
Verifikasi Keamanan Aplikasi Sebelum Instalasi
Sebelum menginstal aplikasi, perhatikan beberapa hal berikut:
- Baca ulasan pengguna di Google Play Store atau toko aplikasi lainnya. Perhatikan komentar-komentar negatif yang mungkin mengindikasikan masalah keamanan.
- Periksa izin akses yang diminta aplikasi. Pastikan aplikasi hanya meminta izin yang diperlukan untuk menjalankan fungsinya.
- Cari informasi tentang pengembang aplikasi. Pastikan pengembang tersebut terpercaya dan memiliki reputasi yang baik.
- Periksa kebijakan privasi aplikasi untuk memahami bagaimana data pribadimu ditangani.
Tips dan Trik Optimasi Konversi DOC ke PDF di Android
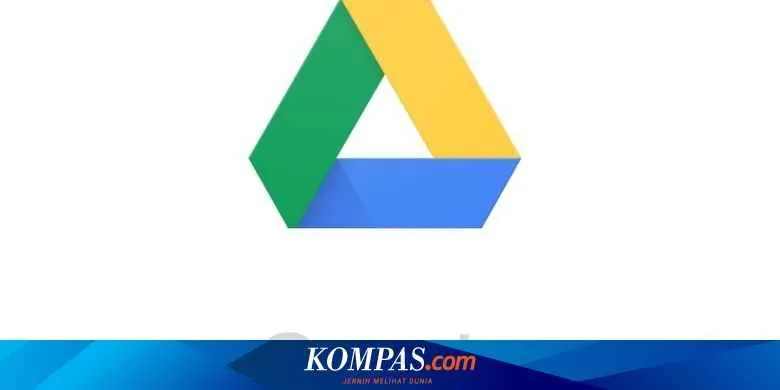
Nah, udah berhasil convert file DOC ke PDF? Sekarang saatnya kita bahas bagaimana caranya agar file PDF hasil konversi tetap kece, ukurannya irit, dan prosesnya lancar jaya. Berikut beberapa tips dan trik yang bisa kamu coba!
Mengoptimalkan Ukuran File PDF
Ukuran file PDF yang besar bisa bikin penyimpanan penuh dan proses pengiriman jadi lama. Berikut beberapa cara untuk mengoptimalkan ukuran file PDF setelah konversi:
- Kompresi Gambar: Sebelum konversi, usahakan untuk mengkompresi gambar-gambar di dokumen DOC kamu. Gunakan aplikasi pengolah gambar yang menyediakan fitur kompresi tanpa mengurangi kualitas gambar secara signifikan. Ukuran gambar yang lebih kecil akan menghasilkan file PDF yang lebih kecil pula.
- Hapus Elemen yang Tidak Diperlukan: Periksa dokumen DOC kamu dan hapus elemen-elemen yang tidak perlu, seperti watermark atau objek gambar yang berlebihan. Semakin sedikit elemen, semakin kecil ukuran file PDF-nya.
- Gunakan Aplikasi Konversi yang Tepat: Beberapa aplikasi konverter PDF menawarkan fitur kompresi file. Eksplor fitur-fitur tersebut untuk mengoptimalkan ukuran file hasil konversi.
Memastikan Kualitas File PDF
Kualitas file PDF penting agar tampilannya tetap bagus dan terbaca dengan jelas. Berikut tips untuk menjaganya:
- Pilih Resolusi yang Tepat: Saat mengkonversi, pastikan resolusi gambar dan teks sudah sesuai. Resolusi yang terlalu rendah akan membuat tampilan buram, sedangkan resolusi yang terlalu tinggi akan membuat file menjadi besar.
- Periksa Tampilan Setelah Konversi: Setelah konversi, selalu periksa tampilan file PDF untuk memastikan semua teks dan gambar terlihat jelas dan terbaca dengan baik.
- Gunakan Aplikasi Konverter Berkualitas: Aplikasi konverter PDF yang berkualitas biasanya mampu menghasilkan file PDF dengan kualitas yang lebih baik.
Menghemat Penggunaan Data Seluler
Konversi file yang besar bisa menghabiskan banyak kuota internet. Berikut tips untuk menghematnya:
- Konversi Saat Terhubung ke WiFi: Selalu konversi file saat terhubung ke jaringan WiFi untuk menghindari penggunaan data seluler.
- Kompres File DOC Sebelum Konversi: Mengkompres file DOC sebelum konversi dapat mengurangi ukuran file yang akan diunggah dan diproses, sehingga menghemat data.
- Pilih Aplikasi Konverter yang Efisien: Beberapa aplikasi konverter PDF lebih efisien dalam penggunaan data dibandingkan yang lain. Carilah aplikasi yang dikenal irit data.
Menangani Masalah Umum Selama Konversi
Proses konversi terkadang bisa mengalami kendala. Berikut beberapa solusi umum:
- Cukup Memori: Pastikan perangkat Android kamu memiliki cukup ruang penyimpanan dan RAM. Jika memori penuh, hapus file yang tidak terpakai.
- Aplikasi yang Tidak Responsif: Jika aplikasi konverter macet atau tidak responsif, coba tutup dan buka kembali aplikasi tersebut, atau restart perangkat Android kamu.
- Koneksi Internet: Pastikan koneksi internet kamu stabil, terutama jika kamu mengkonversi file yang besar.
Mengatasi File yang Rusak atau Tidak Terbaca
File PDF yang rusak atau tidak terbaca tentu menyebalkan. Berikut beberapa langkah yang bisa kamu coba:
- Coba Aplikasi Konverter Lain: Jika file PDF yang dihasilkan rusak atau tidak terbaca, coba gunakan aplikasi konverter PDF yang berbeda.
- Periksa File Sumber: Pastikan file DOC sumbernya tidak rusak. Jika file DOC-nya sudah rusak, maka hasil konversinya pun kemungkinan besar akan rusak.
- Gunakan Aplikasi Perbaikan PDF: Ada beberapa aplikasi yang dirancang untuk memperbaiki file PDF yang rusak. Coba gunakan aplikasi tersebut untuk memperbaiki file PDF yang bermasalah.
Simpulan Akhir
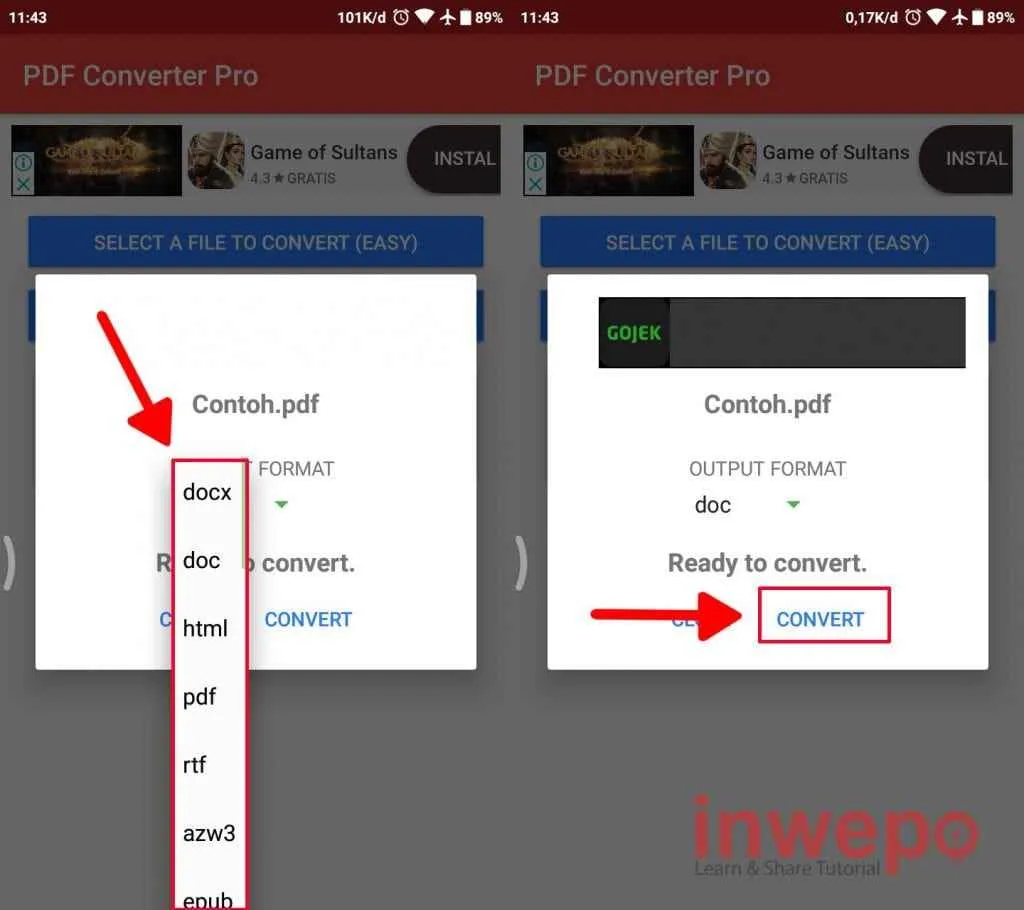
Mengubah file DOC ke PDF di Android ternyata nggak sesulit yang dibayangkan, kan? Dengan beragam pilihan aplikasi dan metode alternatif, kamu bisa memilih cara yang paling sesuai dengan kebutuhan dan kenyamananmu. Ingat selalu untuk prioritaskan keamanan dan privasi data saat memilih aplikasi. Selamat mencoba dan semoga file-filemu selalu rapi dan mudah diakses!


What's Your Reaction?
-
0
 Like
Like -
0
 Dislike
Dislike -
0
 Funny
Funny -
0
 Angry
Angry -
0
 Sad
Sad -
0
 Wow
Wow








