Cara Membuat File PDF di Android Panduan Lengkap
Aplikasi Pembuat PDF di Android
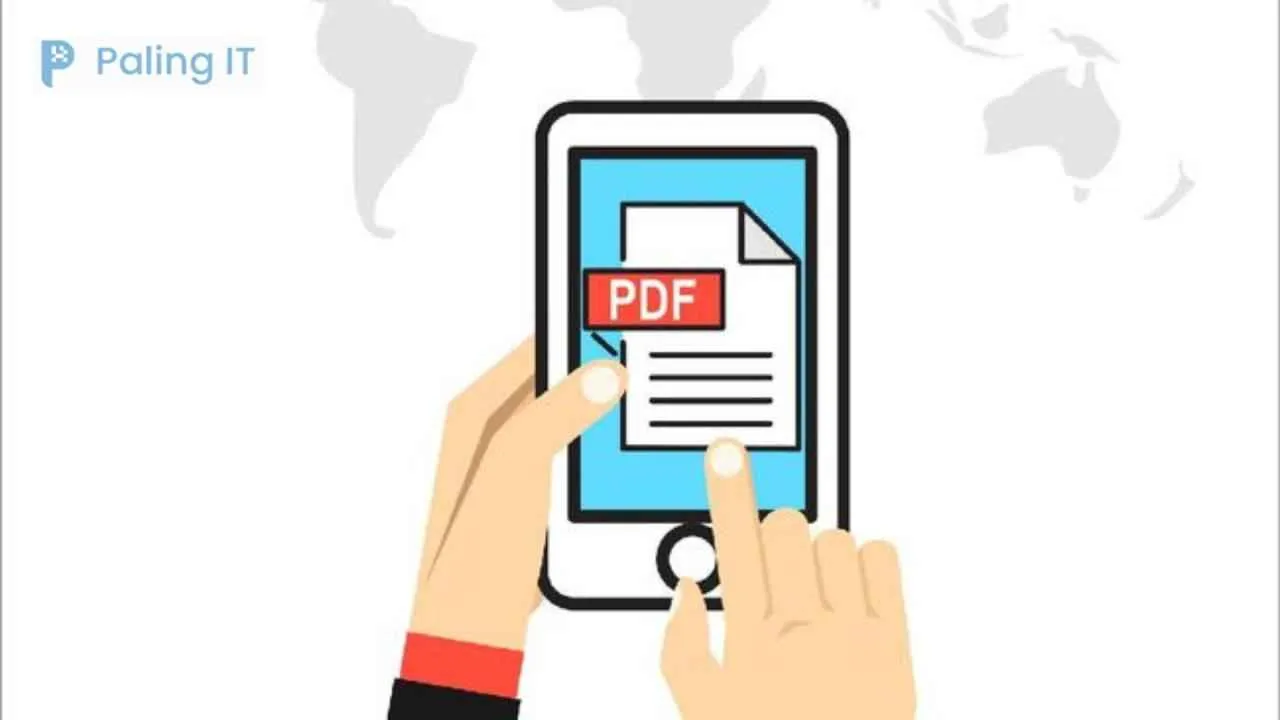
Butuh bikin file PDF di Android tapi bingung aplikasi mana yang cocok? Tenang, gak perlu pusing! Sekarang ini banyak banget aplikasi pembuat PDF di Play Store, mulai dari yang gratis sampai yang berbayar, dengan fitur-fitur yang beragam. Artikel ini akan membantumu memilih aplikasi yang paling sesuai dengan kebutuhanmu.
Daftar Aplikasi Pembuat PDF di Android
Berikut lima aplikasi Android populer untuk membuat file PDF, lengkap dengan fitur unggulannya. Pilih yang paling sesuai dengan kebutuhan dan seleramu, ya!
| Nama Aplikasi | Deskripsi Singkat | Fitur Utama | Link Download (Play Store) |
|---|---|---|---|
| Adobe Acrobat Reader | Aplikasi pembaca dan pembuat PDF ternama dari Adobe. | Edit PDF, konversi file, tanda tangan digital, sinkronisasi cloud. | [Link Play Store] |
| Microsoft Word | Aplikasi pengolah kata populer yang juga bisa membuat dan mengedit PDF. | Integrasi dengan layanan Microsoft lainnya, fitur kolaborasi, template beragam. | [Link Play Store] |
| Google Drive | Layanan penyimpanan cloud Google yang juga menyediakan fitur pembuatan PDF. | Penyimpanan cloud terintegrasi, mudah diakses dari berbagai perangkat, kolaborasi. | [Link Play Store] |
| Smallpdf | Aplikasi yang fokus pada konversi dan pengeditan PDF. | Konversi berbagai format file ke PDF dan sebaliknya, kompresi PDF, penggabungan PDF. | [Link Play Store] |
| PDFelement | Aplikasi pembuat dan editor PDF dengan fitur lengkap. | Edit teks dan gambar, tambahkan watermark, proteksi password, OCR. | [Link Play Store] |
Contoh Ilustrasi Aplikasi: Adobe Acrobat Reader
Adobe Acrobat Reader dikenal dengan antarmuka yang user-friendly dan fitur yang komprehensif. Saat pertama kali dibuka, kamu akan disambut dengan tampilan yang bersih dan intuitif. Menu utama menampilkan pilihan untuk membuka file PDF yang tersimpan di perangkat, mengakses file dari cloud storage, atau membuat PDF baru. Fitur unggulannya, seperti edit PDF, konversi file, dan tanda tangan digital, mudah diakses melalui ikon yang jelas dan terorganisir. Pengguna dapat dengan mudah menavigasi berbagai fitur berkat desain yang sederhana namun efektif. Contohnya, untuk mengedit PDF, cukup klik ikon “Edit” dan kamu bisa langsung mulai mengedit teks atau gambar.
Perbedaan Aplikasi Berbayar dan Gratis
Aplikasi pembuat PDF gratis biasanya menawarkan fitur dasar seperti pembuatan PDF dari berbagai sumber (seperti foto atau dokumen lainnya). Namun, fitur lanjutan seperti pengeditan yang lebih kompleks, konversi format yang lebih banyak, dan fitur keamanan tambahan seringkali hanya tersedia di versi berbayar. Versi gratis mungkin juga memiliki batasan jumlah file yang bisa diproses atau ukuran file yang diperbolehkan. Aplikasi berbayar umumnya menawarkan fitur yang lebih lengkap, tanpa batasan, dan dukungan teknis yang lebih baik.
Perbandingan Tiga Aplikasi Teratas: Adobe Acrobat Reader, Microsoft Word, dan Google Drive
Ketiga aplikasi ini menawarkan kemudahan penggunaan yang tinggi. Adobe Acrobat Reader unggul dalam hal fitur pengeditan PDF yang komprehensif. Microsoft Word lebih cocok bagi pengguna yang sudah terbiasa dengan ekosistem Microsoft dan membutuhkan integrasi dengan aplikasi lain. Google Drive menawarkan kemudahan akses dan kolaborasi berkat integrasi dengan layanan Google lainnya. Kualitas output PDF dari ketiga aplikasi ini cukup baik dan setara, sehingga pilihannya bergantung pada preferensi dan kebutuhan masing-masing pengguna.
Cara Membuat File PDF dari Berbagai Sumber di Android
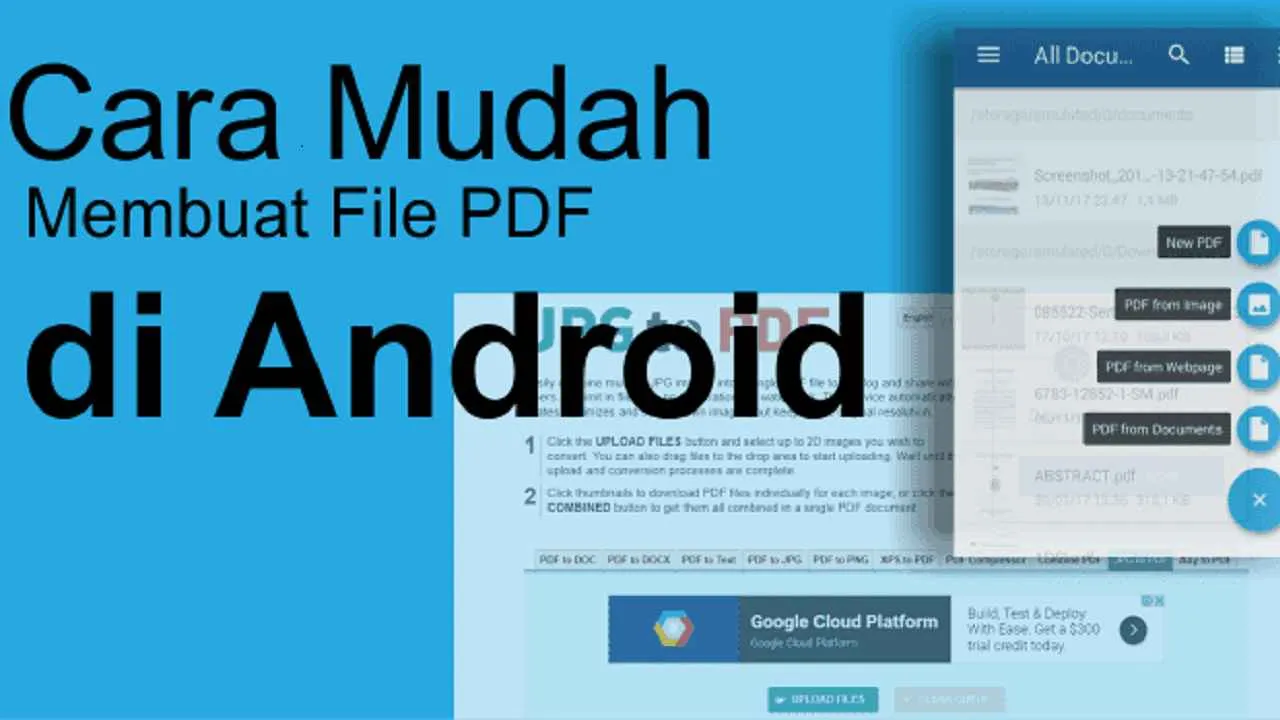
Di era digital sekarang ini, PDF menjadi format file yang super praktis untuk berbagai keperluan. Bayangkan, kamu perlu mengirim dokumen penting, presentasi keren, atau kumpulan foto liburanmu. PDF adalah jawabannya! Untungnya, membuat file PDF di Android nggak serumit yang dibayangkan. Berikut ini beberapa cara mudah untuk bikin PDF dari berbagai sumber, langsung dari smartphone-mu!
Membuat PDF dari Dokumen Word (.doc/.docx)
Punya file Word yang perlu diubah ke PDF? Gampang banget! Banyak aplikasi pengelola dokumen yang menyediakan fitur konversi ini. Biasanya, kamu cukup membuka file Word di aplikasi tersebut, lalu cari menu “Share” atau “Ekspor”. Pilih opsi “Simpan sebagai PDF”, dan selesai! Aplikasi seperti Google Docs, Microsoft Word (versi mobile), dan beberapa aplikasi pengelola file lain biasanya sudah mendukung fitur ini. Prosesnya umumnya cepat dan hasilnya pun berkualitas.
Membuat PDF dari Gambar (.jpg, .png, .jpeg)
Kumpulan foto liburanmu bisa kamu rangkum rapi dalam satu file PDF. Ada banyak aplikasi di Play Store yang bisa membantu kamu menggabungkan beberapa gambar menjadi satu file PDF. Setelah menginstal aplikasi pilihanmu, biasanya kamu tinggal memilih gambar-gambar yang ingin digabung, mengatur urutannya, dan klik “Buat PDF”. Fitur tambahan seperti pengaturan ukuran halaman dan kualitas gambar biasanya juga tersedia. Bayangkan, album fotomu jadi lebih terorganisir dan mudah dibagikan!
Membuat PDF dari Halaman Web
Ingin menyimpan artikel menarik atau informasi penting dari suatu website? Jangan khawatir, kamu bisa mengubah halaman web menjadi PDF. Beberapa browser Android, seperti Chrome, memiliki fitur “Cetak” yang memungkinkan kamu menyimpan halaman web sebagai PDF. Setelah membuka halaman web yang diinginkan, tekan tombol menu (biasanya tiga titik vertikal), pilih “Cetak”, dan pilih “Simpan sebagai PDF”. Mudah, kan?
Menggabungkan Beberapa File Gambar Menjadi Satu File PDF
Seperti yang sudah disinggung sebelumnya, banyak aplikasi di Play Store yang dirancang khusus untuk menggabungkan beberapa file gambar menjadi satu file PDF. Aplikasi-aplikasi ini biasanya menawarkan antarmuka yang user-friendly dan proses yang cepat. Kamu bisa memilih gambar-gambar yang ingin digabung, mengatur urutannya, dan menentukan kualitas PDF yang dihasilkan. Beberapa aplikasi bahkan memungkinkan kamu untuk menambahkan watermark atau teks pada PDF yang dihasilkan.
Mengkonversi File Teks (.txt) Menjadi PDF
File teks (.txt) yang berisi catatan penting atau data mentah bisa dengan mudah diubah menjadi PDF. Sama seperti konversi dari gambar, banyak aplikasi pengelola dokumen yang mampu melakukan ini. Kamu hanya perlu membuka file .txt di aplikasi tersebut, kemudian cari opsi “Ekspor” atau “Share” dan pilih “Simpan sebagai PDF”. Prosesnya sangat sederhana dan cepat, memastikan catatanmu tetap terorganisir dan mudah dibaca.
Fitur Tambahan dalam Pembuatan File PDF
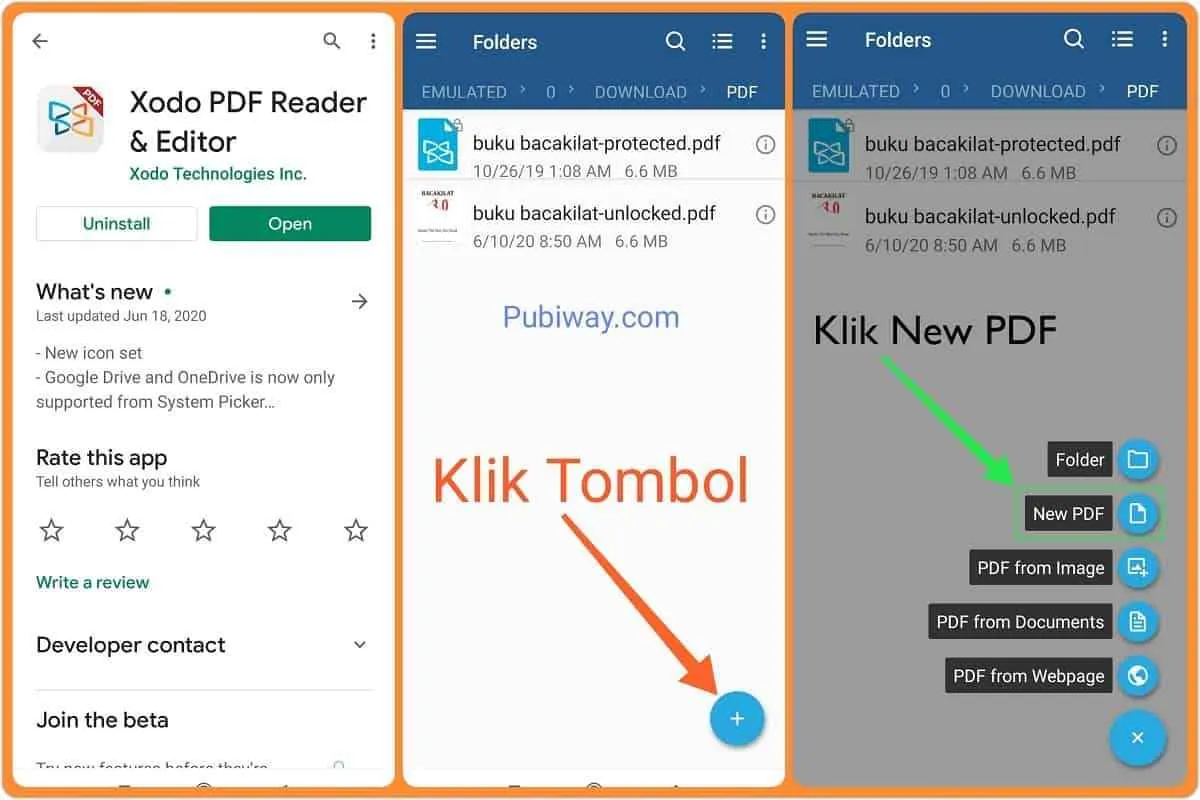
Nah, setelah berhasil bikin file PDF di Android, kamu pasti pengen lebih, kan? Aplikasi pembuat PDF kekinian nggak cuma sekedar ngubah file jadi PDF. Ada banyak fitur kece yang bisa bikin dokumenmu makin aman dan profesional. Dari sekadar nambah watermark sampai proteksi password, semua ada! Yuk, kita eksplor!
Menambahkan Watermark
Watermark itu kayak cap rahasia di dokumenmu, bisa berupa teks atau gambar. Bayangkan kamu punya desain poster keren yang udah jadi PDF. Nambah watermark berupa logo studio desainmu, kan keren banget biar nggak sembarangan orang klaim sebagai karyanya? Biasanya, aplikasi pembuat PDF menyediakan opsi untuk mengatur posisi, ukuran, dan transparansi watermark. Ada yang menawarkan pilihan untuk menambahkan watermark teks sederhana seperti “Draft” atau “Confidential”, atau bahkan watermark gambar berupa logo perusahaan.
Mengamankan File PDF dengan Password
Keamanan dokumen penting banget, apalagi kalau isinya data rahasia atau dokumen pribadi. Fitur password di aplikasi pembuat PDF Android bisa jadi solusi praktis. Dengan password, hanya orang yang tahu password-nya yang bisa membuka dan mengakses file PDF tersebut. Prosesnya biasanya sederhana, tinggal pilih opsi “Enkripsi” atau “Password Protection” saat menyimpan file PDF. Aplikasi akan meminta kamu untuk memasukkan dan mengkonfirmasi password yang diinginkan. Pilih password yang kuat dan susah ditebak ya, biar dokumenmu tetap aman!
Menambahkan Tanda Tangan Digital
Di era digital, tanda tangan digital makin penting. Fitur ini bikin dokumenmu lebih resmi dan sah secara digital. Beberapa aplikasi pembuat PDF Android menyediakan fitur untuk menambahkan tanda tangan digital. Kamu bisa membuat tanda tangan digital sendiri dengan cara menandatangani secara digital di layar, atau mengunggah gambar tanda tanganmu yang sudah discan. Setelah itu, kamu bisa menempatkan tanda tangan digital tersebut di tempat yang diinginkan pada dokumen PDF.
Mengompresi Ukuran File PDF
File PDF yang besar bisa bikin penyimpanan memori HP kamu penuh. Untungnya, banyak aplikasi pembuat PDF yang menawarkan fitur kompresi. Fitur ini mengurangi ukuran file PDF tanpa mengurangi kualitas gambar atau teks secara signifikan. Hasilnya, file PDF jadi lebih ringan dan mudah dibagikan atau disimpan. Biasanya, kamu bisa memilih tingkat kompresi yang diinginkan, menyesuaikannya dengan kebutuhanmu.
Daftar Fitur Tambahan di Aplikasi Pembuat PDF Android
- Penambahan watermark (teks atau gambar)
- Proteksi password
- Tanda tangan digital
- Kompresi file PDF
- Penggabungan beberapa file menjadi satu PDF
- Pemisahan file PDF menjadi beberapa bagian
- Konversi dari berbagai format file ke PDF
- Pengeditan teks dan gambar dalam PDF
Mengatasi Masalah Umum dalam Pembuatan PDF di Android
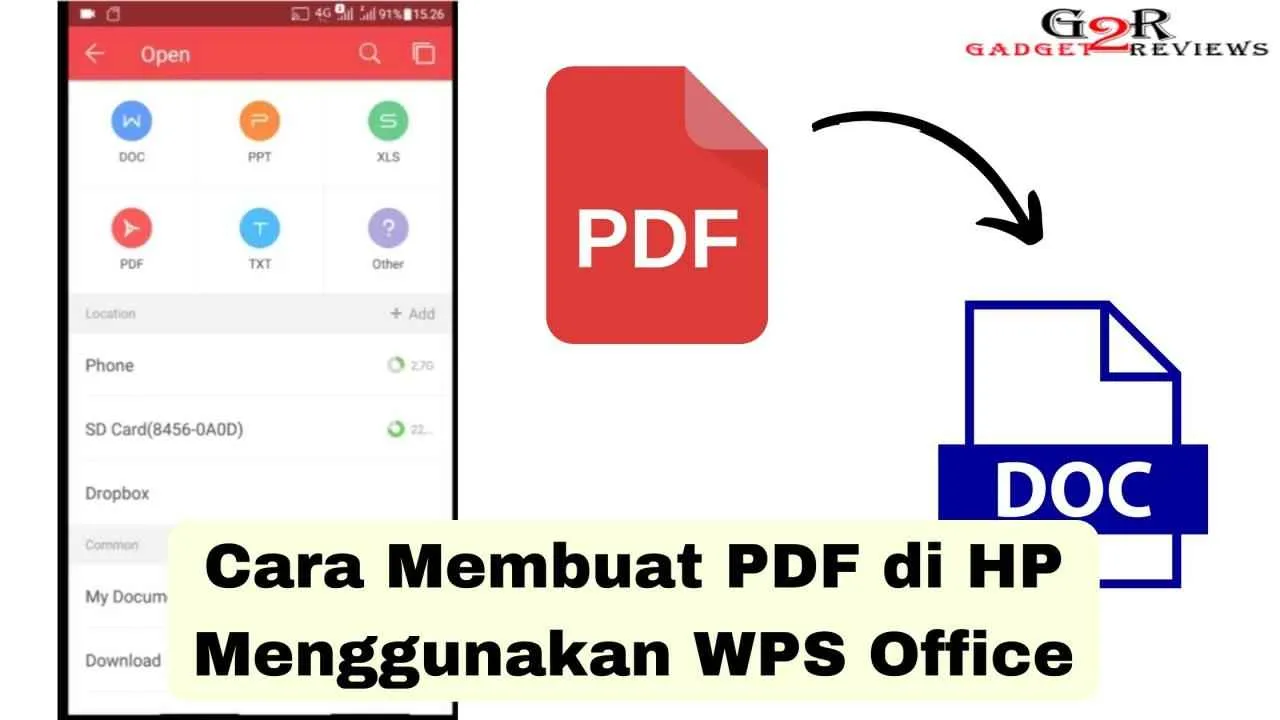
Nah, setelah berhasil bikin PDF di Android, mungkin kamu bakal ngalamin beberapa kendala. Dari ukuran file yang membengkak sampai PDF yang susah dibuka di perangkat lain. Tenang, masalah-masalah ini sering terjadi dan biasanya gampang diatasi kok! Berikut beberapa tips dan trik untuk ngatasi masalah umum saat bikin PDF di Android.
Ukuran File PDF Terlalu Besar
Ukuran file PDF yang jumbo emang bikin sebel, apalagi kalau mau kirim lewat email atau upload ke cloud storage. Penyebabnya bisa beragam, mulai dari resolusi gambar yang terlalu tinggi sampai format file yang kurang efisien. Untuk ngecilin ukurannya, coba kompresi gambar sebelum dimasukkan ke PDF. Gunakan aplikasi pengedit gambar yang bisa ngatur resolusi dan kualitas gambar. Selain itu, beberapa aplikasi pembuat PDF juga punya fitur kompresi file PDF. Jangan ragu untuk eksplor fitur-fitur tersebut ya!
Masalah Kompatibilitas PDF di Berbagai Perangkat
Pernah ngalamin PDF yang kamu buat susah dibuka di perangkat lain? Ini bisa disebabkan oleh beberapa faktor, termasuk versi aplikasi pembuka PDF yang berbeda atau format PDF yang kurang standar. Untuk mencegah hal ini, pastikan kamu menggunakan aplikasi pembuat PDF yang reliable dan terupdate. Selain itu, coba simpan file PDF dengan format yang umum digunakan, seperti PDF/A, yang dikenal dengan kompatibilitasnya yang tinggi.
Aplikasi Pembuat PDF Mengalami Crash atau Force Close
Aplikasi tiba-tiba nge-crash? Ini bisa disebabkan oleh beberapa hal, mulai dari bug pada aplikasi itu sendiri, memori perangkat yang penuh, atau konflik dengan aplikasi lain. Coba tutup aplikasi lain yang sedang berjalan untuk membebaskan memori. Jika masalah masih berlanjut, coba update aplikasi pembuat PDF kamu ke versi terbaru atau coba gunakan aplikasi pembuat PDF alternatif. Pastikan juga perangkat Android kamu sudah menjalankan sistem operasi terbaru dan memiliki cukup ruang penyimpanan.
Error Saat Menyimpan atau Kualitas Output yang Buruk
Kesalahan saat menyimpan atau kualitas output yang buruk bisa disebabkan oleh berbagai hal. Mulai dari masalah penyimpanan internal yang penuh hingga bug pada aplikasi. Pastikan kamu memiliki cukup ruang penyimpanan di perangkat. Coba periksa juga izin akses aplikasi pembuat PDF, pastikan aplikasi tersebut memiliki izin untuk mengakses penyimpanan internal. Jika masalah masih berlanjut, coba restart perangkat atau coba aplikasi pembuat PDF yang lain.
Tips Menghindari Kesalahan Umum
- Pastikan perangkat Android kamu memiliki cukup ruang penyimpanan sebelum membuat PDF.
- Gunakan aplikasi pembuat PDF yang terpercaya dan terupdate.
- Kompresi gambar sebelum dimasukkan ke dalam PDF untuk mengurangi ukuran file.
- Simpan file PDF dengan format yang umum digunakan, seperti PDF/A.
- Tutup aplikasi lain yang tidak diperlukan untuk membebaskan memori.
- Restart perangkat jika terjadi error.
Perbandingan Metode Pembuatan PDF di Android
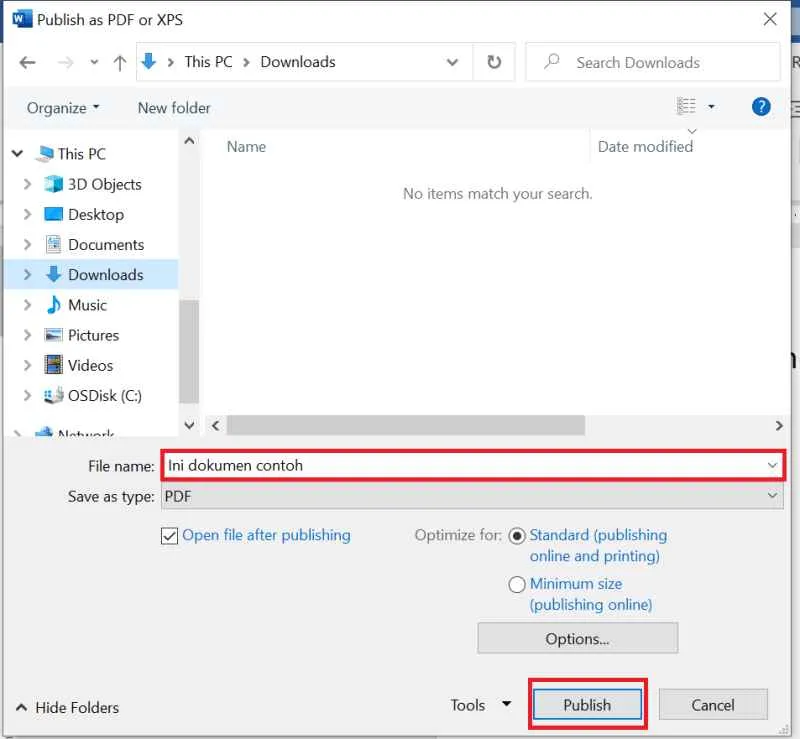
Butuh bikin file PDF di Android? Ternyata ada beberapa cara, lho! Kamu bisa memanfaatkan aplikasi pihak ketiga yang menawarkan fitur canggih, atau mungkin cukup dengan fitur bawaan sistem operasi Android (kalau ada). Nah, biar kamu nggak bingung milih metode mana yang paling pas, kita bahas perbandingannya di sini. Simak kelebihan, kekurangan, dan kemudahan penggunaan masing-masing, biar kamu bisa bikin PDF dengan efektif dan efisien!
Perbandingan Aplikasi Pihak Ketiga vs. Fitur Bawaan Android
Memilih antara aplikasi pihak ketiga dan fitur bawaan Android untuk membuat PDF bergantung pada kebutuhan dan preferensi masing-masing pengguna. Kedua metode ini punya kelebihan dan kekurangannya sendiri. Berikut perbandingannya:
| Metode | Kelebihan | Kekurangan | Kemudahan Penggunaan |
|---|---|---|---|
| Aplikasi Pihak Ketiga (Contoh: Adobe Acrobat Reader, Microsoft Word) | Fitur lengkap, termasuk pengeditan, konversi, dan keamanan dokumen yang lebih canggih; tersedia berbagai pilihan template; integrasi dengan layanan cloud storage. | Membutuhkan instalasi aplikasi tambahan; mungkin memerlukan biaya berlangganan untuk fitur premium; dapat menghabiskan ruang penyimpanan. | Umumnya mudah digunakan, bergantung pada antarmuka aplikasi. Aplikasi yang lebih kompleks mungkin memerlukan waktu belajar. |
| Fitur Bawaan Android (Jika Tersedia) | Mudah diakses, tidak perlu instalasi aplikasi tambahan; biasanya gratis; proses pembuatan PDF yang cepat dan sederhana. | Fitur terbatas, biasanya hanya untuk mencetak dokumen ke PDF; opsi kustomisasi dan pengeditan yang minim; kualitas output PDF mungkin kurang optimal. | Sangat mudah digunakan, karena terintegrasi langsung dengan sistem. |
Aspek Keamanan dan Privasi
Keamanan dan privasi data merupakan hal yang penting saat membuat dan menyimpan file PDF. Baik aplikasi pihak ketiga maupun fitur bawaan Android memiliki mekanisme keamanan yang berbeda. Aplikasi pihak ketiga seringkali menawarkan fitur enkripsi dan proteksi password yang lebih canggih untuk mengamankan dokumen sensitif. Sementara itu, fitur bawaan Android mungkin memiliki opsi keamanan yang lebih terbatas. Oleh karena itu, penting untuk memilih metode yang sesuai dengan tingkat keamanan yang dibutuhkan.
Sebagai contoh, jika kamu membuat dokumen berisi informasi pribadi atau rahasia bisnis, aplikasi pihak ketiga dengan fitur enkripsi yang kuat akan menjadi pilihan yang lebih aman. Namun, jika kamu hanya perlu membuat PDF sederhana seperti catatan kuliah atau resep makanan, fitur bawaan Android mungkin sudah cukup memadai.
Rekomendasi Metode
Metode yang paling efisien dan efektif bergantung pada kebutuhan pengguna. Untuk pengguna yang membutuhkan fitur lengkap, fleksibilitas, dan keamanan tinggi, aplikasi pihak ketiga adalah pilihan yang tepat. Sementara itu, untuk pengguna yang hanya membutuhkan cara cepat dan sederhana untuk membuat PDF sederhana, fitur bawaan Android (jika tersedia) sudah cukup memadai.
Pemungkas
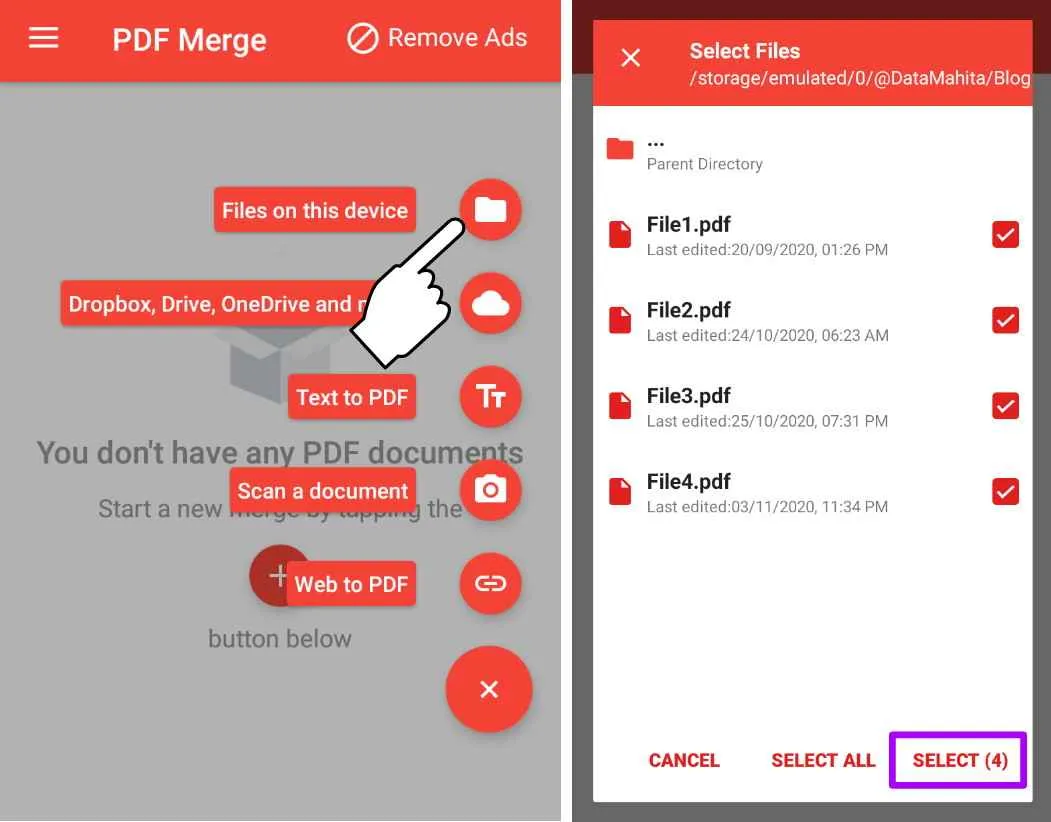
Jadi, udah nggak ada alasan lagi buat bingung bikin PDF di Android. Dengan beragam pilihan aplikasi dan metode yang mudah dipahami, kamu bisa menghasilkan file PDF berkualitas tinggi dalam hitungan menit. Pilih aplikasi yang sesuai kebutuhanmu, kuasai trik-triknya, dan rasakan kemudahan dalam mengelola dokumen digitalmu. Selamat mencoba!


What's Your Reaction?
-
0
 Like
Like -
0
 Dislike
Dislike -
0
 Funny
Funny -
0
 Angry
Angry -
0
 Sad
Sad -
0
 Wow
Wow








