Cara Mengirim Foto dari Android ke iPhone
Metode Transfer Foto Langsung
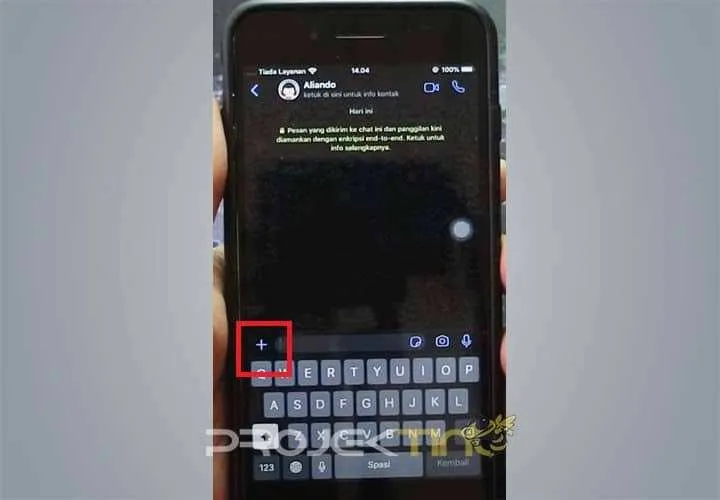
Pindah dari Android ke iPhone? Transfer foto langsung mungkin jadi solusi paling cepat. Tapi, metode apa yang paling efisien dan sesuai kebutuhanmu? Berikut beberapa cara mengirim foto langsung dari Android ke iPhone, beserta perbandingannya.
Transfer Foto via Bluetooth
Bluetooth, teknologi nirkabel yang sudah mendarah daging di perangkat mobile, menawarkan cara sederhana untuk mengirim foto. Meskipun kecepatannya mungkin tak secepat metode lain, kemudahannya menjadi daya tarik tersendiri, terutama untuk transfer foto dalam jumlah kecil.
- Pastikan Bluetooth aktif di kedua perangkat.
- Cari dan sambungkan perangkat Android ke iPhone.
- Pilih foto yang ingin dikirim di galeri Android.
- Pilih opsi “Bagikan” atau “Kirim” dan pilih Bluetooth sebagai metode transfer.
- Pilih iPhone sebagai perangkat tujuan.
- Tunggu hingga proses transfer selesai.
Transfer Foto via AirDrop (Jika memungkinkan)
AirDrop, fitur andalan Apple, menawarkan kecepatan transfer yang lebih tinggi dibandingkan Bluetooth. Sayangnya, AirDrop hanya kompatibel dengan perangkat Apple, sehingga transfer langsung dari Android ke iPhone melalui AirDrop tidak memungkinkan. Untuk transfer antar perangkat Apple, AirDrop adalah pilihan yang sangat direkomendasikan.
Perbandingan Kecepatan dan Kualitas Transfer Foto
Berikut tabel perbandingan kecepatan dan kualitas transfer foto via Bluetooth dan AirDrop (untuk transfer antar perangkat Apple). Perlu diingat bahwa kecepatan transfer dipengaruhi oleh berbagai faktor, termasuk jarak, kekuatan sinyal, dan ukuran file.
| Metode Transfer | Kecepatan | Kualitas | Catatan |
|---|---|---|---|
| Bluetooth | Relatif Lambat | Baik | Cocok untuk file kecil |
| AirDrop (Antar Perangkat Apple) | Relatif Cepat | Baik | Hanya untuk perangkat Apple |
Transfer Foto via Kabel USB
Transfer via kabel USB menawarkan kecepatan dan keandalan yang tinggi, terutama untuk transfer sejumlah besar foto. Namun, metode ini membutuhkan kabel USB yang kompatibel dan aplikasi pendukung untuk membaca file dari perangkat Android di iPhone.
- Sambungkan perangkat Android ke iPhone menggunakan kabel USB OTG (On-The-Go) yang kompatibel.
- Pastikan perangkat Android terdeteksi oleh iPhone.
- Gunakan aplikasi pengelola file yang kompatibel untuk mengakses dan memindahkan foto dari Android ke iPhone.
- Pilih foto yang ingin dipindahkan dan salin ke lokasi penyimpanan yang diinginkan di iPhone.
Catatan: Metode ini membutuhkan kabel USB OTG yang kompatibel dan aplikasi pihak ketiga. Kompatibilitas antara perangkat Android dan iPhone perlu dipastikan.
Masalah Umum dan Solusi Transfer Langsung
Beberapa kendala umum mungkin terjadi saat transfer langsung, seperti koneksi yang terputus, kecepatan transfer lambat, atau bahkan kegagalan transfer. Berikut beberapa solusi yang dapat dicoba:
- Koneksi terputus: Pastikan Bluetooth atau USB terhubung dengan baik. Coba dekatkan perangkat atau gunakan kabel yang berbeda.
- Kecepatan transfer lambat: Pastikan tidak ada gangguan sinyal. Untuk transfer via Bluetooth, jarak yang terlalu jauh dapat mempengaruhi kecepatan.
- Kegagalan transfer: Coba ulangi proses transfer. Jika masalah berlanjut, periksa kapasitas penyimpanan di iPhone dan pastikan tidak ada aplikasi yang mengganggu proses transfer.
Menggunakan Aplikasi Pihak Ketiga

Transfer foto antar perangkat Android dan iPhone terkadang terasa ribet. Untungnya, banyak aplikasi pihak ketiga yang siap membantu mempermudah proses ini. Aplikasi-aplikasi ini menawarkan berbagai fitur dan kemudahan, dari transfer cepat hingga fitur keamanan ekstra. Memilih aplikasi yang tepat sangat penting untuk memastikan proses transfer foto berjalan lancar dan aman.
Berikut ini beberapa aplikasi populer yang bisa kamu coba, lengkap dengan perbandingan fitur dan keunggulannya. Ingat, setiap aplikasi memiliki kelebihan dan kekurangan masing-masing, jadi pilihlah yang paling sesuai dengan kebutuhanmu.
Aplikasi Pihak Ketiga Populer untuk Transfer Foto
- SHAREit: Aplikasi ini terkenal dengan kecepatan transfernya yang tinggi, bahkan tanpa koneksi internet. SHAREit mendukung berbagai format file, termasuk foto, video, dan dokumen. Selain itu, antarmuka SHAREit yang sederhana dan mudah digunakan membuat siapa pun bisa dengan cepat mengirim foto dari Android ke iPhone.
- Xender: Mirip dengan SHAREit, Xender juga menawarkan kecepatan transfer yang cepat dan tanpa perlu koneksi internet. Xender menyediakan fitur tambahan seperti pengelola file dan kemampuan untuk mengirim file ke beberapa perangkat sekaligus. Namun, beberapa pengguna melaporkan iklan yang cukup mengganggu di dalam aplikasi.
- Zapya: Zapya juga merupakan pilihan yang bagus untuk transfer file cepat tanpa internet. Aplikasi ini memiliki fitur berbagi file multi-platform, yang artinya bisa digunakan untuk berbagi file antar berbagai sistem operasi, termasuk Android, iOS, Windows, dan macOS. Namun, perlu diingat bahwa ukuran aplikasi Zapya cenderung lebih besar dibandingkan aplikasi lainnya.
Cara Mengirim Foto Menggunakan SHAREit
- Pastikan SHAREit telah terinstal di kedua perangkat (Android dan iPhone).
- Buka aplikasi SHAREit di kedua perangkat.
- Di perangkat Android, pilih foto yang ingin dikirim.
- Pilih ikon “Kirim” atau yang serupa.
- Pilih perangkat iPhone sebagai penerima.
- SHAREit akan secara otomatis mendeteksi perangkat iPhone yang berada di jaringan yang sama.
- Proses transfer akan dimulai secara otomatis. Kecepatan transfer bergantung pada jarak dan kualitas koneksi.
- Setelah transfer selesai, foto akan tersimpan di perangkat iPhone.
Panduan Memilih Aplikasi Transfer Foto
Memilih aplikasi transfer foto yang tepat bergantung pada kebutuhan dan prioritas masing-masing pengguna. Jika kecepatan transfer adalah hal utama, maka SHAREit, Xender, atau Zapya bisa menjadi pilihan yang tepat. Namun, jika keamanan dan privasi data lebih diprioritaskan, perlu dipertimbangkan aplikasi dengan fitur enkripsi dan proteksi data yang lebih handal. Perhatikan juga ukuran aplikasi dan keberadaan iklan di dalam aplikasi sebelum memutuskan untuk mengunduhnya.
Aspek Keamanan dan Privasi Data
Saat menggunakan aplikasi pihak ketiga untuk transfer foto, penting untuk memperhatikan aspek keamanan dan privasi data. Pastikan aplikasi yang dipilih memiliki reputasi yang baik dan telah teruji keamanannya. Periksa kebijakan privasi aplikasi untuk memahami bagaimana data pengguna ditangani dan diproteksi. Hindari aplikasi yang meminta akses ke terlalu banyak izin yang tidak relevan dengan fungsinya. Lebih baik memilih aplikasi yang menawarkan enkripsi end-to-end untuk melindungi foto-foto pribadi Anda selama proses transfer.
Metode Penyimpanan Cloud
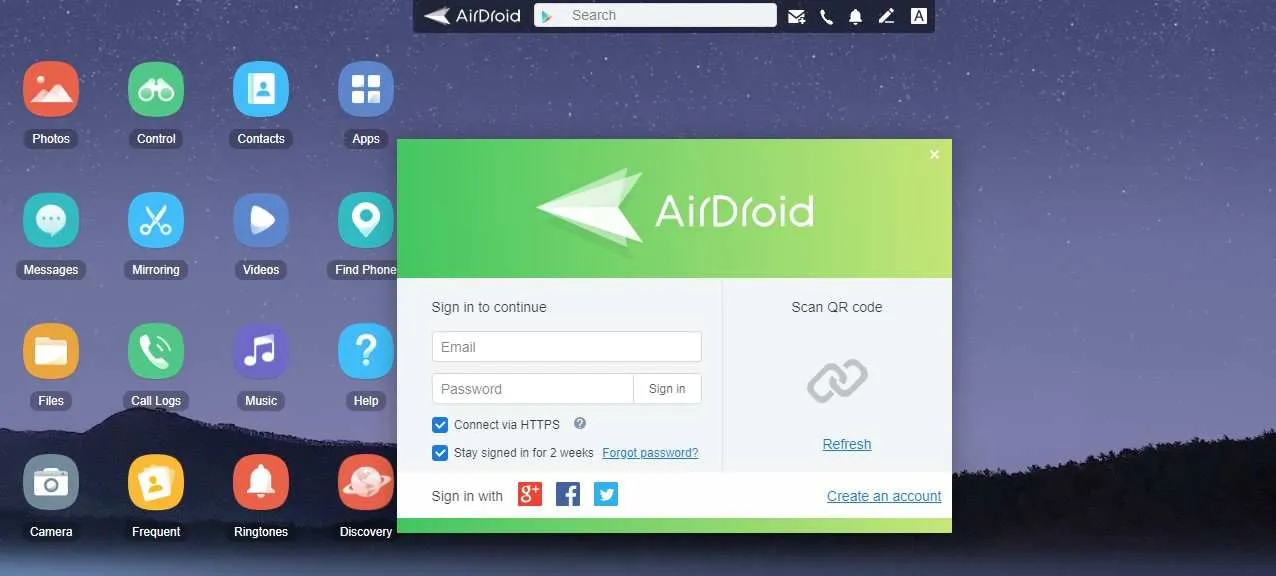
Pindah foto dari Android ke iPhone? Metode penyimpanan cloud adalah solusi praktis dan efisien. Lewat layanan seperti Google Drive, iCloud, dan Dropbox, kamu bisa dengan mudah memindahkan foto-foto kesayangan tanpa perlu kabel atau aplikasi transfer data rumit. Prosesnya pun relatif simpel, bahkan untuk pengguna awam sekalipun. Yuk, kita bahas langkah-langkahnya!
Mengunggah Foto dari Android ke Layanan Penyimpanan Cloud
Proses mengunggah foto ke layanan cloud umumnya serupa. Berikut langkah-langkah umum yang bisa kamu ikuti, dengan sedikit perbedaan antar layanan:
- Pastikan kamu sudah terhubung ke internet. Koneksi yang stabil akan mempercepat proses unggah.
- Buka aplikasi layanan cloud yang kamu pilih (misalnya, Google Drive, iCloud Drive, atau Dropbox) di perangkat Android kamu.
- Cari dan pilih folder tempat kamu ingin menyimpan foto. Kamu bisa membuat folder baru jika diperlukan.
- Pilih foto yang ingin kamu unggah. Kamu bisa memilih beberapa foto sekaligus.
- Ketuk tombol unggah atau ikon “upload”. Tunggu hingga proses unggah selesai. Kecepatan unggah tergantung pada ukuran foto dan kecepatan internet.
Tips Memilih Layanan Penyimpanan Cloud
Pilih layanan penyimpanan cloud yang sesuai dengan kebutuhanmu. Pertimbangkan kapasitas penyimpanan yang ditawarkan, tingkat keamanan data, dan fitur tambahan seperti sinkronisasi otomatis dan berbagi file. Jangan ragu untuk membandingkan beberapa layanan sebelum memutuskan. Keamanan data adalah prioritas utama, pastikan layanan yang dipilih memiliki enkripsi yang kuat.
Mengunduh Foto dari Penyimpanan Cloud ke iPhone
Setelah foto terunggah ke cloud, mengunduhnya ke iPhone sama mudahnya. Berikut langkah-langkahnya:
- Pastikan iPhone kamu terhubung ke internet.
- Buka aplikasi layanan cloud yang sama di iPhone kamu (Google Drive, iCloud Drive, atau Dropbox).
- Cari foto yang ingin kamu unduh.
- Pilih foto tersebut dan ketuk tombol unduh atau ikon “download”.
- Pilih lokasi penyimpanan di iPhone kamu. Foto akan tersimpan di lokasi yang kamu pilih.
Perbandingan Biaya dan Fitur Layanan Penyimpanan Cloud
Berikut perbandingan singkat beberapa layanan penyimpanan cloud populer. Catatan: Harga dan fitur dapat berubah sewaktu-waktu, sebaiknya cek langsung di situs resmi masing-masing layanan.
| Layanan | Kapasitas Penyimpanan Gratis | Harga Berbayar (Perkiraan) | Fitur Unggulan |
|---|---|---|---|
| Google Drive | 15 GB (berbagi dengan Gmail dan Google Photos) | Variatif, tergantung kapasitas | Integrasi dengan ekosistem Google |
| iCloud | 5 GB | Variatif, tergantung kapasitas | Integrasi dengan perangkat Apple |
| Dropbox | 2 GB | Variatif, tergantung kapasitas | Mudah digunakan dan berbagi file |
Potensi Masalah dan Solusi saat Menggunakan Penyimpanan Cloud
Meskipun praktis, menggunakan penyimpanan cloud juga memiliki potensi masalah. Misalnya, koneksi internet yang buruk bisa menghambat proses unggah dan unduh. Kehilangan akses akun juga bisa menyebabkan hilangnya data. Pastikan kamu selalu memiliki cadangan data di perangkat lain dan selalu update password untuk menjaga keamanan akun.
Metode Email

Ngobrol bareng temen atau keluarga lewat foto? Kirim foto dari Android ke iPhone via email bisa jadi solusi praktis, lho! Meskipun terkesan jadul, metode ini tetap relevan, terutama untuk foto-foto dengan ukuran besar yang mungkin sulit dikirim lewat aplikasi chat biasa. Berikut panduan lengkapnya.
Menggunakan email untuk mengirim foto punya kelebihan dan kekurangan. Kelebihannya, metode ini relatif simpel dan tak memerlukan aplikasi tambahan. Namun, batasan ukuran file terkadang jadi kendala. Yuk, kita bahas langkah-langkahnya!
Langkah-langkah Mengirim Foto via Email
Prosesnya mudah banget, kok! Buka aplikasi email di HP Android kamu, lalu buat email baru. Tambahkan alamat email penerima (iPhone), tulis subjek email, dan jangan lupa lampirkan foto yang ingin kamu kirim. Setelah itu, klik tombol kirim. Selesai! Penerima akan mendapatkan email berisi foto kamu.
- Buka aplikasi email di Android.
- Buat email baru.
- Masukkan alamat email penerima (iPhone).
- Tambahkan subjek email.
- Lampirkan foto yang ingin dikirim.
- Klik tombol kirim.
Mengatasi Ukuran File Foto yang Besar
Nah, ini dia tantangannya. Email biasanya punya batasan ukuran file lampiran. Jika foto kamu berukuran besar, kamu mungkin akan mengalami kendala pengiriman. Berikut beberapa solusi:
- Kompresi Foto: Gunakan aplikasi kompresi foto untuk mengecilkan ukuran file tanpa mengurangi kualitas gambar secara signifikan. Banyak aplikasi kompresi foto yang tersedia di Google Play Store.
- Bagi Foto: Jika satu foto terlalu besar, kamu bisa membaginya menjadi beberapa bagian menggunakan aplikasi pengolah gambar, lalu kirim secara terpisah.
- Gunakan Layanan Penyimpanan Cloud: Unggah foto ke Google Drive, Dropbox, atau layanan penyimpanan cloud lainnya. Kemudian, kirim link unduhannya melalui email. Metode ini ideal untuk foto berukuran sangat besar.
Tips Memilih Ukuran Foto yang Tepat
Ukuran foto yang ideal untuk email umumnya di bawah 2MB. Kompresi foto bisa membantu mengurangi ukuran tanpa mengurangi kualitas secara drastis. Perhatikan juga kuota internet kamu, ya!
Batasan Ukuran File Lampiran Email dan Solusinya
Setiap penyedia layanan email memiliki batasan ukuran file lampiran yang berbeda-beda. Biasanya berkisar antara 25MB hingga 50MB. Jika ukuran foto melebihi batas tersebut, kamu perlu mengompresnya atau menggunakan metode alternatif seperti yang telah dijelaskan di atas.
Potensi Masalah dan Solusinya
Kadang, pengiriman foto via email bisa mengalami kendala. Misalnya, email gagal terkirim karena masalah koneksi internet atau ukuran file yang terlalu besar. Pastikan koneksi internet kamu stabil dan kompresi foto sebelum mengirim. Jika masih gagal, coba kirim lagi beberapa saat kemudian atau hubungi penyedia layanan email kamu.
Ilustrasi Proses Transfer

Nah, setelah mengetahui berbagai metode transfer foto, sekarang saatnya kita lihat bagaimana prosesnya secara detail. Kita akan membahas dua metode populer: menggunakan penyimpanan cloud dan aplikasi pihak ketiga. Perhatikan bahwa tampilan antarmuka aplikasi bisa sedikit berbeda tergantung pada provider yang kamu gunakan, namun alur umumnya tetap sama.
Transfer Foto via Penyimpanan Cloud (Contoh: Google Photos)
Metode ini sangat mudah dan praktis. Misalnya, menggunakan Google Photos. Pertama, pastikan kamu sudah menginstal aplikasi Google Photos di kedua perangkat Android dan iPhone. Lalu, ikuti langkah-langkah berikut:
- Login ke Akun Google: Pastikan kamu login ke akun Google yang sama di kedua perangkat. Ini penting agar foto-foto dapat diakses di kedua tempat.
- Unggah Foto dari Android: Buka aplikasi Google Photos di Android. Secara otomatis, foto-foto di galeri ponsel akan diunggah ke cloud Google. Kamu bisa melihat progres unggahan di bagian atas aplikasi, biasanya ditunjukkan dengan ikon loading atau persentase.
- Akses Foto di iPhone: Buka aplikasi Google Photos di iPhone. Setelah beberapa saat (tergantung kecepatan internet dan jumlah foto), foto-foto dari Android akan muncul di perpustakaan Google Photos di iPhone. Kamu bisa melihatnya dalam tampilan grid atau daftar, tergantung preferensi pengaturan aplikasi.
- Unduh (Opsional): Jika kamu ingin menyimpan foto-foto tersebut di galeri iPhone, kamu bisa memilih foto yang diinginkan dan mengunduhnya. Biasanya terdapat ikon unduh atau tombol “Simpan” di setiap foto.
Antarmuka Google Photos umumnya intuitif dan mudah dipahami. Navigasi antar album dan pengaturan pencarian juga mudah diakses. Proses unggah dan unduh biasanya ditandai dengan progress bar yang jelas, sehingga kamu bisa memantau kemajuannya.
Transfer Foto via Aplikasi Pihak Ketiga (Contoh: SHAREit)
Aplikasi pihak ketiga seperti SHAREit menawarkan transfer foto tanpa memerlukan koneksi internet. Prosesnya sedikit berbeda dengan metode cloud.
- Instal Aplikasi: Pastikan aplikasi SHAREit terinstal di kedua perangkat, baik Android maupun iPhone.
- Buka Aplikasi dan Pilih Foto: Buka aplikasi SHAREit di Android. Pilih foto yang ingin kamu transfer. Biasanya ada opsi untuk memilih beberapa foto sekaligus.
- Cari Perangkat Tujuan: Aplikasi SHAREit akan mencari perangkat lain yang juga menjalankan aplikasi SHAREit. Pilih iPhone kamu dari daftar perangkat yang tersedia.
- Mulai Transfer: Setelah perangkat terhubung, ketuk tombol “Kirim” atau sejenisnya untuk memulai proses transfer. Kecepatan transfer bergantung pada jarak antara kedua perangkat dan kekuatan sinyal Wi-Fi Direct.
- Terima Transfer di iPhone: Di iPhone, terima permintaan transfer yang dikirim dari Android. Proses transfer akan dimulai, dan kamu bisa memantau progresnya di layar.
Antarmuka SHAREit biasanya menampilkan daftar perangkat yang tersedia untuk koneksi, dan progres transfer ditunjukkan dengan progress bar. Setelah transfer selesai, foto-foto akan tersimpan di galeri iPhone. Perlu diingat bahwa transfer via aplikasi ini biasanya lebih cepat dibandingkan metode cloud, terutama untuk jumlah foto yang banyak.
Akhir Kata

Transfer foto dari Android ke iPhone ternyata nggak serumit yang dibayangkan, kan? Dengan beragam metode yang telah diulas, sekarang kamu bisa memilih cara paling efisien dan sesuai kebutuhan. Baik itu menggunakan Bluetooth, AirDrop (jika memungkinkan), aplikasi pihak ketiga, penyimpanan cloud, atau email, semua punya kelebihan dan kekurangan masing-masing. Jadi, eksplorasi dan temukan metode terbaikmu untuk berbagi momen berharga tanpa hambatan!


What's Your Reaction?
-
0
 Like
Like -
0
 Dislike
Dislike -
0
 Funny
Funny -
0
 Angry
Angry -
0
 Sad
Sad -
0
 Wow
Wow








