Cara Memotong Gambar di HP Android
Aplikasi Pemotong Gambar di Android

Di era digital sekarang ini, mengedit foto sudah jadi hal yang umum. Baik untuk sekadar mempercantik tampilan media sosial atau keperluan yang lebih profesional, memotong gambar adalah langkah awal yang krusial. Untungnya, Android menawarkan banyak aplikasi pemotong gambar, mulai dari yang simpel hingga yang punya fitur canggih. Artikel ini akan membahas beberapa aplikasi populer dan membantu kamu memilih yang tepat!
Aplikasi Pemotong Gambar Populer di Android
Berikut lima aplikasi pemotong gambar terpopuler di Android, beserta fitur unggulannya. Keunggulan dan kemudahan penggunaan menjadi pertimbangan utama dalam memilih aplikasi yang tepat untuk kebutuhanmu.
| Nama Aplikasi | Fitur Unggulan | Keunggulan | Link Download |
|---|---|---|---|
| Snapseed | Crop, Rotate, Adjust, Tools | Antarmuka yang intuitif dan mudah digunakan, bahkan untuk pemula. Menawarkan fitur-fitur editing yang komprehensif. | Google Play Store |
| Adobe Lightroom Mobile | Crop, Adjust, Preset, Masking | Fitur editing profesional yang lengkap dan powerful. Integrasi dengan ekosistem Adobe. | Google Play Store |
| PicsArt | Crop, Sticker, Filter, Collage | Aplikasi serbaguna, tidak hanya untuk memotong gambar, tapi juga untuk editing foto secara keseluruhan. Banyak pilihan sticker dan filter. | Google Play Store |
| Photo Editor Pro | Crop, Resize, Enhance, Text | Menawarkan berbagai tools editing gambar yang komprehensif, termasuk kemampuan untuk menambahkan teks dan watermark. | Google Play Store |
| InShot | Crop, Ratio, Video Editing | Selain edit foto, InShot juga handal untuk mengedit video. Mudah digunakan dan memiliki banyak pilihan aspect ratio. | Google Play Store |
Perbedaan Aplikasi Pemotong Gambar Berbayar dan Gratis
Aplikasi pemotong gambar berbayar umumnya menawarkan fitur yang lebih lengkap dan canggih, seperti tools editing yang lebih banyak, preset yang beragam, dan tanpa iklan. Aplikasi gratis biasanya memiliki fitur yang lebih terbatas dan sering menampilkan iklan. Namun, beberapa aplikasi gratis juga menyediakan fitur yang cukup memadai untuk kebutuhan dasar.
Contoh Penggunaan Fitur Crop pada Aplikasi Pengedit Gambar
Misalnya, di aplikasi Snapseed, fitur crop dapat digunakan untuk memotong bagian yang tidak diinginkan dari foto. Kamu bisa memilih aspect ratio tertentu (misalnya 1:1 untuk Instagram) atau memotong secara bebas. Setelah memilih area yang ingin dipertahankan, tekan tombol “Apply” untuk menyimpan perubahan. Proses ini sama pada kebanyakan aplikasi pengedit gambar, hanya saja tampilan antarmuka yang mungkin sedikit berbeda.
Aplikasi Pemotong Gambar yang Cocok untuk Pemula
Snapseed, PicsArt, dan InShot merupakan aplikasi yang direkomendasikan untuk pemula. Snapseed menawarkan antarmuka yang bersih dan intuitif, PicsArt menyediakan banyak fitur yang mudah diakses, sementara InShot dikenal karena kemudahan penggunaannya dan fitur-fitur yang terorganisir dengan baik. Ketiga aplikasi ini memiliki tutorial dan panduan yang mudah dipahami.
Perbandingan Fitur “Aspect Ratio” pada Tiga Aplikasi Berbeda
Fitur aspect ratio pada Snapseed, Adobe Lightroom Mobile, dan InShot menawarkan cara yang sedikit berbeda untuk mengatur ukuran gambar. Snapseed menyediakan pilihan preset aspect ratio yang umum digunakan, seperti 1:1, 4:3, dan 16:9. Adobe Lightroom Mobile menawarkan lebih banyak pilihan dan fleksibilitas dalam pengaturan aspect ratio. InShot menyediakan pilihan yang luas, termasuk pilihan untuk membuat aspect ratio custom. Meskipun cara penggunaannya berbeda, ketiganya mencapai tujuan yang sama: menyesuaikan ukuran gambar agar sesuai dengan platform atau kebutuhan tertentu.
Cara Memotong Gambar Menggunakan Fitur Bawaan Android
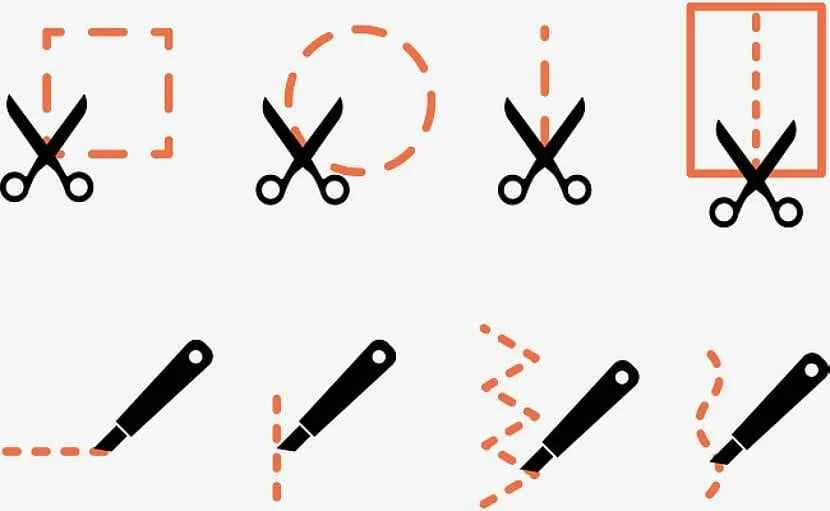
Nggak perlu aplikasi tambahan, lho! Android udah punya fitur bawaan untuk memotong gambar dengan mudah. Fitur ini terintegrasi langsung di galeri foto kamu, jadi aksesnya gampang banget. Kita bakal bahas langkah-langkahnya, mulai dari memotong gambar dengan mempertahankan rasio aspek hingga memotong bebas sesuai keinginan. Siap-siap bikin foto kamu makin kece!
Memotong Gambar dengan Mempertahankan Rasio Aspek
Mempertahankan rasio aspek penting banget, terutama kalau kamu mau upload foto ke media sosial dengan ukuran tertentu atau menghindari distorsi gambar. Begini caranya:
- Buka aplikasi Galeri di HP Android kamu. Temukan gambar yang ingin kamu potong.
- Ketuk gambar tersebut untuk membukanya. Biasanya, akan ada ikon “Edit” atau ikon pensil. Ketuk ikon tersebut.
- Cari ikon “Crop” atau “Potong”. Ikon ini biasanya berbentuk persegi panjang dengan garis putus-putus di dalamnya.
- Setelah memilih “Crop”, akan muncul kotak pembatas di sekitar gambar. Perhatikan bahwa di beberapa galeri, ada pilihan untuk mengunci rasio aspek (biasanya ikon gembok atau simbol kunci). Pastikan ikon ini aktif agar rasio aspek gambar tetap terjaga.
- Geser dan sesuaikan kotak pembatas untuk memilih bagian gambar yang ingin kamu pertahankan. Ukurannya akan otomatis menyesuaikan dengan rasio aspek asli.
- Setelah puas, ketuk tombol “Simpan” atau “Done”. Gambar yang sudah dipotong akan tersimpan di galeri kamu.
Contoh: Misalnya, kamu punya foto landscape pemandangan gunung. Setelah dipotong dengan mempertahankan rasio aspek, bagian gunung tetap terlihat utuh dan proporsional, tidak terdistorsi atau memanjang. Hanya ukurannya saja yang mengecil, namun perbandingan antara lebar dan tinggi tetap sama.
Memotong Gambar Bebas (Freeform)
Mau lebih kreatif? Fitur potong bebas memungkinkan kamu memotong gambar dalam bentuk apapun, nggak harus persegi panjang atau mengikuti rasio aspek. Berikut langkah-langkahnya:
- Sama seperti sebelumnya, buka aplikasi Galeri, pilih gambar, dan ketuk ikon “Edit”.
- Pilih ikon “Crop”.
- Cari dan nonaktifkan opsi “Maintain Aspect Ratio” atau “Pertahankan Rasio Aspek” (jika ada). Ini akan membuat kotak pembatas menjadi lebih fleksibel.
- Sekarang kamu bisa bebas mengubah bentuk dan ukuran kotak pembatas dengan menyeret titik-titik di sudut atau sisi kotak. Kamu bisa membuat bentuk persegi, lingkaran, atau bentuk bebas lainnya.
- Setelah selesai, ketuk tombol “Simpan” atau “Done”.
Contoh: Bayangkan kamu punya foto selfie dengan latar belakang yang ramai. Dengan memotong bebas, kamu bisa fokus pada wajahmu saja, dengan memotong bagian latar belakang yang kurang penting. Hasilnya, foto selfie kamu jadi lebih bersih dan fokus pada subjek utama.
Teknik Memotong Gambar untuk Hasil Optimal
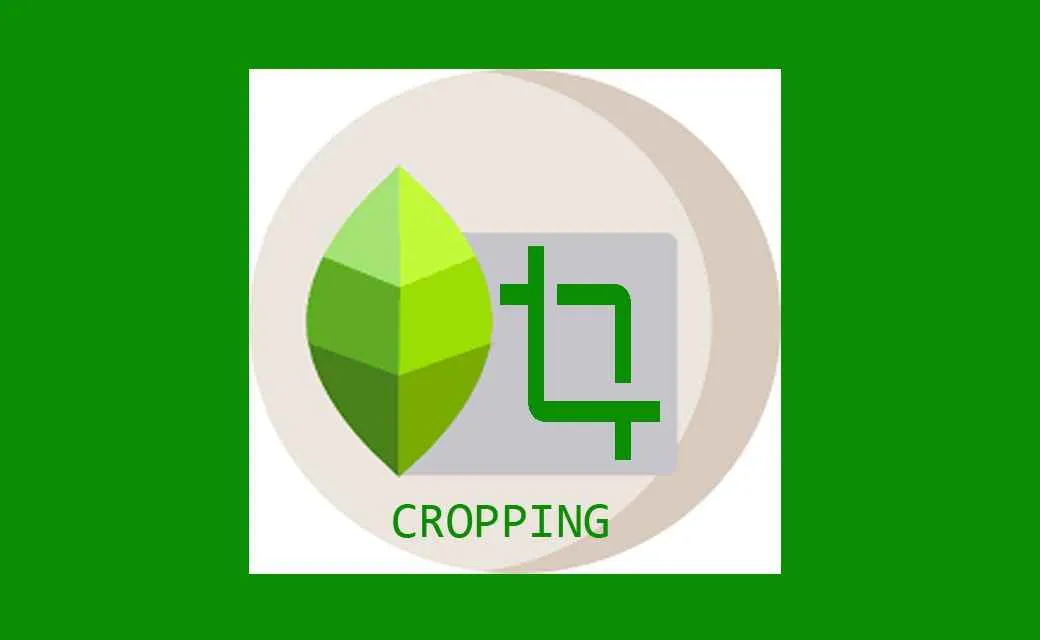
Memotong gambar di HP Android bukan sekadar menghilangkan bagian yang tidak diinginkan. Dengan teknik yang tepat, kamu bisa mengubah foto biasa menjadi karya seni visual yang memukau. Artikel ini akan membantumu menguasai teknik memotong gambar agar hasil akhirnya terlihat lebih estetis dan profesional, siap diunggah ke Instagram atau dijadikan wallpaper kece!
Rahasianya terletak pada pemahaman komposisi gambar dan pemilihan ukuran yang tepat. Jangan sampai hasil potongannya malah merusak keindahan foto asli, ya! Berikut beberapa tips dan trik yang bisa kamu coba.
Komposisi Gambar yang Menarik
Komposisi yang baik adalah kunci utama dalam memotong gambar. Dengan komposisi yang tepat, kamu bisa mengarahkan pandangan mata penonton ke subjek utama dan menciptakan kesan yang lebih kuat. Beberapa komposisi populer yang bisa kamu terapkan antara lain:
- Rule of Thirds: Bayangkan foto terbagi menjadi sembilan bagian yang sama oleh dua garis horizontal dan dua garis vertikal. Letakkan subjek utama pada titik perpotongan garis-garis tersebut. Teknik ini menciptakan keseimbangan visual yang alami dan menarik.
- Golden Ratio: Komposisi ini menggunakan rasio 1:1.618, yang dianggap sebagai rasio estetis yang ideal. Kamu bisa membagi foto berdasarkan rasio ini dan menempatkan subjek utama pada titik fokus yang dihasilkan. Hasilnya akan terlihat lebih harmonis dan seimbang.
- Leading Lines: Manfaatkan garis-garis alami dalam foto, seperti jalan, sungai, atau pagar, untuk mengarahkan pandangan mata ke subjek utama. Potong gambar sedemikian rupa sehingga garis-garis tersebut mengarah langsung ke subjek utama.
Contoh Potongan Gambar Berbagai Komposisi
Mari kita lihat beberapa contoh penerapan komposisi dalam memotong gambar. Bayangkan sebuah foto pemandangan pantai.
- Rule of Thirds: Dengan menerapkan Rule of Thirds, kamu bisa memotong gambar sehingga garis pantai berada di sepertiga bawah foto, sementara langit berada di dua pertiga atas. Subjek utama, misalnya sebuah perahu layar, diletakkan di salah satu titik perpotongan garis. Hasilnya, foto akan terlihat lebih seimbang dan menarik perhatian ke perahu layar tersebut.
- Golden Ratio: Untuk foto yang sama, penerapan Golden Ratio akan menghasilkan komposisi yang sedikit berbeda. Subjek utama (perahu layar) akan ditempatkan pada titik yang sesuai dengan rasio 1:1.618, menciptakan keseimbangan yang lebih proporsional dan estetis.
- Leading Lines: Jika foto pantai tersebut memiliki jalan setapak yang membentang menuju laut, kamu bisa memotong gambar sehingga jalan setapak tersebut menjadi leading lines yang mengarahkan pandangan ke perahu layar di kejauhan. Hasilnya akan menciptakan kesan kedalaman dan dinamika pada foto.
Memilih Ukuran Gambar yang Tepat
Setelah memotong gambar, pemilihan ukuran sangat penting. Pertimbangkan platform atau tujuan penggunaan gambar tersebut. Misalnya, untuk Instagram, ukuran yang optimal adalah sekitar 1080 x 1080 piksel. Untuk wallpaper, ukurannya akan bergantung pada resolusi layar perangkat.
Jangan lupa untuk memperhatikan aspek rasio (aspect ratio) gambar. Mempertahankan aspek rasio asli akan mencegah distorsi gambar.
Pentingnya Resolusi Gambar
Resolusi gambar sangat berpengaruh pada kualitas hasil akhir. Sebelum memotong, pastikan resolusi gambar cukup tinggi agar hasil potongannya tetap tajam dan detail. Memotong gambar dengan resolusi rendah akan mengakibatkan gambar terlihat buram dan pecah-pecah. Setelah memotong, usahakan untuk tidak menurunkan resolusi gambar terlalu banyak agar kualitasnya tetap terjaga.
Mengatasi Masalah Saat Memotong Gambar

Nggak ada yang lebih menyebalkan daripada saat lagi asyik-asyiknya edit foto, eh tiba-tiba aplikasi pemotong gambarnya error atau hasilnya malah nggak sesuai ekspektasi. Tenang, masalah saat memotong gambar di Android itu lumrah kok. Kali ini kita akan bahas beberapa masalah umum dan solusinya, biar kamu bisa kembali berkreasi tanpa hambatan!
Gambar Terdistorsi Setelah Dipotong
Pernah nggak, nih, pasca memotong gambar, hasilnya malah jadi buram atau terdistorsi? Ini sering terjadi karena beberapa faktor, misalnya kualitas gambar asli yang kurang baik atau aplikasi pemotong gambar yang kurang optimal. Biasanya, gambar yang terkompresi tinggi (ukuran file kecil) lebih rentan mengalami distorsi saat dipotong.
Untuk mengatasinya, coba beberapa hal berikut:
- Gunakan aplikasi pemotong gambar yang lebih canggih dan handal. Banyak aplikasi edit foto profesional yang menawarkan fitur pemotongan gambar dengan kualitas tinggi dan minim distorsi.
- Pastikan gambar asli yang kamu gunakan memiliki resolusi yang cukup tinggi. Semakin tinggi resolusi, semakin minim kemungkinan distorsi saat dipotong.
- Coba potong gambar dengan ukuran yang lebih besar daripada yang kamu butuhkan, lalu baru kecilkan ukurannya setelah dipotong. Ini bisa membantu mengurangi distorsi.
Aplikasi Pemotong Gambar Tiba-tiba Berhenti Bekerja
Aplikasi tiba-tiba force close? Ini bisa disebabkan oleh beberapa hal, mulai dari bug aplikasi, memori HP yang penuh, hingga masalah sistem operasi.
- Coba tutup aplikasi dan buka kembali. Kadang, hal sederhana ini cukup efektif.
- Bersihkan cache dan data aplikasi pemotong gambar. Caranya bisa berbeda-beda tergantung tipe HP, tapi biasanya bisa diakses melalui menu pengaturan.
- Update aplikasi pemotong gambar ke versi terbaru. Update biasanya berisi perbaikan bug dan peningkatan performa.
- Jika masalah berlanjut, coba restart HP kamu. Restart bisa membantu menyegarkan sistem dan mengatasi masalah sementara.
- Sebagai langkah terakhir, uninstall dan install ulang aplikasi. Ini akan menghapus semua data dan cache yang bermasalah.
Ukuran Gambar Berubah Setelah Dipotong
Ukuran gambar yang berubah setelah dipotong seringkali disebabkan oleh pengaturan resolusi atau kompresi yang salah dalam aplikasi pemotong gambar. Beberapa aplikasi secara otomatis mengkompresi gambar untuk menghemat ruang penyimpanan, sehingga ukurannya menjadi lebih kecil.
Untuk mengatasinya:
- Periksa pengaturan resolusi dan kompresi dalam aplikasi pemotong gambar. Pastikan pengaturan tersebut sesuai dengan kebutuhan kamu. Hindari kompresi yang terlalu tinggi jika ingin mempertahankan ukuran file aslinya.
- Gunakan aplikasi pemotong gambar yang memungkinkan kamu untuk mengatur ukuran gambar secara manual. Dengan begitu, kamu bisa mengontrol ukuran gambar setelah dipotong.
- Simpan gambar dalam format yang tepat. Beberapa format gambar (seperti PNG) cenderung menghasilkan file yang lebih besar daripada format lainnya (seperti JPEG).
Mengembalikan Gambar ke Ukuran Semula
Ups, salah potong? Tenang, masih ada kemungkinan untuk mengembalikan gambar ke ukuran semula, asalkan kamu belum menghapus gambar asli. Jika kamu menggunakan aplikasi yang menyediakan fitur “undo” atau “redo”, manfaatkan fitur tersebut. Jika tidak, kamu mungkin perlu mencari versi gambar yang belum dipotong.
“Selalu buat backup gambar sebelum melakukan editing yang signifikan. Ini akan menyelamatkan kamu dari kehilangan data yang tidak diinginkan!”
Kesimpulan Akhir

Jadi, tak perlu lagi pusing dengan foto yang kurang pas. Dengan memahami teknik memotong gambar yang tepat, baik menggunakan aplikasi tambahan maupun fitur bawaan Android, kamu bisa menghasilkan foto yang lebih menarik dan profesional. Eksplorasi berbagai aplikasi dan fitur, temukan gaya andalanmu, dan jangan ragu bereksperimen untuk mencapai hasil terbaik! Selamat berkreasi!


What's Your Reaction?
-
0
 Like
Like -
0
 Dislike
Dislike -
0
 Funny
Funny -
0
 Angry
Angry -
0
 Sad
Sad -
0
 Wow
Wow








