Cara Menggunakan Modem WiFi untuk HP Android
Persiapan Awal
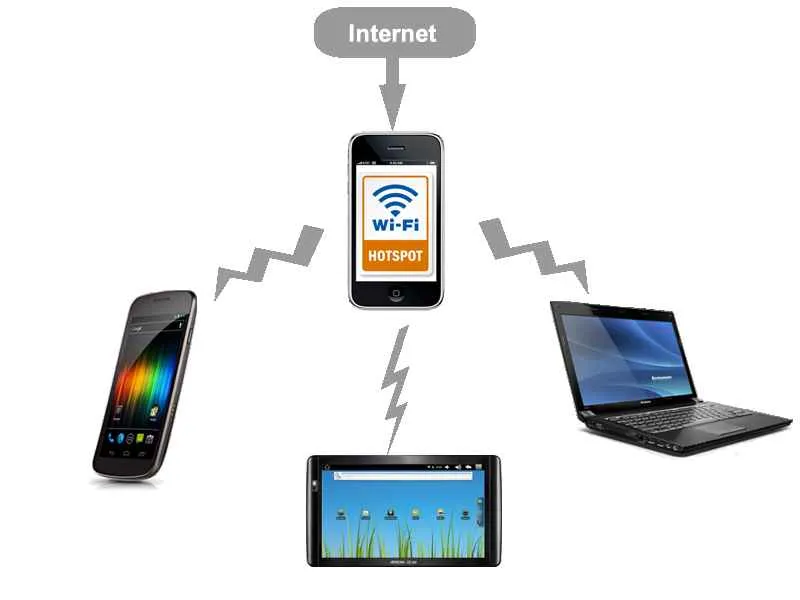
Sebelum kamu bisa streaming drakor kesayangan atau main game online lewat HP Androidmu, pastikan koneksi internet lewat modem WiFi sudah siap tempur! Langkah-langkah persiapan ini penting banget biar proses koneksinya lancar jaya dan nggak bikin kamu geregetan.
Persiapan yang matang akan meminimalisir kendala saat menghubungkan modem WiFi ke HP Android. Bayangkan deh, kalau udah semangat-semangat mau main game, eh malah koneksi lemot! Makanya, ikuti langkah-langkah berikut ini agar terhindar dari drama koneksi internet.
Langkah-Langkah Awal
Langkah awal ini simple banget, kok! Pastikan modem WiFi kamu udah nyala dan terhubung ke sumber listrik. Coba cek lagi kabel-kabelnya, jangan sampai ada yang lepas atau kendur. Setelah itu, pastikan modem WiFi tersebut sudah terkonfigurasi dengan benar dan memiliki sinyal WiFi yang cukup kuat di lokasi HP Android kamu. Sinyal WiFi yang lemah bisa bikin koneksi internet lemot, lho!
Hal-Hal yang Perlu Diperiksa
Sebelum memulai koneksi, ada beberapa hal penting yang perlu kamu pastikan. Ini seperti checklist sebelum memulai petualangan koneksi internet yang lancar.
- Pastikan modem WiFi menyala dan terhubung ke sumber listrik.
- Periksa kekuatan sinyal WiFi di lokasi HP Android. Semakin dekat dengan modem, semakin kuat sinyalnya.
- Cek apakah lampu indikator pada modem WiFi menunjukkan status koneksi yang normal (biasanya ditandai dengan lampu yang menyala stabil).
- Pastikan kamu mengetahui nama jaringan WiFi (SSID) dan password-nya.
Perbandingan Jenis Modem WiFi dan Kompatibilitasnya
Ada banyak jenis modem WiFi di pasaran, masing-masing dengan fitur dan kemampuan yang berbeda. Berikut perbandingan beberapa jenis modem WiFi yang umum digunakan dan kompatibilitasnya dengan perangkat Android. Kompatibilitas umumnya tinggi, asalkan modem WiFi mendukung standar WiFi yang digunakan HP Android kamu (misalnya, 802.11 b/g/n/ac/ax).
| Jenis Modem WiFi | Kecepatan | Jangkauan Sinyal | Kompatibilitas Android |
|---|---|---|---|
| Modem WiFi ADSL | Relatif lambat | Sedang | Kompatibel |
| Modem WiFi Kabel | Sedang hingga cepat | Sedang hingga luas | Kompatibel |
| Modem WiFi Fiber Optik | Sangat cepat | Luas | Kompatibel |
| Modem WiFi 4G LTE | Cepat, tergantung kualitas sinyal 4G | Tergantung kualitas sinyal 4G | Kompatibel |
Potensi Masalah dan Solusinya
Meskipun terkesan mudah, terkadang ada masalah yang muncul saat persiapan. Berikut beberapa potensi masalah dan solusinya.
- Masalah: Modem WiFi tidak menyala. Solusi: Periksa kabel daya, stop kontak, dan coba restart modem.
- Masalah: Sinyal WiFi lemah. Solusi: Dekatkan HP Android ke modem, atau coba pindahkan modem ke lokasi yang lebih strategis.
- Masalah: Lupa password WiFi. Solusi: Periksa stiker di modem atau hubungi penyedia layanan internet.
Alur Diagram Persiapan
Berikut alur diagram sederhana untuk mempermudah pemahaman langkah-langkah persiapan:
1. Pastikan modem WiFi terhubung ke sumber listrik dan menyala.
2. Periksa kekuatan sinyal WiFi.
3. Cek lampu indikator pada modem.
4. Pastikan mengetahui SSID dan password WiFi.
5. Selesai!
Menghubungkan HP Android ke Modem WiFi

Nah, Sobat IDNtimes! Setelah beli modem WiFi baru, pastinya kamu nggak sabar pengen langsung konek ke HP Android, kan? Prosesnya sebenarnya gampang banget kok. Ikuti langkah-langkah di bawah ini, dan kamu bakal langsung bisa menikmati internetan sepuasnya!
Langkah-langkah Menghubungkan HP Android ke Modem WiFi
Menghubungkan HP Android ke modem WiFi itu simpel. Berikut langkah-langkahnya, lengkap dengan ilustrasi agar kamu makin mudah memahaminya.
- Aktifkan WiFi di HP Android: Geser notification bar atau cari ikon WiFi di pengaturan HP Androidmu. Pastikan WiFi dalam keadaan aktif, biasanya ditandai dengan ikon WiFi yang menyala.
- Cari Jaringan WiFi Modem: Setelah WiFi aktif, HP Android akan otomatis mencari jaringan WiFi di sekitar. Cari nama jaringan WiFi modemmu. Nama jaringan ini biasanya tertera di modem itu sendiri, atau di buku panduannya. Misalnya, “MyWiFiNetwork” atau “NETGEAR5G”.
- Sambungkan ke Jaringan WiFi: Setelah menemukan nama jaringan WiFi modem, ketuk nama tersebut. HP Android akan memintamu untuk memasukkan password.
- Masukkan Password WiFi: Masukkan password WiFi yang benar. Password ini biasanya juga tertera di modem atau buku panduannya. Pastikan kamu mengetik dengan benar, karena kesalahan sedikit saja bisa menyebabkan koneksi gagal. Perhatikan huruf besar dan kecilnya!
- Tunggu Sampai Tersambung: Setelah memasukkan password, tunggu beberapa saat sampai HP Android terhubung ke jaringan WiFi modem. Biasanya akan ada indikasi koneksi berhasil, seperti ikon WiFi yang penuh dan keterangan “Terhubung”.
Ilustrasi Proses Koneksi
Bayangkan layar HP Androidmu. Di bagian atas, ada notification bar. Di sana, kamu akan melihat ikon WiFi. Setelah kamu mengaktifkan WiFi, layar akan menampilkan daftar jaringan WiFi yang tersedia di sekitar. Nama jaringan modem WiFi-mu akan muncul di daftar tersebut, misalnya “TP-Link_XXXX”. Setelah kamu memilihnya, akan muncul kotak dialog untuk memasukkan password. Setelah password dimasukkan dengan benar dan proses koneksi selesai, ikon WiFi akan penuh dan menunjukkan status “Terhubung”.
Mengatasi Masalah Koneksi WiFi
Kadang, koneksi WiFi bisa bermasalah. Berikut beberapa solusi umum:
- HP Android Tidak Menemukan Jaringan WiFi: Pastikan modem WiFi sudah menyala dan terhubung ke sumber listrik. Coba dekatkan HP Android ke modem. Restart modem dan HP Android juga bisa membantu.
- Password Salah: Periksa kembali password WiFi yang kamu masukkan. Pastikan huruf besar dan kecilnya sesuai. Coba reset password di modem dan gunakan password baru.
- Sinyal Lemah: Jika sinyal WiFi lemah, coba dekatkan HP Android ke modem. Atau, periksa apakah ada penghalang antara HP Android dan modem yang mengganggu sinyal, seperti dinding beton tebal atau perangkat elektronik lainnya.
Troubleshooting Masalah Koneksi WiFi
| Masalah | Solusi |
|---|---|
| HP Android tidak menemukan jaringan WiFi | Pastikan modem WiFi menyala, dekatkan HP Android ke modem, restart modem dan HP Android. |
| Password salah | Periksa kembali password, perhatikan huruf besar/kecil, reset password di modem. |
| Sinyal lemah | Dekatkan HP Android ke modem, hilangkan penghalang sinyal. |
| Koneksi tiba-tiba terputus | Restart modem dan HP Android, periksa pengaturan WiFi di modem. |
Pengaturan Tambahan pada Modem WiFi

Nah, setelah berhasil menghubungkan HP Androidmu ke modem WiFi, ada beberapa pengaturan tambahan yang bisa kamu eksplorasi untuk meningkatkan keamanan dan kenyamanan internetan. Pengaturan ini biasanya diakses melalui antarmuka pengguna modem, yang bisa diakses lewat browser di HP kamu. Yuk, kita bahas langkah-langkahnya!
Mengakses Antarmuka Pengguna Modem WiFi
Akses ke pengaturan modem WiFi biasanya dilakukan melalui browser web di HP Android. Caranya cukup mudah, kok! Pertama, kamu perlu mengetahui alamat IP modem. Alamat IP ini biasanya tertera di buku panduan modem atau bisa dilihat di stiker yang menempel di badan modem itu sendiri. Biasanya berupa angka seperti 192.168.1.1 atau 192.168.0.1. Setelah tahu alamat IP-nya, buka browser di HP Android kamu, lalu ketik alamat IP tersebut di address bar, lalu tekan Enter. Kamu akan diminta untuk memasukkan username dan password. Username dan password ini juga biasanya tertera di buku panduan atau stiker modem. Jika kamu belum pernah mengubahnya, biasanya username dan password adalah “admin”.
Mengubah Nama Jaringan WiFi (SSID) dan Password WiFi
Mengganti SSID dan password WiFi penting banget untuk keamanan jaringanmu. SSID adalah nama jaringan WiFi yang muncul di daftar jaringan yang tersedia di HP. Sedangkan password adalah kunci untuk mengakses jaringan tersebut. Setelah masuk ke antarmuka pengguna modem, cari menu pengaturan WiFi. Biasanya ada pilihan untuk mengubah SSID dan password. Ikuti petunjuk yang ada di antarmuka untuk mengubahnya. Pilih nama dan password yang kuat dan unik, ya! Jangan menggunakan informasi pribadi seperti tanggal lahir atau nama hewan peliharaan.
- Cari menu “Wireless” atau “WiFi” di antarmuka pengguna modem.
- Temukan opsi untuk mengubah “SSID” (nama jaringan WiFi).
- Masukkan nama jaringan WiFi baru yang kamu inginkan.
- Temukan opsi untuk mengubah “Password” atau “Wireless Security Key”.
- Masukkan password baru yang kuat dan unik (minimal 8 karakter, kombinasi huruf besar, huruf kecil, angka, dan simbol).
- Simpan perubahan yang telah kamu buat.
Konfigurasi Pengaturan Keamanan WiFi
Keamanan WiFi sangat penting untuk mencegah akses tidak sah ke jaringanmu. Pilih enkripsi WPA2/WPA3 untuk keamanan yang optimal. WPA2/WPA3 adalah standar enkripsi yang lebih aman dibandingkan dengan standar lama seperti WEP. Pastikan kamu sudah memilih enkripsi WPA2/WPA3 di pengaturan keamanan WiFi modem. Jangan lupa untuk juga mengatur password yang kuat dan unik.
- Di antarmuka pengguna modem, cari menu “Wireless Security” atau yang serupa.
- Pilih jenis enkripsi WPA2/WPA3. Pastikan pilihan ini tersedia dan aktif.
- Konfirmasikan password WiFi yang baru saja kamu ubah.
- Simpan pengaturan keamanan WiFi.
Gunakan password yang kuat dan unik untuk WiFi-mu. Jangan gunakan informasi pribadi yang mudah ditebak. Ubah password secara berkala untuk meningkatkan keamanan. Pertimbangkan untuk mengaktifkan fitur firewall pada modem jika tersedia.
Mengatur Pembatasan Akses Internet
Beberapa modem WiFi menyediakan fitur untuk membatasi akses internet pada perangkat tertentu. Fitur ini berguna untuk mengontrol penggunaan internet oleh anggota keluarga atau mencegah akses yang tidak sah. Caranya biasanya dengan membuat daftar perangkat yang diizinkan atau memblokir perangkat tertentu. Cek menu pengaturan modem untuk mencari fitur “Access Control” atau yang serupa. Ikuti petunjuk yang ada untuk mengkonfigurasi pembatasan akses internet.
- Cari menu “Access Control” atau “Parental Control” di antarmuka modem.
- Tentukan metode pembatasan, misalnya dengan memasukkan alamat MAC perangkat yang ingin dibatasi.
- Tentukan batasan akses, misalnya waktu akses atau jenis situs web yang diizinkan.
- Simpan pengaturan pembatasan akses internet.
Mengoptimalkan Koneksi Internet

Nah, udah terhubung ke WiFi pakai modem? Sekarang saatnya bikin koneksi internetmu sekenceng kilat dan sestabil gunung! Nggak mau kan tiba-tiba lemot pas lagi streaming drakor kesayangan atau main game online? Berikut beberapa tips ampuh untuk mengoptimalkan koneksi internet WiFi di HP Android-mu.
Kecepatan dan stabilitas internetmu ternyata dipengaruhi banyak faktor, lho. Nggak cuma soal kuota aja. Dari mulai posisi modem, gangguan sinyal, sampai aplikasi yang kamu pakai, semuanya bisa berpengaruh. Yuk, kita bahas satu per satu!
Faktor-faktor yang Mempengaruhi Kecepatan Internet
Bayangin deh, kamu lagi asyik-asyiknya main game online, eh tiba-tiba lag! Kesal banget, kan? Salah satu penyebabnya bisa jadi karena jarakmu dari modem WiFi. Semakin jauh, sinyalnya semakin lemah, otomatis kecepatan internet juga ikut turun. Selain jarak, gangguan sinyal dari perangkat elektronik lain, seperti microwave atau bahkan tetangga yang pakai WiFi dengan frekuensi sama, juga bisa bikin koneksimu jadi lemot. Bahkan, material bangunan rumahmu pun bisa mempengaruhi kekuatan sinyal WiFi!
- Jarak dari modem WiFi: Sinyal melemah secara eksponensial seiring jarak.
- Gangguan sinyal: Perangkat elektronik lain, material bangunan, dan interferensi dari jaringan WiFi lain.
- Kualitas modem dan router: Perangkat yang sudah tua atau berkualitas rendah dapat menghasilkan sinyal yang lemah dan tidak stabil.
- Jumlah perangkat yang terhubung: Semakin banyak perangkat yang terhubung ke jaringan WiFi, semakin lambat kecepatan internet untuk setiap perangkat.
Aplikasi Pengujian Kecepatan Internet
Gimana sih cara tau kecepatan internet kita sebenarnya? Tenang, ada banyak aplikasi yang bisa membantu mengukur kecepatan download dan upload internetmu. Aplikasi-aplikasi ini biasanya gratis dan mudah digunakan. Dengan mengetahui kecepatan internetmu, kamu bisa lebih mudah mendeteksi masalah dan mencari solusinya.
- Ookla Speedtest: Aplikasi populer dan terpercaya untuk mengukur kecepatan internet.
- Fast.com: Aplikasi sederhana dan cepat dari Netflix untuk mengukur kecepatan download.
- Speedtest by Ookla: Versi web yang bisa diakses melalui browser.
Cara Mengatasi Koneksi Internet yang Lambat atau Tidak Stabil
Internet lemot bikin hari jadi nggak menyenangkan. Tapi jangan panik! Ada beberapa langkah yang bisa kamu coba untuk mengatasi masalah ini. Mulai dari hal-hal sederhana, seperti merestart modem dan HP, sampai melakukan pengaturan lebih lanjut di settingan WiFi.
- Restart modem dan HP Android.
- Periksa kabel koneksi modem.
- Ubah saluran WiFi (channel) pada pengaturan modem. Cari saluran yang paling sedikit interferensi.
- Dekatkan HP Android ke modem.
- Hapus cache dan data aplikasi yang menggunakan internet.
- Hubungi provider internet jika masalah tetap berlanjut.
Memilih Lokasi Optimal untuk Modem WiFi
Posisi modem WiFi juga berpengaruh banget, lho! Letakkan modem di tempat yang strategis agar sinyalnya bisa tersebar merata ke seluruh ruangan. Hindari meletakkan modem di tempat yang terhalang oleh dinding tebal atau benda-benda logam. Idealnya, modem diletakkan di tengah rumah atau di tempat yang tinggi, agar sinyalnya bisa menjangkau semua sudut.
Sebagai contoh, letakkan modem di tengah ruangan, di rak yang tinggi, atau di tempat terbuka agar sinyal dapat menyebar dengan baik. Hindari meletakkannya di dalam lemari atau di dekat benda-benda yang dapat mengganggu sinyal, seperti microwave atau aquarium.
Simpulan Akhir

Sekarang, kamu sudah siap menjelajahi dunia maya dengan HP Androidmu yang terhubung ke modem WiFi. Dengan mengikuti panduan ini, koneksi internetmu akan lebih stabil dan cepat. Jangan ragu untuk bereksperimen dengan pengaturan modem untuk mendapatkan hasil terbaik. Selamat berselancar!


What's Your Reaction?
-
0
 Like
Like -
0
 Dislike
Dislike -
0
 Funny
Funny -
0
 Angry
Angry -
0
 Sad
Sad -
0
 Wow
Wow








