Cara Merubah File PDF di Android dengan Mudah
Aplikasi Pengolah PDF di Android

Bosan berurusan dengan file PDF yang ribet di Android? Tenang, nggak perlu panik! Sekarang ini banyak banget aplikasi pengolah PDF yang bisa kamu gunakan untuk mempermudah hidup. Dari sekadar membaca sampai mengedit, semuanya bisa dilakukan di genggaman tangan. Yuk, kita bahas beberapa aplikasi andalan dan fitur-fitur kerennya!
Daftar Aplikasi Pengolah PDF Populer di Android
Berikut ini beberapa aplikasi pengolah PDF populer di Android yang bisa kamu coba. Setiap aplikasi punya kelebihan dan kekurangan masing-masing, jadi pilih yang paling sesuai dengan kebutuhanmu, ya!
| Nama Aplikasi | Deskripsi Singkat | Fitur Unggulan | Link Download (Opsional) |
|---|---|---|---|
| Adobe Acrobat Reader | Aplikasi pembaca PDF paling populer dan terpercaya, kini juga dilengkapi fitur pengeditan. | Antarmuka yang user-friendly, fitur OCR (Optical Character Recognition), kompatibilitas tinggi dengan berbagai format file. | Google Play Store |
| Xodo PDF Reader & Editor | Aplikasi serbaguna yang menawarkan fitur pembaca dan editor PDF yang lengkap. | Dukungan anotasi, penggabungan dan pemisahan file PDF, sinkronisasi dengan cloud storage. | Google Play Store |
| PDFelement | Aplikasi PDF editor yang powerful dengan berbagai fitur canggih. | Pengeditan teks dan gambar, konversi ke berbagai format, fitur keamanan seperti password protection. | Google Play Store |
| WPS Office | Aplikasi office suite yang juga mencakup fitur pengolah PDF yang komprehensif. | Integrasi dengan aplikasi office lainnya, dukungan berbagai format file, antarmuka yang intuitif. | Google Play Store |
| Microsoft Office Lens | Aplikasi yang awalnya difokuskan untuk memindai dokumen, namun juga bisa mengedit PDF sederhana. | Memindai dokumen dengan kualitas tinggi, konversi ke format PDF, pengeditan dasar seperti cropping dan rotasi. | Google Play Store |
Kelebihan dan Kekurangan Aplikasi Pengolah PDF
Setiap aplikasi punya kelebihan dan kekurangannya masing-masing. Misalnya, Adobe Acrobat Reader dikenal karena kompatibilitasnya yang tinggi, tetapi mungkin agak berat di perangkat dengan spesifikasi rendah. Sementara Xodo PDF Reader & Editor menawarkan fitur yang lengkap dengan ukuran aplikasi yang lebih ringan. PDFelement unggul dalam fitur pengeditan, namun mungkin memerlukan biaya berlangganan untuk fitur-fitur premiumnya.
Perbandingan Antar Aplikasi
Memilih aplikasi yang tepat bergantung pada kebutuhan dan preferensi masing-masing pengguna. Jika kamu hanya butuh aplikasi pembaca PDF yang simpel, Microsoft Office Lens bisa jadi pilihan. Namun, jika kamu membutuhkan fitur pengeditan yang lebih lengkap, Xodo PDF Reader & Editor atau PDFelement bisa menjadi alternatif yang baik. WPS Office cocok bagi pengguna yang membutuhkan aplikasi office suite yang terintegrasi.
Cara Instalasi Aplikasi PDF Editor yang Direkomendasikan
Sebagai contoh, kita akan membahas instalasi Xodo PDF Reader & Editor. Caranya sangat mudah! Buka Google Play Store di Android kamu, cari “Xodo PDF Reader & Editor”, lalu klik tombol “Instal”. Tunggu hingga proses instalasi selesai, dan aplikasi siap digunakan.
Contoh Skenario Penggunaan Aplikasi PDF Editor
Bayangkan kamu menerima file PDF proposal proyek yang salah tulisannya. Dengan aplikasi PDF editor seperti Xodo, kamu bisa langsung membuka file tersebut, mengedit kesalahan penulisan, menambahkan gambar atau tanda tangan digital, lalu menyimpannya kembali sebagai file PDF baru yang sudah diperbaiki. Praktis banget, kan?
Mengubah Teks dalam File PDF

Pernah kepikiran harus revisi dokumen PDF penting, tapi bingung caranya? Tenang, mengubah teks di PDF di Android sekarang udah nggak sesulit dulu. Dengan aplikasi yang tepat, kamu bisa dengan mudah mengedit, menambah, bahkan menghapus teks sesuai kebutuhan. Artikel ini akan memandu kamu langkah demi langkah menggunakan aplikasi Adobe Acrobat Reader (aplikasi ini dipilih karena popularitas dan fitur-fiturnya yang komprehensif, aplikasi lain mungkin memiliki langkah yang sedikit berbeda). Siap-siap ubah dokumen PDF-mu jadi lebih sempurna!
Mengubah Teks dalam File PDF Menggunakan Adobe Acrobat Reader
Adobe Acrobat Reader, aplikasi PDF reader yang populer, ternyata juga menyediakan fitur editing yang cukup mumpuni. Berikut langkah-langkah detailnya:
- Buka File PDF: Pastikan kamu sudah menginstal Adobe Acrobat Reader dan membuka file PDF yang ingin diedit.
- Aktifkan Mode Edit: Cari ikon “Edit” (biasanya berupa pensil) di toolbar aplikasi. Klik ikon tersebut untuk mengaktifkan mode edit.
- Pilih Teks: Klik dan seret kursor untuk memilih teks yang ingin diubah. Kamu bisa memilih satu kata, kalimat, atau bahkan paragraf.
- Mengedit Teks: Setelah teks terpilih, kamu bisa langsung mengetik teks pengganti. Teks lama akan otomatis tergantikan.
- Menambahkan Teks: Klik di area PDF tempat kamu ingin menambahkan teks. Kotak teks akan muncul, lalu ketik teks yang diinginkan.
- Menghapus Teks: Pilih teks yang ingin dihapus, lalu tekan tombol “Delete” di keyboard Android-mu.
- Mengubah Ukuran dan Jenis Font: Setelah memilih teks, kamu biasanya akan menemukan pilihan untuk mengubah ukuran dan jenis font di toolbar atau menu aplikasi. Cari ikon yang menyerupai huruf “A” dengan pilihan ukuran atau jenis font.
- Simpan Perubahan: Setelah selesai mengedit, jangan lupa untuk menyimpan perubahan dengan menekan tombol “Save” atau ikon disket.
Contoh Skenario: Mengubah Teks dalam Sertifikat
Bayangkan kamu perlu mengubah nama atau tanggal penerbitan pada sertifikat penghargaan. Berikut langkah-langkahnya:
- Buka sertifikat PDF menggunakan Adobe Acrobat Reader.
- Aktifkan mode edit dengan menekan ikon pensil.
- Pilih teks “Nama Lama” dan ganti dengan “Nama Baru”.
- Pilih teks “Tanggal Lama” dan ganti dengan “Tanggal Baru”.
- Simpan perubahan dengan menekan tombol “Save”.
Pastikan untuk berhati-hati saat mengedit sertifikat atau dokumen penting lainnya. Kesalahan kecil bisa berdampak besar.
Masalah yang Mungkin Terjadi dan Solusinya
Terkadang, saat mengedit PDF, kamu mungkin mengalami beberapa kendala. Misalnya, teks tidak bisa diedit, font terbatas, atau aplikasi mengalami crash. Berikut beberapa solusi yang bisa kamu coba:
- Teks Tidak Bisa Diubah: Pastikan kamu sudah mengaktifkan mode edit dan file PDF-mu bukan dalam mode “Hanya Lihat”. Beberapa file PDF mungkin dilindungi dan tidak memungkinkan pengubahan teks.
- Font Terbatas: Adobe Acrobat Reader mungkin memiliki pilihan font yang terbatas. Kamu bisa mencoba aplikasi editor PDF lain yang menawarkan lebih banyak pilihan font.
- Aplikasi Crash: Jika aplikasi terus crash, coba tutup dan buka kembali aplikasi, atau restart perangkat Android-mu. Pastikan juga aplikasi Adobe Acrobat Reader sudah diperbarui ke versi terbaru.
Mengubah Gambar dalam File PDF
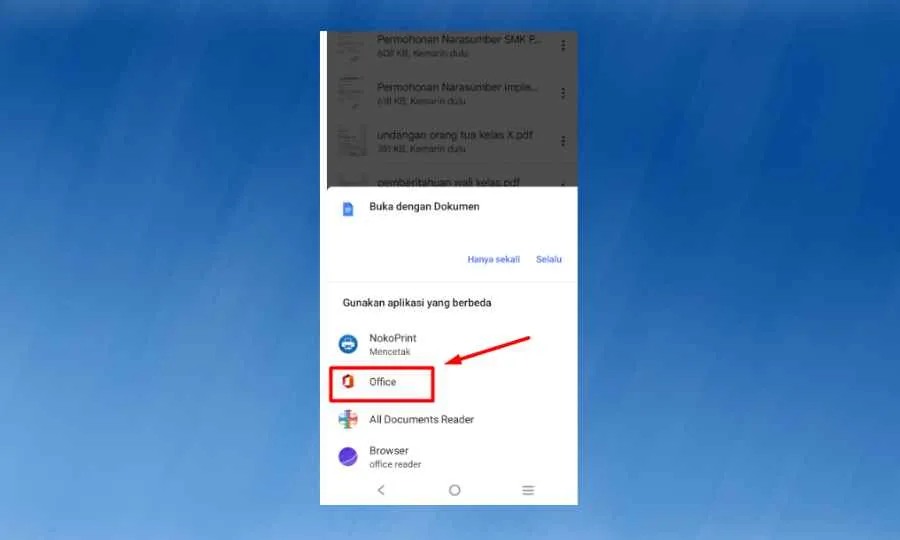
Nggak cuma teks, file PDF juga bisa diedit gambarnya, lho! Bayangin aja, kamu lagi revisi proposal kerjaan, eh tiba-tiba logo perusahaan salah. Atau kamu mau tambahin ilustrasi biar presentasi makin kece? Tenang, nggak perlu ribet instal software berat di laptop. Dengan aplikasi PDF editor di Android, kamu bisa ubah gambar di PDF dengan mudah dan praktis. Berikut ini panduannya, khususnya kalau kamu pakai aplikasi X (ganti X dengan nama aplikasi PDF editor Android yang sesuai).
Menambahkan Gambar ke dalam File PDF
Menambahkan gambar ke PDF ibarat nambah bumbu ke masakan, biar makin sedap! Berikut langkah-langkahnya menggunakan aplikasi X:
-
Buka file PDF yang ingin diedit di aplikasi X.
-
Cari fitur “Edit” atau “Insert Image”. Biasanya ikonnya berupa gambar.
-
Pilih lokasi penyimpanan gambar yang ingin ditambahkan. Aplikasi X biasanya akan mengakses galeri foto di HP kamu.
-
Pilih gambar yang diinginkan dan klik “Insert”. Gambar akan otomatis masuk ke dalam halaman PDF.
-
Atur posisi dan ukuran gambar sesuai kebutuhan. Biasanya ada fitur untuk drag and drop atau memasukkan nilai ukuran secara manual.
-
Simpan perubahan yang telah dilakukan. Jangan lupa klik “Save” atau ikon disket, ya!
Mengganti Gambar dalam File PDF
Gambar yang salah pasang? Gampang kok diganti! Caranya mirip dengan menambahkan gambar, bedanya kamu tinggal pilih opsi “Replace Image” atau sejenisnya setelah memilih gambar yang akan diganti.
-
Pilih gambar yang ingin diganti.
-
Cari opsi “Replace” atau “Ganti Gambar” pada menu konteks aplikasi X.
-
Pilih gambar pengganti dari galeri HP kamu.
-
Simpan perubahan.
Mengubah Ukuran dan Posisi Gambar
Agar gambar terlihat pas dan rapi di dalam PDF, kamu perlu atur ukuran dan posisinya. Aplikasi X biasanya menyediakan fitur untuk mengubah ukuran (resize) dan memindahkan (drag and drop) gambar dengan mudah. Kamu bisa memperbesar, memperkecil, atau memindahkan gambar sesuai keinginan hingga mendapatkan tata letak yang ideal.
Format Gambar yang Kompatibel
Aplikasi X biasanya mendukung berbagai format gambar populer seperti JPEG, PNG, dan GIF. Namun, sebaiknya kamu cek spesifikasi aplikasi X yang kamu gunakan untuk memastikan kompatibilitas format gambar yang ingin kamu gunakan.
Contoh Skenario: Menambahkan Logo Perusahaan ke Proposal
Misalnya, kamu punya proposal bisnis dalam format PDF, dan kamu perlu menambahkan logo perusahaan. Dengan mengikuti langkah-langkah di atas, kamu bisa dengan mudah menambahkan logo tersebut ke halaman cover atau halaman judul proposal. Pastikan logo yang digunakan beresolusi tinggi agar terlihat tajam dan profesional di dalam PDF.
Mengubah Tata Letak (Layout) File PDF

Nggak cuma baca, ngedit file PDF di Android juga penting banget, lho! Bayangkan kamu lagi bikin laporan tugas kuliah, proposal bisnis, atau bahkan komik digital. Salah tata letak, bisa-bisa dokumenmu jadi berantakan dan nggak enak dibaca. Makanya, pahami cara ubah layout PDF di Android biar dokumenmu makin kece dan profesional!
Untungnya, sekarang banyak aplikasi yang bisa bantu kamu ubah tata letak file PDF di Android, mulai dari rotasi halaman sampai pengaturan margin. Berikut beberapa tips dan triknya!
Orientasi Halaman (Potret/Lanskap)
Mengubah orientasi halaman dari potret ke lanskap atau sebaliknya itu gampang banget. Biasanya, aplikasi editor PDF menyediakan fitur “Rotate” atau “Orientation”. Kamu tinggal pilih orientasi yang diinginkan, dan *voila*! Halaman PDF-mu langsung berubah.
- Buka file PDF yang ingin diubah di aplikasi editor PDF.
- Cari menu “Rotate” atau “Orientation”. Nama menunya bisa sedikit berbeda tergantung aplikasi yang kamu pakai.
- Pilih orientasi yang diinginkan, baik potret (portrait) atau lanskap (landscape).
- Simpan perubahan yang telah kamu buat.
Menambahkan atau Menghapus Halaman
Butuh nambah halaman baru untuk informasi tambahan? Atau malah mau hapus halaman yang salah? Fitur “Insert Page” dan “Delete Page” di aplikasi editor PDF akan sangat membantu. Dengan fitur ini, kamu bisa mengatur alur dokumen dengan lebih rapi dan terstruktur.
- Temukan menu “Insert Page” untuk menambahkan halaman kosong di posisi yang diinginkan.
- Untuk menghapus halaman, cari menu “Delete Page” dan pilih halaman yang akan dihapus.
- Jangan lupa untuk menyimpan perubahan setelah menambahkan atau menghapus halaman.
Pengaturan Margin Halaman
Margin yang tepat bikin dokumenmu terlihat lebih rapi dan profesional. Aplikasi editor PDF biasanya menyediakan opsi untuk mengatur margin atas, bawah, kiri, dan kanan. Dengan mengatur margin, kamu bisa mengontrol jarak teks atau gambar dengan tepi halaman.
- Cari menu “Margins” atau “Page Setup” di aplikasi editor PDF.
- Atur nilai margin sesuai keinginan. Biasanya, kamu bisa memasukkan nilai margin dalam satuan mm atau inci.
- Simpan pengaturan margin setelah selesai.
Ukuran Halaman File PDF
Ukuran halaman PDF standar biasanya A4, tapi kamu bisa mengubahnya sesuai kebutuhan. Misalnya, kamu butuh ukuran halaman yang lebih kecil untuk mencetak brosur atau yang lebih besar untuk poster. Fitur “Page Size” akan membantumu.
- Cari menu “Page Size” atau “Page Setup” di aplikasi editor PDF.
- Pilih ukuran halaman yang diinginkan dari daftar pilihan yang tersedia, atau masukkan ukuran halaman secara manual.
- Simpan perubahan ukuran halaman.
Pengaturan Header dan Footer
Header dan footer bisa berisi informasi penting seperti nomor halaman, judul dokumen, atau nama penulis. Fitur ini membantu pembaca untuk mudah menavigasi dan memahami isi dokumen. Beberapa aplikasi editor PDF memungkinkan kamu untuk menambahkan, mengedit, atau menghapus header dan footer.
- Cari menu “Header & Footer” atau “Page Setup” di aplikasi editor PDF.
- Tambahkan teks, gambar, atau nomor halaman yang diinginkan ke header dan footer.
- Atur posisi dan style header dan footer sesuai selera.
- Simpan perubahan setelah selesai.
Mengubah Keamanan File PDF
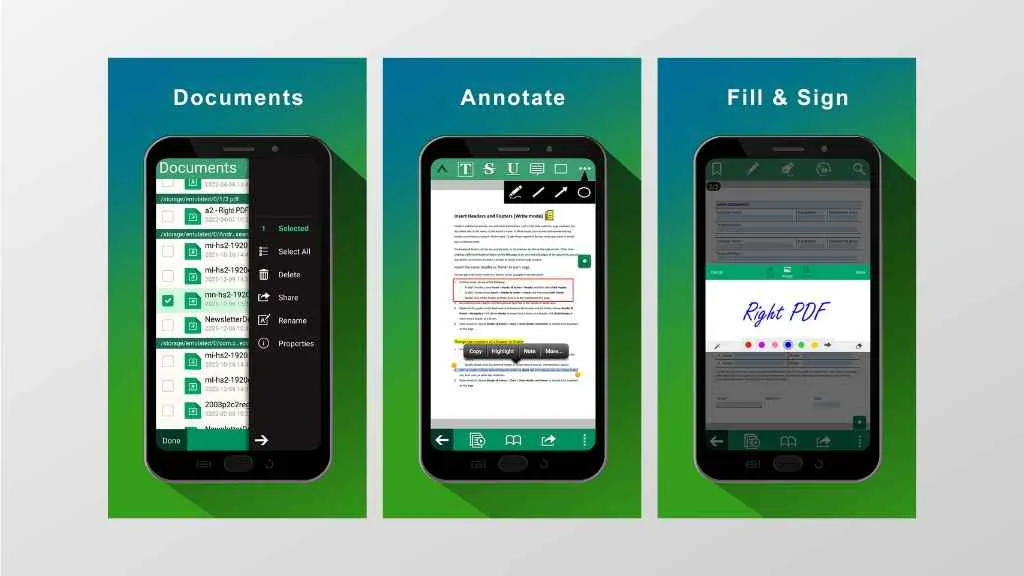
File PDF seringkali menyimpan informasi penting, mulai dari dokumen pribadi hingga data perusahaan. Karena itu, mengamankan file PDF jadi hal krusial. Untungnya, Android menawarkan beberapa cara untuk meningkatkan keamanan file PDF kamu, mulai dari menambahkan password hingga membatasi akses editing dan printing. Yuk, kita bahas langkah-langkahnya!
Menambahkan Password pada File PDF
Menambahkan password adalah langkah pertama dan paling dasar untuk mengamankan file PDF. Dengan password, hanya orang yang mengetahui password tersebut yang bisa membuka dan mengakses isi file PDF.
-
Langkah 1: Buka aplikasi pengelola file PDF di Android kamu (misalnya, Google Drive, Adobe Acrobat Reader).
-
Langkah 2: Pilih file PDF yang ingin kamu proteksi.
-
Langkah 3: Cari opsi “Enkripsi” atau “Password Protect”. Nama opsi ini bisa sedikit berbeda tergantung aplikasi yang kamu gunakan.
-
Langkah 4: Masukkan password yang diinginkan dan konfirmasi. Pastikan password yang kamu pilih kuat dan sulit ditebak.
-
Langkah 5: Simpan file PDF. File PDF kamu sekarang sudah terproteksi dengan password.
Membatasi Akses Editing dan Printing
Selain password, kamu juga bisa membatasi akses editing dan printing pada file PDF. Fitur ini mencegah orang lain memodifikasi atau mencetak isi file PDF tanpa izin.
Kebanyakan aplikasi pengelola PDF memungkinkan pengaturan tingkat akses ini. Kamu bisa memilih untuk hanya mengizinkan viewing saja, atau membatasi akses sesuai kebutuhan. Misalnya, kamu bisa mengizinkan printing, tetapi melarang editing.
Level Keamanan File PDF
Level keamanan pada file PDF bervariasi, tergantung aplikasi dan fitur yang digunakan. Secara umum, level keamanan bisa berupa:
- Tidak ada proteksi: File PDF bisa diakses, diedit, dan dicetak oleh siapa saja.
- Proteksi dengan password: File PDF hanya bisa diakses oleh orang yang mengetahui password.
- Proteksi dengan izin akses terbatas: File PDF bisa diakses, tetapi akses editing dan printing bisa dibatasi.
- Enkripsi tingkat lanjut: Metode enkripsi yang lebih canggih yang meningkatkan keamanan file PDF. Fitur ini biasanya tersedia di aplikasi PDF editor berbayar.
Contoh Skenario: Mengamankan File PDF yang Berisi Informasi Pribadi
Bayangkan kamu memiliki file PDF yang berisi informasi pribadi seperti nomor KTP, nomor rekening bank, atau data medis. Untuk mengamankan file tersebut, kamu bisa menambahkan password yang kuat dan membatasi akses editing dan printing. Dengan begitu, hanya kamu yang bisa mengakses informasi sensitif tersebut.
Risiko Keamanan File PDF dan Cara Mengatasinya
Meskipun sudah diproteksi, file PDF tetap berisiko terhadap berbagai ancaman keamanan, seperti malware atau akses ilegal. Untuk meminimalisir risiko, pastikan kamu:
- Menggunakan aplikasi pengelola PDF yang terpercaya dan terupdate.
- Memilih password yang kuat dan unik.
- Berhati-hati saat membuka file PDF dari sumber yang tidak dikenal.
- Selalu update sistem operasi dan aplikasi Android kamu untuk mendapatkan patch keamanan terbaru.
Terakhir
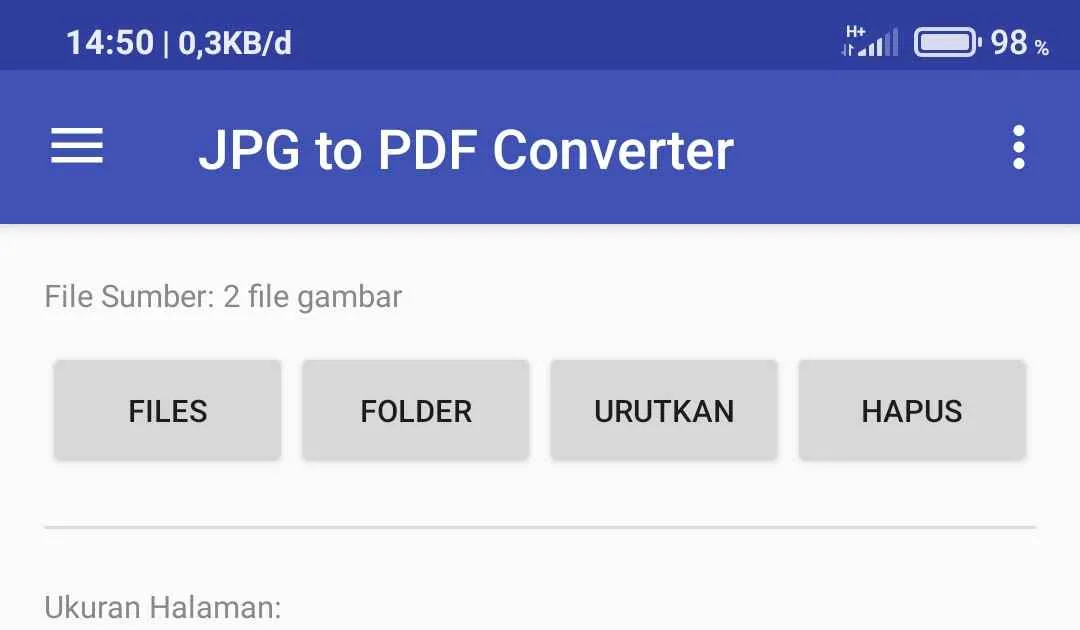
Mengubah file PDF di Android ternyata gampang banget, kan? Dengan aplikasi yang tepat dan panduan yang jelas, kamu bisa mengoptimalkan file PDF sesuai kebutuhan. Jadi, tunggu apa lagi? Eksplorasi fitur-fitur aplikasi editor PDF dan ciptakan file PDF yang lebih profesional dan menarik. Selamat mencoba!


What's Your Reaction?
-
0
 Like
Like -
0
 Dislike
Dislike -
0
 Funny
Funny -
0
 Angry
Angry -
0
 Sad
Sad -
0
 Wow
Wow








