Cara Print Lewat Android via USB
Persyaratan Sistem dan Konektivitas

Ngeprint dokumen penting dari HP Android via USB? Gak ribet kok! Tapi, pastikan dulu perangkat dan printer kamu siap tempur. Ada beberapa hal yang perlu dicek sebelum kamu mulai mencetak. Dari spesifikasi minimal Android hingga memastikan koneksi USB-nya aman dan lancar. Simak tips dan triknya di sini!
Persyaratan Sistem Minimal Android
Buat lancar jaya proses printing, pastikan sistem operasi Android kamu minimal versi 4.4 (KitKat) atau lebih tinggi. Versi Android yang lebih baru biasanya sudah mendukung fitur printing lewat USB secara native. Selain itu, pastikan juga HP Android kamu memiliki cukup daya baterai dan ruang penyimpanan internal yang memadai untuk proses printing. Aplikasi printing yang kamu gunakan juga perlu diperbarui ke versi terbaru untuk memastikan kompatibilitas.
Memastikan Koneksi USB yang Benar
Koneksi USB yang stabil adalah kunci suksesnya printing. Pastikan kamu menggunakan kabel USB yang berkualitas dan terhubung dengan baik ke kedua perangkat. Jangan sampai kabelnya kendur atau ada kotoran yang menghalangi koneksi. Setelah terhubung, cek di HP Android kamu apakah printer sudah terdeteksi. Biasanya, sistem akan otomatis mendeteksi printer yang terhubung.
Masalah Koneksi Umum dan Solusi
Kadang, koneksi USB bisa bermasalah. Beberapa masalah umum yang sering muncul antara lain: printer tidak terdeteksi, error koneksi, atau proses printing yang terhenti di tengah jalan. Jika terjadi hal ini, coba beberapa langkah berikut: Pastikan kabel USB terhubung dengan benar dan kencang. Restart HP Android dan printer. Cek pengaturan USB debugging di HP Android (jika perlu). Periksa driver printer di komputer (jika printer juga terhubung ke komputer). Jika masalah berlanjut, coba gunakan kabel USB yang berbeda.
Tipe Kabel USB dan Jenis Printer yang Didukung
Kompatibilitas kabel dan printer sangat penting. Berikut tabel yang merangkum beberapa tipe kabel USB dan jenis printer yang umumnya didukung:
| Tipe Kabel USB | Jenis Printer | Catatan | Contoh |
|---|---|---|---|
| USB-A to USB-B | Printer LaserJet, Inkjet (umumnya) | Kabel standar untuk banyak printer | Kabel yang sering digunakan untuk menghubungkan printer ke komputer. |
| USB-C to USB-B | Printer LaserJet, Inkjet (umumnya) | Digunakan untuk HP Android dengan port USB-C | Cocok untuk HP Android modern. |
| USB Micro-B to USB-B | Printer LaserJet, Inkjet (umumnya) | Untuk HP Android dengan port Micro-USB (lebih jarang saat ini) | Untuk perangkat Android yang lebih lama. |
| USB OTG Adapter (jika diperlukan) | Beragam jenis printer | Digunakan jika HP Android tidak memiliki port USB standar | Perlu adapter jika port HP hanya USB-C dan printer hanya memiliki port USB-A. |
Ilustrasi Perbedaan Konektor USB dan Cara Menghubungkan
Perhatikan dengan teliti bentuk konektor USB di HP Android dan printer kamu. Konektor USB-A biasanya persegi panjang dan lebih besar, sementara USB-B biasanya persegi panjang tetapi lebih kecil dan memiliki bentuk yang sedikit berbeda. USB-C berbentuk oval. Pastikan kamu menghubungkan konektor yang tepat ke port yang sesuai. Jangan dipaksa, karena bisa merusak port USB. Gambar di bawah ini menggambarkan detailnya (walaupun tidak ditampilkan secara visual di sini, bayangkan ilustrasi detail masing-masing konektor dan cara menghubungkannya).
Misalnya, jika HP Android kamu memiliki port USB-C, dan printer memiliki port USB-B, kamu perlu menggunakan kabel USB-C to USB-B. Pastikan kamu memasukkan konektor ke port dengan arah yang benar, biasanya terdapat tanda kecil atau bentuk yang menunjukkan arah yang tepat.
Metode Pencetakan Berdasarkan Sistem Operasi Android
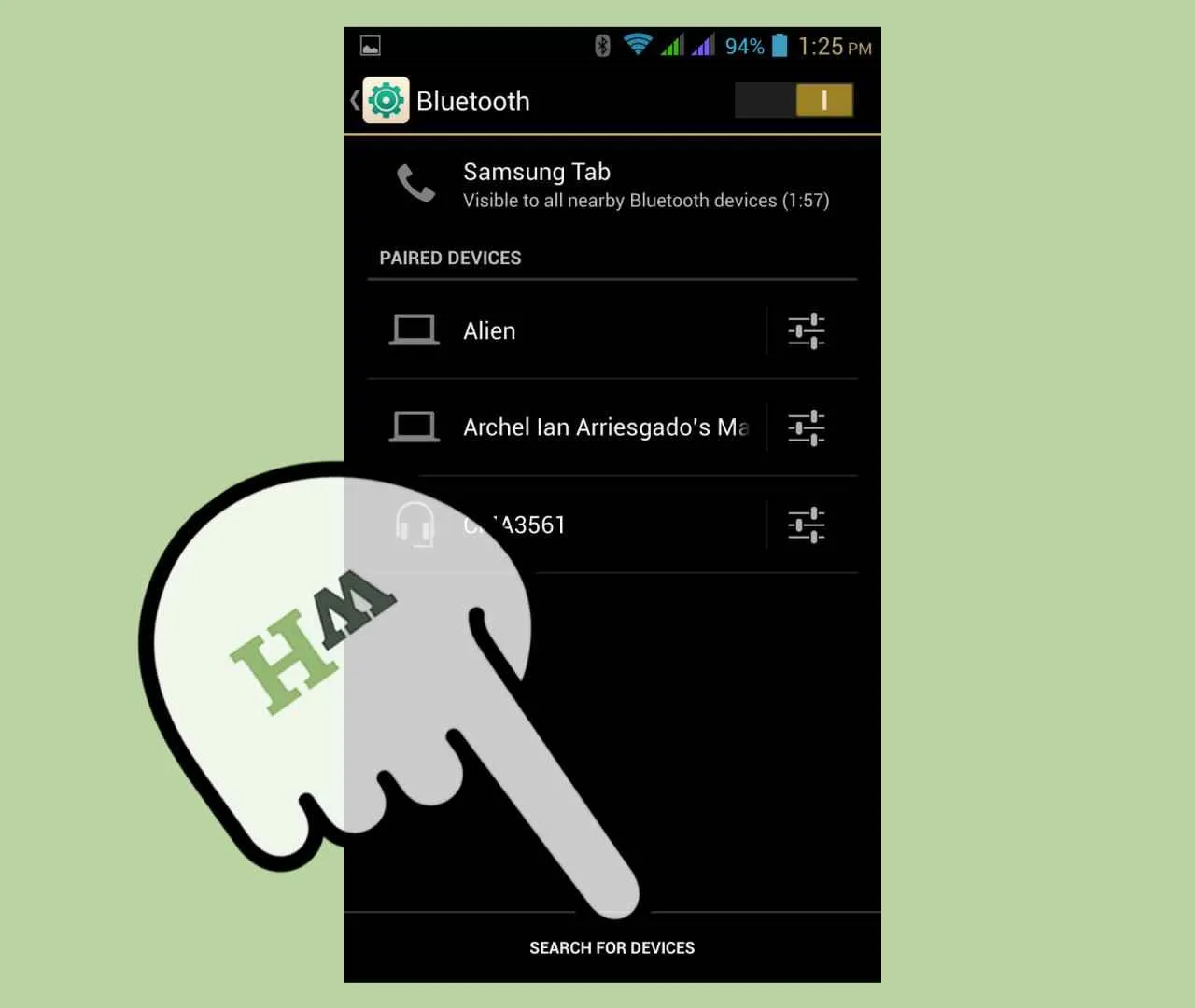
Mencetak dokumen dari Android via USB kini udah jadi hal yang gampang banget, geng! Tapi, prosesnya bisa sedikit berbeda tergantung versi Android dan merk HP kamu. Yuk, kita bedah seluk-beluknya!
Perbedaan Metode Pencetakan Antar Versi Android
Secara umum, metode pencetakan di Android relatif konsisten antar versi. Namun, ada beberapa perbedaan kecil dalam antarmuka dan fitur yang tersedia. Misalnya, di Android 10, menu print mungkin sedikit berbeda penempatannya dibandingkan Android 13. Secara keseluruhan, prinsip kerjanya tetap sama: mencari printer yang terhubung, memilih dokumen yang ingin dicetak, dan menyesuaikan pengaturan pencetakan sebelum memulai proses.
Perbedaan Metode Pencetakan Antar Merek HP
Meskipun Android bersifat open-source, tiap produsen HP (seperti Samsung, Xiaomi, dan Google Pixel) bisa sedikit memodifikasi antarmuka sistem operasi. Ini berdampak pada tampilan menu print dan pengaturan tambahan yang tersedia. Misalnya, Samsung mungkin menawarkan fitur tambahan untuk mengatur kualitas cetak atau ukuran kertas yang lebih spesifik dibanding Xiaomi. Namun, fungsi dasar pencetakan tetap sama.
Langkah-Langkah Mencetak Dokumen PDF via USB
- Pastikan printer terhubung ke HP Android via kabel USB dan sudah diaktifkan.
- Buka file PDF yang ingin dicetak menggunakan aplikasi pembaca PDF (misalnya Google Drive, Adobe Acrobat Reader).
- Cari ikon “Bagikan” atau “Print” (biasanya berupa ikon printer).
- Pilih printer yang terhubung via USB dari daftar printer yang tersedia.
- Atur pilihan pencetakan seperti jumlah salinan, rentang halaman, dan orientasi kertas (potret atau lanskap).
- Klik “Cetak” untuk memulai proses pencetakan.
Langkah-Langkah Mencetak Gambar dari Galeri via USB
- Buka aplikasi Galeri di HP Android.
- Pilih gambar yang ingin dicetak.
- Cari ikon “Bagikan” atau “Print” (biasanya berupa ikon printer).
- Pilih printer yang terhubung via USB dari daftar printer yang tersedia.
- Atur pilihan pencetakan seperti ukuran kertas dan kualitas cetak (jika tersedia).
- Klik “Cetak” untuk memulai proses pencetakan.
Mencetak Halaman Web dari Chrome via USB
- Buka halaman web yang ingin dicetak di aplikasi Chrome.
- Ketuk ikon tiga titik vertikal di pojok kanan atas.
- Pilih “Cetak”.
- Pilih printer yang terhubung via USB dari daftar printer yang tersedia.
- Atur pilihan pencetakan seperti rentang halaman dan orientasi kertas.
- Klik “Cetak” untuk memulai proses pencetakan.
Penggunaan Aplikasi Pencetak Pihak Ketiga
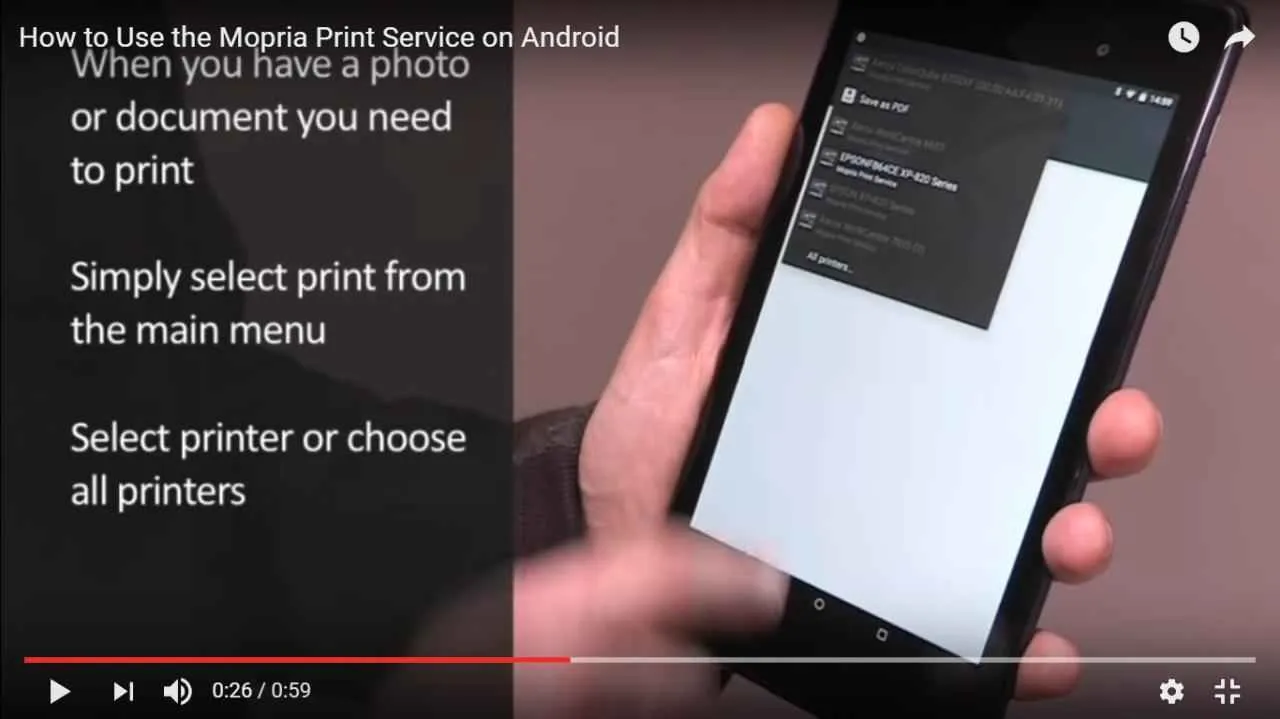
Nah, setelah membahas metode standar, sekarang saatnya kita eksplorasi dunia aplikasi pihak ketiga untuk mencetak dokumen dari Android via USB. Aplikasi-aplikasi ini seringkali menawarkan fitur yang lebih canggih dan fleksibel dibandingkan metode bawaan sistem operasi. Pilihannya beragam, mulai dari yang simpel hingga yang punya fitur super lengkap. Yuk, kita telusuri lebih dalam!
Aplikasi Pencetak Pihak Ketiga Populer
Play Store dipenuhi dengan berbagai aplikasi pencetak. Beberapa yang populer dan direkomendasikan karena kompatibilitas dan fiturnya yang mumpuni antara lain PrinterShare, HP Smart, dan Canon PRINT Inkjet/SELPHY. Ketiganya menawarkan cara mudah untuk menghubungkan perangkat Android ke printer via USB, namun dengan pendekatan dan fitur yang sedikit berbeda.
Perbandingan Fitur Tiga Aplikasi Pencetak
| Fitur | PrinterShare | HP Smart | Canon PRINT Inkjet/SELPHY |
|---|---|---|---|
| Konektivitas | USB, WiFi, Bluetooth | USB, WiFi, Bluetooth | USB, WiFi |
| Dukungan Printer | Sangat luas, mendukung berbagai merk dan model | Terutama untuk printer HP | Terutama untuk printer Canon |
| Fitur Tambahan | Cetak foto, dokumen, email, web page | Manajemen tinta, diagnostik printer | Pengaturan kualitas cetak, pencetakan foto khusus |
| Antarmuka | Relatif sederhana | Intuitif dan user-friendly | Mudah dipahami, desain minimalis |
Panduan Langkah Demi Langkah Mencetak dengan PrinterShare
Sebagai contoh, mari kita gunakan PrinterShare. Aplikasi ini dikenal karena kompatibilitasnya yang luas. Berikut langkah-langkahnya:
- Pastikan printer terhubung ke perangkat Android via USB.
- Buka aplikasi PrinterShare dan berikan izin akses yang diperlukan.
- Pilih dokumen yang ingin dicetak (bisa dari galeri foto, file manager, atau aplikasi lain).
- Pilih printer yang terhubung.
- Atur pengaturan cetak seperti jumlah salinan, ukuran kertas, dan orientasi.
- Klik tombol “Cetak”.
Keuntungan dan Kerugian Menggunakan Aplikasi Pencetak Pihak Ketiga
Keuntungan: Fleksibilitas tinggi, fitur tambahan, dukungan berbagai printer. Kerugian: Potensi masalah kompatibilitas, mungkin memerlukan izin akses yang lebih banyak, beberapa aplikasi berbayar atau memiliki fitur premium.
Masalah Umum dan Solusinya
Beberapa masalah umum yang mungkin terjadi antara lain: printer tidak terdeteksi, koneksi USB bermasalah, atau kesalahan cetak. Untuk masalah printer tidak terdeteksi, pastikan driver printer terinstal dengan benar dan USB terhubung dengan baik. Jika koneksi USB bermasalah, coba gunakan kabel USB lain atau port USB yang berbeda. Kesalahan cetak seringkali disebabkan oleh pengaturan yang salah, coba periksa kembali pengaturan cetak sebelum mencetak ulang.
Pemecahan Masalah Umum

Print lewat Android via USB memang praktis, tapi terkadang muncul masalah yang bikin kepala pusing. Dari printer yang nggak terdeteksi sampai koneksi yang tiba-tiba putus, berbagai kendala bisa menghadang. Tenang, kali ini kita akan bahas beberapa masalah umum dan solusinya, biar kamu bisa kembali mencetak dokumen dengan lancar.
Lima Masalah Pencetakan Umum dan Solusinya
Berikut lima masalah pencetakan umum via USB dan solusi praktisnya. Ingat, setiap printer dan perangkat Android mungkin sedikit berbeda, jadi fleksibilitas tetap penting.
- Printer Tidak Terdeteksi: Pastikan kabel USB terpasang dengan benar di kedua perangkat. Coba port USB lain di Android dan komputer. Restart baik Android maupun printer. Periksa juga pengaturan USB debugging di Android (jika diperlukan).
- Koneksi USB Tidak Stabil: Gunakan kabel USB yang berkualitas baik dan tidak rusak. Hindari penggunaan hub USB, sambungkan langsung ke perangkat. Pastikan tidak ada aplikasi lain yang banyak menggunakan daya di Android.
- Kesalahan Pencetakan: Periksa kualitas kertas dan tinta/toner. Coba cetak dokumen tes sederhana. Jika masih error, coba instal ulang driver printer.
- Dokumen Tidak Tercetak Lengkap: Pastikan pengaturan printer (seperti ukuran kertas dan margin) sesuai dengan dokumen. Coba cetak dokumen lain untuk memastikan bukan masalah dokumen itu sendiri.
- Printer Offline/Error: Periksa status printer di pengaturan perangkat. Matikan dan nyalakan kembali printer. Jika perlu, konsultasikan manual printer untuk kode error spesifik.
Kode Kesalahan Umum dan Artinya
Memahami kode kesalahan printer bisa mempercepat proses pemecahan masalah. Berikut tabel kode kesalahan umum dan artinya (contoh, kode error spesifik bisa berbeda-beda tergantung merek dan model printer):
| Kode Kesalahan | Arti | Solusi | Catatan |
|---|---|---|---|
| 0x00000001 | Printer Offline | Pastikan printer menyala dan terhubung ke jaringan/USB. | Periksa koneksi kabel. |
| 0x00000002 | Kertas Habis | Isi kertas pada printer. | Pastikan jenis kertas sesuai. |
| 0x00000003 | Toner/Tinta Habis | Ganti toner/tinta. | Pastikan menggunakan toner/tinta yang kompatibel. |
| 0x00000004 | Macet Kertas | Bersihkan kertas yang macet. | Lihat manual printer untuk panduan pembersihan. |
Cara Memeriksa Status Driver Printer
Mengecek status driver printer penting untuk memastikan semuanya berjalan dengan baik. Biasanya, informasi ini bisa ditemukan di menu pengaturan printer Android, atau melalui aplikasi pencetakan yang kamu gunakan. Cari informasi mengenai status koneksi, level tinta/toner, dan pesan error jika ada.
Troubleshooting Printer Tidak Terdeteksi
Jika printer tidak terdeteksi, langkah-langkah berikut bisa dicoba: Periksa koneksi kabel USB. Pastikan driver printer sudah terinstal dengan benar di Android. Restart perangkat Android dan printer. Coba gunakan kabel USB yang berbeda. Jika masih bermasalah, periksa pengaturan USB debugging di Android (jika diperlukan) dan coba instal ulang driver printer.
Tips Menjaga Koneksi USB Tetap Stabil
Untuk memastikan koneksi USB tetap stabil, gunakan kabel USB berkualitas tinggi dan sambungkan langsung ke port USB perangkat, hindari penggunaan hub. Pastikan tidak ada aplikasi lain yang banyak menggunakan daya di Android. Hindari gerakan yang bisa mengganggu kabel USB selama proses pencetakan. Jika memungkinkan, gunakan port USB yang berdaya tinggi.
Pencetakan Dokumen Spesifik
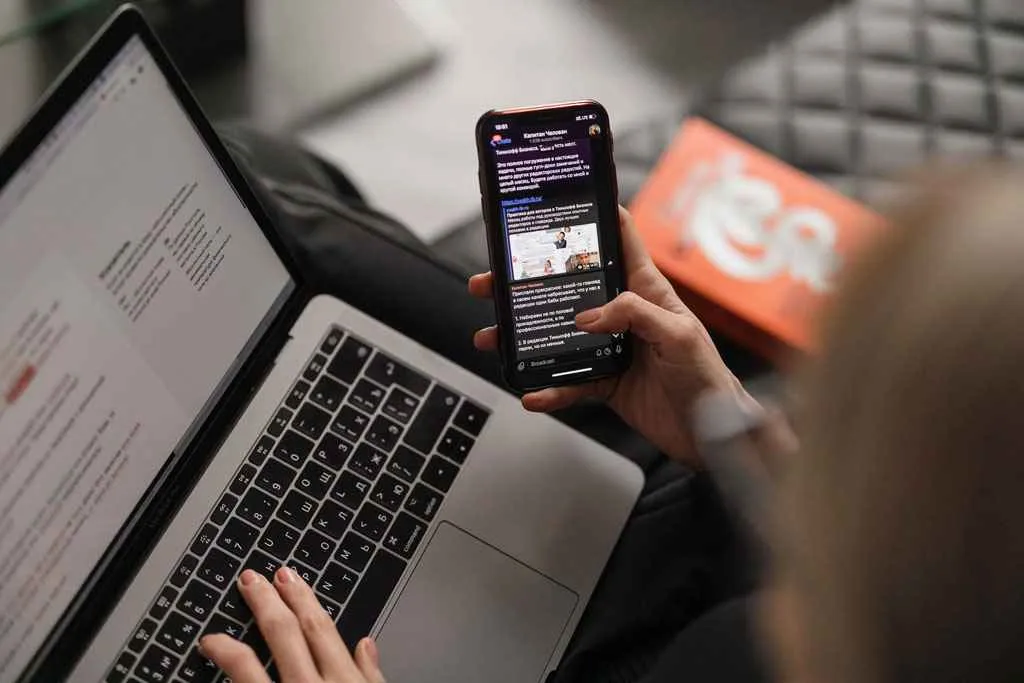
Nah, setelah berhasil menghubungkan Android ke printer via USB, saatnya kita bahas bagaimana mencetak berbagai jenis dokumen. Mulai dari dokumen kantor seperti Word, Excel, dan PowerPoint, hingga file gambar dan PDF. Prosesnya mungkin sedikit berbeda tergantung aplikasi dan tipe file, tapi tenang, kita akan uraikan langkah-langkahnya dengan detail agar kamu nggak bingung.
Mencetak Dokumen Microsoft Word (.docx)
Mencetak file Word lewat Android via USB sebenarnya cukup mudah. Pastikan kamu sudah menginstal aplikasi yang kompatibel dengan printer dan mendukung koneksi USB. Biasanya, setelah membuka file .docx di aplikasi pembuka dokumen (misalnya Google Docs atau Microsoft Word), kamu akan menemukan opsi “Cetak” atau “Print”. Pilih printer yang terhubung via USB, atur pengaturan seperti jumlah salinan dan halaman yang ingin dicetak, lalu tekan tombol cetak. Prosesnya mirip seperti mencetak dokumen di komputer, hanya saja dilakukan lewat layar sentuh.
Mencetak File Excel (.xlsx)
Proses mencetak file Excel (.xlsx) hampir sama dengan mencetak dokumen Word. Buka file .xlsx menggunakan aplikasi spreadsheet (misalnya Google Sheets atau Microsoft Excel). Cari menu “Cetak” atau “Print”, pilih printer USB yang terhubung, dan atur pengaturan pencetakan sesuai kebutuhan. Perhatikan juga orientasi halaman (potrait atau landscape) agar data dalam spreadsheet terlihat rapi dan terbaca dengan jelas. Jika datanya banyak, mungkin perlu pengaturan khusus untuk menyesuaikan ukuran kertas dan margin.
Mencetak Presentasi PowerPoint (.pptx)
Untuk presentasi PowerPoint (.pptx), langkahnya serupa. Buka file presentasi dengan aplikasi presentasi (misalnya Google Slides atau Microsoft PowerPoint). Temukan opsi “Cetak” atau “Print”. Di sini, kamu bisa memilih untuk mencetak seluruh slide atau hanya slide tertentu. Jangan lupa untuk mengatur tata letak slide di halaman agar hasilnya optimal. Misalnya, kamu bisa memilih untuk mencetak beberapa slide dalam satu halaman untuk menghemat kertas.
Mencetak File Gambar (JPEG, PNG, dan PDF)
Mencetak gambar JPEG, PNG, atau PDF juga relatif mudah. Buka file gambar atau PDF menggunakan aplikasi yang sesuai (misalnya aplikasi galeri bawaan atau aplikasi pembaca PDF). Cari opsi “Cetak” atau “Print”, lalu pilih printer USB dan atur pengaturan pencetakan seperti ukuran dan kualitas gambar. Untuk gambar, pastikan resolusi gambar cukup tinggi agar hasil cetakan tajam dan detail. Untuk PDF, perhatikan pengaturan margin dan orientasi halaman agar konten terbaca dengan baik.
Tantangan dalam Mencetak Dokumen dengan Format yang Tidak Biasa dan Solusinya
Terkadang, kita akan menemui kendala saat mencetak dokumen dengan format yang kurang umum atau aplikasi yang tidak kompatibel. Misalnya, file dengan format yang sangat spesifik atau aplikasi yang tidak mendukung koneksi USB. Dalam kasus seperti ini, konversi file ke format yang lebih umum seperti PDF seringkali menjadi solusi. Selain itu, pastikan aplikasi yang kamu gunakan mendukung koneksi USB dan printer yang kamu miliki. Jika masih mengalami masalah, periksa pengaturan printer dan driver di perangkat Android kamu. Update aplikasi ke versi terbaru juga bisa membantu mengatasi masalah kompatibilitas.
Ringkasan Terakhir

Mencetak dokumen dari Android via USB ternyata semudah itu, bukan? Dengan panduan lengkap ini, kamu tak perlu lagi pusing menghadapi masalah koneksi atau kompatibilitas printer. Sekarang, produktivitasmu meningkat pesat! Jadi, tunggu apa lagi? Coba langsung praktikkan dan rasakan kemudahannya. Selamat mencetak!


What's Your Reaction?
-
0
 Like
Like -
0
 Dislike
Dislike -
0
 Funny
Funny -
0
 Angry
Angry -
0
 Sad
Sad -
0
 Wow
Wow








