Cara Remote HP Android dengan TeamViewer
Mengendalikan HP Androidmu dari Jarak Jauh: Panduan Lengkap TeamViewer

Kehilangan HP? Atau mungkin kamu perlu mengakses file penting di HPmu saat sedang jauh dari rumah? Tenang, TeamViewer hadir sebagai solusi praktis untuk mengontrol HP Androidmu dari jarak jauh. Aplikasi ini menawarkan kemudahan akses dan kontrol penuh, layaknya kamu memegang HP tersebut langsung di tangan. Namun, seperti teknologi lainnya, TeamViewer juga punya sisi positif dan negatif yang perlu kamu pertimbangkan sebelum menggunakannya.
TeamViewer, yang dikenal luas untuk remote desktop pada komputer, juga menyediakan fitur untuk mengakses dan mengontrol perangkat mobile, termasuk Android. Fungsi utamanya adalah memberikan akses penuh ke layar HP Androidmu dari perangkat lain, baik itu komputer, tablet, atau bahkan HP lain. Dengan begitu, kamu bisa melakukan berbagai hal, mulai dari melihat notifikasi, membalas pesan, hingga mengunduh aplikasi, semua dilakukan dari jarak jauh.
Keunggulan dan Kerugian TeamViewer untuk Remote HP Android
Sebelum memutuskan untuk menggunakan TeamViewer untuk remote akses HP Android, penting untuk memahami kelebihan dan kekurangannya. Pertimbangan ini akan membantumu menentukan apakah aplikasi ini sesuai dengan kebutuhanmu atau tidak.
- Keunggulan: Akses penuh ke sistem, kompatibilitas luas, antarmuka yang relatif mudah dipahami, tersedia versi gratis (dengan batasan).
- Kerugian: Membutuhkan koneksi internet yang stabil, potensi masalah keamanan jika tidak digunakan dengan hati-hati (misalnya, pastikan perangkat yang diakses terlindungi dengan password yang kuat), versi gratis mungkin memiliki keterbatasan fitur dan waktu penggunaan.
Perbandingan TeamViewer dengan Aplikasi Remote Akses Android Lainnya
TeamViewer bukanlah satu-satunya aplikasi remote akses Android. Ada beberapa alternatif lain yang menawarkan fitur serupa, dengan keunggulan dan kekurangan masing-masing. Membandingkan beberapa aplikasi akan membantumu memilih yang paling sesuai dengan kebutuhan dan preferensi.
| Nama Aplikasi | Keunggulan | Kekurangan | Harga |
|---|---|---|---|
| TeamViewer | Akses penuh, kompatibilitas luas, antarmuka user-friendly | Membutuhkan koneksi internet stabil, potensi masalah keamanan jika tidak digunakan dengan hati-hati | Gratis (dengan batasan), berbayar untuk fitur lengkap |
| AnyDesk | Kinerja cepat, enkripsi yang kuat, antarmuka sederhana | Fitur terbatas pada versi gratis | Gratis (dengan batasan), berbayar untuk fitur lengkap |
| Chrome Remote Desktop | Integrasi dengan Google, mudah digunakan | Membutuhkan akun Google, ketergantungan pada browser Chrome | Gratis |
Persyaratan dan Persiapan

Sebelum kamu bisa nge-remote HP Androidmu pakai TeamViewer, ada beberapa hal yang perlu dipersiapkan. Prosesnya nggak ribet kok, asalkan kamu ikuti langkah-langkahnya dengan teliti. Persiapkan perangkat keras dan lunak yang dibutuhkan, lalu instal aplikasi TeamViewer di kedua perangkat, baik di perangkat yang akan mengontrol (misalnya, laptop atau PC) maupun di HP Android yang akan dikontrol. Setelah itu, kita akan atur izin akses di HP Android agar TeamViewer bisa bekerja dengan lancar.
Persyaratan Perangkat Keras dan Lunak
Siapkan perangkat yang akan kamu gunakan untuk mengontrol dan perangkat Android yang akan dikontrol. Untuk perangkat pengontrol (misalnya laptop atau komputer), pastikan perangkat tersebut terhubung ke internet dan memiliki spesifikasi yang cukup untuk menjalankan TeamViewer. Sementara itu, di sisi Android, pastikan HP-mu memiliki koneksi internet yang stabil dan sistem operasi yang kompatibel dengan TeamViewer. Versi Android yang lebih baru biasanya lebih mudah berintegrasi dengan aplikasi remote.
Instalasi TeamViewer
Langkah selanjutnya adalah menginstal TeamViewer di kedua perangkat. Untuk perangkat pengontrol (laptop/PC), unduh installer TeamViewer dari situs resminya. Ikuti instruksi instalasi yang muncul di layar. Prosesnya umumnya mudah dan intuitif. Setelah instalasi selesai, jalankan aplikasi TeamViewer. Untuk perangkat Android, unduh aplikasi TeamViewer: QuickSupport dari Google Play Store. Proses instalasinya sama seperti aplikasi Android lainnya; cukup klik tombol “Instal” dan tunggu hingga proses selesai. Setelah terpasang, buka aplikasinya.
Pengaturan Izin Akses di Perangkat Android
Setelah TeamViewer terpasang di HP Android, kamu perlu memberikan beberapa izin akses agar aplikasi bisa mengontrol perangkatmu dengan benar. TeamViewer akan meminta beberapa izin, seperti akses ke layar, kamera, dan mikrofon. Izin-izin ini penting agar kamu bisa melihat dan berinteraksi dengan HP Androidmu dari jarak jauh. Pastikan kamu memberikan semua izin yang diminta oleh TeamViewer. Jangan khawatir, TeamViewer adalah aplikasi yang terjamin keamanannya dan hanya akan mengakses fitur-fitur yang dibutuhkan untuk menjalankan fungsi remote control.
- Buka aplikasi TeamViewer: QuickSupport di HP Android.
- Perhatikan ID dan Password yang ditampilkan. Kamu akan membutuhkannya untuk menghubungkan perangkat Android ke perangkat pengontrol.
- TeamViewer akan meminta izin akses ke berbagai fitur di HP Android. Berikan izin yang diperlukan agar remote control berfungsi dengan baik.
- Setelah semua izin diberikan, HP Androidmu siap untuk dikontrol dari jarak jauh.
Proses Remote Akses Android dengan TeamViewer
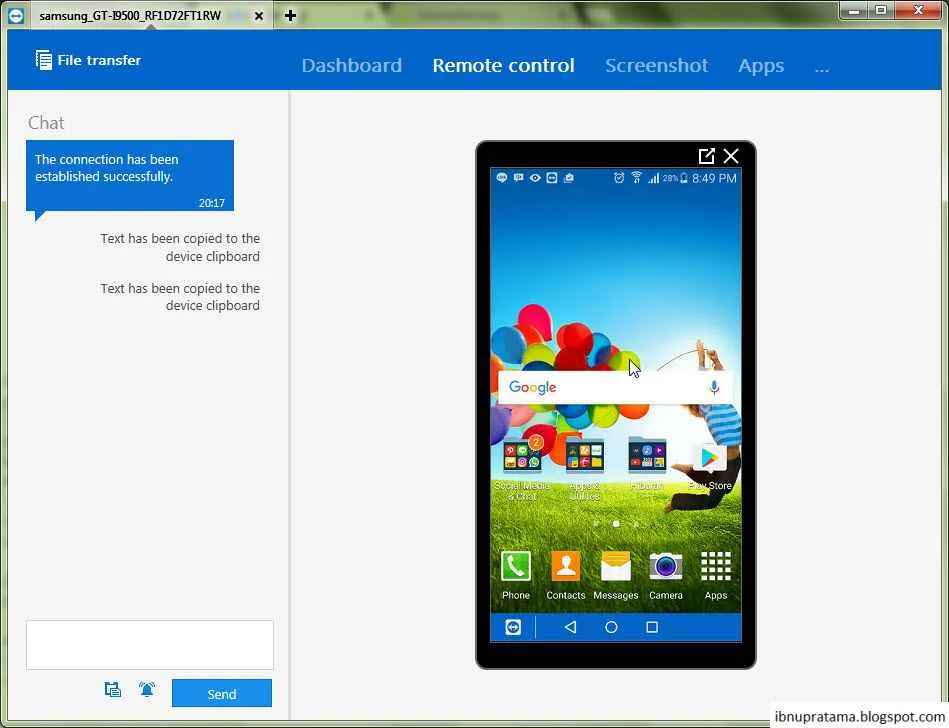
Nah, setelah instalasi TeamViewer selesai, saatnya kita masuk ke tahap inti: menghubungkan dan mengontrol HP Android kamu dari jarak jauh. Prosesnya cukup mudah kok, asalkan kamu mengikuti langkah-langkahnya dengan teliti. TeamViewer menawarkan kontrol yang cukup komprehensif, mulai dari navigasi sederhana hingga mengakses pengaturan sistem. Tapi ingat, keamanan tetap jadi prioritas utama!
Berikut ini panduan lengkapnya agar kamu bisa mengakses dan mengontrol HP Androidmu dengan lancar dari perangkat lain. Siap-siap merasakan kemudahan teknologi!
Menghubungkan Perangkat Pengontrol ke Perangkat Android
- Pastikan TeamViewer sudah terpasang dan berjalan di kedua perangkat: HP Android yang akan dikontrol dan perangkat pengontrol (komputer, tablet, atau HP lain).
- Di HP Android, catat ID dan Password TeamViewer yang ditampilkan. ID ini unik untuk setiap perangkat dan diperlukan untuk koneksi.
- Di perangkat pengontrol, buka aplikasi TeamViewer dan masukkan ID HP Android yang telah dicatat sebelumnya.
- Klik tombol “Connect to partner”. TeamViewer akan mencoba untuk membuat koneksi. Pastikan koneksi internet di kedua perangkat stabil.
- Jika diminta, masukkan password yang telah dicatat dari HP Android.
- Setelah koneksi berhasil, tampilan layar HP Android akan muncul di perangkat pengontrol. Selamat, kamu sudah berhasil terhubung!
Mengontrol Perangkat Android dari Jarak Jauh
Setelah terhubung, kamu bisa mengontrol HP Android seolah-olah kamu memegangnya langsung. Navigasi menggunakan mouse atau touchpad di perangkat pengontrol akan direplikasi di layar HP Android. Kamu bisa membuka aplikasi, menggeser layar, mengetik, dan melakukan hampir semua hal yang bisa kamu lakukan secara langsung di HP Android.
- Navigasi: Gunakan mouse atau touchpad untuk mengarahkan kursor dan berinteraksi dengan elemen di layar HP Android.
- Penggunaan Aplikasi: Buka dan gunakan aplikasi apa pun yang terinstal di HP Android seolah-olah kamu menggunakannya secara langsung.
- Pengaturan: Akses dan ubah pengaturan sistem HP Android, tetapi berhati-hatilah saat melakukan ini, karena perubahan yang salah dapat berdampak signifikan.
Peringatan Keamanan Penting Saat Remote Akses
Peringatan! Pastikan hanya kamu yang memiliki akses ke ID dan password TeamViewer HP Androidmu. Jangan pernah membagikan informasi ini kepada orang lain. Gunakan password yang kuat dan unik untuk mencegah akses yang tidak sah. Selalu putuskan koneksi TeamViewer setelah selesai menggunakannya untuk menjaga keamanan perangkatmu. Hati-hati terhadap aplikasi atau situs web yang meminta akses TeamViewer tanpa alasan yang jelas.
Pemecahan Masalah Umum

Nah, setelah berhasil konek ke HP Androidmu lewat TeamViewer, bukan berarti perjalananmu mulus-mulus saja. Kadang, ada aja masalah yang muncul, bikin kamu geregetan. Tenang, masalah koneksi terputus atau izin akses yang bermasalah itu hal biasa kok. Di sini, kita akan bahas beberapa masalah umum dan solusinya, biar kamu nggak panik lagi!
TeamViewer, sekeren-kerennya aplikasi, tetap punya kemungkinan error. Mulai dari masalah koneksi internet yang lemot hingga pengaturan izin yang kurang tepat, semuanya bisa bikin remote access-mu bermasalah. Yuk, kita selesaikan satu per satu!
Koneksi TeamViewer Terputus
Koneksi putus saat remote akses adalah masalah yang paling sering terjadi. Penyebabnya bisa beragam, mulai dari masalah jaringan internet yang tidak stabil di perangkat pengontrol maupun perangkat yang dikontrol, hingga gangguan sementara pada server TeamViewer sendiri. Berikut beberapa langkah yang bisa kamu coba:
- Periksa Koneksi Internet: Pastikan kedua perangkat (HP yang dikontrol dan perangkat pengontrol) terhubung ke internet dengan stabil. Coba cek kecepatan internet dan sinyal Wi-Fi atau data selulernya.
- Restart Perangkat: Cara sederhana namun ampuh! Coba restart HP yang dikontrol dan perangkat pengontrolmu. Kadang, masalah kecil bisa teratasi dengan restart.
- Periksa Firewall dan Antivirus: Pastikan firewall dan antivirus di kedua perangkat tidak memblokir TeamViewer. Kamu mungkin perlu menambahkan TeamViewer ke daftar pengecualian di pengaturan firewall dan antivirus.
- Update TeamViewer: Pastikan kamu menggunakan versi TeamViewer terbaru di kedua perangkat. Update aplikasi seringkali berisi perbaikan bug dan peningkatan performa.
- Coba Koneksi yang Berbeda: Jika menggunakan Wi-Fi, coba beralih ke data seluler atau sebaliknya. Kadang masalah ada pada jaringan Wi-Fi yang digunakan.
Masalah Izin Akses
TeamViewer membutuhkan izin akses tertentu untuk bisa mengontrol HP Androidmu dengan lancar. Jika izin akses tidak diberikan dengan benar, maka beberapa fitur mungkin tidak berfungsi atau koneksi akan terputus. Berikut langkah-langkahnya:
- Verifikasi Izin Akses: Pastikan TeamViewer sudah diberikan izin akses yang diperlukan, seperti akses ke layar, penyimpanan, dan lain sebagainya. Kamu bisa mengeceknya di pengaturan aplikasi TeamViewer di HP Android.
- Berikan Izin yang Dibutuhkan: Jika ada izin akses yang belum diberikan, segera berikan. TeamViewer akan meminta izin akses saat pertama kali digunakan atau ketika ada fitur baru yang membutuhkan izin akses tambahan.
- Restart TeamViewer: Setelah memberikan izin akses, coba restart aplikasi TeamViewer di HP Android. Hal ini memastikan bahwa perubahan izin akses diterapkan dengan benar.
TeamViewer Tidak Bisa Terhubung
Kadang, TeamViewer sama sekali tidak bisa terhubung. Ini bisa disebabkan oleh beberapa hal, termasuk kesalahan pengaturan, masalah kompatibilitas, atau bahkan masalah pada server TeamViewer itu sendiri.
- Pastikan ID dan Password Benar: Double-check ID dan password TeamViewer-mu. Kesalahan kecil di sini bisa bikin kamu gagal terhubung.
- Cek Pengaturan TeamViewer: Pastikan pengaturan TeamViewer di HP Android sudah benar, termasuk pengaturan koneksi dan izin akses.
- Hubungi Dukungan TeamViewer: Jika masalah masih berlanjut, coba hubungi dukungan TeamViewer untuk mendapatkan bantuan lebih lanjut.
Alternatif dan Pertimbangan Keamanan

Nah, setelah kita bahas cara ngeremote HP Android pakai TeamViewer, sekarang saatnya ngebahas hal yang nggak kalah penting: keamanan dan alternatif aplikasi lain. Soalnya, akses remote ke perangkat kita itu berarti kita ngasih akses penuh ke data pribadi, kan? Jadi, perlu banget nih kita waspada dan pilih aplikasi yang aman dan terpercaya.
Selain keamanan data, kecepatan dan kemudahan penggunaan juga jadi pertimbangan. Makanya, kita akan jelajahi beberapa alternatif aplikasi dan cara memastikan keamanan saat menggunakan TeamViewer atau aplikasi remote lainnya.
Alternatif Aplikasi Remote Akses Android
TeamViewer memang populer, tapi bukan satu-satunya pilihan. Ada beberapa aplikasi lain yang bisa kamu coba, masing-masing dengan fitur dan kelebihannya sendiri. Pilihan yang tepat tergantung kebutuhan dan preferensi kamu.
- AnyDesk: Dikenal dengan kecepatan dan kemudahan penggunaannya, AnyDesk menawarkan antarmuka yang intuitif dan cocok untuk pengguna awam.
- Chrome Remote Desktop: Jika kamu sering menggunakan Google Chrome, aplikasi ini bisa jadi pilihan yang praktis karena terintegrasi dengan akun Google kamu. Koneksi juga relatif mudah diset up.
- Microsoft Remote Desktop: Solusi yang handal jika kamu pengguna ekosistem Microsoft. Aplikasi ini memberikan akses remote ke perangkat Windows, dan juga bisa digunakan untuk mengakses perangkat Android.
- VNC Viewer: Aplikasi yang cukup fleksibel dan bisa digunakan untuk berbagai platform, termasuk Android. Namun, penggunaannya mungkin sedikit lebih kompleks dibandingkan aplikasi lainnya.
Pentingnya Keamanan Data dan Privasi
Akses remote memberikan akses penuh ke data di perangkatmu. Bayangkan jika akses ini jatuh ke tangan yang salah! Bisa-bisa foto pribadi, data perbankan, hingga dokumen pentingmu terancam. Oleh karena itu, memperhatikan keamanan data dan privasi saat melakukan remote akses adalah mutlak.
Pastikan kamu hanya menggunakan aplikasi dari sumber terpercaya dan selalu perbarui aplikasi ke versi terbaru untuk mendapatkan patch keamanan terbaru. Jangan semudah itu memberikan akses remote ke orang yang tidak kamu kenal atau percaya.
Mengamankan Koneksi TeamViewer
TeamViewer menyediakan beberapa fitur keamanan untuk melindungi koneksi remote. Dengan memanfaatkan fitur-fitur ini, kamu bisa meminimalisir risiko akses yang tidak sah.
- Password yang Kuat dan Unik: Gunakan password yang kompleks, gabungan huruf besar dan kecil, angka, dan simbol. Jangan gunakan password yang sama untuk akun lain.
- Verifikasi Dua Faktor (2FA): Aktifkan fitur 2FA jika tersedia. Fitur ini menambahkan lapisan keamanan ekstra dengan meminta kode verifikasi selain password.
- Penggunaan ID dan Password yang berbeda untuk setiap perangkat: Jangan gunakan ID dan Password yang sama untuk mengakses perangkat yang berbeda. Hal ini untuk membatasi akses jika terjadi kebocoran password pada salah satu perangkat.
- Whitelist Perangkat yang Diperbolehkan: Jika memungkinkan, batasi akses remote hanya ke perangkat tertentu yang kamu percaya.
- Monitoring Aktivitas: Periksa secara berkala log aktivitas TeamViewer untuk mendeteksi aktivitas yang mencurigakan.
- Pembaruan Rutin: Selalu perbarui aplikasi TeamViewer ke versi terbaru untuk mendapatkan perbaikan keamanan terbaru.
Akhir Kata

Mengontrol HP Android dari jarak jauh dengan TeamViewer ternyata mudah, bukan? Dengan panduan langkah demi langkah yang lengkap, kamu bisa mengatasi berbagai kendala dan memanfaatkan fitur-fitur canggihnya. Ingat selalu prioritaskan keamanan data dan privasi, karena akses jarak jauh juga berarti tanggung jawab ekstra untuk melindungi informasi pribadimu. Jadi, manfaatkan teknologi ini dengan bijak dan nikmati kemudahan yang ditawarkan!


What's Your Reaction?
-
0
 Like
Like -
0
 Dislike
Dislike -
0
 Funny
Funny -
0
 Angry
Angry -
0
 Sad
Sad -
0
 Wow
Wow








