Cara Share WiFi Android ke Laptop Panduan Lengkap
Cara Berbagi Koneksi WiFi Android ke Laptop via Hotspot
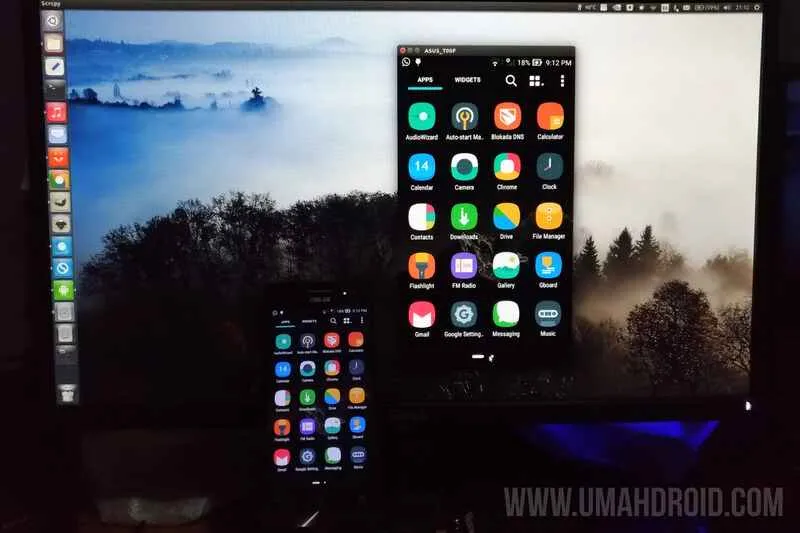
Baterai laptop habis di tengah deadline mengerjakan tugas? Atau lagi di tempat yang cuma ada sinyal WiFi di HP? Tenang, gak perlu panik! Android punya fitur hotspot yang bisa menyelamatkanmu. Dengan fitur ini, kamu bisa mengubah smartphone Android jadi router mini dan berbagi koneksi internet ke laptop. Gimana caranya? Simak langkah-langkah mudah berikut ini!
Langkah-langkah Berbagi Koneksi WiFi Android ke Laptop
Mengaktifkan hotspot di Android super gampang, kok! Berikut langkah-langkahnya:
- Buka menu Setelan di HP Android kamu.
- Cari dan pilih menu Jaringan & internet atau menu serupa (nama menunya bisa sedikit berbeda tergantung merek dan versi Android).
- Temukan dan pilih opsi Hotspot & tethering.
- Aktifkan Hotspot WiFi. Kamu akan melihat nama hotspot dan password yang bisa diubah sesuai keinginan. Biasanya, sistem akan otomatis membuat nama hotspot dan password yang unik.
- Di laptop, cari jaringan WiFi yang tersedia. Pilih nama hotspot yang kamu buat di HP Android.
- Masukkan password yang telah kamu tentukan atau yang tertera di HP Android.
- Setelah terhubung, kamu sudah bisa menggunakan internet di laptop melalui hotspot HP Android.
Mudah banget, kan? Sekarang kamu bisa tetap produktif meskipun cuma punya satu koneksi internet.
Perbandingan Kecepatan Koneksi Hotspot vs. Koneksi WiFi Langsung
Kecepatan koneksi internet melalui hotspot biasanya sedikit lebih lambat dibandingkan dengan koneksi WiFi langsung. Hal ini disebabkan karena proses routing data yang lebih kompleks. Berikut perbandingan umumnya:
| Faktor | Koneksi WiFi Langsung | Koneksi Hotspot Android | Catatan |
|---|---|---|---|
| Kecepatan Download | Lebih Cepat (variatif tergantung kekuatan sinyal dan bandwidth) | Lebih Lambat (tergantung spesifikasi HP dan kekuatan sinyal) | Bisa bervariasi tergantung kondisi jaringan dan perangkat. |
| Kecepatan Upload | Lebih Cepat (variatif tergantung kekuatan sinyal dan bandwidth) | Lebih Lambat (tergantung spesifikasi HP dan kekuatan sinyal) | Sama seperti download, faktor-faktor eksternal mempengaruhi kecepatan. |
| Stabilitas | Umumnya lebih stabil | Bisa kurang stabil, tergantung kualitas sinyal dan penggunaan HP | Penggunaan HP secara bersamaan bisa mengurangi stabilitas koneksi hotspot. |
| Ketergantungan Baterai | Tidak ada | Menguras baterai HP | Pastikan baterai HP terisi penuh atau terhubung ke charger. |
Ilustrasi Pengaktifan Hotspot di Android
Bayangkan layar HP Android-mu. Setelah masuk ke menu Hotspot & Tethering, kamu akan melihat tombol atau penggeser untuk mengaktifkan Hotspot WiFi. Biasanya ada ikon WiFi dengan panah yang keluar, menandakan sinyal yang dibagikan. Di bawahnya, akan tertera nama hotspot (biasanya berupa kombinasi huruf dan angka unik) dan password yang digunakan untuk menghubungkan perangkat lain. Kamu bisa mengedit nama hotspot dan password ini sesuai keinginanmu. Setelah diaktifkan, ikon WiFi dengan panah keluar akan menyala, menandakan hotspot sudah aktif dan siap digunakan.
Potensi Masalah dan Solusinya
Terkadang, koneksi hotspot bisa bermasalah. Berikut beberapa masalah umum dan solusinya:
- Masalah: Laptop tidak bisa menemukan hotspot Android.
Solusi: Pastikan hotspot di Android sudah aktif. Periksa kembali nama dan password hotspot. Restart HP dan laptop. - Masalah: Koneksi internet lambat atau putus-putus.
Solusi: Pastikan sinyal HP kuat. Tutup aplikasi yang banyak menggunakan data di HP. Restart HP dan laptop. Periksa penggunaan data di HP. - Masalah: Password hotspot salah.
Solusi: Periksa kembali password yang diinput di laptop dengan yang tertera di HP. Pastikan caps lock tidak aktif. - Masalah: Baterai HP cepat habis.
Solusi: Gunakan HP sambil di-charge. Kurangi penggunaan aplikasi yang boros baterai selama hotspot aktif.
Pemecahan Masalah Koneksi Laptop ke Hotspot Android
Jika laptop masih belum bisa terhubung ke hotspot Android, coba langkah-langkah berikut:
- Restart HP dan Laptop: Langkah sederhana ini seringkali menyelesaikan masalah koneksi yang sederhana.
- Periksa Pengaturan Hotspot: Pastikan hotspot di HP Android sudah aktif dan pengaturan nama dan password benar.
- Lupakan Jaringan WiFi Lama: Di laptop, hapus koneksi WiFi hotspot sebelumnya, lalu coba sambungkan kembali.
- Cek Pengaturan WiFi Laptop: Pastikan WiFi laptop aktif dan tidak ada masalah pada driver WiFi.
- Periksa Batas Data: Pastikan kamu tidak mencapai batas kuota data internet.
- Hubungi Provider Internet: Jika masalah tetap terjadi, kemungkinan ada masalah pada koneksi internetmu. Hubungi provider internet untuk mendapatkan bantuan.
Cara Berbagi Koneksi WiFi Android ke Laptop via USB Tethering

Ngebut tugas kuliah atau kerjaan, eh tiba-tiba kuota internet habis? Tenang, kalau kamu punya smartphone Android, masalah ini gampang banget diatasi! Salah satu solusinya adalah dengan memanfaatkan fitur USB tethering. Cara ini memungkinkanmu untuk berbagi koneksi internet dari Android ke laptop lewat kabel USB. Lebih praktis dan terkadang lebih stabil daripada hotspot WiFi, lho!
Berikut langkah-langkahnya, dijamin anti ribet!
Langkah-langkah Berbagi Koneksi Internet Android ke Laptop via USB Tethering
- Pastikan smartphone Android kamu terhubung ke jaringan WiFi dengan koneksi internet yang stabil.
- Sambungkan smartphone Android ke laptop menggunakan kabel USB.
- Buka menu pengaturan di smartphone Android kamu. Biasanya ikonnya berupa roda gigi.
- Cari menu “Jaringan & internet” atau yang serupa (nama menunya bisa sedikit berbeda tergantung merek dan versi Android). Klik menu tersebut.
- Pilih opsi “Hotspot & Tethering”.
- Aktifkan opsi “Tethering USB”. Biasanya ditandai dengan sebuah tombol on/off.
- Laptop kamu seharusnya secara otomatis terhubung ke internet melalui koneksi tethering USB. Jika tidak, coba refresh koneksi internet di laptop.
Perbandingan Kecepatan dan Stabilitas Koneksi USB Tethering vs Hotspot WiFi
Nah, sekarang kita bahas sedikit soal kecepatan dan stabilitas. Mana yang lebih oke, USB tethering atau hotspot WiFi?
- Kecepatan: Secara umum, kecepatan USB tethering cenderung lebih cepat daripada hotspot WiFi, terutama jika kamu menggunakan kabel USB yang berkualitas baik. Ini karena koneksi USB memiliki bandwidth yang lebih besar dibandingkan koneksi WiFi.
- Stabilitas: Koneksi USB tethering biasanya lebih stabil daripada hotspot WiFi. Ini karena koneksi USB lebih langsung dan tidak rentan terhadap gangguan sinyal seperti halnya koneksi WiFi.
Instalasi Driver USB Tethering
Terkadang, laptop tidak langsung mengenali koneksi USB tethering. Jangan panik! Berikut langkah-langkah instalasi driver yang mungkin dibutuhkan:
- Jika laptop menampilkan pesan error atau tidak terhubung ke internet, kemungkinan besar driver USB tethering belum terinstal.
- Kunjungi situs web produsen smartphone Android kamu dan cari driver yang sesuai dengan model smartphone dan sistem operasi laptop kamu.
- Unduh dan instal driver tersebut. Ikuti petunjuk instalasi yang diberikan.
- Setelah instalasi selesai, coba hubungkan kembali smartphone Android ke laptop dan aktifkan USB tethering.
- Jika masih belum berhasil, coba restart laptop dan smartphone Android kamu.
Keuntungan menggunakan USB tethering antara lain kecepatan dan stabilitas koneksi yang lebih baik dibandingkan hotspot WiFi. Namun, kerugiannya adalah kamu harus selalu menyambungkan smartphone ke laptop dengan kabel USB, sehingga mobilitas menjadi terbatas.
Cara Memeriksa Penggunaan Data Saat Menggunakan USB Tethering
Agar kamu gak kaget dengan tagihan internet, pantau penggunaan datamu ya! Caranya mudah kok.
- Di smartphone Android, buka menu “Penggunaan Data”. Lokasinya biasanya ada di menu “Pengaturan”.
- Kamu akan melihat rincian penggunaan data, termasuk data yang terpakai selama USB tethering aktif.
- Beberapa smartphone juga menyediakan fitur untuk menetapkan batas penggunaan data, sehingga kamu bisa mengatur penggunaan data sesuai kebutuhan.
Perbedaan Hotspot dan USB Tethering

Ngebut di jalan tol digital? Butuh koneksi internet stabil buat streaming film atau download game? Nah, Androidmu punya dua senjata andalan: Hotspot WiFi dan USB Tethering. Tapi, mana yang lebih cocok buat kebutuhanmu? Yuk, kita bedah perbedaan keduanya!
Perbandingan Kecepatan, Stabilitas, dan Konsumsi Daya
Kecepatan, stabilitas, dan daya tahan baterai jadi pertimbangan utama saat memilih metode berbagi koneksi internet. Berikut perbandingannya dalam tabel:
| Metode | Kecepatan | Stabilitas | Konsumsi Daya |
|---|---|---|---|
| Hotspot WiFi | Sedang hingga Cepat (bergantung pada sinyal dan perangkat) | Sedang (bisa terganggu oleh interferensi sinyal) | Sedang hingga Tinggi (bergantung pada jumlah perangkat terhubung) |
| USB Tethering | Cepat (biasanya lebih cepat dari Hotspot WiFi) | Tinggi (koneksi lebih stabil karena koneksi langsung) | Tinggi (lebih boros baterai daripada Hotspot WiFi) |
Perbedaan Keamanan Hotspot WiFi dan USB Tethering
Keamanan juga penting, lho! Kedua metode ini punya tingkat keamanan yang berbeda. USB Tethering umumnya lebih aman karena koneksi langsung dan terenkripsi, sementara Hotspot WiFi rentan terhadap serangan jika tidak diproteksi dengan password yang kuat.
- Hotspot WiFi: Rentan jika password lemah atau tidak diaktifkan. Ancaman keamanan berasal dari perangkat lain yang mencoba mengakses jaringan tanpa izin.
- USB Tethering: Lebih aman karena koneksi langsung antara perangkat Android dan laptop, mengurangi risiko akses tak sah.
Skenario Penggunaan Ideal
Pilih metode yang tepat sesuai kebutuhan. Hotspot WiFi ideal untuk berbagi koneksi dengan beberapa perangkat sekaligus, misalnya saat di kafe atau tempat umum. Sedangkan USB Tethering cocok untuk kebutuhan kecepatan tinggi dan stabilitas koneksi yang prima, seperti saat bermain game online atau mengunduh file besar.
- Hotspot WiFi: Cocok untuk berbagi internet dengan beberapa perangkat secara bersamaan, seperti smartphone, tablet, dan laptop.
- USB Tethering: Ideal untuk transfer data besar, streaming video berkualitas tinggi, dan gaming online yang membutuhkan koneksi stabil dan cepat.
Kelebihan dan Kekurangan Berdasarkan Pengalaman Pengguna
Berdasarkan pengalaman pengguna, Hotspot WiFi menawarkan fleksibilitas, namun bisa kurang stabil dan boros baterai jika banyak perangkat terhubung. USB Tethering lebih cepat dan stabil, tapi kurang fleksibel dan lebih boros baterai.
- Hotspot WiFi: Kelebihannya fleksibel, bisa menghubungkan banyak perangkat. Kekurangannya: Stabilitas terkadang bermasalah, konsumsi baterai tinggi.
- USB Tethering: Kelebihannya kecepatan dan stabilitas tinggi. Kekurangannya: Kurang fleksibel, hanya bisa menghubungkan satu perangkat, dan lebih boros baterai.
Faktor yang Memengaruhi Kecepatan Transfer Data
Kecepatan transfer data dipengaruhi oleh beberapa faktor, baik pada Hotspot WiFi maupun USB Tethering. Sinyal internet, kualitas perangkat keras, dan jumlah perangkat terhubung menjadi penentu utama.
- Kualitas Sinyal Internet: Sinyal internet yang lemah akan mengurangi kecepatan, baik untuk Hotspot WiFi maupun USB Tethering.
- Kualitas Perangkat Keras: Perangkat Android yang lebih baru dan memiliki prosesor yang lebih handal cenderung memberikan kecepatan transfer data yang lebih baik.
- Jumlah Perangkat Terhubung: Semakin banyak perangkat yang terhubung ke Hotspot WiFi, semakin lambat kecepatannya.
Mengatasi Masalah Koneksi
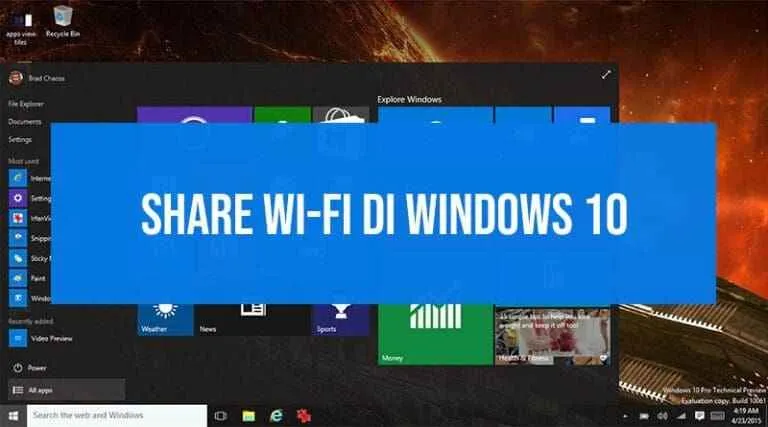
Nah, setelah sukses berbagi WiFi Android ke laptop, masalah koneksi sering banget muncul. Mulai dari koneksi yang lemot kayak siput sampai tiba-tiba putus nyambung bikin emosi. Tenang, kali ini kita bahas tuntas cara ngatasi masalah koneksi tersebut biar kamu nggak lagi gigit jari!
Penyebabnya beragam, mulai dari settingan yang salah, hingga masalah di perangkat itu sendiri. Yuk, kita telusuri satu per satu dan cari solusinya!
Identifikasi Penyebab Kegagalan Koneksi
Sebelum nyari solusi, penting banget identifikasi dulu apa penyebab koneksi WiFi kamu bermasalah. Ada beberapa hal yang umum terjadi, seperti jarak antara Android dan laptop yang terlalu jauh, sinyal WiFi yang lemah, atau mungkin ada gangguan dari perangkat lain yang menggunakan frekuensi yang sama. Jangan lupa cek juga kuota internet kamu, siapa tau udah habis!
- Jarak yang terlalu jauh: Sinyal WiFi melemah seiring jarak. Pastikan laptop berada di jangkauan sinyal WiFi yang optimal.
- Sinyal WiFi lemah: Gangguan dari dinding, perabotan, atau perangkat elektronik lain bisa melemahkan sinyal. Coba pindah ke lokasi yang sinyalnya lebih kuat.
- Gangguan frekuensi: Perangkat lain yang menggunakan frekuensi 2.4 GHz atau 5 GHz yang sama bisa menyebabkan interferensi. Cobalah ubah channel WiFi atau gunakan frekuensi yang berbeda.
- Kuota internet habis: Pastikan paket data internet kamu masih aktif dan memiliki kuota yang cukup.
- Masalah pada driver WiFi laptop: Driver WiFi yang usang atau corrupt bisa menyebabkan masalah koneksi. Update driver WiFi ke versi terbaru.
Solusi Koneksi Lambat atau Terputus-putus
Koneksi lambat atau putus-putus itu menyebalkan banget, kan? Biasanya, masalah ini disebabkan oleh beberapa faktor, mulai dari sinyal yang lemah, banyak perangkat yang terhubung, hingga pengaturan jaringan yang salah. Berikut beberapa solusi yang bisa kamu coba.
- Restart perangkat: Cara paling sederhana dan seringkali efektif. Restart Android dan laptop kamu.
- Lupakan jaringan WiFi lalu sambungkan kembali: Kadang, koneksi bisa bermasalah karena ada settingan yang error. Coba lupakan jaringan WiFi di laptop, lalu sambungkan kembali.
- Cek penggunaan bandwidth: Jika banyak perangkat yang terhubung ke WiFi, bandwidth bisa terbagi dan menyebabkan koneksi menjadi lambat. Tutup aplikasi yang tidak penting di laptop dan Android.
- Ubah channel WiFi: Menggunakan channel WiFi yang berbeda bisa mengurangi interferensi dan meningkatkan kecepatan koneksi.
- Periksa pengaturan power saving: Mode power saving di Android dan laptop bisa membatasi kinerja WiFi. Matikan mode power saving sementara untuk melihat apakah koneksi membaik.
Panduan Troubleshooting Langkah Demi Langkah
Berikut langkah-langkah troubleshooting yang bisa kamu ikuti jika koneksi WiFi masih bermasalah:
- Restart perangkat: Mulai dari langkah paling sederhana ini.
- Cek kekuatan sinyal WiFi: Pastikan laptop berada di area dengan sinyal kuat.
- Periksa penggunaan data: Pastikan kuota internet masih cukup.
- Lupakan dan sambungkan kembali jaringan WiFi: Di perangkat laptop dan Android.
- Update driver WiFi: Pastikan driver WiFi laptop sudah terupdate.
- Ubah channel WiFi: Cari channel yang lebih sepi.
- Matikan sementara perangkat lain yang terhubung ke WiFi: Untuk melihat apakah ada konflik.
- Hubungi penyedia layanan internet: Jika masalah masih berlanjut, mungkin ada masalah dari pihak penyedia layanan internet.
Daftar Periksa Pengaturan Jaringan
Sebelum panik, cek dulu pengaturan jaringan di Android dan laptop kamu. Pastikan semuanya sudah benar dan kompatibel.
| Perangkat | Pengaturan yang perlu dicek |
|---|---|
| Android | Mode pesawat (OFF), WiFi (ON), nama dan password WiFi yang benar |
| Laptop | WiFi (ON), nama dan password WiFi yang benar, pengaturan IP (jika menggunakan IP statis) |
Pemeriksaan Pengaturan IP Address
Pengaturan IP Address yang berbeda antara Android dan laptop bisa menyebabkan masalah koneksi. Pastikan kedua perangkat menggunakan IP Address yang kompatibel. Biasanya, jika menggunakan koneksi WiFi, penggunaan IP Address otomatis (DHCP) sudah cukup. Namun, jika menggunakan IP statis, pastikan IP Address, subnet mask, dan gateway yang digunakan sama atau kompatibel.
Jika masih bingung, coba gunakan pengaturan IP Address otomatis (DHCP) di kedua perangkat.
Pengaturan Keamanan Hotspot
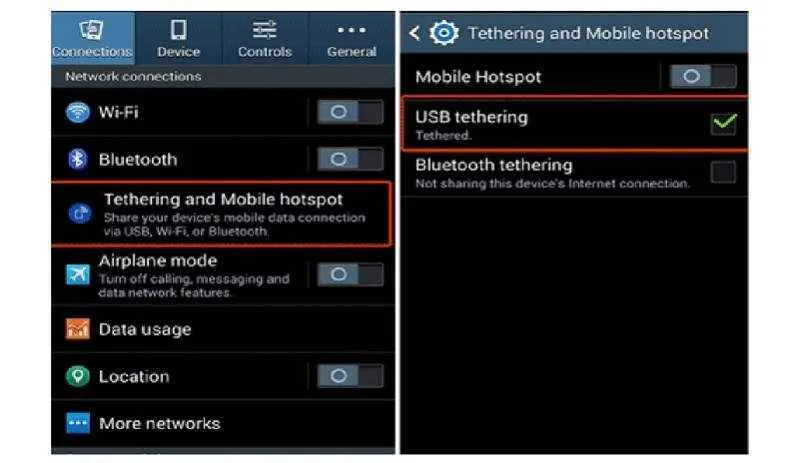
Sharing WiFi Android ke laptop memang praktis, tapi jangan sampai keamanan terabaikan! Bayangkan deh, data pribadimu berseliweran di internet tanpa proteksi. Makanya, mengamankan hotspot WiFi Android itu penting banget, gaes! Berikut ini beberapa tips jitu untuk melindungi koneksimu.
Pentingnya Mengamankan Hotspot WiFi Android
Mengamankan hotspot WiFi Androidmu itu kayak kunci rumah. Tanpa kunci, siapa aja bisa masuk dan berpotensi mengambil barang berharga di dalam rumahmu, alias datamu. Risiko yang mengintai kalau hotspot nggak diamankan antara lain akses tak sah ke data pribadi, perangkatmu terinfeksi malware, hingga aktivitas ilegal yang dilakukan melalui koneksimu. Pokoknya, mengamankan hotspot itu wajib hukumnya!
Pengaturan Password yang Kuat untuk Hotspot
Password yang kuat itu kunci utama keamanan hotspot. Jangan pakai password yang gampang ditebak, ya! Gunakan kombinasi huruf besar, huruf kecil, angka, dan simbol. Semakin panjang password, semakin sulit dibobol. Contoh password kuat: `G4m3r_!@#2024`. Jangan lupa, rahasiakan password ini baik-baik!
- Hindari penggunaan tanggal lahir, nama, atau kata-kata umum sebagai password.
- Gunakan password manager untuk menyimpan password yang kompleks dan unik untuk setiap akun.
- Ubah password secara berkala untuk meningkatkan keamanan.
Jenis Enkripsi dan Rekomendasi Terbaik
Enkripsi itu seperti baju zirah untuk datamu. Dia melindungi data yang dikirim dan diterima melalui hotspot. Ada beberapa jenis enkripsi, tapi yang paling direkomendasikan adalah WPA2/WPA3. WPA2 sudah cukup aman, tapi WPA3 lebih canggih dan menawarkan proteksi yang lebih kuat terhadap serangan terbaru. Pastikan kamu memilih enkripsi ini saat membuat hotspot.
Risiko Keamanan Hotspot yang Tidak Terlindungi
Bayangkan, hotspot WiFi Androidmu terbuka lebar tanpa password. Siapapun bisa mengaksesnya dan berpotensi melakukan hal-hal yang merugikan. Mereka bisa mencuri data pribadimu, menginfeksi perangkatmu dengan malware, atau bahkan menggunakan koneksimu untuk aktivitas ilegal. Konsekuensinya bisa fatal, mulai dari kerugian finansial hingga pelanggaran privasi.
Mengelola dan Memantau Perangkat yang Terhubung
Fitur manajemen perangkat yang terhubung ke hotspot biasanya ada di pengaturan hotspot Android. Dengan fitur ini, kamu bisa melihat perangkat apa saja yang terhubung, memblokir perangkat yang mencurigakan, dan bahkan membatasi akses bandwidth. Manfaatkan fitur ini untuk memantau dan mengontrol siapa saja yang mengakses hotspot WiFi Androidmu.
- Periksa secara berkala daftar perangkat yang terhubung ke hotspot.
- Blokir perangkat yang tidak dikenal atau mencurigakan.
- Batasi akses bandwidth jika perlu untuk mencegah penyalahgunaan.
Akhir Kata
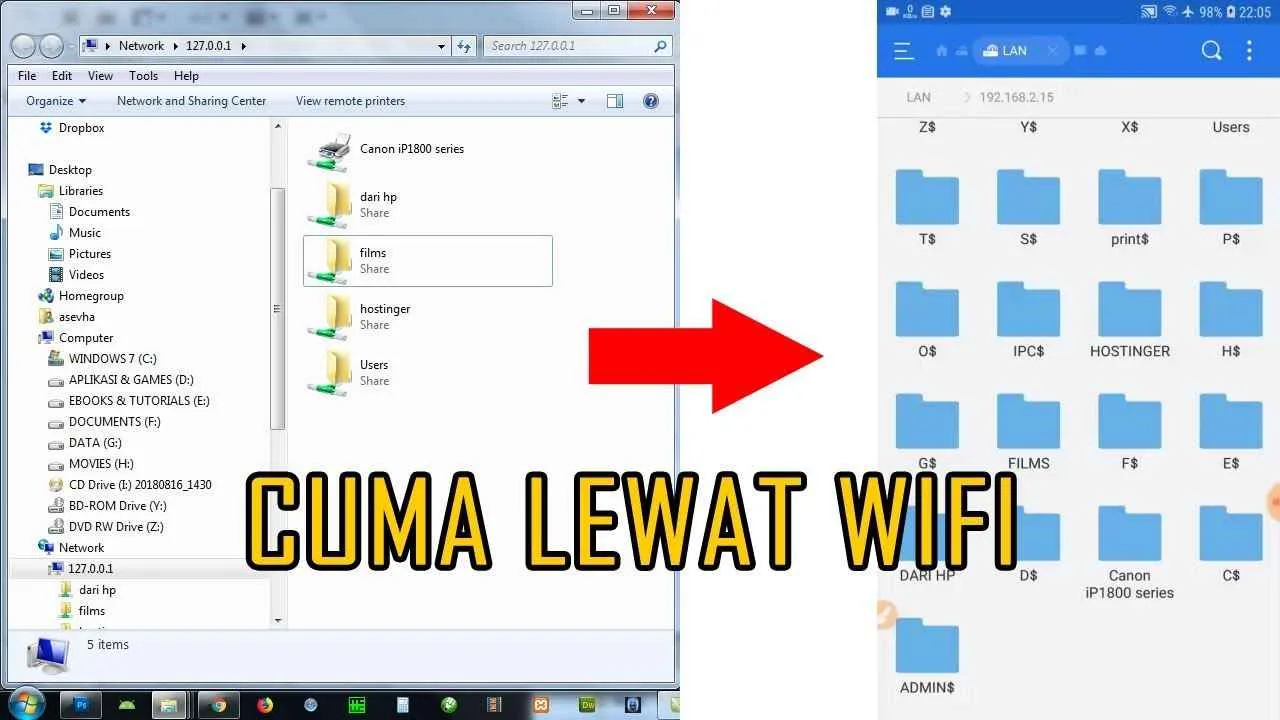
Nah, sekarang kamu sudah tahu berbagai cara untuk berbagi koneksi internet dari Android ke laptop. Baik hotspot maupun USB tethering punya perannya masing-masing. Pilih metode yang paling nyaman dan sesuai kebutuhanmu, dan jangan lupa untuk selalu mengamankan hotspotmu dengan password yang kuat ya! Semoga panduan ini bermanfaat dan membantu produktivitasmu!


What's Your Reaction?
-
0
 Like
Like -
0
 Dislike
Dislike -
0
 Funny
Funny -
0
 Angry
Angry -
0
 Sad
Sad -
0
 Wow
Wow








