Cara Transfer File Android ke PC Panduan Lengkap
Transfer File Android ke PC: Cara Cepat & Mudah

Bosan ribet transfer file dari Android ke PC? Tenang, kali ini IDN Times akan kasih tahu kamu beberapa cara mudah dan cepat untuk memindahkan file-file pentingmu, dari foto liburan hingga dokumen penting pekerjaan. Pilih metode yang paling sesuai dengan kebutuhan dan perangkat yang kamu punya!
Transfer File via Kabel USB
Metode klasik yang tetap andal! Transfer file via kabel USB menawarkan kecepatan transfer yang cukup tinggi dan proses yang relatif simpel. Kamu hanya perlu menghubungkan perangkat Android ke PC menggunakan kabel USB.
- Pastikan kabel USB dalam kondisi baik dan terhubung dengan benar ke kedua perangkat.
- Buka pengaturan pada ponsel Android dan pilih opsi “Transfer File” atau sejenisnya. Ini akan memungkinkan PC untuk mengakses file di ponselmu.
- Setelah terhubung, file-file di ponsel akan muncul di PC sebagai drive eksternal. Kamu bisa langsung menyalin atau memindahkan file yang diinginkan.
- Setelah selesai, lepaskan perangkat Android dengan aman dari PC untuk menghindari kerusakan data.
Transfer File via Wi-Fi
Tanpa kabel ribet? Bisa banget! Transfer file melalui Wi-Fi menawarkan fleksibilitas tinggi, kamu bisa transfer file meski jaraknya agak jauh, asalkan terhubung ke jaringan yang sama. Namun, kecepatan transfernya bisa dipengaruhi oleh kualitas koneksi internet.
- Pastikan ponsel dan PC terhubung ke jaringan Wi-Fi yang sama.
- Gunakan aplikasi transfer file berbasis cloud atau aplikasi khusus transfer file via Wi-Fi. Beberapa aplikasi populer menawarkan fitur ini, seperti misalnya AirDroid.
- Ikuti petunjuk di aplikasi untuk menghubungkan perangkat Android dan PC.
- Pilih file yang ingin ditransfer dan mulai proses transfer.
Transfer File Menggunakan Aplikasi Pihak Ketiga
Ada banyak aplikasi pihak ketiga yang memudahkan transfer file antara Android dan PC. Beberapa aplikasi bahkan menawarkan fitur tambahan seperti pengelolaan file dan sinkronisasi otomatis.
- SHAREit: Aplikasi ini terkenal dengan kecepatan transfernya yang tinggi, terutama untuk file berukuran besar. SHAREit juga mendukung transfer antar perangkat tanpa perlu koneksi internet.
- Zapya: Mirip dengan SHAREit, Zapya juga menawarkan kecepatan transfer yang cepat dan mendukung berbagai platform. Antarmuka yang sederhana membuatnya mudah digunakan.
- AirDroid: AirDroid tidak hanya memfasilitasi transfer file, tetapi juga memungkinkan kamu untuk mengontrol perangkat Android dari PC, termasuk mengirim pesan dan melihat notifikasi.
Perbandingan Metode Transfer File
| Metode | Kecepatan | Kemudahan Penggunaan | Perangkat Tambahan |
|---|---|---|---|
| Kabel USB | Cepat | Sederhana | Kabel USB |
| Wi-Fi | Sedang (bergantung koneksi internet) | Sedang | Aplikasi pihak ketiga (opsional) |
| Aplikasi Pihak Ketiga | Variatif (bergantung aplikasi) | Variatif (bergantung aplikasi) | Aplikasi pihak ketiga dan koneksi internet (untuk sebagian aplikasi) |
Mengatasi Masalah Koneksi
Masalah koneksi saat transfer file sering terjadi, misalnya koneksi USB yang tidak terdeteksi atau kecepatan transfer yang lambat. Berikut beberapa tips untuk mengatasinya:
- Coba kabel USB lain: Kabel USB yang rusak bisa menyebabkan koneksi terputus-putus atau tidak terdeteksi.
- Restart perangkat: Merestart ponsel dan PC bisa mengatasi masalah software yang menyebabkan koneksi bermasalah.
- Periksa driver USB: Pastikan driver USB pada PC sudah terupdate. Driver yang usang bisa menyebabkan masalah kompatibilitas.
- Pastikan koneksi internet stabil (untuk transfer via Wi-Fi): Koneksi internet yang buruk akan memperlambat proses transfer, bahkan bisa menyebabkan kegagalan transfer.
- Coba metode transfer lain: Jika satu metode transfer bermasalah, coba metode lain untuk melihat apakah masalahnya teratasi.
Penggunaan Fitur Bawaan Android

Transfer file dari Android ke PC ternyata nggak serumit yang dibayangkan, lho! Android punya fitur bawaan yang memudahkan proses ini. Kita nggak perlu aplikasi tambahan, cukup manfaatkan kemampuan yang sudah ada di sistem operasi ponselmu. Berikut beberapa cara transfer file Android ke PC menggunakan fitur bawaan Android, mulai dari yang paling sederhana sampai yang sedikit lebih teknis.
Berbagi File Lewat Fitur Bawaan Android
Cara termudah transfer file adalah dengan memanfaatkan fitur berbagi file bawaan Android. Bayangkan kamu ingin mengirim foto liburan ke laptop. Cukup buka aplikasi galeri, pilih foto yang diinginkan, ketuk ikon “Bagikan” (biasanya berupa ikon panah ke atas), lalu pilih “USB” atau perangkat PC-mu yang terhubung. Sistem akan otomatis memulai proses transfer. Mudah, kan? Metode ini cocok untuk mengirim file dalam jumlah kecil atau sedang.
Mengakses Penyimpanan Internal Android Lewat PC
Setelah menghubungkan Android ke PC dengan kabel USB, biasanya Android akan secara otomatis terdeteksi. Kamu bisa memilih mode koneksi, seperti “Transfer file” atau “Charging only”. Pilih “Transfer file”. Setelah itu, PC akan mengenali perangkat Android layaknya flashdisk eksternal. Kamu bisa mengakses folder-folder di penyimpanan internal Android, seperti folder “Download”, “Pictures”, dan lain sebagainya, dan menyalin atau memindahkan file sesuai kebutuhan. Metode ini memungkinkan transfer file dalam jumlah besar dan lebih fleksibel.
Penggunaan Fitur USB Debugging
USB Debugging adalah fitur yang memungkinkan koneksi lebih dalam antara Android dan PC. Meskipun bukan fitur utama untuk transfer file, mengaktifkan USB Debugging bisa bermanfaat dalam beberapa situasi, misalnya saat menggunakan software transfer file khusus atau melakukan debugging aplikasi. Untuk mengaktifkannya, buka “Pengaturan” > “Opsi Pengembang” (jika belum ada, aktifkan dulu dengan cara tap “Nomor Build” beberapa kali hingga muncul opsi pengembang) > “USB Debugging”. Setelah aktif, koneksi antara Android dan PC akan lebih stabil dan memungkinkan akses ke lebih banyak fitur. Namun, ingat untuk mematikan USB Debugging setelah selesai digunakan untuk alasan keamanan.
Perbedaan MTP dan PTP dalam Konteks Transfer File
MTP (Media Transfer Protocol) dan PTP (Picture Transfer Protocol) adalah dua protokol yang digunakan untuk transfer file antara perangkat mobile dan komputer. MTP menawarkan fungsionalitas yang lebih lengkap, memungkinkan akses ke berbagai jenis file dan folder di perangkat. Sementara PTP lebih terbatas, terutama difokuskan untuk transfer foto dan video. Untuk transfer file yang beragam, MTP adalah pilihan yang lebih baik.
Potensi Masalah dan Solusinya
Kadang, proses transfer file bisa mengalami kendala. Beberapa masalah umum meliputi: Android tidak terdeteksi oleh PC, transfer file terputus, atau file yang ditransfer corrupt. Solusi umum meliputi: memastikan kabel USB berfungsi dengan baik, mencoba port USB yang berbeda, melakukan restart pada Android dan PC, menginstal driver USB yang tepat, dan memeriksa apakah ada pembaruan sistem operasi pada Android atau PC. Jika masalah masih berlanjut, mungkin perlu konsultasi ke teknisi.
Aplikasi Transfer File Pihak Ketiga
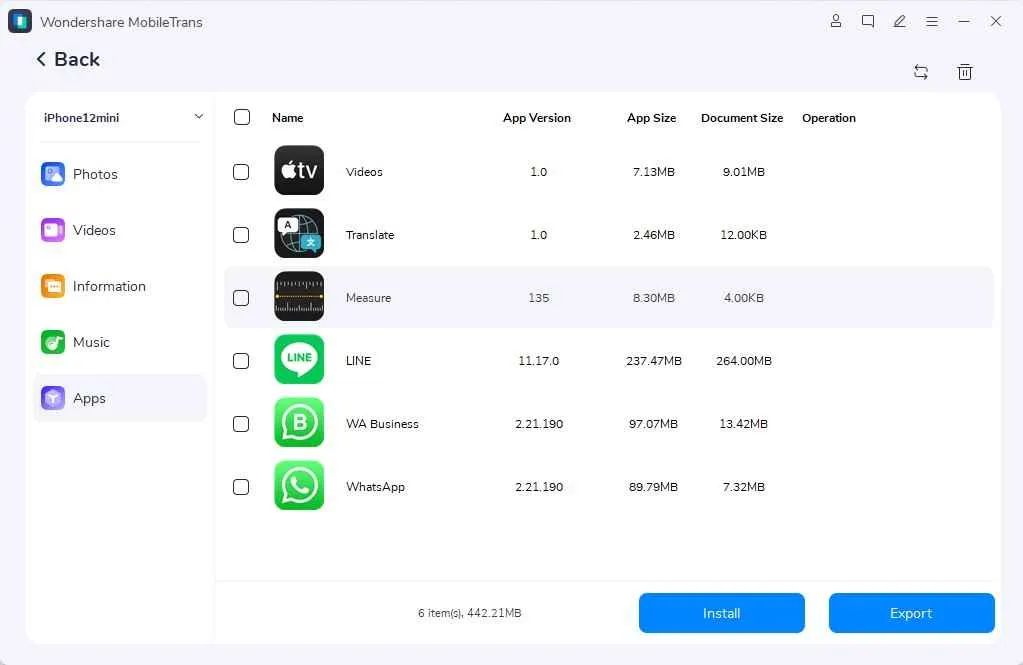
Bosan ribet transfer file Android ke PC? Tenang, ada banyak aplikasi pihak ketiga yang bisa mempermudah hidupmu! Aplikasi-aplikasi ini menawarkan fitur-fitur canggih yang bikin proses transfer data jadi lebih cepat, efisien, dan bahkan lebih aman. Yuk, kita bahas beberapa aplikasi populer dan fitur unggulannya!
Aplikasi Transfer File Android ke PC yang Populer
Beberapa aplikasi transfer file Android ke PC berikut ini dikenal karena kemudahan penggunaan dan fitur-fitur andalannya. Perlu diingat, pemilihan aplikasi terbaik bergantung pada kebutuhan dan preferensi masing-masing pengguna.
| Aplikasi | Fitur Utama | Keterangan |
|---|---|---|
| Xender | Transfer file cepat tanpa internet, antar perangkat, dan mendukung berbagai format file. | Aplikasi berbagi file lintas platform yang populer. |
| SHAREit | Transfer file cepat, antar perangkat, dan fitur tambahan seperti manajemen file dan pemutar media. | Alternatif populer lain dengan antarmuka yang user-friendly. |
| Zapya | Transfer file cepat, antar perangkat, dan fitur berbagi file ke grup. | Mirip dengan Xender dan SHAREit, tetapi dengan beberapa fitur tambahan. |
| AirDroid | Akses dan kelola file Android dari PC, fitur mirroring layar, dan notifikasi. | Lebih dari sekedar transfer file, AirDroid menawarkan manajemen perangkat jarak jauh. |
| Send Anywhere | Transfer file cepat melalui kode unik, tanpa perlu koneksi internet yang sama. | Solusi ideal untuk transfer file yang aman dan praktis. |
Perbandingan Fitur Unggulan Aplikasi Transfer File
Setiap aplikasi memiliki keunggulan masing-masing. Xender dan SHAREit unggul dalam kecepatan transfer file antar perangkat tanpa internet. Zapya menawarkan fitur berbagi file ke grup yang berguna untuk berbagi file dengan beberapa orang sekaligus. AirDroid memberikan kontrol lebih terhadap perangkat Android dari PC. Send Anywhere menawarkan keamanan ekstra berkat sistem kode uniknya. Pertimbangkan kebutuhanmu sebelum memilih aplikasi yang tepat.
Keamanan dan Privasi Data saat Menggunakan Aplikasi Pihak Ketiga
Saat menggunakan aplikasi transfer file pihak ketiga, penting untuk memperhatikan keamanan dan privasi data. Pastikan aplikasi yang kamu gunakan berasal dari sumber terpercaya dan memiliki reputasi yang baik. Periksa juga izin akses yang diminta oleh aplikasi dan pastikan hanya memberikan izin yang benar-benar diperlukan. Hindari menggunakan aplikasi yang meminta akses ke data pribadi yang tidak relevan dengan fungsinya.
Langkah-Langkah Instalasi dan Penggunaan AirDroid
Sebagai contoh, berikut langkah-langkah instalasi dan penggunaan AirDroid:
- Unduh dan instal aplikasi AirDroid dari Google Play Store di perangkat Android Anda.
- Buat akun AirDroid atau masuk jika Anda sudah memiliki akun.
- Buka situs web AirDroid di komputer Anda dan masuk menggunakan akun yang sama.
- Setelah masuk, Anda akan melihat antarmuka yang menampilkan file dan data di perangkat Android Anda.
- Pilih file yang ingin Anda transfer dan klik tombol unduh untuk menyimpannya ke komputer Anda.
- Anda juga dapat menggunakan fitur lain seperti mirroring layar dan manajemen notifikasi.
Tips dan Trik Transfer File yang Efisien
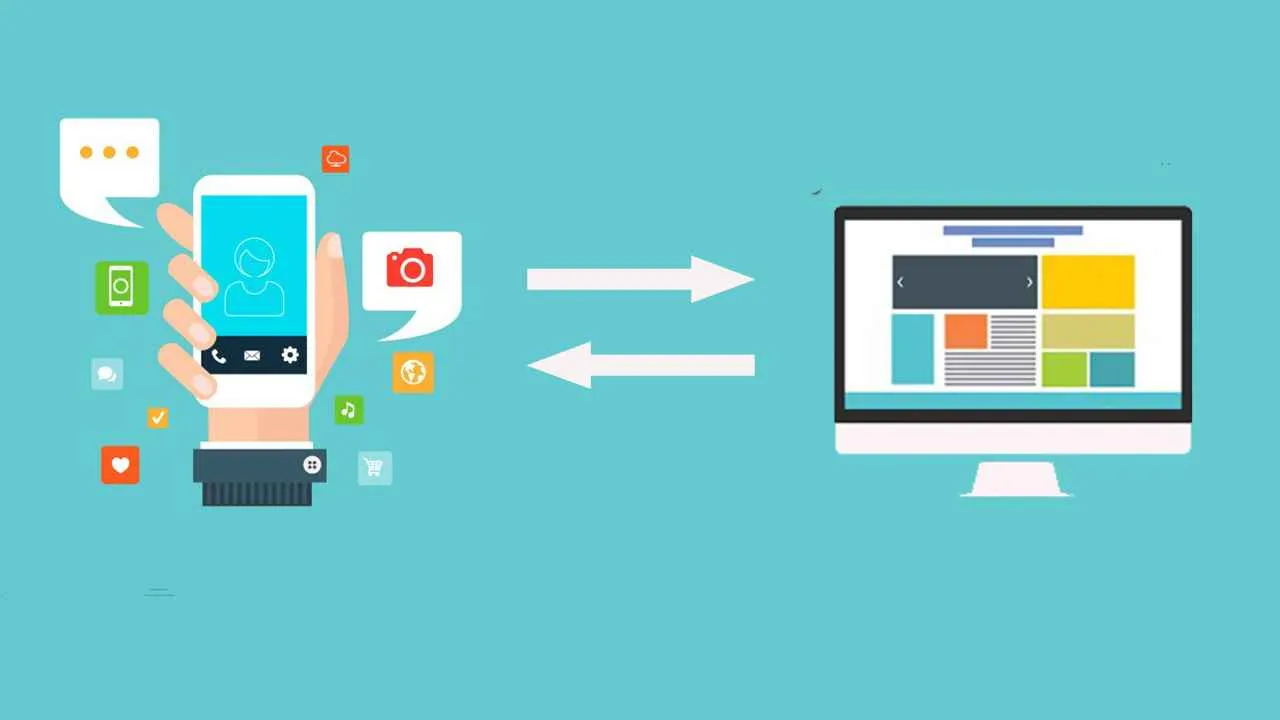
Transfer file dari Android ke PC, masalah klasik yang sering bikin jengkel. Bayangkan, file presentasi penting deadline mepet, eh proses transfer malah lelet atau tiba-tiba putus! Tenang, beberapa trik berikut bisa bikin proses transfer file kamu jauh lebih efisien dan anti ribet.
Transfer File Berukuran Besar Lebih Cepat
Punya file video berukuran besar yang butuh dipindahkan? Jangan sampai nunggu berjam-jam! Ada beberapa cara untuk mempercepat prosesnya. Pastikan koneksi internetmu stabil, gunakan kabel data USB daripada WiFi (transfer via USB umumnya jauh lebih cepat), dan pastikan perangkat Android dan PC kamu terhubung dengan baik. Kamu juga bisa mencoba mematikan aplikasi lain yang berjalan di latar belakang di Android untuk meminimalisir penggunaan bandwidth. Untuk file yang sangat besar, pertimbangkan untuk menggunakan aplikasi transfer file khusus yang dirancang untuk menangani file besar dan koneksi yang kurang stabil.
Memindahkan Folder Secara Keseluruhan
Tidak perlu repot memindahkan file satu per satu, kamu bisa memindahkan seluruh folder sekaligus. Caranya cukup mudah. Hubungkan Android ke PC, buka file manager di PC, temukan folder yang ingin dipindahkan di penyimpanan internal atau eksternal Android, lalu drag and drop folder tersebut ke lokasi tujuan di PC. Atau, kamu bisa menggunakan aplikasi pengelola file di Android yang memungkinkan transfer folder secara massal.
Mengatasi Masalah Transfer File yang Terputus-Putus
Transfer file yang tiba-tiba berhenti di tengah jalan? Ini sering terjadi karena koneksi yang tidak stabil, masalah driver USB, atau bahkan karena memori internal Android yang penuh. Periksa koneksi USB, coba port USB yang berbeda, dan pastikan memori internal Android kamu masih memiliki ruang kosong yang cukup. Restart perangkat Android dan PC kamu juga bisa menjadi solusi sederhana namun efektif. Jika masalah berlanjut, perbarui driver USB kamu.
Panduan Mengatasi Error Umum Saat Transfer File
Pastikan kabel USB terhubung dengan baik. Periksa koneksi internet jika transfer via WiFi. Coba restart perangkat Android dan PC. Pastikan ada cukup ruang penyimpanan di PC dan Android. Jika error masih berlanjut, coba gunakan aplikasi transfer file alternatif.
Alur Kerja Efisien Transfer File Android ke PC
Untuk alur kerja yang efisien, persiapkan terlebih dahulu file yang akan ditransfer. Buat folder terpisah di PC sebagai tujuan transfer. Gunakan kabel USB untuk transfer yang lebih cepat dan stabil, terutama untuk file berukuran besar. Pastikan baterai Android terisi penuh untuk menghindari transfer terputus. Setelah transfer selesai, periksa kembali file yang sudah dipindahkan untuk memastikan semuanya sudah tertransfer dengan benar. Jika sering transfer file besar, pertimbangkan penggunaan hard drive eksternal untuk penyimpanan tambahan.
Pertimbangan Keamanan Data
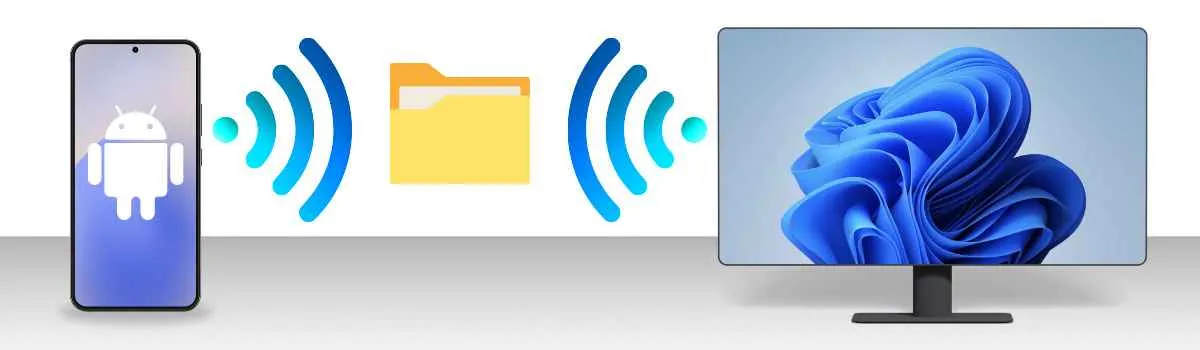
Transfer file dari Android ke PC, sekilas terlihat simpel. Tapi, di balik kemudahannya, tersimpan risiko keamanan data yang perlu kamu perhatikan. Bayangkan, foto-foto liburan, dokumen penting pekerjaan, atau bahkan data pribadimu rawan terancam jika proses transfernya nggak aman. Makanya, penting banget untuk memahami potensi ancaman dan langkah-langkah pencegahannya.
Potensi Ancaman Keamanan Data
Proses transfer file, baik lewat kabel USB, Bluetooth, atau Wi-Fi, menyimpan potensi ancaman. Malware bisa saja menginfeksi perangkatmu melalui file yang terkontaminasi. Selain itu, koneksi Wi-Fi publik yang nggak terenkripsi bisa membuat data-datamu mudah diintip oleh pihak yang nggak bertanggung jawab. Bayangkan, seseorang di kafe yang sama bisa saja mengakses data pribadimu jika kamu transfer file lewat Wi-Fi publik tanpa proteksi.
Tips Melindungi Data Pribadi saat Transfer File Lewat Wi-Fi
Menggunakan Wi-Fi publik untuk transfer file memang praktis, tapi risikonya lebih tinggi. Untuk meminimalisir risiko, pastikan kamu terhubung ke jaringan Wi-Fi yang aman dan terenkripsi (menggunakan WPA2/WPA3). Hindari transfer file sensitif di tempat umum. Jika memungkinkan, gunakan VPN untuk mengenkripsi koneksi internetmu dan melindungi data dari mata-mata digital.
Praktik Terbaik Keamanan Data Saat Transfer File
- Selalu gunakan perangkat lunak antivirus dan anti-malware yang terupdate di perangkat Android dan PC.
- Jangan pernah menghubungkan perangkat Android ke PC yang tidak dikenal atau terpercaya.
- Gunakan kabel USB yang asli dan berkualitas baik untuk transfer file melalui kabel.
- Pastikan perangkat Android dan PC terkunci dengan password atau pola yang kuat.
- Aktifkan fitur enkripsi pada perangkat Android dan PC untuk melindungi data yang tersimpan.
- Periksa file yang ditransfer sebelum membukanya untuk memastikan tidak terinfeksi malware.
- Buat cadangan data secara berkala untuk mencegah kehilangan data permanen.
Langkah-langkah Penanganan Kehilangan Data
Kehilangan data selama proses transfer bisa sangat menyebalkan. Langkah pertama adalah jangan panik. Segera periksa recycle bin atau trash di perangkat Android dan PC. Jika data tidak ditemukan di sana, coba gunakan software pemulihan data yang terpercaya. Namun, keberhasilan pemulihan data bergantung pada seberapa cepat kamu bertindak dan jenis data yang hilang. Sebagai langkah pencegahan, selalu lakukan backup data secara berkala.
Penutupan Akhir
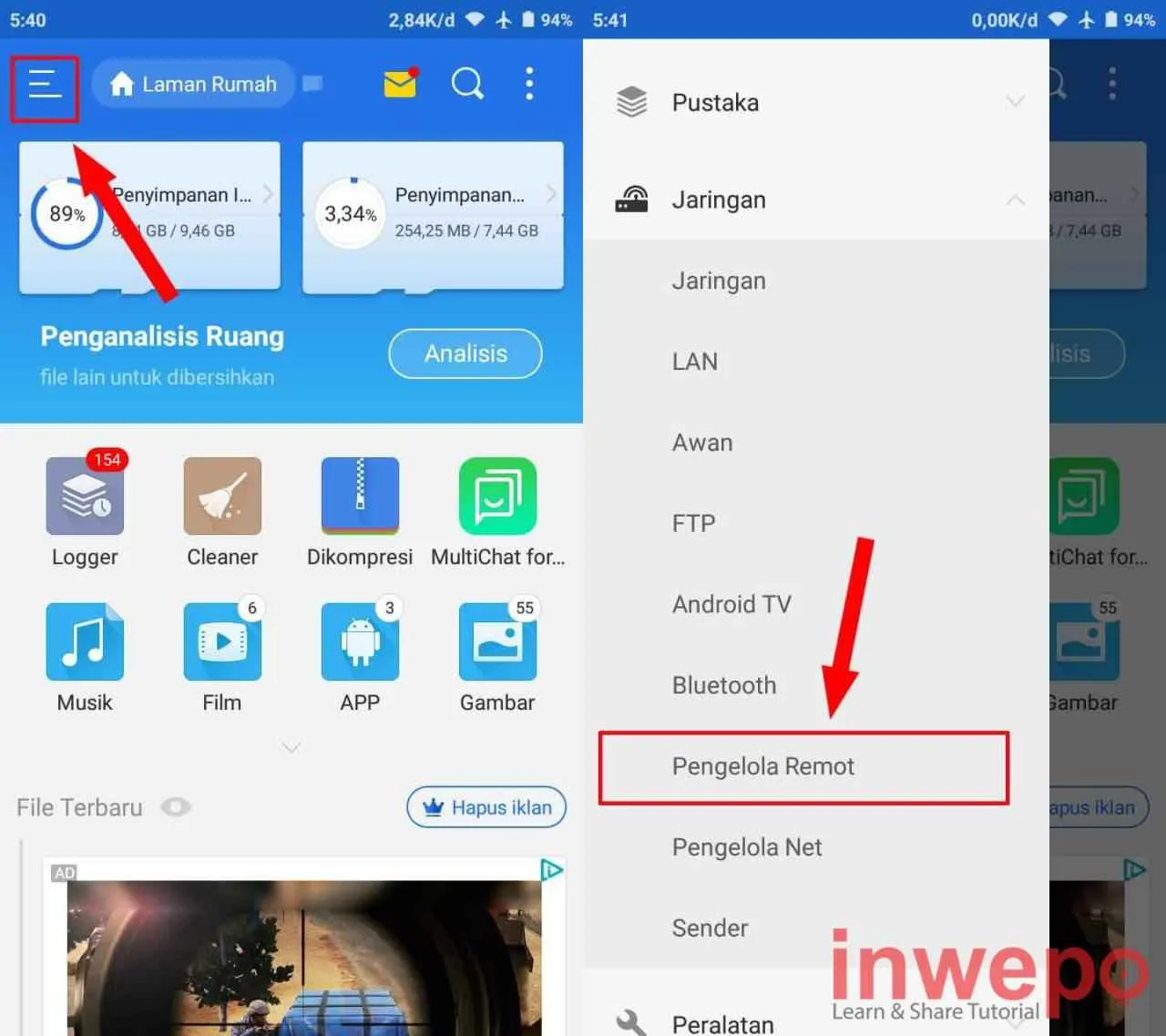
Nah, sekarang kamu udah punya bekal lengkap untuk transfer file Android ke PC dengan lancar jaya! Pilih metode yang paling sesuai dengan kebutuhan dan perangkatmu. Ingat, selalu prioritaskan keamanan data dan jangan ragu untuk eksplor fitur-fitur canggih yang tersedia. Selamat mencoba dan semoga proses transfer file-mu selalu sukses!


What's Your Reaction?
-
0
 Like
Like -
0
 Dislike
Dislike -
0
 Funny
Funny -
0
 Angry
Angry -
0
 Sad
Sad -
0
 Wow
Wow








