Cara Bikin PDF di HP Android Panduan Lengkap
Aplikasi Pembuat PDF di Android
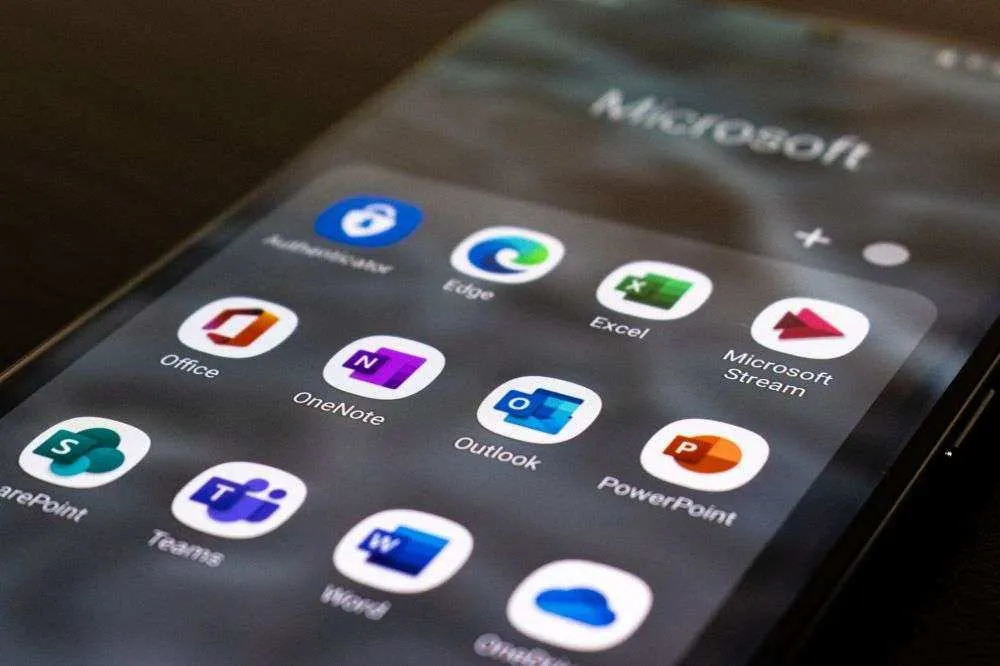
Butuh bikin PDF di HP Android dengan cepat dan mudah? Tenang, gak perlu ribet! Sekarang banyak banget aplikasi Android yang bisa bantu kamu buat PDF, dari dokumen Word sampai foto-foto liburan. Pilih aja aplikasi yang sesuai kebutuhan dan seleramu. Berikut beberapa aplikasi populer dan fitur unggulannya!
Aplikasi Pembuat PDF Populer di Android
Berikut lima aplikasi Android populer untuk membuat file PDF, lengkap dengan perbandingan fitur, kemudahan penggunaan, dan harganya (jika ada). Aplikasi-aplikasi ini dipilih berdasarkan popularitas dan rating pengguna di Google Play Store.
| Nama Aplikasi | Fitur Utama | Harga | Rating Pengguna (Perkiraan) |
|---|---|---|---|
| Adobe Acrobat Reader | Membuat, mengedit, menggabungkan, dan menandatangani PDF; integrasi dengan cloud storage; kompatibilitas tinggi. | Gratis (dengan pembelian dalam aplikasi) | 4.5 |
| Microsoft Word | Membuat dan mengedit dokumen Word, lalu konversi ke PDF; integrasi dengan OneDrive; fitur editing dokumen yang lengkap. | Gratis (dengan pembelian langganan Microsoft 365) | 4.2 |
| Google Drive | Membuat PDF dari berbagai format file (seperti doc, xls, ppt); penyimpanan cloud terintegrasi; akses mudah dari berbagai perangkat. | Gratis (dengan penyimpanan terbatas) | 4.4 |
| Smallpdf | Konversi file ke PDF; kompresi PDF; gabung dan bagi file PDF; antarmuka yang sederhana dan intuitif. | Gratis (dengan batasan, tersedia versi berbayar) | 4.6 |
| PDFelement | Membuat, mengedit, menandatangani, dan melindungi PDF; fitur OCR (Optical Character Recognition); antarmuka yang user-friendly. | Gratis (dengan fitur terbatas, tersedia versi berbayar) | 4.3 |
Ilustrasi dan Deskripsi Antarmuka Aplikasi
Berikut ilustrasi singkat antarmuka dan fitur utama masing-masing aplikasi. Perhatikan bahwa deskripsi ini merupakan gambaran umum, dan tampilan antarmuka mungkin sedikit berbeda tergantung versi aplikasi.
- Adobe Acrobat Reader: Antarmuka yang bersih dan mudah dinavigasi. Fitur utama ditampilkan dengan jelas, seperti tombol untuk membuat, mengedit, dan menggabungkan PDF. Terdapat fitur pencarian yang handal untuk menemukan dokumen dengan cepat. Integrasi dengan cloud storage memudahkan pengelolaan file.
- Microsoft Word: Mirip dengan antarmuka versi desktop, sehingga pengguna familiar dengan Microsoft Word akan mudah beradaptasi. Fitur editing dokumen yang lengkap tersedia, termasuk format teks, gambar, dan tabel. Tombol untuk menyimpan sebagai PDF mudah ditemukan.
- Google Drive: Antarmuka yang minimalis dan fokus pada pengelolaan file. Membuat PDF dilakukan dengan mudah melalui menu “Buat” lalu memilih format file yang ingin dikonversi. Integrasi dengan layanan Google lainnya mempermudah kolaborasi.
- Smallpdf: Antarmuka yang sangat sederhana dan intuitif, ideal untuk pengguna yang menginginkan kemudahan penggunaan tanpa fitur yang rumit. Fitur-fitur utama ditampilkan dengan jelas dan mudah diakses.
- PDFelement: Menawarkan antarmuka yang lebih lengkap dan kaya fitur dibandingkan aplikasi lainnya. Terdapat berbagai pilihan alat editing, anotasi, dan proteksi PDF. Meskipun fitur yang banyak, navigasi antarmuka masih tergolong mudah dipahami.
Cara Membuat PDF dari Berbagai Sumber di Android
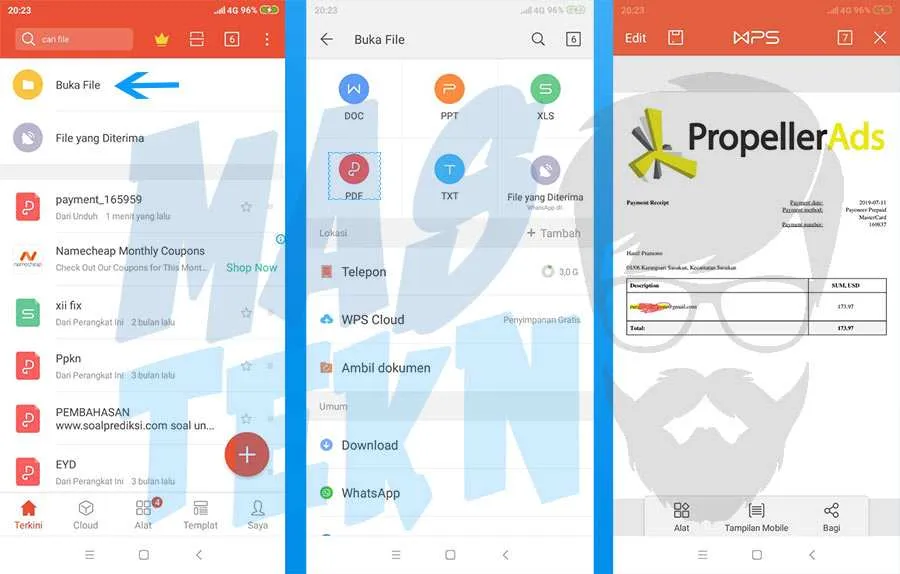
Buat kamu yang sering berurusan dengan berbagai macam file di Android, kemampuan untuk mengkonversi atau menggabungkan file menjadi PDF itu penting banget! Bayangkan, kamu bisa dengan mudah mengelola dokumen, foto, dan catatan penting dalam satu format yang rapi dan mudah dibagikan. Untungnya, Android punya banyak cara untuk bikin PDF, nggak perlu ribet pakai laptop lagi. Yuk, kita bahas langkah-langkahnya!
Membuat PDF dari Dokumen Word (.doc/.docx)
Mengubah file Word ke PDF di Android gampang banget, kok! Kamu bisa memanfaatkan aplikasi bawaan Android atau aplikasi pihak ketiga yang tersedia di Google Play Store. Biasanya, prosesnya cuma butuh beberapa tap saja. Berikut langkah-langkah umumnya:
- Buka file Word (.doc/.docx) menggunakan aplikasi pengolah dokumen seperti Google Docs atau Microsoft Word.
- Cari menu “Print” atau “Cetak”. Biasanya ikonnya berupa printer.
- Pilih “Save as PDF” sebagai pilihan printer. Beberapa aplikasi mungkin mencantumkannya sebagai “Simpan sebagai PDF” atau sebutan serupa.
- Pilih lokasi penyimpanan file PDF di perangkat Android kamu.
- Beri nama file PDF kamu dan tekan “Save” atau “Simpan”.
Membuat PDF dari Gambar (.jpg, .png, .jpeg)
Menggabungkan beberapa gambar menjadi satu file PDF juga mudah dilakukan di Android. Ada banyak aplikasi yang bisa kamu gunakan, baik yang gratis maupun berbayar. Keunggulan membuat PDF dari gambar adalah kamu bisa membuat album foto digital yang terorganisir dengan baik.
- Pilih aplikasi pengelola PDF atau aplikasi penggabungan gambar ke PDF. Pastikan aplikasi tersebut sudah terpasang di HP kamu.
- Buka aplikasi tersebut dan pilih opsi untuk menambahkan gambar. Biasanya ada tombol “+”, “Add”, atau ikon serupa.
- Pilih gambar-gambar yang ingin kamu gabungkan menjadi satu file PDF. Kamu bisa memilih beberapa gambar sekaligus.
- Atur urutan gambar jika diperlukan.
- Pilih opsi “Create PDF” atau “Buat PDF”.
- Beri nama file PDF dan pilih lokasi penyimpanan.
Membuat PDF dari Halaman Web
Butuh menyimpan artikel penting dari website sebagai PDF? Tenang, Android juga bisa! Cara ini sangat berguna untuk menyimpan informasi penting yang mungkin sewaktu-waktu akan dibutuhkan secara offline.
- Buka halaman web yang ingin kamu simpan di browser Android kamu (Chrome, Firefox, dsb.).
- Cari menu “Share” atau “Bagikan”. Ikonnya biasanya berupa kotak dengan panah ke atas.
- Pilih opsi “Print” atau “Cetak”.
- Pilih “Save as PDF” sebagai pilihan printer.
- Pilih lokasi penyimpanan file PDF dan beri nama.
- Tekan “Save” atau “Simpan”.
Menggabungkan Beberapa File Gambar Menjadi Satu File PDF
Aplikasi pengelola PDF biasanya menyediakan fitur untuk menggabungkan beberapa file. Fitur ini sangat praktis untuk menggabungkan beberapa gambar menjadi sebuah buku foto digital atau presentasi sederhana.
- Buka aplikasi pengelola PDF yang sudah terpasang di HP kamu.
- Cari opsi “Merge PDF” atau “Gabung PDF”, atau opsi serupa.
- Pilih file-file gambar yang ingin kamu gabungkan.
- Atur urutan file gambar jika diperlukan.
- Pilih “Create PDF” atau “Buat PDF”.
- Beri nama file PDF dan simpan ke lokasi yang diinginkan.
Membuat PDF dari File Teks (.txt)
File teks (.txt) juga bisa dengan mudah diubah menjadi PDF. Metode ini berguna untuk menyimpan catatan penting atau data teks dalam format yang lebih terstruktur dan mudah dibagikan.
- Buka file .txt menggunakan aplikasi editor teks bawaan atau aplikasi pihak ketiga.
- Pilih opsi “Share” atau “Bagikan”.
- Pilih opsi “Print” atau “Cetak”.
- Pilih “Save as PDF” sebagai pilihan printer.
- Pilih lokasi penyimpanan dan beri nama file PDF.
- Tekan “Save” atau “Simpan”.
Fitur Tambahan dalam Pembuatan PDF di Android

Nah, setelah kamu bisa bikin PDF di HP Android, sekarang saatnya naik level! Banyak aplikasi PDF editor yang menawarkan fitur-fitur tambahan yang bikin hasil kerjamu makin kece dan profesional. Dari sekadar menambahkan teks dan gambar, sampai mengamankan dokumenmu dengan password, semuanya bisa kamu lakukan langsung dari genggaman.
Pengeditan PDF Dasar: Teks, Gambar, dan Tanda Tangan Digital
Bayangkan kamu lagi bikin proposal, tiba-tiba ada bagian yang perlu dikoreksi. Tenang, fitur pengeditan dasar di aplikasi PDF editor Android memungkinkan kamu menambahkan teks, gambar, bahkan tanda tangan digital dengan mudah. Kamu bisa memilih jenis font, ukuran, dan warna teks sesuai selera. Untuk gambar, kamu bisa memasukkannya dari galeri HP atau mengambil foto langsung. Fitur tanda tangan digital sangat berguna untuk memberikan persetujuan formal pada dokumen digital.
Keamanan PDF: Proteksi Password dan Enkripsi
Dokumen pentingmu perlu perlindungan ekstra? Jangan khawatir! Banyak aplikasi menyediakan fitur proteksi password untuk membatasi akses ke PDF. Kamu bisa mengatur password yang kuat untuk mencegah orang lain membuka filemu tanpa izin. Beberapa aplikasi bahkan menawarkan enkripsi tingkat lanjut untuk mengamankan data di dalam PDF, sehingga isinya tetap rahasia meskipun file berhasil diakses.
Menambahkan Watermark pada PDF
Ingin menambahkan identitas atau logo pada dokumenmu? Fitur watermark bisa jadi solusi. Dengan menambahkan watermark, kamu bisa menandai dokumenmu dengan informasi penting seperti nama perusahaan, copyright, atau tanggal pembuatan. Ini membantu mencegah penyalahgunaan dan memperkuat klaim kepemilikan atas dokumen tersebut. Bayangkan watermark berupa logo perusahaan kamu yang tertera samar-samar di setiap halaman proposal, terlihat profesional kan?
Mengatur Ukuran Kertas dan Margin
Ukuran kertas dan margin yang tepat sangat penting untuk tampilan dokumen yang rapi dan profesional. Aplikasi PDF editor umumnya menyediakan pilihan untuk mengatur ukuran kertas (A4, Letter, dll.) dan margin (atas, bawah, kiri, kanan). Kamu bisa menyesuaikannya sesuai kebutuhan, misalnya untuk mencetak dokumen dengan format standar atau menyesuaikan dengan desain tertentu. Misalnya, kamu bisa mengatur margin yang lebih lebar untuk memberikan kesan yang lebih bersih dan elegan.
Fitur Lanjutan: Kompresi PDF dan Konversi Format
Beberapa aplikasi PDF editor menawarkan fitur-fitur lanjutan yang bisa meningkatkan efisiensi kerjamu. Fitur kompresi PDF, misalnya, dapat mengurangi ukuran file tanpa mengurangi kualitas gambar secara signifikan. Ini sangat berguna untuk mengirimkan file PDF melalui email atau menyimpannya di penyimpanan cloud. Selain itu, beberapa aplikasi juga memungkinkan konversi PDF ke format lain, seperti Word atau JPG, dan sebaliknya. Ini memberikan fleksibilitas yang tinggi dalam mengelola dokumen digitalmu.
Mengatasi Masalah Umum Pembuatan PDF di Android

Nah, setelah berhasil bikin PDF di HP Android, mungkin kamu bakal nemuin beberapa kendala. Tenang, bukan cuma kamu kok yang pernah ngalamin! Dari ukuran file yang jumbo sampai aplikasi yang tiba-tiba error, masalah pembuatan PDF di Android emang beragam. Tapi jangan khawatir, kita punya solusi praktisnya nih!
Ukuran File PDF Terlalu Besar
File PDF yang ukurannya gede banget bikin HP lemot dan susah di-share? Ini sering terjadi, terutama kalau kamu bikin PDF dari banyak gambar resolusi tinggi. Ada beberapa cara untuk mengecilkan ukurannya.
Gunakan aplikasi kompresor PDF. Banyak aplikasi gratis di Play Store yang bisa ngurangin ukuran file PDF tanpa mengurangi kualitas gambar secara signifikan. Atau, kamu bisa coba kompres gambarnya sebelum diubah jadi PDF. Pilih resolusi gambar yang lebih rendah saat menyimpan, misalnya dari 300 dpi ke 150 dpi. Perbedaannya mungkin nggak terlalu terlihat, tapi ukuran filenya bisa jauh lebih kecil!
Aplikasi Pembuat PDF Mengalami Error atau Crash
Aplikasi tiba-tiba error atau langsung crash? Ini bisa disebabkan oleh beberapa hal, mulai dari bug aplikasi, masalah memori HP, sampai sistem operasi yang perlu di-update.
Coba paksa berhenti aplikasi (force stop) lalu buka lagi. Kalau masih error, coba restart HP kamu. Pastikan juga aplikasi pembuat PDF-nya sudah versi terbaru. Kalau masih bermasalah, coba uninstall dan install ulang aplikasi tersebut. Sebagai langkah terakhir, pertimbangkan untuk menggunakan aplikasi pembuat PDF yang lain.
Masalah Kompatibilitas PDF di Berbagai Perangkat
PDF yang kamu buat di Android, kadang nggak kompatibel di perangkat lain. Ini bisa disebabkan oleh versi aplikasi yang berbeda atau pengaturan format PDF yang kurang tepat.
Pastikan kamu menggunakan aplikasi pembuat PDF yang sudah teruji dan populer. Cobalah untuk menyimpan PDF dengan format standar, seperti PDF/A atau PDF/X. Hindari menggunakan fitur-fitur yang terlalu spesifik atau jarang digunakan, karena bisa menyebabkan masalah kompatibilitas.
Masalah Saat Menyimpan atau Membuka File PDF
Kesulitan menyimpan atau membuka file PDF? Bisa jadi karena izin akses aplikasi, masalah memori internal HP, atau bahkan kerusakan file.
Periksa izin akses aplikasi pembuat PDF. Pastikan aplikasi tersebut memiliki izin untuk mengakses penyimpanan internal HP. Coba bersihkan memori internal HP kamu. Hapus file-file yang tidak terpakai. Kalau masih bermasalah, coba buka file PDF tersebut menggunakan aplikasi PDF reader yang lain. Jika file PDF-nya rusak, coba cari file PDF tersebut di tempat penyimpanan lain (misalnya di Google Drive atau cloud storage lainnya).
Tips dan Trik Membuat PDF di Android
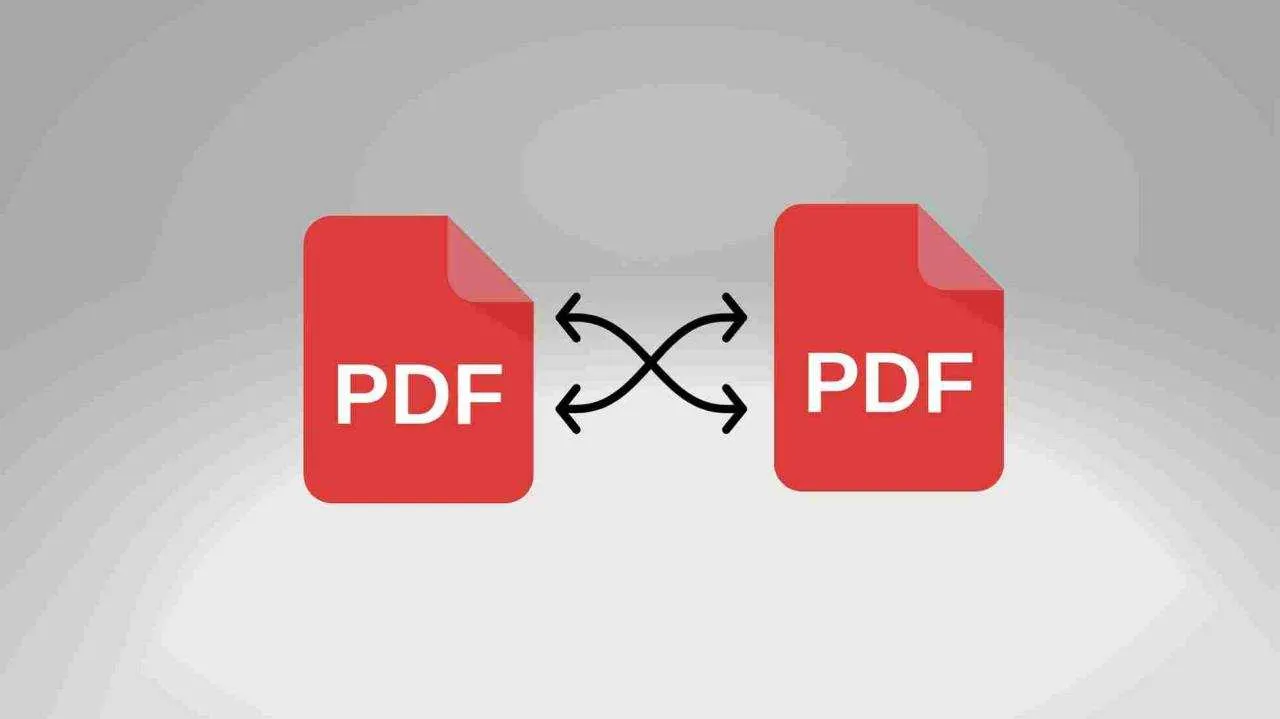
Bikin PDF di HP Android sekarang udah gampang banget, geng! Banyak aplikasi yang bisa kamu pakai, tapi biar hasilnya maksimal dan prosesnya lancar, yuk simak tips dan triknya berikut ini. Dari kualitas PDF sampai cara menyimpan dan sharing, semuanya akan dibahas tuntas!
Tips Mengoptimalkan Kualitas PDF
Kualitas PDF yang bagus itu penting, apalagi kalau mau dipake untuk presentasi atau dokumen penting. Berikut beberapa tips untuk hasil PDF yang kece:
- Resolusi Gambar: Pastikan resolusi gambar yang kamu masukkan ke dalam PDF cukup tinggi (minimal 300 dpi) agar gambar terlihat tajam dan detail. Gambar yang terlalu kecil atau buram akan membuat PDF terlihat kurang profesional.
- Format File: Gunakan format file gambar yang mendukung kualitas tinggi, seperti PNG atau JPG berkualitas baik. Hindari format GIF karena biasanya kualitasnya kurang bagus untuk dicetak atau dilihat di layar beresolusi tinggi.
- Ukuran File: Perhatikan ukuran file PDF. File yang terlalu besar bisa menyulitkan saat pengiriman atau penyimpanan. Kompresi gambar bisa jadi solusi untuk mengurangi ukuran file tanpa mengurangi kualitas secara signifikan.
- Font yang Tepat: Pilih font yang mudah dibaca dan konsisten di seluruh dokumen. Hindari penggunaan terlalu banyak jenis font dalam satu dokumen PDF.
- Proofreading: Sebelum menyimpan PDF, pastikan kamu sudah melakukan proofreading untuk mengecek kesalahan penulisan, tata letak, dan memastikan semua informasi sudah akurat. Ini akan memberikan kesan profesional pada dokumenmu.
Trik Mempercepat Pembuatan PDF
Nggak mau nunggu lama saat bikin PDF? Coba trik-trik berikut ini:
- Tutup Aplikasi Lain: Pastikan aplikasi lain yang berjalan di latar belakang ditutup sementara. Ini akan memaksimalkan penggunaan RAM dan mempercepat proses pembuatan PDF.
- Gunakan Aplikasi yang Tepat: Pilih aplikasi pembuat PDF yang ringan dan efisien. Beberapa aplikasi mungkin lebih cepat daripada yang lain, tergantung spesifikasi HP dan kompleksitas dokumen.
- Batasi Jumlah Halaman dan Elemen: Semakin banyak halaman dan elemen (gambar, tabel) yang ada di dokumen, semakin lama proses pembuatan PDF. Usahakan untuk membuat dokumen yang ringkas dan efisien.
Cara Menyimpan PDF ke Penyimpanan Cloud
Menyimpan PDF ke cloud storage memberikan kemudahan akses dari berbagai perangkat. Berikut langkah umumnya:
- Buka aplikasi penyimpanan cloud (misalnya Google Drive, Dropbox, OneDrive).
- Buat folder baru jika diperlukan.
- Unggah file PDF yang telah dibuat ke dalam folder yang telah ditentukan.
- Pastikan koneksi internet stabil selama proses pengunggahan.
Aplikasi Alternatif untuk Mengedit PDF
Butuh mengedit PDF setelah dibuat? Berikut beberapa aplikasi alternatif yang bisa kamu coba:
- Adobe Acrobat Reader: Aplikasi ini menawarkan fitur edit yang cukup lengkap, termasuk menambahkan teks, gambar, dan anotasi.
- Xodo PDF Reader & Editor: Aplikasi ini menyediakan fitur edit yang user-friendly dan mudah digunakan.
- PDFelement: Aplikasi ini menawarkan fitur yang lebih canggih, cocok untuk pengeditan PDF yang kompleks.
Langkah-langkah Berbagi File PDF
Sharing PDF bisa dilakukan melalui berbagai cara. Berikut langkah-langkah umumnya:
- Melalui Email: Buka aplikasi email, lampirkan file PDF, dan kirim ke alamat tujuan.
- Melalui Aplikasi Pesan: Buka aplikasi pesan (misalnya WhatsApp, Telegram), lampirkan file PDF, dan kirim ke kontak yang diinginkan. Perhatikan batasan ukuran file yang diizinkan oleh aplikasi pesan yang digunakan.
Penutupan Akhir

Membuat PDF di Android ternyata nggak serumit yang dibayangkan, kan? Dengan aplikasi yang tepat dan panduan yang mudah diikuti, kamu bisa dengan mudah mengolah berbagai file menjadi PDF berkualitas. Jadi, tunggu apa lagi? Eksplorasi fitur-fitur menarik dari aplikasi pilihanmu dan ciptakan dokumen PDF yang keren dan profesional langsung dari genggamanmu!


What's Your Reaction?
-
0
 Like
Like -
0
 Dislike
Dislike -
0
 Funny
Funny -
0
 Angry
Angry -
0
 Sad
Sad -
0
 Wow
Wow








