Cara Mengubah Excel ke PDF di Android
Aplikasi Android untuk Mengubah Excel ke PDF

Butuh convert file Excel ke PDF di Android dengan cepat dan praktis? Tenang, banyak aplikasi Android yang bisa membantu! Dari yang simpel sampai yang punya fitur canggih, kamu bisa pilih sesuai kebutuhan. Berikut beberapa aplikasi andalan yang bisa kamu coba.
Daftar Aplikasi Android untuk Konversi Excel ke PDF
Berikut lima aplikasi populer yang bisa kamu andalkan untuk mengubah file Excel kamu menjadi PDF di perangkat Android. Aplikasi-aplikasi ini menawarkan beragam fitur dan keunggulan, pilih yang paling sesuai dengan kebutuhan dan preferensi kamu.
| Nama Aplikasi | Deskripsi Singkat | Keunggulan | Link Download (Google Play Store) |
|---|---|---|---|
| Microsoft Excel | Aplikasi spreadsheet andalan dari Microsoft, menawarkan fitur lengkap termasuk konversi ke PDF. | Integrasi dengan layanan Microsoft lainnya, fitur lengkap, kualitas output tinggi. | [Link Google Play Store Microsoft Excel] |
| Google Sheets | Aplikasi spreadsheet berbasis cloud dari Google, menawarkan kolaborasi real-time dan konversi mudah ke PDF. | Kolaborasi real-time, akses mudah dari berbagai perangkat, integrasi dengan Google Drive. | [Link Google Play Store Google Sheets] |
| WPS Office | Suite aplikasi perkantoran lengkap, termasuk editor spreadsheet dan konverter ke PDF. | Fitur lengkap, mendukung berbagai format file, antarmuka yang user-friendly. | [Link Google Play Store WPS Office] |
| OfficeSuite | Aplikasi perkantoran all-in-one yang menawarkan fitur lengkap untuk mengedit dan mengonversi dokumen, termasuk Excel ke PDF. | Antarmuka yang intuitif, dukungan berbagai format file, fitur editing yang komprehensif. | [Link Google Play Store OfficeSuite] |
| Adobe Acrobat Reader | Aplikasi pembaca PDF yang juga memungkinkan konversi dari berbagai format file, termasuk Excel. | Integrasi dengan layanan Adobe lainnya, fitur anotasi dan editing PDF yang lengkap. | [Link Google Play Store Adobe Acrobat Reader] |
Antarmuka Aplikasi yang Direkomendasikan
Sebagai contoh, mari kita lihat antarmuka Google Sheets. Setelah membuka file Excel, kamu akan melihat tampilan spreadsheet yang familiar. Di bagian atas, terdapat menu bar dengan berbagai pilihan seperti File, Edit, View, Insert, dan Format. Tombol utama seperti “Save”, “Share”, dan “Print” biasanya terletak di bagian bawah layar atau di menu tiga titik vertikal. Untuk mengkonversi ke PDF, biasanya kamu akan menemukan opsi “Print” lalu memilih “Save as PDF”. Tampilan keseluruhannya bersih dan intuitif, memudahkan pengguna untuk mengakses fitur-fitur yang dibutuhkan.
Kelebihan dan Kekurangan Masing-masing Aplikasi
Setiap aplikasi memiliki kelebihan dan kekurangannya masing-masing. Misalnya, Microsoft Excel menawarkan fitur yang sangat lengkap tetapi mungkin membutuhkan ruang penyimpanan yang lebih besar. Google Sheets unggul dalam kolaborasi dan aksesibilitas, tetapi fitur-fiturnya mungkin sedikit lebih terbatas. WPS Office menawarkan keseimbangan yang baik antara fitur dan kemudahan penggunaan. Perlu dipertimbangkan kebutuhan dan preferensi kamu sebelum memilih aplikasi yang tepat.
Perbandingan Fitur Utama Tiga Aplikasi Teratas
Dari ketiga aplikasi teratas (Microsoft Excel, Google Sheets, dan WPS Office), kecepatan konversi relatif sama cepatnya, tidak ada perbedaan yang signifikan. Kualitas output PDF juga serupa, dengan tingkat ketajaman dan detail yang baik. Namun, dalam hal kemudahan penggunaan, Google Sheets mungkin sedikit lebih unggul karena antarmuka yang lebih sederhana dan intuitif, terutama bagi pengguna yang kurang familiar dengan aplikasi spreadsheet.
Mengubah Excel ke PDF di Android: Mudah Banget!
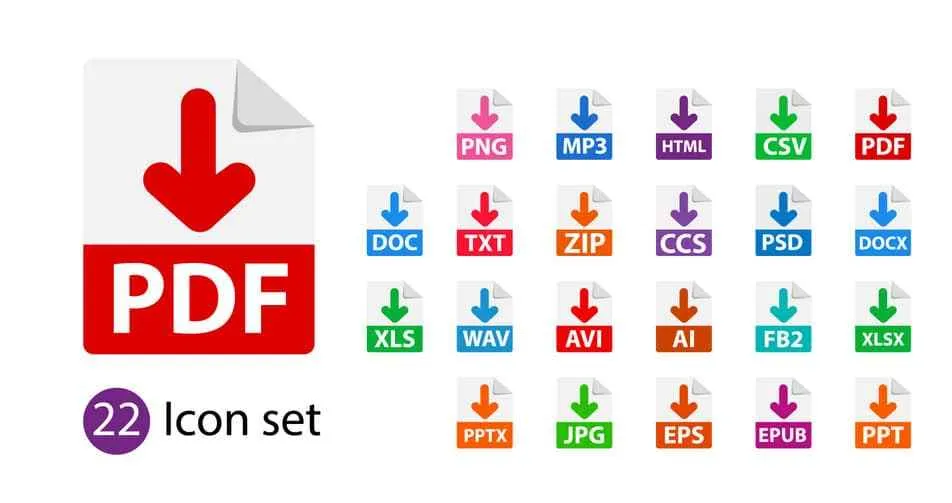
Nggak perlu ribet lagi bolak-balik antara laptop dan HP kalau mau ubah file Excel ke PDF. Sekarang, kamu bisa langsung melakukannya di Androidmu! Salah satu cara termudah adalah memanfaatkan aplikasi Google Sheets yang pasti udah terpasang di hampir semua perangkat Android. Berikut langkah-langkahnya yang super simpel dan anti ribet!
Mengubah File Excel ke PDF dengan Google Sheets
Google Sheets menawarkan fitur praktis untuk konversi file Excel ke PDF. Dengan langkah-langkah berikut, kamu bisa melakukannya dengan cepat dan mudah. Perhatikan detail tampilan layar pada setiap langkah agar prosesnya lebih lancar.
- Buka File Excel di Google Sheets: Pertama, buka aplikasi Google Sheets di Androidmu. Lalu, buka file Excel yang ingin kamu konversi. Tampilan awal akan menunjukkan spreadsheet yang berisi data file Excelmu. Kamu akan melihat menu bar di bagian atas layar dan beberapa ikon di bagian bawah layar, termasuk ikon untuk berbagi file.
- Pilih Menu “Share”: Setelah file terbuka, cari ikon “Share” atau “Bagikan” (biasanya berupa ikon dengan panah ke atas). Klik ikon tersebut. Tampilan layar akan berubah, menampilkan pilihan untuk membagikan file melalui berbagai platform atau aplikasi.
- Pilih “Download”: Pada menu “Share”, cari dan pilih opsi “Download”. Terkadang opsi ini disebut dengan istilah yang sedikit berbeda, tetapi intinya adalah untuk mengunduh file. Setelah kamu memilih opsi ini, akan muncul pilihan format file yang tersedia untuk diunduh.
- Pilih Format PDF: Dari daftar pilihan format file, pilih “PDF”. Tampilan layar akan menunjukkan proses pengunduhan file PDF yang sedang berlangsung. Biasanya, progress bar akan ditampilkan untuk menunjukkan persentase unduhan.
- Simpan File PDF: Setelah proses pengunduhan selesai, file PDF akan tersimpan di folder “Download” di perangkat Androidmu. Kamu bisa menemukan file tersebut melalui aplikasi pengelola file bawaan atau aplikasi pengelola file lainnya yang terpasang di perangkatmu. File PDF yang tersimpan siap untuk kamu buka dan gunakan.
Kemungkinan Masalah dan Solusinya
Meskipun proses konversi umumnya lancar, ada beberapa kendala yang mungkin kamu temui. Berikut beberapa masalah umum dan solusinya:
- File Excel terlalu besar: Jika file Excel terlalu besar, proses konversi mungkin memakan waktu lebih lama atau bahkan gagal. Solusi: Cobalah untuk mengkompresi file Excel terlebih dahulu atau bagi file menjadi beberapa bagian yang lebih kecil sebelum dikonversi.
- Koneksi internet tidak stabil: Koneksi internet yang buruk dapat mengganggu proses pengunduhan. Solusi: Pastikan kamu terhubung ke jaringan internet yang stabil dan berkecepatan tinggi sebelum memulai proses konversi.
- Aplikasi Google Sheets bermasalah: Terkadang, masalah pada aplikasi Google Sheets sendiri bisa menyebabkan kegagalan konversi. Solusi: Coba perbarui aplikasi Google Sheets ke versi terbaru atau restart perangkat Androidmu.
Optimalkan kualitas PDF dengan memastikan semua font dan gambar di file Excelmu sudah tertanam dengan benar sebelum konversi. Ini akan mencegah masalah tampilan yang tidak terduga pada file PDF hasil konversi.
Cara Mengubah Excel ke PDF Tanpa Aplikasi Tambahan (Jika Ada)
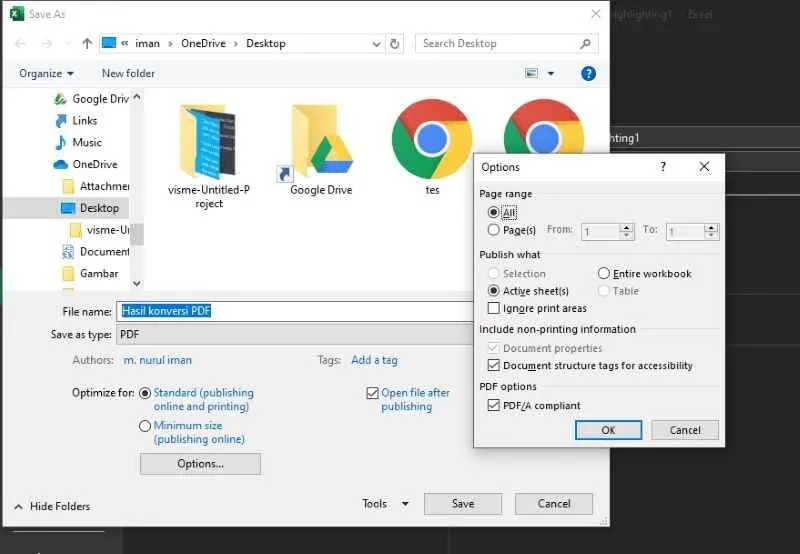
Ngomongin soal konversi file, terkadang kita butuh ubah file Excel ke PDF secara cepat, apalagi kalau lagi buru-buru. Nah, pertanyaannya, bisa nggak sih langsung ubah Excel ke PDF di Android tanpa perlu aplikasi tambahan? Ternyata, jawabannya nggak semudah membalikkan telapak tangan.
Sayangnya, fitur bawaan Android dan aplikasi Google Sheets standar tidak menyediakan opsi konversi langsung dari format XLSX atau XLS ke PDF. Jadi, untuk hasil yang rapi dan terjamin, kamu tetap perlu aplikasi pihak ketiga. Memang sedikit ribet, tapi demi kepraktisan, aplikasi konversi ini patut dipertimbangkan.
Metode Konversi Tanpa Aplikasi Tambahan
Tidak tersedia metode konversi tanpa aplikasi tambahan di Android.
Perbandingan Metode Konversi Excel ke PDF di Android
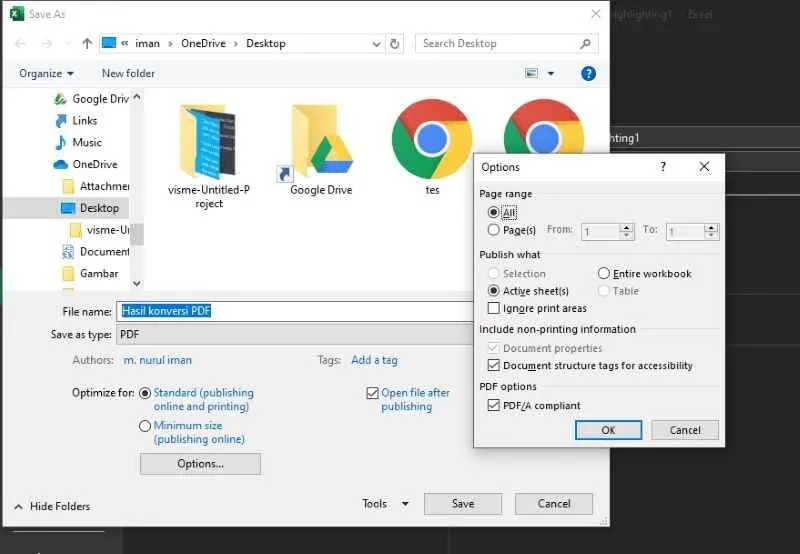
Nah, setelah kita bahas cara-cara mengubah file Excel ke PDF di Android, saatnya kita bandingkan metode mana yang paling cucok buat kamu. Ada dua pendekatan utama: pakai aplikasi tambahan atau manfaatkan fitur bawaan Android (jika ada). Mana yang lebih efektif dan efisien? Yuk, kita bedah!
Metode Konversi: Aplikasi vs. Tanpa Aplikasi
Memilih metode konversi yang tepat sangat penting untuk memastikan efisiensi dan kualitas hasil. Berikut perbandingan detailnya:
| Metode | Kecepatan | Kualitas | Kemudahan | Keamanan | Biaya |
|---|---|---|---|---|---|
| Menggunakan Aplikasi | Umumnya cepat, tergantung spesifikasi aplikasi dan perangkat. Aplikasi khusus biasanya lebih cepat. | Biasanya tinggi, tergantung aplikasi. Beberapa aplikasi menawarkan fitur pengeditan sebelum konversi. | Mudah, tinggal pilih file dan konversi. Namun, perlu instalasi aplikasi terlebih dahulu. | Beragam, tergantung kebijakan privasi aplikasi. Pilih aplikasi terpercaya dari pengembang yang reputable. | Beragam, mulai dari gratis dengan iklan hingga berbayar dengan fitur premium. |
| Tanpa Aplikasi (Fitur Bawaan/Metode Lain) | Relatif lebih lambat, bergantung pada metode dan perangkat. Mungkin memerlukan beberapa langkah tambahan. | Kualitasnya bisa bervariasi. Tergantung pada fitur bawaan perangkat atau metode alternatif yang digunakan. | Bisa lebih rumit, memerlukan pengetahuan teknis tambahan. Kemungkinannya terbatas pada fitur yang sudah ada di perangkat. | Keamanan bergantung pada sistem operasi dan metode yang digunakan. Umumnya lebih aman karena tidak melibatkan pihak ketiga. | Gratis, karena memanfaatkan fitur yang sudah tersedia. |
Kelebihan dan Kekurangan Setiap Metode
Perbandingan di atas memberikan gambaran umum. Mari kita bahas lebih detail kelebihan dan kekurangan masing-masing metode.
- Menggunakan Aplikasi: Kelebihannya adalah kecepatan dan kualitas konversi yang umumnya lebih baik. Kekurangannya adalah perlu instalasi aplikasi tambahan yang bisa memakan ruang penyimpanan dan potensi risiko privasi data jika aplikasi tidak terpercaya.
- Tanpa Aplikasi: Kelebihannya adalah gratis dan lebih aman karena tidak melibatkan pihak ketiga. Kekurangannya adalah kecepatan dan kualitas konversi yang mungkin kurang optimal, serta proses yang bisa lebih rumit.
Rekomendasi Metode yang Paling Efisien dan Efektif
Metode yang paling efisien dan efektif bergantung pada kebutuhan dan prioritas masing-masing pengguna. Jika kecepatan dan kualitas hasil menjadi prioritas utama, maka menggunakan aplikasi khusus konversi Excel ke PDF adalah pilihan yang tepat. Namun, jika keamanan dan kemudahan menjadi prioritas utama, serta ukuran file yang dikonversi relatif kecil, maka metode tanpa aplikasi bisa menjadi pilihan yang lebih baik.
Kriteria Penentuan Efisiensi dan Efektivitas
Efisiensi diukur dari kecepatan dan kemudahan proses konversi, sementara efektivitas diukur dari kualitas hasil konversi (kejelasan, akurasi data, dan ukuran file). Keamanan dan biaya juga menjadi pertimbangan penting.
Ringkasan Perbandingan Kedua Metode
Pada akhirnya, pilihan metode konversi terbaik tergantung pada kebutuhan individu. Aplikasi menawarkan kecepatan dan kualitas yang lebih baik, namun dengan trade-off berupa potensi biaya dan risiko privasi. Metode tanpa aplikasi menawarkan keamanan dan penghematan biaya, tetapi dengan kecepatan dan kualitas yang mungkin kurang optimal.
Simpulan Akhir
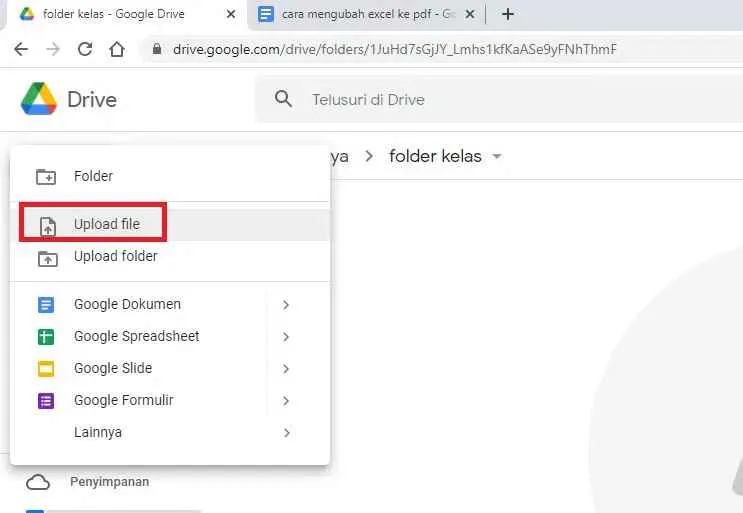
Mengubah Excel ke PDF di Android ternyata mudah dan fleksibel, ya? Dengan beragam pilihan aplikasi dan metode, kamu bisa memilih yang paling sesuai dengan kebutuhan dan preferensi. Jadi, jangan ragu untuk bereksperimen dan temukan cara terbaik untuk mengelola file-file Excelmu agar lebih praktis dan efisien. Selamat mencoba!


What's Your Reaction?
-
0
 Like
Like -
0
 Dislike
Dislike -
0
 Funny
Funny -
0
 Angry
Angry -
0
 Sad
Sad -
0
 Wow
Wow







