Cara Menyimpan File Word di Android
Menyimpan File Word di Google Drive dari Android
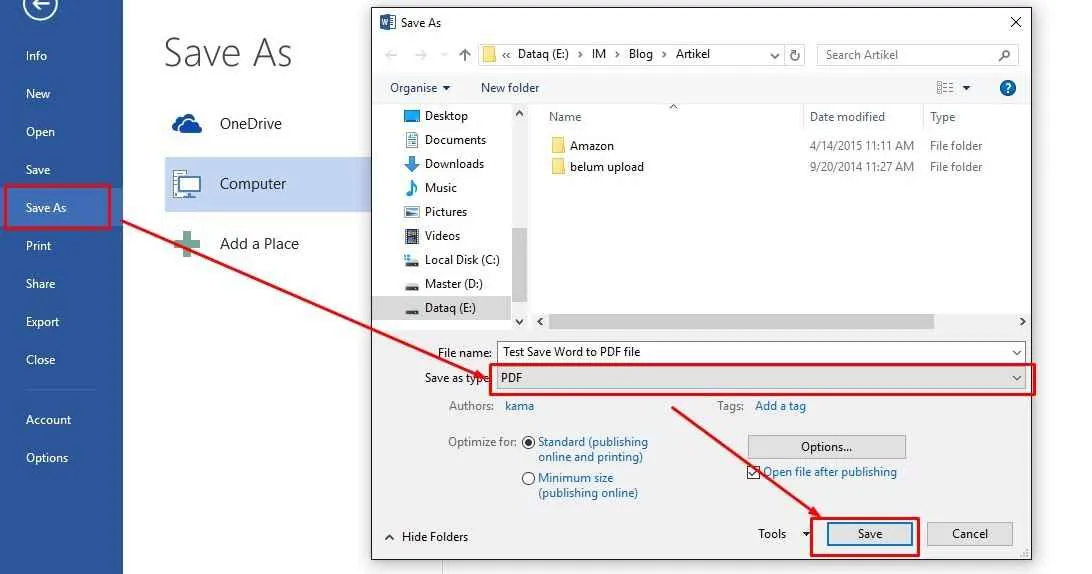
Nggak cuma di laptop, menyimpan file Word di Android juga gampang banget, lho! Apalagi kalau kamu memanfaatkan Google Drive. Aplikasi ini jadi solusi praktis buat menyimpan dan mengakses dokumenmu dari mana aja, kapan aja. Yuk, kita bahas cara menyimpan file Word di Google Drive dari Android, lengkap dengan tips dan triknya!
Menyimpan File Word ke Google Drive
Cara menyimpan file Word ke Google Drive dari Android super simpel. Kamu cuma butuh beberapa langkah mudah. Dengan begitu, dokumenmu tersimpan aman dan bisa diakses dari berbagai perangkat.
- Buka aplikasi Google Drive di Android kamu.
- Ketuk ikon “+” di pojok kanan bawah.
- Pilih “Unggah” lalu pilih file Word yang ingin kamu simpan.
- Tunggu hingga proses unggah selesai. File Word kamu sekarang sudah tersimpan di Google Drive.
Menyimpan File Word ke Folder Spesifik di Google Drive
Mau lebih terorganisir? Kamu bisa menyimpan file Word ke folder spesifik di Google Drive. Ini memudahkan pencarian dokumen di kemudian hari.
- Buka aplikasi Google Drive dan masuk ke folder tujuan.
- Ketuk ikon “+” lalu pilih “Unggah”.
- Pilih file Word yang ingin kamu simpan.
- File Word akan tersimpan di folder yang telah kamu pilih.
Perbandingan Kecepatan Penyimpanan File Word
Kecepatan menyimpan file Word tentu dipengaruhi beberapa faktor, termasuk ukuran file, kecepatan internet, dan metode penyimpanan yang digunakan. Berikut perbandingannya:
| Metode | Kecepatan | Keamanan | Kuota |
|---|---|---|---|
| Google Drive | Cepat, tergantung kecepatan internet. Umumnya lebih cepat untuk file berukuran kecil hingga sedang. | Tinggi, dengan enkripsi data dan fitur keamanan Google. | Tergantung paket Google Drive yang digunakan. |
| Lambat, terutama untuk file besar. Bergantung kecepatan internet dan server email. | Sedang, tergantung pengaturan keamanan email. | Tergantung kapasitas penyimpanan email. | |
| USB OTG | Cepat untuk transfer langsung, namun terbatas pada perangkat yang mendukung USB OTG. | Sedang, bergantung pada keamanan fisik perangkat penyimpanan. | Tergantung kapasitas penyimpanan USB. |
| Penyimpanan Lokal | Cepat, namun hanya dapat diakses dari perangkat tersebut. | Sedang, bergantung pada keamanan perangkat. | Tergantung kapasitas penyimpanan internal/eksternal perangkat. |
Mengakses File Word dari Perangkat Lain
Salah satu keuntungan menyimpan file di Google Drive adalah aksesibilitasnya. Kamu bisa mengakses file Word yang sudah tersimpan dari perangkat Android lain dengan mudah.
- Pastikan kamu masuk ke akun Google yang sama di perangkat Android lain.
- Buka aplikasi Google Drive di perangkat tersebut.
- File Word yang telah kamu simpan akan muncul di Drive.
Mengatasi Masalah Koneksi Internet
Koneksi internet yang buruk bisa menghambat proses penyimpanan file. Berikut beberapa tips untuk mengatasinya:
- Pastikan koneksi internet stabil dan memiliki kecepatan yang cukup.
- Coba gunakan koneksi Wi-Fi jika memungkinkan, karena biasanya lebih stabil daripada data seluler.
- Tunggu hingga koneksi internet membaik sebelum mencoba mengunggah file lagi.
- Jika masalah berlanjut, coba restart perangkat atau router internet.
Menyimpan File Word di Microsoft OneDrive dari Android

Microsoft OneDrive jadi penyelamat banget buat kamu yang sering bolak-balik kerja pakai laptop dan HP. Bayangin aja, dokumen penting kamu aman tersimpan dan bisa diakses kapan aja, di mana aja. Gak perlu ribet lagi kirim-kirim file lewat email atau flashdisk. Nah, kali ini kita bahas cara menyimpan file Word di OneDrive langsung dari Android kamu, gampang banget kok!
Menyimpan File Word ke Microsoft OneDrive
Simpan file Word kamu ke OneDrive itu simpel banget. Pastikan kamu udah install aplikasi Microsoft OneDrive di HP Android kamu. Setelah itu, buka aplikasi OneDrive, lalu cari file Word yang mau kamu simpan. Klik file tersebut, dan pilih opsi “Upload”. Pilih folder tujuan di OneDrive, atau buat folder baru kalau kamu mau lebih rapi. Tunggu proses upload selesai, dan beres deh! File Word kamu sekarang aman tersimpan di OneDrive.
Membuat Folder Baru di OneDrive
Supaya file-file Word kamu gak berantakan, bikin folder di OneDrive itu penting banget. Caranya mudah, kok! Di aplikasi OneDrive, cari ikon “+” atau tanda tambah. Pilih “Folder baru”, lalu beri nama folder sesuai keinginan kamu, misalnya “Dokumen Kerja”, “Tugas Kuliah”, atau “Laporan Proyek”. Setelah itu, semua file Word kamu bisa disimpan rapi di dalam folder tersebut.
Keuntungan Menyimpan File Word di OneDrive
- Akses file dari mana saja: buka file Word kamu dari HP, laptop, atau tablet, asalkan terhubung internet.
- Penyimpanan aman: OneDrive punya fitur keamanan yang melindungi file kamu dari kehilangan atau kerusakan.
- Sinkronisasi otomatis: Perubahan yang kamu buat di satu perangkat akan otomatis terupdate di perangkat lain.
- Berbagi mudah: bagi file Word kamu dengan orang lain dengan mudah dan cepat.
- Integrasi dengan aplikasi Microsoft lainnya: akses file Word kamu dengan mudah dari aplikasi Microsoft Office lainnya.
Berbagi File Word dari OneDrive
Butuh bagi file Word ke teman atau kolega? Gampang banget! Buka aplikasi OneDrive, cari file Word yang ingin kamu bagikan. Klik file tersebut, lalu pilih opsi “Bagikan”. Kamu bisa memilih untuk membagikan link file, atau menambahkan orang tertentu yang bisa mengakses file tersebut. Kamu juga bisa mengatur izin akses, apakah hanya bisa dilihat atau bisa diedit.
Masalah dan Solusi Menyimpan File Word ke OneDrive
Kadang, ada kendala saat menyimpan file Word ke OneDrive. Misalnya, koneksi internet yang lambat bisa menyebabkan proses upload gagal. Pastikan koneksi internet kamu stabil sebelum memulai proses upload. Jika masih mengalami masalah, coba cek kuota internet kamu, restart HP, atau hubungi tim dukungan OneDrive untuk bantuan lebih lanjut. Masalah lain bisa berupa kapasitas penyimpanan OneDrive yang penuh. Kamu bisa menghapus file yang tidak terpakai atau upgrade ke paket penyimpanan yang lebih besar.
Menyimpan File Word di Penyimpanan Lokal Android

Nggak cuma di laptop, nge-save file Word di Android juga penting banget, geng! Apalagi buat kamu yang mobile dan sering kerja di mana aja. Nah, biar nggak bingung, ini dia panduan lengkapnya, mulai dari cara menyimpan sampai tips ngatur file biar tetap rapi.
Penyimpanan Internal vs. Eksternal
Sebelum mulai, penting banget tahu perbedaan menyimpan file Word di penyimpanan internal dan eksternal Android. Penyimpanan internal adalah memori bawaan perangkatmu, sementara penyimpanan eksternal biasanya berupa kartu SD yang bisa kamu pasang. Simpan di internal lebih aman karena terintegrasi langsung dengan sistem, tapi kapasitasnya terbatas. Sedangkan penyimpanan eksternal menawarkan ruang lebih besar, tapi ada risiko kehilangan data kalau kartu SDnya rusak atau hilang.
- Penyimpanan Internal: Lebih aman, kapasitas terbatas, akses cepat.
- Penyimpanan Eksternal (Kartu SD): Kapasitas besar, risiko kehilangan data lebih tinggi, akses mungkin lebih lambat.
Langkah-Langkah Menyimpan File Word di Penyimpanan Lokal
Berikut langkah-langkah mudah menyimpan file Word langsung ke penyimpanan internal atau eksternal Android. Pastikan aplikasi pengolah kata yang kamu gunakan sudah terinstall ya!
- Buka file Word yang ingin disimpan.
- Ketuk ikon “Simpan” atau “Save” (biasanya berupa ikon disket).
- Pilih lokasi penyimpanan, baik internal atau eksternal (jika tersedia).
- Beri nama file yang mudah diingat. Contoh: “Laporan Keuangan Maret 2024”.
- Ketuk “Simpan” atau “Save” lagi untuk konfirmasi.
Risiko Kehilangan Data Jika Hanya Mengandalkan Penyimpanan Lokal
Peringatan! Mengandalkan hanya penyimpanan lokal, baik internal maupun eksternal, memiliki risiko kehilangan data jika perangkatmu rusak, hilang, atau terkena malware. Selalu lakukan backup file penting ke layanan cloud seperti Google Drive atau OneDrive untuk keamanan ekstra.
Contoh Nama Folder dan Pengelolaan File
Buat folder yang terorganisir untuk memudahkan pencarian file Word kamu. Contoh nama folder yang baik:
- Dokumen Kerja
- Laporan Proyek
- Tugas Kuliah
- Catatan Pribadi
Untuk pengelolaan file, gunakan sistem penamaan file yang konsisten, misalnya dengan menambahkan tanggal atau kode proyek pada nama file. Rutinlah menghapus file yang sudah tidak diperlukan untuk menghemat ruang penyimpanan.
Menyimpan File Word Menggunakan Aplikasi Lain

Selain Google Drive dan OneDrive, masih banyak kok aplikasi lain yang bisa kamu andalkan untuk menyimpan file Word di Android. Aplikasi-aplikasi ini menawarkan fitur dan kelebihan masing-masing, jadi kamu bisa memilih yang paling sesuai dengan kebutuhan dan preferensi. Penting juga untuk memperhatikan keamanan file kamu saat menggunakan aplikasi pihak ketiga, karena itu kita akan bahas juga cara memastikan keamanan file Word-mu.
Perbandingan Aplikasi Penyimpanan File Word
Berikut perbandingan beberapa aplikasi pihak ketiga populer yang bisa kamu gunakan untuk menyimpan file Word di Android. Perhatikan fitur, keunggulan, dan kekurangannya sebelum memilih yang tepat.
| Aplikasi | Fitur Utama | Keunggulan | Kekurangan |
|---|---|---|---|
| Dropbox | Penyimpanan cloud, sinkronisasi antar perangkat, berbagi file | Antarmuka yang mudah digunakan, integrasi dengan aplikasi lain, tersedia di berbagai platform | Versi gratis memiliki batasan penyimpanan |
| Box | Penyimpanan cloud, kolaborasi tim, kontrol akses file | Keamanan yang terjamin, cocok untuk penggunaan profesional | Kurang intuitif dibandingkan Dropbox untuk pengguna awam |
| Mega | Penyimpanan cloud dengan kapasitas besar, enkripsi end-to-end | Kapasitas penyimpanan gratis yang besar, keamanan yang kuat | Kecepatan sinkronisasi terkadang lambat |
| Microsoft SharePoint | Penyimpanan dan kolaborasi berbasis cloud, integrasi dengan aplikasi Microsoft Office | Integrasi seamless dengan ekosistem Microsoft, cocok untuk tim yang sudah menggunakan produk Microsoft | Membutuhkan langganan Microsoft 365 untuk fitur lengkap, bisa terasa kompleks bagi pengguna baru |
Memindahkan File Word dari Aplikasi Lain ke Penyimpanan Lokal Android
Setelah menyimpan file Word di aplikasi pihak ketiga, memindahkannya ke penyimpanan lokal Android cukup mudah. Biasanya, kamu bisa mengunduh file tersebut dari dalam aplikasi. Caranya biasanya dengan menekan lama pada file Word yang ingin dipindahkan, lalu pilih opsi “Download” atau sejenisnya. Setelah terunduh, file akan tersimpan di folder download di perangkat Androidmu. Dari sana, kamu bisa memindahkannya ke folder lain sesuai keinginan.
Menjamin Keamanan File Word yang Disimpan Menggunakan Aplikasi Pihak Ketiga
Keamanan file sangat penting. Untuk memastikan keamanan file Word yang disimpan di aplikasi pihak ketiga, perhatikan beberapa hal berikut:
- Pilih aplikasi dengan reputasi baik dan fitur keamanan yang kuat, seperti enkripsi end-to-end.
- Gunakan password yang kuat dan unik untuk akun aplikasi penyimpanan cloud.
- Aktifkan verifikasi dua faktor (2FA) jika tersedia untuk lapisan keamanan ekstra.
- Periksa pengaturan privasi aplikasi dan pastikan hanya kamu yang memiliki akses ke file-file tersebut.
- Selalu perbarui aplikasi ke versi terbaru untuk mendapatkan patch keamanan terbaru.
Ilustrasi Antarmuka Aplikasi Penyimpanan Cloud
Sebagai contoh, mari kita bayangkan antarmuka Dropbox. Setelah login, kamu akan melihat tampilan utama dengan daftar folder dan file yang tersimpan. Di bagian atas biasanya terdapat menu pencarian, tombol untuk mengunggah file baru, dan ikon untuk pengaturan akun. Di bagian tengah, tampilan utama menampilkan daftar file dan folder yang terstruktur, memungkinkan kamu untuk mengakses, mengunduh, berbagi, dan mengelola file Word-mu. Di bagian bawah, biasanya ada informasi mengenai ruang penyimpanan yang tersisa.
Tips dan Trik Menyimpan File Word di Android

Kehabisan ruang penyimpanan di HP Android karena file Word yang menumpuk? Tenang, masalah ini umum terjadi, terutama bagi kamu yang sering bekerja atau belajar menggunakan dokumen Word. Untungnya, ada beberapa tips dan trik yang bisa kamu gunakan untuk mengoptimalkan penyimpanan file Word di Android agar lebih hemat ruang dan efisien. Simak penjelasannya berikut ini!
Mengoptimalkan Penyimpanan File Word
Mengoptimalkan penyimpanan file Word di Android tidak hanya soal menghapus file yang tidak terpakai. Ada beberapa langkah strategis yang bisa kamu lakukan untuk memastikan penyimpanan tetap efisien dan handal. Berikut beberapa tipsnya:
- Hapus file yang tidak terpakai: Langkah paling sederhana namun efektif. Bersihkan file Word lama yang sudah tidak dibutuhkan lagi.
- Gunakan penyimpanan cloud: Manfaatkan layanan penyimpanan cloud seperti Google Drive, OneDrive, atau Dropbox. File akan tersimpan di server, menghemat ruang penyimpanan internal HP.
- Kompresi file: Kompresi file Word dapat mengurangi ukurannya tanpa mengurangi kualitas signifikan. Ini akan menghemat ruang penyimpanan.
- Pindahkan file ke kartu SD: Jika HP kamu mendukung kartu SD, pindahkan file Word ke sana. Ini memindahkan beban penyimpanan dari memori internal.
Langkah-Langkah Mengkompresi Ukuran File Word
Mengkompresi file Word sebelum disimpan adalah cara cerdas untuk menghemat ruang penyimpanan. Berikut langkah-langkahnya:
- Buka file Word yang ingin dikompresi.
- Simpan file tersebut dalam format PDF. Format PDF umumnya memiliki ukuran file yang lebih kecil dibandingkan dengan format DOCX.
- (Opsional) Gunakan aplikasi kompresi file pihak ketiga. Banyak aplikasi di Google Play Store yang menawarkan fitur kompresi file, termasuk file Word.
- Setelah dikompresi, periksa ukuran file. Pastikan ukurannya sudah lebih kecil.
Rekomendasi Format File Word yang Efisien
Memilih format file yang tepat berpengaruh besar terhadap ukuran file dan kompatibilitasnya. Berikut rekomendasi format file Word yang paling efisien untuk penyimpanan di Android:
- .docx: Format standar Microsoft Word, menawarkan kompatibilitas yang luas dan fitur lengkap, namun ukuran filenya bisa cukup besar.
- .pdf: Format yang lebih kecil dan lebih portabel, ideal untuk berbagi dan penyimpanan. Namun, pengeditannya lebih terbatas.
- .rtf: Format yang cukup ringkas dan kompatibel dengan berbagai aplikasi pengolah kata. Ukuran filenya umumnya lebih kecil daripada .docx.
Pentingnya Membuat Cadangan File Word
Kehilangan data dokumen penting bisa sangat merugikan. Oleh karena itu, membuat cadangan (backup) file Word secara berkala sangat penting. Berikut beberapa metode yang bisa kamu gunakan:
- Penyimpanan cloud: Sinkronisasi otomatis ke Google Drive, OneDrive, atau Dropbox memastikan file selalu tersimpan aman.
- Penyimpanan eksternal: Salin file ke kartu SD, hard drive eksternal, atau perangkat penyimpanan lain.
- Email: Kirim file Word sebagai lampiran ke email kamu sendiri sebagai cadangan tambahan.
Jenis-Jenis Format File Word dan Perbedaannya
Memahami perbedaan berbagai format file Word penting untuk memilih format yang paling sesuai dengan kebutuhan. Berikut penjelasannya:
| Format | Deskripsi | Keunggulan | Kelemahan |
|---|---|---|---|
| .doc | Format dokumen Word versi lama | Kompatibilitas luas (meski sudah agak usang) | Ukuran file bisa besar, fitur terbatas |
| .docx | Format dokumen Word versi terbaru | Fitur lengkap, kompatibilitas luas | Ukuran file bisa besar |
| .rtf | Format Rich Text Format | Kompatibilitas lintas platform yang baik, ukuran file relatif kecil | Fitur mungkin kurang lengkap dibandingkan .docx |
| Portable Document Format | Ukuran file kecil, portabilitas tinggi, tampilan konsisten di berbagai perangkat | Pengeditan terbatas |
Pemungkas

Nah, sekarang kamu sudah punya panduan lengkap menyimpan file Word di Android. Dari metode penyimpanan hingga tips mengoptimalkan ruang penyimpanan, semuanya sudah dibahas tuntas. Pilih metode yang paling sesuai dengan kebutuhan dan jangan lupa untuk selalu membuat backup agar dokumen pentingmu tetap aman. Selamat berkreasi dan jangan ragu untuk mengeksplor berbagai fitur yang tersedia!


What's Your Reaction?
-
0
 Like
Like -
0
 Dislike
Dislike -
0
 Funny
Funny -
0
 Angry
Angry -
0
 Sad
Sad -
0
 Wow
Wow








