Cara Merubah SDK Aplikasi Android
Memahami SDK Android

Ngobrolin pengembangan aplikasi Android nggak akan lepas dari yang namanya SDK (Software Development Kit). Bayangin deh, SDK ini kayak kotak peralatan lengkap buat bikin aplikasi Android. Di dalamnya ada berbagai macam tools, library, dan dokumen yang bikin proses coding jadi lebih mudah dan efisien. Jadi, pahami SDK Android itu penting banget, biar kamu nggak kebingungan saat membangun aplikasi impian!
Komponen Utama SDK Android dan Fungsinya
SDK Android bukan cuma satu aplikasi, melainkan sekumpulan komponen yang saling berkaitan. Ada beberapa komponen penting yang perlu kamu tahu. Misalnya, Android Studio sebagai IDE (Integrated Development Environment) yang jadi tempat kamu ngoding. Terus ada tools build seperti Gradle yang membantu proses kompilasi kode menjadi aplikasi yang bisa dijalankan. Jangan lupa juga Android Emulator, sebuah perangkat virtual yang memungkinkan kamu untuk menguji aplikasi di berbagai perangkat Android tanpa perlu punya banyak smartphone secara fisik. Selain itu, ada berbagai library yang menyediakan fungsi-fungsi siap pakai, sehingga kamu nggak perlu bikin semuanya dari nol.
Perbedaan Versi SDK Android dan Dampaknya
Setiap versi SDK Android punya fitur dan kemampuan yang berbeda. Perbedaan versi ini berdampak besar pada pengembangan aplikasi. Misalnya, versi terbaru biasanya menawarkan fitur-fitur canggih dan peningkatan performa, tapi mungkin nggak kompatibel dengan perangkat Android versi lama. Sebaliknya, versi lama mungkin lebih kompatibel dengan banyak perangkat, tapi kekurangan fitur-fitur terbaru. Penting banget untuk memilih versi SDK yang tepat sesuai dengan target pengguna dan fitur yang ingin kamu implementasikan di aplikasi.
Tahapan Instalasi dan Konfigurasi SDK Android
Instalasi dan konfigurasi SDK Android terbilang mudah, kok. Pertama, kamu perlu download dan instal Android Studio. Setelah itu, kamu bisa pilih dan instal komponen SDK yang dibutuhkan sesuai dengan kebutuhan proyek. Selanjutnya, setting environment variable agar Android Studio bisa mengakses SDK dengan mudah. Proses konfigurasi ini biasanya akan dipandu oleh Android Studio sehingga kamu tinggal mengikuti langkah-langkahnya saja. Jangan lupa untuk update SDK secara berkala agar selalu mendapatkan fitur dan perbaikan terbaru.
Perbandingan Beberapa Versi SDK Android
| Versi SDK | Fitur Utama | Kompatibilitas Sistem Operasi | Tanggal Rilis |
|---|---|---|---|
| Android 12 (API level 31) | Material You, Privacy Dashboard, Approximate Location | Android 12 ke atas | Oktober 2021 |
| Android 13 (API level 33) | Perbaikan privasi, dukungan bahasa baru, peningkatan kinerja | Android 13 ke atas | Agustus 2022 |
| Android 14 (API level 34) | Predictive Back Gesture, peningkatan performa, fitur baru untuk developer | Android 14 ke atas | Oktober 2023 |
Tabel di atas hanya sebagian kecil dari versi SDK Android yang tersedia. Selalu cek dokumentasi resmi Android untuk informasi terbaru.
Contoh Skenario Penggunaan SDK Android yang Berbeda
Pemilihan versi SDK sangat bergantung pada kebutuhan aplikasi. Misalnya, aplikasi yang membutuhkan fitur terbaru seperti Material You design, harus menggunakan SDK Android versi terbaru. Sementara aplikasi yang ditujukan untuk perangkat lama dengan spesifikasi rendah, mungkin perlu menggunakan SDK versi yang lebih tua untuk memastikan kompatibilitas. Aplikasi game berat mungkin membutuhkan akses ke fitur grafis dan kinerja yang lebih tinggi, sehingga perlu mempertimbangkan versi SDK yang mendukung hal tersebut. Intinya, sesuaikan versi SDK dengan target audience dan fitur yang ingin kamu hadirkan.
Mengganti Versi SDK Android
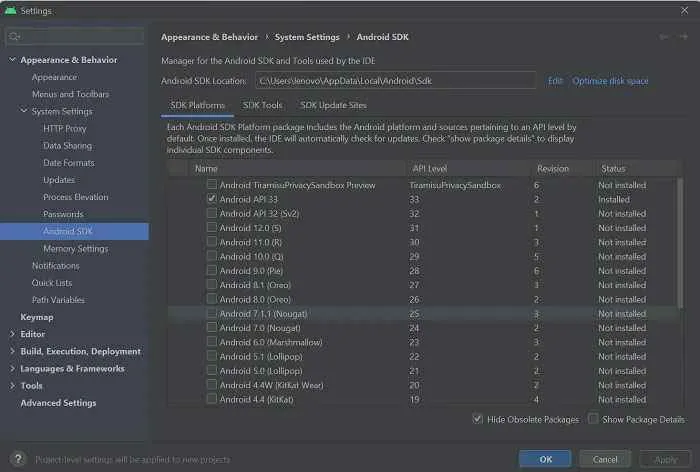
Nah, Sobat Androider! Ngomongin soal nge-develop aplikasi Android, pasti nggak lepas dari yang namanya SDK (Software Development Kit). SDK ini ibarat “dapur” tempat kita masak aplikasi, lengkap dengan bahan-bahan dan alat-alatnya. Nah, kalau “dapur”nya udah usang, aplikasi kita juga bisa jadi kurang optimal. Ganti versi SDK itu penting banget, lho, biar aplikasi kita tetap kekinian, performanya oke punya, dan bisa akses fitur-fitur terbaru Android. Yuk, kita bahas langkah-langkahnya!
Langkah-Langkah Mengganti Versi SDK Android
Mengganti versi SDK Android di proyek yang sudah ada emang perlu ketelitian. Jangan asal ganti, ya! Salah-salah, aplikasi malah error. Berikut langkah-langkah yang bisa kamu ikuti:
- Backup Proyek: Ini langkah paling penting! Sebelum mulai apa pun, backup seluruh proyek aplikasi kamu. Mendingan aman daripada menyesal.
- Update SDK Manager: Pastikan SDK Manager kamu sudah ter-update ke versi terbaru. Ini penting biar kamu bisa download SDK versi yang kamu inginkan.
- Pilih Versi SDK Baru: Tentukan versi SDK Android yang ingin kamu gunakan. Pertimbangkan kompatibilitas dengan perangkat target dan fitur-fitur yang ingin kamu gunakan.
- Ubah build.gradle: Di file `build.gradle` (Module: app), ubah targetSdkVersion dan compileSdkVersion ke versi SDK yang baru. Jangan lupa sync project setelah perubahan ini.
- Testing: Setelah perubahan, ujilah aplikasi kamu secara menyeluruh di berbagai perangkat dan emulator. Perhatikan bug atau error yang mungkin muncul.
Perubahan Kode yang Mungkin Diperlukan
Mengganti versi SDK seringkali membutuhkan penyesuaian kode. Beberapa library mungkin sudah usang atau cara kerjanya berubah. Berikut beberapa kemungkinan perubahan:
- Perubahan API: Beberapa API mungkin sudah dihapus atau cara penggunaannya berubah. Kamu perlu menyesuaikan kode agar kompatibel dengan versi SDK baru.
- Deprecation: Metode atau class yang sudah usang (deprecated) mungkin perlu diganti dengan alternatif yang lebih baru.
- Perubahan Perilaku: Beberapa perilaku sistem mungkin berubah di versi SDK baru. Kamu perlu mengantisipasi perubahan ini dan menyesuaikan kode agar tetap berfungsi dengan baik.
Mengelola Dependensi Library
Saat mengganti versi SDK, kamu juga perlu memperhatikan dependensi library yang digunakan. Beberapa library mungkin tidak kompatibel dengan versi SDK baru. Berikut beberapa tips:
- Update Library: Periksa apakah library yang kamu gunakan sudah mendukung versi SDK baru. Jika belum, cari alternatif yang kompatibel atau update ke versi terbaru library tersebut.
- Konflik Dependensi: Pastikan tidak ada konflik dependensi antara library yang berbeda. Gunakan tools seperti Android Studio untuk mendeteksi dan mengatasi konflik ini.
- Eksklusi Library: Jika ada library yang tidak kompatibel dan tidak bisa di-update, kamu mungkin perlu mengeksklusinya dari proyek.
Troubleshooting Masalah Umum
Selama proses penggantian SDK, pasti ada aja masalah yang muncul. Berikut beberapa masalah umum dan solusinya:
- Error Build: Pastikan semua dependensi sudah terinstal dengan benar dan tidak ada konflik dependensi.
- Runtime Error: Lakukan debugging untuk menemukan penyebab error dan perbaiki kode yang bermasalah.
- Kompatibilitas Perangkat: Uji aplikasi pada berbagai perangkat dan emulator untuk memastikan kompatibilitas.
Dampak Perubahan Versi SDK terhadap Kompatibilitas
Perubahan versi SDK Android dapat berdampak pada kompatibilitas aplikasi dengan perangkat yang berbeda. Versi SDK yang lebih baru mungkin tidak didukung oleh perangkat yang lebih lama, sehingga aplikasi mungkin tidak berjalan dengan baik atau bahkan tidak bisa diinstal sama sekali. Sebaliknya, menggunakan versi SDK yang terlalu lama bisa membatasi akses ke fitur-fitur terbaru Android dan mengurangi performa aplikasi. Oleh karena itu, penting untuk memilih versi SDK yang tepat dan melakukan pengujian kompatibilitas secara menyeluruh. Misalnya, aplikasi yang menggunakan fitur terbaru Android 13 mungkin tidak berjalan di perangkat yang masih menggunakan Android 8. Hal ini perlu dipertimbangkan agar aplikasi tetap dapat diakses oleh pengguna dengan berbagai perangkat.
Mengelola Dependensi SDK

Nah, setelah berhasil mengubah SDK Android, perjalanan kita belum berakhir! Mengelola dependensi SDK adalah kunci untuk aplikasi yang stabil dan performanya oke. Bayangkan aplikasi kamu seperti sebuah rumah; SDK adalah fondasinya, dan dependensi adalah bahan bangunan lainnya. Kalau bahan bangunannya nggak pas atau bermasalah, rumahmu bisa ambruk, kan? Begitu pula dengan aplikasi Androidmu. Makanya, kita perlu tahu cara menambahkan, menghapus, dan mengelola dependensi ini dengan benar.
Menambahkan dan Menghapus Dependensi SDK dalam `build.gradle`
File build.gradle adalah jantungnya. Di sinilah kamu mengatur semua dependensi yang dibutuhkan aplikasi Androidmu. Menambahkan dependensi baru sesederhana menambahkan satu baris kode di bagian dependencies. Sedangkan menghapusnya? Ya, tinggal hapus baris kodenya saja. Gampang, kan?
- Menambahkan Dependensi: Misalnya, kamu ingin menambahkan library Retrofit untuk melakukan network request, tambahkan baris seperti ini:
implementation 'com.squareup.retrofit2:retrofit:2.9.0' - Menghapus Dependensi: Jika kamu sudah nggak butuh library tertentu, cukup hapus baris kodenya dari bagian
dependencies. Simpel!
Perbedaan Dependensi Langsung dan Tidak Langsung
Ada dua jenis dependensi: langsung dan tidak langsung. Dependensi langsung adalah library yang kamu tambahkan secara eksplisit di build.gradle. Sedangkan dependensi tidak langsung adalah library yang dibutuhkan oleh library lain yang sudah kamu tambahkan. Bayangkan seperti efek domino; kamu menambahkan library A, dan library A ternyata membutuhkan library B, maka library B menjadi dependensi tidak langsung.
Contoh Kode Mengelola Versi Dependensi SDK
Mengontrol versi dependensi sangat penting untuk menghindari konflik. Kita bisa menggunakan operator versi seperti +, >, >=, <=, dan ~ untuk menentukan rentang versi yang diperbolehkan. Berikut contohnya:
dependencies
implementation 'com.example:mylibrary:1.0.0' // Versi spesifik
implementation 'com.example:anotherlibrary:1.+' // Semua versi 1.x
implementation 'com.example:yetanotherlibrary:>2.0.0' // Versi di atas 2.0.0
Mengidentifikasi dan Mengatasi Konflik Dependensi
Konflik dependensi terjadi ketika dua library atau lebih membutuhkan versi yang berbeda dari library yang sama. Misalnya, library A membutuhkan library B versi 1.0, sedangkan library C membutuhkan library B versi 2.0. Hasilnya? Error! Untuk mengatasinya, kamu bisa menggunakan force untuk memaksa versi tertentu, atau dengan teliti memilih library yang kompatibel.
Contoh mengatasi konflik dengan force:
dependencies
implementation 'com.example:libraryA:1.0.0'
implementation('com.example:libraryC:2.0.0')
force = true
Namun, force harus digunakan dengan hati-hati karena bisa menyebabkan masalah lain. Idealnya, cari solusi yang lebih baik, seperti mengganti library yang berkonflik atau mencari alternatif yang kompatibel.
Memperbarui Dependensi SDK ke Versi Terbaru dengan Aman
Selalu perbarui dependensi ke versi terbaru untuk mendapatkan fitur baru, perbaikan bug, dan peningkatan performa. Namun, lakukan secara bertahap dan uji setiap perubahan dengan teliti. Jangan langsung update semua sekaligus! Android Studio biasanya akan memberikan notifikasi tentang update yang tersedia. Kamu juga bisa memeriksa repositori GitHub atau situs resmi library untuk informasi update.
Integrasi Library Pihak Ketiga
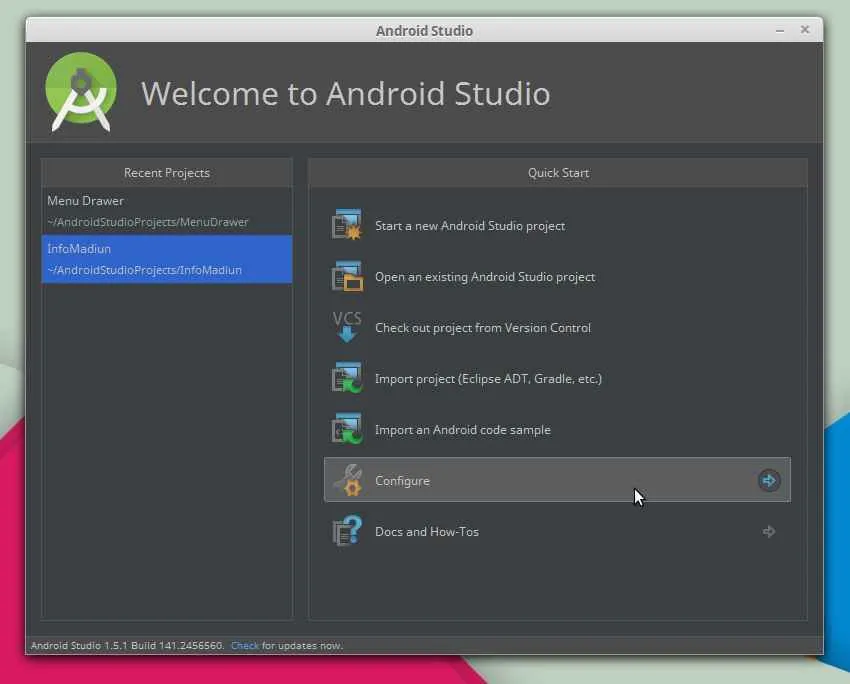
Nah, setelah kita utak-atik SDK Android, saatnya ngomongin tentang library pihak ketiga! Bayangin aja, bikin aplikasi Android kayak bangun rumah. SDK Android itu pondasinya, sementara library pihak ketiga adalah perabot dan dekorasi yang bikin rumahmu makin nyaman dan keren. Penting banget nih milih library yang tepat dan pastikan kompatibel dengan versi SDK yang kamu pakai, biar nggak ada masalah di kemudian hari. Salah pilih, bisa-bisa aplikasimu error mulu!
Integrasi library pihak ketiga ini penting banget karena bisa mempercepat proses pengembangan aplikasi dan menambahkan fitur-fitur canggih tanpa perlu bikin dari nol. Misalnya, untuk urusan network request, kita bisa pakai Retrofit; untuk mengelola gambar, ada Glide; dan untuk database, ada Room. Ketiga library ini populer banget dan udah banyak dipakai developer Android. Tapi, ingat, ketika mengintegrasikan library, pastikan versi library tersebut kompatibel dengan versi SDK yang kamu gunakan. Nggak mau kan aplikasi crash gara-gara konflik versi?
Integrasi Retrofit, Glide, dan Room
Mari kita bahas lebih detail bagaimana mengintegrasikan ketiga library populer ini. Proses integrasinya biasanya melibatkan penambahan dependency di file build.gradle (Module: app) dan kemudian penggunaannya di dalam kode program. Misalnya, untuk Retrofit, kamu perlu menambahkan dependency dan kemudian membuat interface untuk mendefinisikan endpoint API. Glide membutuhkan dependency dan beberapa baris kode untuk menampilkan gambar dari URL. Sedangkan Room, kamu perlu mendefinisikan database, entitas, dan DAO (Data Access Object).
- Retrofit: Library ini memudahkan kita untuk melakukan network request dengan mudah dan efisien. Kita tinggal mendefinisikan interface dengan anotasi dan Retrofit akan menangani proses network request secara otomatis.
- Glide: Library ini sangat membantu dalam menangani loading dan caching gambar. Dengan Glide, kita bisa menampilkan gambar dari URL dengan mudah dan efisien, tanpa perlu khawatir dengan masalah memory management.
- Room: Library ini menyediakan abstraksi yang mudah digunakan untuk mengelola database SQLite di Android. Dengan Room, kita bisa melakukan CRUD (Create, Read, Update, Delete) operation dengan mudah dan aman.
Perbandingan Library Populer
Berikut tabel perbandingan beberapa library populer untuk fungsi tertentu, beserta kompatibilitas SDK-nya. Ingat, kompatibilitas SDK ini bisa berubah sewaktu-waktu, jadi selalu cek dokumentasi terbaru dari masing-masing library.
| Nama Library | Fungsi | Kompatibilitas SDK (Contoh) | Keunggulan | Kekurangan |
|---|---|---|---|---|
| Retrofit | Network Request | API level 16+ (cek dokumentasi terbaru) | Mudah digunakan, efisien, dan terstruktur | Kurva pembelajaran sedikit lebih tinggi daripada library sederhana |
| Glide | Image Loading & Caching | API level 14+ (cek dokumentasi terbaru) | Efisien dalam penggunaan memori, mudah digunakan | Bisa sedikit kompleks untuk konfigurasi lanjutan |
| Room | Database | API level 23+ (cek dokumentasi terbaru) | Abstraksi yang mudah digunakan, aman, dan terintegrasi dengan Android Architecture Components | Membutuhkan sedikit lebih banyak setup dibandingkan dengan menggunakan SQLite secara langsung |
Mengelola Konflik Versi Library
Konflik versi antara library pihak ketiga dan SDK Android sering terjadi. Ini bisa menyebabkan error dan aplikasi tidak berjalan dengan baik. Untuk mengatasinya, kita bisa menggunakan beberapa strategi, seperti menspesifikasikan versi library yang tepat di file build.gradle, menggunakan dependency resolution strategi yang tepat, atau bahkan mencari alternatif library yang kompatibel.
Salah satu cara yang umum digunakan adalah dengan menambahkan constraints di file build.gradle untuk menspesifikasikan versi library yang kompatibel dengan versi SDK yang kita gunakan. Dengan begitu, Gradle akan otomatis memilih versi library yang sesuai dan menghindari konflik.
Panduan Memilih Library Pihak Ketiga
Memilih library pihak ketiga yang tepat sangat penting. Pertimbangkan faktor-faktor berikut:
- Kompatibilitas SDK: Pastikan library tersebut kompatibel dengan versi SDK yang kamu gunakan.
- Fitur dan Fungsionalitas: Pilih library yang menyediakan fitur yang kamu butuhkan.
- Popularitas dan Dukungan: Pilih library yang populer dan memiliki dukungan komunitas yang aktif.
- Dokumentasi: Pastikan library tersebut memiliki dokumentasi yang lengkap dan mudah dipahami.
- Lisensi: Pastikan lisensi library tersebut sesuai dengan kebutuhan proyekmu.
Pengujian dan Debugging
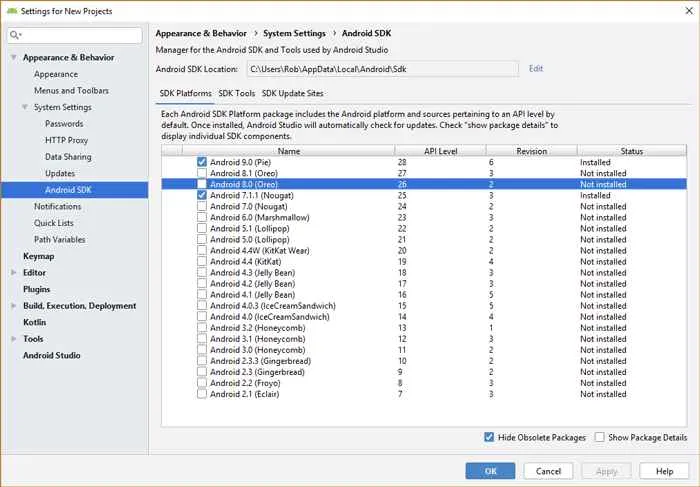
Nah, Sobat Androider, udah ganti SDK? Jangan langsung seneng-seneng dulu, ya! Setelah upgrade SDK, proses pengujian dan debugging itu krusial banget. Bayangin aja, aplikasi kamu yang tadinya lancar jaya, tiba-tiba error setelah ganti SDK. Duka cita mendalam, kan? Makanya, mari kita bahas pentingnya pengujian dan bagaimana cara men-debug aplikasi Android setelah update SDK.
Pentingnya Pengujian Pasca-Perubahan SDK
Mengganti SDK Android itu kayak ganti baju baru. Baju baru harus dicoba dulu kan, pas nggak? Sama halnya dengan aplikasi. Pengujian menyeluruh setelah perubahan SDK memastikan kompatibilitas dan fungsionalitas aplikasi tetap terjaga. Ini penting banget untuk menghindari bug yang bikin user kecewa dan memberikan pengalaman buruk. Bayangkan aplikasi kamu tiba-tiba crash atau fitur utamanya nggak berfungsi karena masalah kompatibilitas SDK. Nggak lucu, kan?
Jenis Pengujian untuk Kompatibilitas dan Fungsionalitas
Ada beberapa jenis pengujian yang perlu kamu lakukan setelah mengganti SDK. Nggak cuma asal jalan aja, ya! Kamu perlu memastikan aplikasi tetap berjalan dengan baik di berbagai perangkat dan versi Android.
- Pengujian Unit: Fokus pada pengujian komponen individu aplikasi. Ini memastikan setiap bagian kecil aplikasi berfungsi dengan baik setelah update SDK.
- Pengujian Integrasi: Memastikan berbagai komponen aplikasi dapat bekerja sama dengan baik. Misalnya, apakah modul login masih berfungsi setelah perubahan SDK?
- Pengujian UI: Memeriksa tampilan dan interaksi pengguna. Apakah tombol, menu, dan tampilan lainnya masih responsif dan sesuai desain setelah update?
- Pengujian Kompatibilitas: Pengujian ini sangat penting. Pastikan aplikasi berjalan lancar di berbagai perangkat dan versi Android yang didukung.
- Pengujian Performa: Cek apakah performa aplikasi, seperti kecepatan loading dan penggunaan baterai, masih optimal setelah update SDK.
Panduan Debugging Kesalahan Terkait Perubahan SDK
Nah, kalau udah tes tapi masih ada error? Tenang, ini wajar kok. Yang penting kamu tahu cara men-debug-nya. Berikut beberapa langkah yang bisa kamu coba:
- Identifikasi Kesalahan: Pertama, tentukan jenis error yang terjadi. Apakah crash, error pada tampilan, atau masalah fungsionalitas lainnya?
- Logcat: Manfaatkan Logcat di Android Studio untuk melihat pesan error yang muncul. Logcat akan memberikan informasi detail tentang penyebab error.
- Debugger: Gunakan debugger Android Studio untuk melacak eksekusi kode dan menemukan baris kode yang menyebabkan error. Kamu bisa melihat nilai variabel, melihat stack trace, dan melakukan step-by-step debugging.
- Periksa Dokumentasi SDK: Jangan lupa cek dokumentasi SDK terbaru. Mungkin ada perubahan API atau fitur yang perlu kamu perhatikan dan sesuaikan dengan kode aplikasi kamu.
- Cari Solusi di Online: Stack Overflow dan forum Android developer bisa jadi tempat yang bagus untuk mencari solusi atas masalah debugging yang kamu hadapi.
Contoh Skenario Debugging dan Solusinya
Misalnya, setelah update SDK, aplikasi kamu crash dengan pesan error "NullPointerException". Ini sering terjadi karena kamu mengakses objek yang bernilai null. Gunakan debugger untuk melacak objek mana yang bernilai null dan perbaiki kode kamu agar tidak mengakses objek tersebut saat bernilai null. Atau, jika terjadi masalah kompatibilitas pada tampilan, mungkin kamu perlu menyesuaikan layout atau kode tampilan aplikasi agar sesuai dengan perubahan pada SDK terbaru.
Penggunaan Tools Debugging Android
Android Studio menyediakan berbagai tools debugging yang powerful. Selain Logcat dan debugger, kamu juga bisa memanfaatkan tools seperti Android Profiler untuk menganalisis performa aplikasi, Memory Profiler untuk mendeteksi memory leak, dan Network Profiler untuk memantau lalu lintas jaringan. Dengan memanfaatkan tools ini, proses debugging akan lebih efektif dan efisien.
Penutup
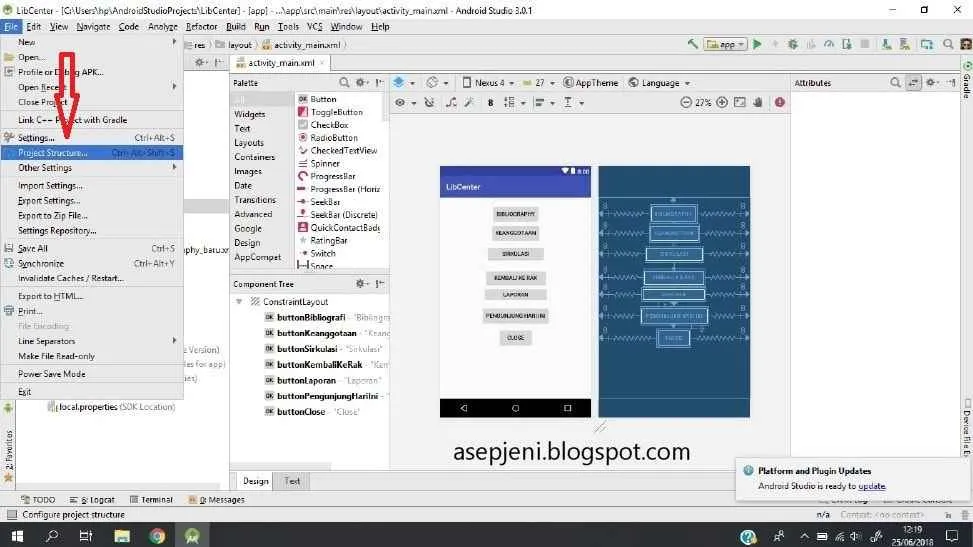
Mengubah SDK Android memang membutuhkan ketelitian dan pemahaman yang mendalam. Namun, dengan langkah-langkah yang tepat dan pemahaman yang baik tentang pengelolaan dependensi, proses ini dapat berjalan lancar. Ingatlah untuk selalu menguji aplikasi setelah perubahan SDK untuk memastikan kompatibilitas dan fungsionalitasnya. Selamat mencoba, dan semoga aplikasi Androidmu semakin canggih!


What's Your Reaction?
-
0
 Like
Like -
0
 Dislike
Dislike -
0
 Funny
Funny -
0
 Angry
Angry -
0
 Sad
Sad -
0
 Wow
Wow








