Cara Menjalankan Aplikasi di Android Studio
Persiapan Lingkungan Pengembangan
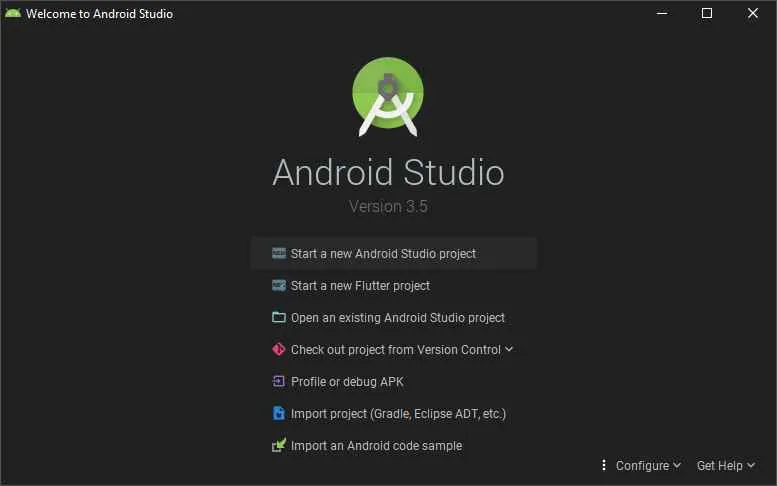
Nah, sebelum kita mulai ngoding aplikasi Android kerenmu, ada beberapa hal yang perlu disiapin dulu, gaes! Ini kayak nyiapin bahan-bahan sebelum masak, kalau bahannya kurang lengkap, ya hasilnya nggak maksimal dong. Persiapan lingkungan pengembangan ini penting banget untuk memastikan Android Studio berjalan lancar dan kamu bisa fokus bikin aplikasi impianmu tanpa ribet.
Intinya, kita bakal bahas instalasi Android Studio dan SDK-nya, spesifikasi minimal komputermu, kompatibilitas sistem operasi, dan cara mengatasi masalah kalau ada error pas instalasi. Siap-siap, ya!
Instalasi Android Studio dan SDK
Android Studio adalah IDE (Integrated Development Environment) resmi dari Google untuk mengembangkan aplikasi Android. SDK (Software Development Kit) berisi tools dan library yang dibutuhkan untuk membangun aplikasi. Proses instalasinya cukup mudah, kok. Download installer Android Studio dari situs resmi Google, lalu jalankan installer tersebut. Ikuti petunjuk di layar, pilih komponen yang ingin diinstal (biasanya semuanya dipilih saja untuk awal), dan tunggu hingga proses instalasi selesai. Pastikan koneksi internetmu stabil selama proses ini, ya!
Setelah instalasi selesai, kamu bisa menjalankan Android Studio dan mulai konfigurasi settingan sesuai kebutuhan. Jangan lupa untuk install komponen tambahan yang mungkin dibutuhkan, seperti Android Emulator jika kamu belum punya perangkat Android fisik untuk testing.
Persyaratan Sistem Minimum
Sebelum mulai instalasi, pastikan perangkatmu memenuhi persyaratan sistem minimum agar Android Studio berjalan lancar. Kinerja yang kurang optimal bisa bikin proses pengembangan jadi lemot dan bikin kamu bete. Berikut spesifikasi minimal yang direkomendasikan:
- Sistem Operasi: Windows 10, macOS 10.14 atau lebih tinggi, atau distribusi Linux 64-bit yang didukung.
- Prosesor: Minimal Intel Core i3 atau AMD Ryzen 3.
- RAM: Minimal 8 GB (12 GB atau lebih direkomendasikan).
- Ruang penyimpanan: Minimal 8 GB ruang kosong (direkomendasikan 20 GB atau lebih).
- Resolusi layar: Minimal 1280 x 800.
Kompatibilitas Sistem Operasi dan Versi Android Studio
Pastikan versi Android Studio yang kamu gunakan kompatibel dengan sistem operasi yang kamu pakai. Kompatibilitas ini penting untuk menghindari masalah saat instalasi dan penggunaan. Berikut tabel kompatibilitasnya (data ini bersifat umum dan bisa berubah, selalu cek situs resmi untuk informasi terbaru):
| Versi Android Studio | Windows | macOS | Linux |
|---|---|---|---|
| Android Studio Arctic Fox (2020.3.1) | Windows 10 64-bit | macOS 10.14 atau lebih tinggi | Distribusi Linux 64-bit |
| Android Studio Bumblebee (2021.1.1) | Windows 10 64-bit | macOS 11 atau lebih tinggi | Distribusi Linux 64-bit |
| Android Studio Chipmunk (2021.2.1) | Windows 10 64-bit | macOS 11 atau lebih tinggi | Distribusi Linux 64-bit |
Potensi Masalah Instalasi dan Solusi
Kadang, pas instalasi Android Studio, bisa aja muncul masalah. Tenang, gaes, ini beberapa masalah umum dan solusinya:
- Masalah: Error saat download komponen. Solusi: Periksa koneksi internet, coba lagi download, atau gunakan VPN jika diperlukan.
- Masalah: Ruang penyimpanan penuh. Solusi: Hapus file yang tidak terpakai atau pindahkan ke drive lain.
- Masalah: Perizinan instalasi. Solusi: Pastikan kamu punya hak akses administrator untuk menginstal software.
- Masalah: Komponen SDK tidak terinstal dengan benar. Solusi: Coba instal ulang Android Studio atau instal SDK secara terpisah.
Troubleshooting Error Instalasi
Kalau masih ada error yang nggak bisa diatasi, coba langkah-langkah berikut:
- Restart komputermu.
- Cek log error di file instalasi Android Studio untuk informasi lebih detail.
- Cari solusi di forum online atau komunitas Android developer.
- Hubungi support Android Studio jika masalah tetap berlanjut.
Membuat Proyek Baru di Android Studio

Nah, Sobat Androider! Setelah berhasil menginstal Android Studio, saatnya kita bikin aplikasi pertama! Jangan takut, prosesnya nggak sesulit yang dibayangkan, kok. Kita akan membuat aplikasi “Hello World” yang super sederhana, sebagai langkah awal petualangan kita di dunia pengembangan Android. Ikuti langkah-langkah berikut ini, dan kamu akan segera merasakan serunya ngoding!
Memulai Proyek Baru
Langkah pertama adalah membuat proyek baru. Buka Android Studio, lalu klik “New Project”. Di sini, kamu akan disambut dengan beberapa pilihan template. Pilihan template ini menentukan jenis aplikasi yang akan kamu buat. Masing-masing template memiliki fitur dan struktur kode yang berbeda, disesuaikan dengan kebutuhan aplikasi.
Pilihan Template dan Penggunaannya
- Empty Activity: Template ini paling cocok untuk pemula. Ia memberikan struktur aplikasi yang paling dasar, tanpa fitur tambahan. Ideal untuk belajar fundamental pengembangan Android.
- Empty Compose Activity: Jika kamu ingin mencoba Jetpack Compose, framework UI modern Android, pilih template ini. Jetpack Compose memungkinkan kamu membangun UI dengan cara yang lebih deklaratif dan mudah.
- Activity with Fragment: Template ini menyediakan struktur aplikasi dengan Activity dan Fragment. Fragment berguna untuk membuat antarmuka pengguna yang lebih modular dan mudah dikelola, cocok untuk aplikasi yang lebih kompleks.
- Navigation: Template ini ideal jika kamu ingin membangun aplikasi dengan beberapa screen (layar) dan navigasi antar screen. Ia menyediakan struktur navigasi yang terstruktur dengan baik.
Untuk aplikasi “Hello World” kita, pilih Empty Activity. Simpel dan efektif untuk belajar!
Konfigurasi Awal Proyek
Setelah memilih template, kamu perlu mengisi beberapa informasi, seperti nama aplikasi, nama paket, bahasa pemrograman (umumnya Kotlin atau Java), dan minimal SDK (Software Development Kit). Minimal SDK menentukan versi Android terendah yang dapat menjalankan aplikasi kamu. Pilihlah versi yang cukup rendah agar aplikasi kamu dapat dijalankan oleh banyak perangkat, tetapi tetap pertimbangkan fitur-fitur yang kamu butuhkan. Jangan lupa tentukan lokasi penyimpanan proyek kamu.
Contoh Kode “Hello World”
Setelah proyek selesai dibuat, kamu akan melihat file MainActivity.kt (jika menggunakan Kotlin) atau MainActivity.java (jika menggunakan Java). Di dalam file ini, kamu akan menemukan kode untuk menampilkan antarmuka pengguna. Untuk menampilkan teks “Hello World”, ubah kode di dalam method onCreate seperti berikut (contoh Kotlin):
override fun onCreate(savedInstanceState: Bundle?)
super.onCreate(savedInstanceState)
setContentView(R.layout.activity_main)
val textView = findViewById<TextView>(R.id.textView) // Pastikan kamu punya TextView di layout XML
textView.text = "Hello World!"
Jangan lupa menambahkan TextView pada layout XML (activity_main.xml) agar kode di atas berfungsi. Contoh sederhana menambahkan TextView pada layout XML:
<TextView
android:id="@+id/textView"
android:layout_width="wrap_content"
android:layout_height="wrap_content"
android:text="Hello World!" />
Setelah mengubah kode, jalankan aplikasi dengan mengklik tombol “Run” (ikon play hijau). Pilih emulator atau perangkat Android yang terhubung untuk menjalankan aplikasi.
Mengubah Nama Paket dan Lokasi Proyek
Nama paket (package name) adalah identifier unik untuk aplikasi kamu. Kamu bisa mengubahnya di file build.gradle (Module: app). Sedangkan untuk mengubah lokasi proyek, kamu harus memindahkan folder proyek secara manual di file explorer, kemudian update path di Android Studio.
Ingat, mengubah nama paket akan mempengaruhi cara aplikasi kamu diidentifikasi di sistem Android. Ubahlah dengan hati-hati dan pastikan kamu memperbarui semua referensi yang berkaitan.
Menjalankan Aplikasi di Emulator
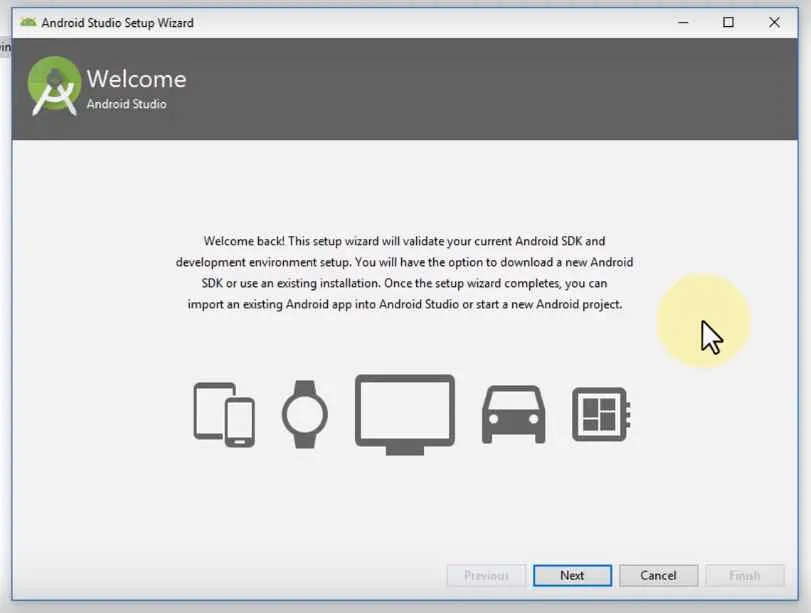
Nah, Sobat Developer! Setelah berjuang keras ngoding aplikasi Android impianmu di Android Studio, saatnya merasakan manisnya hasil kerja keras. Langkah selanjutnya adalah menjalankan aplikasi tersebut di emulator. Emulator ini bak mesin waktu, membiarkanmu merasakan aplikasi berjalan di berbagai perangkat Android tanpa perlu punya puluhan HP. Gak ribet kok, ikuti langkah-langkah berikut ini, dijamin lancar jaya!
Membuat dan Mengkonfigurasi Emulator Baru
Sebelum aplikasi bisa dijalankan, kamu perlu punya emulator Android yang sudah terpasang dan terkonfigurasi dengan benar. Kalau belum punya? Tenang, bikinnya gampang banget! Android Studio menyediakan fitur untuk membuat dan mengelola emulator. Berikut langkah-langkahnya:
- Buka Android Studio dan pilih menu Tools > AVD Manager.
- Klik tombol Create Virtual Device.
- Pilih perangkat dan sistem operasi Android yang ingin kamu gunakan. Ada banyak pilihan, dari versi Android terbaru hingga yang lawas. Pertimbangkan target pengguna aplikasi kamu saat memilih.
- Konfigurasikan spesifikasi emulator, seperti RAM, penyimpanan internal, dan resolusi layar. Semakin tinggi spesifikasi, semakin lancar emulator berjalan, tapi juga semakin berat beban di komputermu.
- Setelah selesai, klik Finish. Android Studio akan mulai membuat emulator baru. Proses ini mungkin memakan waktu beberapa menit, tergantung spesifikasi komputermu.
- Setelah emulator siap, kamu bisa menjalankannya dengan mengklik tombol Play.
Perbandingan Jenis Emulator Android
Memilih emulator yang tepat itu penting, lho! Setiap emulator punya kelebihan dan kekurangan masing-masing. Berikut perbandingan singkat beberapa jenis emulator yang umum digunakan:
| Emulator | Kelebihan | Kekurangan |
|---|---|---|
| Emulator bawaan Android Studio | Mudah digunakan, terintegrasi langsung dengan Android Studio | Bisa cukup berat dan lambat, tergantung spesifikasi komputer |
| Genymotion (berbayar) | Lebih cepat dan ringan dibandingkan emulator bawaan, fitur lebih lengkap | Membutuhkan biaya berlangganan |
| BlueStacks (gratis & berbayar) | Populer, mudah digunakan, cocok untuk testing game | Versi gratis mungkin memiliki batasan fitur |
Pilihan emulator tergantung kebutuhan dan budget kamu. Untuk memulai, emulator bawaan Android Studio sudah cukup mumpuni.
Mengatasi Masalah Umum Saat Menjalankan Aplikasi di Emulator
Kadang, menjalankan aplikasi di emulator gak selalu mulus. Ada beberapa masalah umum yang sering terjadi, dan berikut solusinya:
- Emulator lambat atau sering crash: Coba kurangi spesifikasi emulator (RAM, penyimpanan) atau tutup aplikasi lain yang berjalan di latar belakang komputer.
- Aplikasi tidak berjalan: Pastikan kode aplikasi kamu tidak error. Periksa logcat di Android Studio untuk melihat pesan error.
- Emulator tidak menampilkan gambar dengan benar: Coba ubah resolusi layar emulator atau pastikan driver grafis komputermu sudah terupdate.
Mengatasi Masalah Koneksi Jaringan Emulator
Emulator yang nggak bisa konek internet? Ini sering terjadi! Berikut langkah-langkah untuk mengatasinya:
- Periksa koneksi internet komputer: Pastikan komputermu terhubung ke internet dengan lancar.
- Konfigurasi jaringan emulator: Di pengaturan emulator, pastikan jaringan sudah diaktifkan dan terhubung ke Wi-Fi atau VPN yang sesuai.
- Restart emulator: Kadang, masalah sederhana bisa teratasi dengan restart emulator.
- Periksa pengaturan proxy: Jika kamu menggunakan proxy, pastikan pengaturan proxy di emulator sudah benar.
- Instal ulang emulator: Sebagai langkah terakhir, coba instal ulang emulator jika masalah tetap berlanjut.
Menjalankan Aplikasi di Perangkat Fisik
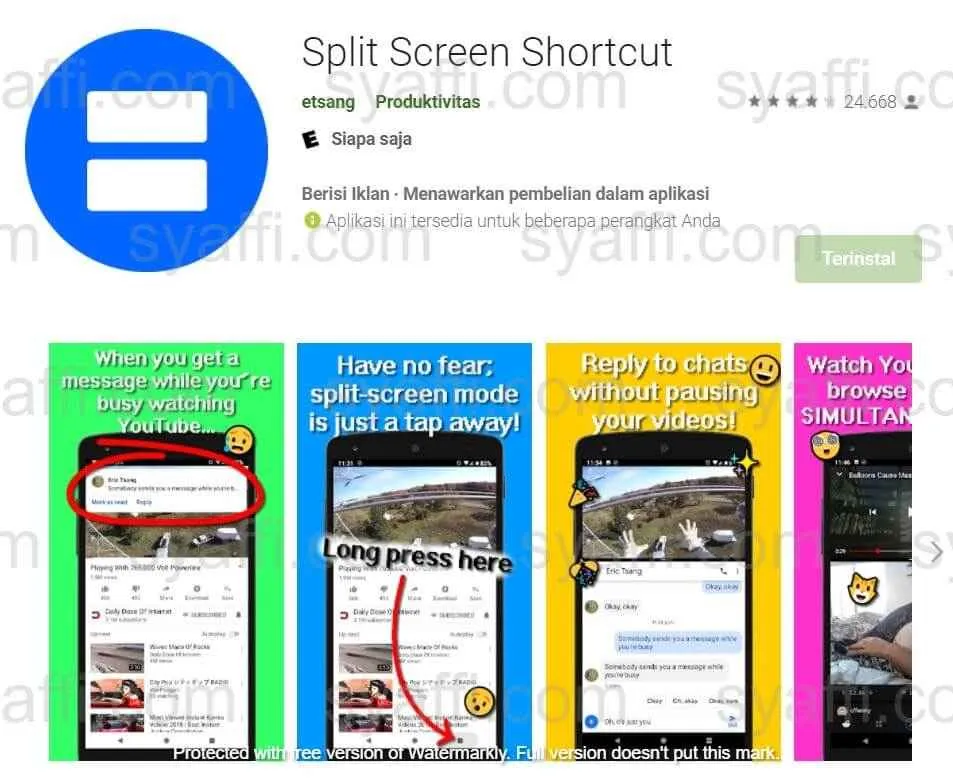
Setelah sukses menjalankan aplikasi di emulator, saatnya uji coba langsung di perangkat Android asli! Rasakan sensasi nyata aplikasi buatanmu beraksi di layar smartphone atau tablet. Prosesnya mungkin sedikit lebih rumit dibanding emulator, tapi tenang, kami akan memandu kamu langkah demi langkah.
Mengaktifkan USB Debugging di Perangkat Android
Sebelum menghubungkan perangkat ke Android Studio, pastikan USB debugging diaktifkan. Fitur ini memungkinkan Android Studio berkomunikasi dengan perangkatmu. Tanpa ini, Android Studio tak akan bisa ‘melihat’ aplikasi yang ingin kamu jalankan.
- Buka Pengaturan di perangkat Android kamu.
- Cari dan pilih menu Tentang Ponsel (atau Tentang Tablet).
- Temukan dan ketuk beberapa kali opsi Nomor Build hingga muncul pesan “Anda sekarang adalah pengembang!”.
- Kembali ke menu Pengaturan, kamu akan menemukan opsi baru bernama Opsi Pengembang. Buka menu tersebut.
- Cari dan aktifkan USB Debugging. Kamu mungkin akan diminta untuk mengkonfirmasi pilihan ini.
Pentingnya Driver USB dan Cara Menginstalnya
Driver USB adalah perangkat lunak yang memungkinkan komputermu berkomunikasi dengan perangkat Android. Tanpa driver yang tepat, Android Studio tidak akan bisa mengenali perangkatmu. Pastikan kamu sudah menginstal driver yang sesuai dengan perangkat dan sistem operasi komputermu.
Instalasi driver USB biasanya otomatis terpasang saat kamu menghubungkan perangkat Android ke komputer untuk pertama kalinya. Namun, jika terjadi masalah, cari driver yang sesuai di situs web produsen perangkat Androidmu. Ikuti petunjuk instalasi yang diberikan. Pastikan driver yang diunduh sesuai dengan sistem operasi komputermu (Windows, macOS, atau Linux).
Masalah Umum dan Cara Mengatasinya
Kadang, menghubungkan perangkat fisik ke Android Studio tak semulus yang dibayangkan. Berikut beberapa masalah umum dan solusinya:
- Perangkat tidak terdeteksi: Pastikan kabel USB berfungsi dengan baik dan terhubung dengan benar ke komputer dan perangkat. Coba port USB yang berbeda. Periksa kembali apakah USB debugging sudah diaktifkan di perangkat.
- Error koneksi: Pastikan driver USB sudah terinstal dengan benar. Restart komputer dan perangkat Android mungkin membantu. Jika masalah berlanjut, periksa koneksi internetmu, karena beberapa proses mungkin memerlukan akses internet.
- Perangkat tidak kompatibel: Pastikan versi Android di perangkatmu kompatibel dengan Android Studio yang kamu gunakan. Periksa persyaratan sistem minimum Android Studio.
Mengatasi Masalah Izin Akses
Jika aplikasi gagal dijalankan karena masalah izin akses, cek pengaturan izin aplikasi di perangkat Android. Pastikan aplikasi memiliki izin yang dibutuhkan untuk berfungsi dengan baik. Ini mungkin termasuk izin akses ke kamera, lokasi, penyimpanan, dan lain sebagainya.
- Buka Pengaturan di perangkat Android.
- Pilih Aplikasi atau Manajer Aplikasi.
- Cari aplikasi yang ingin kamu jalankan.
- Pilih Izin dan periksa apakah semua izin yang dibutuhkan sudah diberikan.
Mengatasi Kesalahan Umum
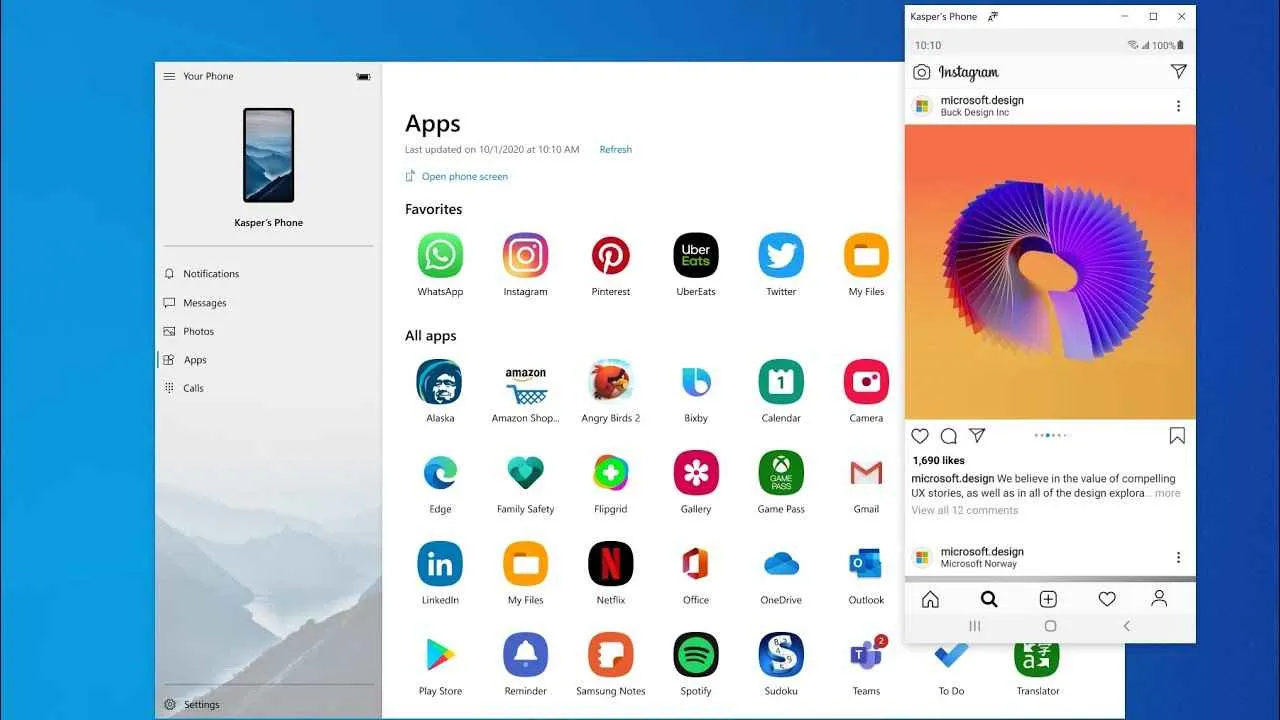
Nah, setelah berhasil menjalankan aplikasi Android pertamamu di Android Studio, perjalananmu belum berakhir! Seperti halnya membuat kue, proses coding pasti akan diwarnai dengan beberapa kesalahan. Jangan panik dulu, *coding error* itu hal yang biasa, bahkan bagi para developer senior sekalipun. Artikel ini akan membantumu mengenali dan mengatasi beberapa kesalahan umum yang sering muncul saat menjalankan aplikasi Android.
Dengan memahami jenis-jenis kesalahan dan cara mengatasinya, kamu bisa lebih cepat menyelesaikan proyek dan fokus pada hal-hal yang lebih seru, seperti menambahkan fitur-fitur keren ke aplikasimu!
Jenis-Jenis Kesalahan Umum dan Solusinya
Kesalahan saat menjalankan aplikasi Android beragam, mulai dari yang simpel hingga yang bikin kepala pusing tujuh keliling. Berikut beberapa contoh kesalahan umum beserta solusinya.
| Kode Kesalahan | Deskripsi Kesalahan | Solusi |
|---|---|---|
NullPointerException |
Kesalahan ini muncul ketika program mencoba mengakses objek yang bernilai null. Sering terjadi karena variabel belum diinisialisasi atau objek yang dirujuk sudah dihapus dari memori. |
Periksa kode untuk memastikan semua variabel diinisialisasi sebelum digunakan. Gunakan statement if untuk mengecek apakah objek bernilai null sebelum diakses. Gunakan debugger untuk melacak nilai variabel. |
IndexOutOfBoundsException |
Kesalahan ini terjadi saat mencoba mengakses elemen array atau list di luar batas indeks yang valid. Misalnya, mencoba mengakses elemen ke-10 dari array yang hanya berisi 5 elemen. | Pastikan indeks yang digunakan untuk mengakses array atau list berada dalam rentang yang valid (dari 0 hingga panjang array/list dikurangi 1). Periksa logika program untuk memastikan indeks yang digunakan benar. |
ClassCastException |
Kesalahan ini muncul saat mencoba mengkonversi objek ke tipe data yang tidak kompatibel. Misalnya, mencoba mengkonversi objek String menjadi objek Integer secara paksa. |
Pastikan tipe data objek yang dikonversi kompatibel. Gunakan operator instanceof untuk memeriksa tipe data objek sebelum melakukan konversi. |
ResourceNotFoundException |
Kesalahan ini muncul ketika aplikasi tidak dapat menemukan resource (seperti layout, gambar, atau string) yang dirujuk dalam kode. Sering disebabkan oleh kesalahan penulisan nama resource atau resource yang tidak ada di folder yang tepat. | Periksa nama resource yang digunakan dalam kode. Pastikan resource berada di folder yang benar dan nama filenya sesuai dengan yang dirujuk dalam kode. Bersihkan dan rebuild project. |
Langkah-Langkah Debugging Dasar
Debugging adalah proses menemukan dan memperbaiki bug dalam kode. Ini adalah skill penting yang harus dikuasai oleh setiap programmer. Berikut beberapa langkah dasar debugging:
- Gunakan breakpoint untuk menghentikan eksekusi program pada baris kode tertentu.
- Periksa nilai variabel dan ekspresi pada saat breakpoint diaktifkan.
- Langkah-langkah melalui kode baris demi baris untuk melihat alur eksekusi.
- Gunakan log untuk mencetak nilai variabel dan pesan debugging ke konsol.
- Manfaatkan fitur debugger Android Studio yang komprehensif.
Pentingnya Membaca Logcat
Logcat adalah alat yang sangat penting untuk debugging aplikasi Android. Logcat menampilkan pesan log dari aplikasi dan sistem Android, termasuk pesan error, warning, dan informasi debugging. Membaca logcat dengan cermat dapat membantu mengidentifikasi penyebab kesalahan dan menemukan solusi yang tepat. Biasakan diri untuk selalu memeriksa logcat ketika aplikasi mengalami masalah.
Pemungkas

Nah, sekarang kamu udah tau caranya menjalankan aplikasi Android di Android Studio, dari emulator sampai perangkat asli. Jangan takut bereksperimen dan terus asah skill programming-mu! Siapa tau aplikasi buatanmu jadi aplikasi hits selanjutnya!


What's Your Reaction?
-
0
 Like
Like -
0
 Dislike
Dislike -
0
 Funny
Funny -
0
 Angry
Angry -
0
 Sad
Sad -
0
 Wow
Wow








