Cara Mengatur Margin di WPS Office Android
Mengakses Pengaturan Margin di WPS Office Android

Ngejar deadline tugas kuliah atau kerjaan kantor? Pasti kamu butuh WPS Office Android, kan? Aplikasi ini emang andalan banget untuk mengolah dokumen di mana aja. Tapi, pernah nggak kamu bingung cara mengatur margin di WPS Office Android? Tenang, kali ini kita bakal bahas tuntas langkah-langkahnya, biar dokumen kamu makin rapi dan profesional!
Secara umum, cara mengatur margin di WPS Office Android cukup mudah. Namun, ada sedikit perbedaan antar versi aplikasi, jadi perhatikan baik-baik langkah-langkahnya ya!
Langkah-Langkah Mengatur Margin di WPS Office Android
Berikut langkah-langkah detailnya, dengan ilustrasi yang mudah dipahami. Siap-siap bikin dokumen kamu makin kece!
- Buka Dokumen: Pertama, buka aplikasi WPS Office Android dan pilih dokumen yang ingin kamu atur marginnya. Biasanya, ikon WPS Office berwarna biru dengan logo “W” putih.
- Akses Menu Pengaturan Halaman: Setelah dokumen terbuka, cari ikon “Layout” atau “Tata Letak”. Ikon ini biasanya berupa gambar beberapa halaman kertas yang ditumpuk. Posisinya bisa berbeda sedikit tergantung versi WPS Office yang kamu gunakan. Beberapa versi mungkin menampilkannya sebagai tiga titik vertikal (menu lebih) di pojok kanan atas, lalu pilih “Page Setup” atau “Pengaturan Halaman”.
- Temukan Pengaturan Margin: Setelah masuk ke menu pengaturan halaman, kamu akan menemukan beberapa opsi, termasuk pengaturan margin. Opsi ini biasanya diberi label “Margin” atau “Tepi”. Perhatikan, di beberapa versi WPS Office, menu ini mungkin sedikit berbeda penyebutannya atau letaknya.
- Atur Nilai Margin: Setelah menemukan opsi margin, kamu bisa mengatur nilai margin atas, bawah, kiri, dan kanan. Biasanya, WPS Office menyediakan opsi untuk memasukkan nilai margin secara manual (dalam cm atau inci) atau memilih preset margin seperti “Normal”, “Narrow”, “Wide”, dan sebagainya. Kamu bisa melihat pratinjau perubahan margin secara real-time di dokumen.
- Simpan Perubahan: Setelah selesai mengatur margin, jangan lupa untuk menyimpan perubahan. Biasanya, ada tombol “OK” atau “Simpan” yang bisa kamu klik untuk menyimpan pengaturan margin baru. Setelah itu, dokumen kamu akan terupdate dengan margin yang telah kamu atur.
Perbedaan Versi WPS Office Android
Meskipun langkah-langkah dasarnya sama, tampilan antarmuka WPS Office Android bisa sedikit berbeda tergantung versi aplikasinya. Versi yang lebih baru mungkin memiliki tampilan yang lebih modern dan intuitif, sementara versi lama mungkin terlihat sedikit berbeda. Namun, secara umum, lokasi menu pengaturan halaman dan opsi margin tetap berada di area yang mudah diakses.
Sebagai contoh, pada versi WPS Office yang lebih lama, ikon “Layout” mungkin tersembunyi di dalam menu tiga titik vertikal, sementara pada versi terbaru, ikon tersebut mungkin lebih menonjol dan mudah ditemukan. Namun, fungsi dan cara kerjanya tetap sama. Jangan panik jika tampilannya sedikit berbeda, fokuslah pada nama menu atau fungsinya.
Mengatur Nilai Margin di WPS Office Android
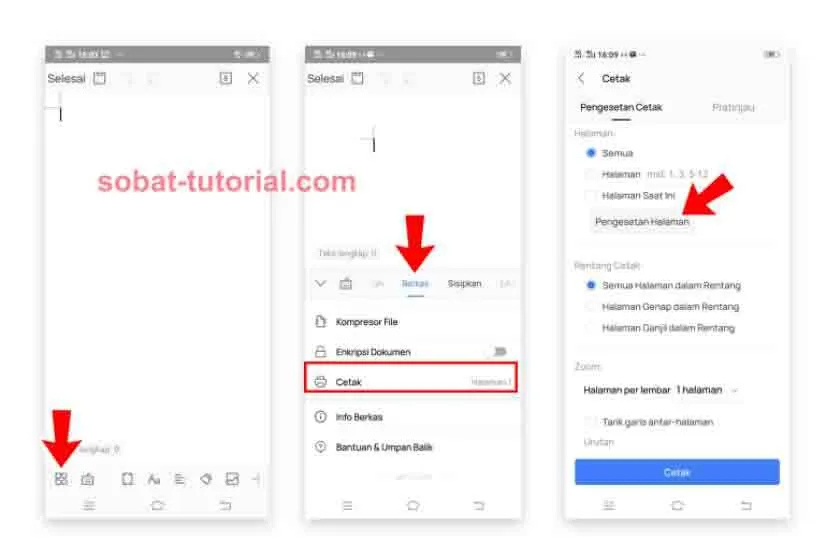
Ngatur margin di WPS Office Android ternyata gampang banget, lho! Buat kamu yang lagi bikin dokumen, baik itu laporan, esai, atau surat resmi, atur margin yang pas itu penting banget buat bikin tampilan dokumenmu rapi dan profesional. Gak perlu pusing, kita bahas tuntas cara ngatur margin di aplikasi ini, dari pengaturan nilai hingga perbedaannya di berbagai jenis dokumen.
Opsi Pengaturan Margin
WPS Office Android menyediakan pengaturan margin yang fleksibel. Kamu bisa atur margin atas, bawah, kiri, dan kanan sesuai kebutuhan. Setiap pengaturan margin ini bisa kamu isi dengan nilai tertentu, biasanya dalam satuan milimeter (mm) atau sentimeter (cm). Nilai yang kamu masukkan akan langsung berpengaruh pada jarak teks ke tepi halaman.
Rentang Nilai Margin dan Efeknya
Berikut tabel yang menunjukkan rentang nilai margin yang bisa kamu atur dan efeknya pada tampilan dokumen. Ingat, nilai ini bisa sedikit berbeda tergantung jenis dan ukuran kertas yang kamu gunakan.
| Margin | Nilai Minimum (mm) | Nilai Maksimal (mm) | Efek pada Tampilan |
|---|---|---|---|
| Atas | 5 | 50 | Menentukan jarak teks dari tepi atas halaman. Nilai lebih besar akan membuat jarak lebih lebar. |
| Bawah | 5 | 50 | Menentukan jarak teks dari tepi bawah halaman. Nilai lebih besar akan membuat jarak lebih lebar. |
| Kiri | 10 | 50 | Menentukan jarak teks dari tepi kiri halaman. Nilai lebih besar akan membuat jarak lebih lebar. |
| Kanan | 10 | 50 | Menentukan jarak teks dari tepi kanan halaman. Nilai lebih besar akan membuat jarak lebih lebar. |
Memasukkan Nilai Margin Secara Manual
Cara memasukkan nilai margin secara manual cukup mudah. Biasanya, kamu akan menemukan opsi pengaturan margin di menu “Layout” atau “Page Setup”. Setelah itu, cari bagian “Margins” dan masukkan nilai yang diinginkan untuk setiap sisi (atas, bawah, kiri, kanan) dalam kotak yang tersedia. Pastikan kamu sudah memilih satuan yang tepat, mm atau cm.
Sebagai contoh, jika kamu ingin mengatur margin atas 2cm, bawah 1.5cm, kiri 2.5cm, dan kanan 2cm, maka masukkan nilai tersebut di masing-masing kolom yang disediakan. Setelah selesai, jangan lupa klik “OK” atau “Apply” untuk menyimpan perubahan.
Pengaturan Margin untuk Berbagai Jenis Dokumen
Pengaturan margin yang ideal bisa berbeda-beda tergantung jenis dokumennya. Misalnya, untuk surat resmi, margin yang lebih besar (misalnya, atas 2.5cm, bawah 2cm, kiri 3cm, kanan 2cm) biasanya lebih disukai untuk memberikan kesan formal dan rapi. Sedangkan untuk esai atau laporan akademik, margin yang lebih standar (misalnya, atas 2cm, bawah 2cm, kiri 2.5cm, kanan 2.5cm) mungkin sudah cukup.
Untuk dokumen seperti poster atau brosur, kamu mungkin perlu mengatur margin yang lebih kecil atau bahkan tanpa margin sama sekali, agar isi dokumen dapat memenuhi seluruh area halaman. Intinya, sesuaikan margin dengan jenis dan tujuan dokumenmu agar hasilnya maksimal.
Menggunakan Preset Margin

Nge-desain dokumen di WPS Office Android? Pengaturan margin itu penting banget, lho! Margin yang tepat bikin dokumen kamu terlihat rapi dan profesional. Untungnya, WPS Office Android menyediakan beberapa preset margin yang bisa kamu pakai. Gak perlu ribet ngatur angka-angka, tinggal pilih aja yang sesuai kebutuhan. Yuk, kita bahas!
Preset margin ini semacam pengaturan margin standar yang sudah disiapkan oleh WPS Office. Dengan fitur ini, kamu bisa langsung memilih pengaturan margin yang sudah jadi tanpa perlu repot-repot mengatur nilai margin secara manual. Ini sangat membantu, terutama bagi kamu yang lagi buru-buru atau kurang familiar dengan pengaturan margin secara detail.
Memilih dan Menerapkan Preset Margin
Cara memilih preset margin di WPS Office Android cukup mudah. Biasanya, kamu akan menemukan opsi ini di menu pengaturan halaman atau layout. Setelah kamu membuka dokumen, cari menu “Layout” atau “Page Setup”. Di dalam menu tersebut, biasanya ada pilihan “Margins” atau “Margin”. Klik opsi tersebut, dan kamu akan melihat beberapa pilihan preset margin seperti “Normal”, “Narrow”, “Wide”, atau mungkin pilihan lain tergantung versi WPS Office yang kamu gunakan. Tinggal pilih saja preset yang sesuai dengan kebutuhan dokumen kamu, lalu klik “OK” atau tombol serupa untuk menerapkannya.
Perbandingan Preset Margin dan Pengaturan Manual
Penggunaan preset margin jelas lebih praktis daripada pengaturan manual. Dengan preset, kamu bisa langsung mendapatkan hasil yang cukup baik tanpa perlu memahami detail angka-angka margin. Namun, pengaturan manual memberikan fleksibilitas yang lebih tinggi untuk menghasilkan tampilan dokumen yang persis sesuai keinginan. Preset margin cocok untuk dokumen sederhana, sementara pengaturan manual lebih ideal untuk dokumen yang membutuhkan tampilan lebih spesifik dan detail.
Contoh Perbandingan Tampilan Dokumen
Dokumen dengan preset margin “Normal”: Teks terpusat dengan jarak yang cukup ke tepi halaman, cocok untuk presentasi atau laporan umum.
Dokumen dengan preset margin “Narrow”: Teks lebih rapat ke tepi halaman, cocok untuk dokumen yang ingin menghemat kertas atau menampilkan banyak informasi dalam satu halaman.
Dokumen dengan preset margin “Wide”: Teks memiliki jarak yang lebih lebar ke tepi halaman, memberikan kesan yang lebih lega dan nyaman dibaca. Cocok untuk dokumen dengan banyak gambar atau ilustrasi.
Panduan Memilih Preset Margin
Memilih preset margin yang tepat bergantung pada jenis dokumen dan tujuannya. Untuk dokumen formal seperti laporan atau proposal, “Normal” biasanya menjadi pilihan yang baik. Jika kamu ingin menghemat kertas atau menampilkan banyak informasi, “Narrow” bisa jadi pilihan yang tepat. Sementara itu, “Wide” cocok untuk dokumen yang ingin terlihat lebih lega dan nyaman dibaca, misalnya buku atau majalah digital.
Menerapkan Pengaturan Margin

Nah, setelah kita menentukan margin yang diinginkan, saatnya menerapkan dan menyimpan pengaturan tersebut. Langkah ini krusial agar perubahan yang sudah kita buat tidak hilang begitu saja. Selain itu, pengaturan margin juga akan sangat berpengaruh pada tampilan dokumen saat dicetak, lho! Jadi, pastikan kamu mengikuti langkah-langkahnya dengan benar ya!
Menyimpan Pengaturan Margin
Setelah kamu puas dengan pengaturan margin yang sudah diubah, jangan lupa untuk menyimpannya. Cara menyimpannya bergantung pada versi WPS Office yang kamu gunakan, tapi umumnya terdapat tombol “Simpan” atau ikon disket di toolbar. Klik tombol tersebut, dan perubahan margin akan tersimpan secara otomatis ke dalam dokumen. Jika kamu tidak menyimpannya, perubahan yang telah kamu buat akan hilang begitu kamu menutup dokumen.
Pengaruh Margin terhadap Tampilan Cetak
Margin yang terlalu sempit bisa membuat teks terlihat penuh sesak dan sulit dibaca, terutama jika dokumenmu banyak mengandung gambar atau tabel. Sebaliknya, margin yang terlalu lebar akan membuang banyak kertas dan membuat dokumen terlihat kurang efisien. Idealnya, margin yang cukup akan memberikan ruang putih yang nyaman di sekitar teks, sehingga dokumen terlihat lebih rapi dan mudah dibaca, baik di layar maupun saat dicetak. Pertimbangkan ukuran kertas dan konten dokumenmu saat menentukan margin yang tepat.
Melihat Pratinjau Dokumen
Sebelum mencetak dokumen, selalu bijak untuk melihat pratinjau terlebih dahulu. Fitur pratinjau di WPS Office memungkinkan kamu untuk melihat bagaimana tampilan dokumen setelah pengaturan margin diterapkan, termasuk bagaimana halaman akan terlihat saat dicetak. Biasanya, ikon pratinjau terletak di toolbar, ditandai dengan gambar halaman atau ikon “Print Preview”. Klik ikon tersebut untuk melihat pratinjau dokumen sebelum mencetaknya dan memastikan semuanya sesuai keinginan.
Masalah yang Mungkin Muncul dan Solusinya
Terkadang, saat menerapkan pengaturan margin, mungkin ada beberapa masalah yang muncul. Berikut beberapa kemungkinan masalah dan solusinya:
- Margin tidak berubah: Pastikan kamu telah menyimpan dokumen setelah melakukan perubahan margin. Jika masalah berlanjut, coba restart aplikasi WPS Office.
- Margin terlihat aneh setelah dicetak: Periksa pengaturan printer dan pastikan pengaturan margin di WPS Office sesuai dengan pengaturan printer. Terkadang, perbedaan pengaturan ini dapat menyebabkan margin yang tidak sesuai harapan saat dicetak.
- Dokumen terlihat tidak rapi setelah perubahan margin: Pastikan kamu telah menyesuaikan ukuran font dan tata letak dokumen agar sesuai dengan margin baru. Terlalu banyak teks dalam margin yang sempit akan menyebabkan dokumen terlihat tidak rapi.
- Pengaturan margin hilang setelah membuka kembali dokumen: Pastikan kamu telah menyimpan dokumen dengan benar dalam format yang sesuai (.doc, .docx, .pdf, dll). Jika masih terjadi, coba buat salinan dokumen dan terapkan pengaturan margin pada salinan tersebut.
Pengaturan Margin untuk Berbagai Jenis Dokumen

Ngatur margin di WPS Office Android ternyata bisa bikin dokumenmu jauh lebih kece, lho! Bukan cuma rapi, tapi juga nyaman dibaca. Ternyata, margin yang pas itu beda-beda, tergantung jenis dokumennya. Makanya, pahami dulu biar dokumenmu makin profesional!
Margin Optimal untuk Berbagai Jenis Dokumen
Pengaturan margin ideal bergantung pada jenis dokumen. Dokumen presentasi butuh ruang lebih untuk visual, sementara spreadsheet perlu kejelasan data. Berikut panduan praktisnya:
- Presentasi: Margin yang lebih besar (misalnya, atas 2,5 cm, bawah 2 cm, kiri 2 cm, kanan 2 cm) memberi ruang visual yang cukup untuk gambar dan teks, menghindari kesan penuh sesak. Penggunaan margin yang lebih lebar juga memberikan ruang untuk catatan presentasi atau nomor halaman tanpa mengganggu isi utama slide.
- Spreadsheet: Margin yang lebih kecil (misalnya, atas 1,5 cm, bawah 1 cm, kiri 1,5 cm, kanan 1 cm) bisa dipilih agar data lebih maksimal ditampilkan di halaman. Hal ini penting agar pembaca dapat melihat keseluruhan data tanpa harus melakukan scroll berulang kali. Pertimbangkan juga untuk mengatur header dan footer dengan margin yang tepat agar tidak mengganggu data utama.
- Dokumen Teks (Surat, Laporan, dll.): Margin standar (misalnya, atas 2 cm, bawah 2 cm, kiri 3 cm, kanan 2 cm) biasanya sudah cukup. Namun, sesuaikan dengan panjang teks dan jenis font yang digunakan. Margin yang lebih besar memberikan kesan lebih formal dan nyaman dibaca.
Panduan Praktis Menentukan Margin yang Tepat
Menentukan margin yang tepat bukan cuma soal angka, tapi juga soal estetika dan fungsionalitas. Perhatikan beberapa hal berikut:
- Jenis Dokumen: Seperti yang sudah dibahas, presentasi, spreadsheet, dan dokumen teks memiliki kebutuhan margin yang berbeda.
- Isi Dokumen: Dokumen dengan banyak gambar butuh margin lebih besar daripada dokumen yang hanya berisi teks. Begitu pula dengan dokumen yang menggunakan font besar atau tabel yang kompleks.
- Tujuan Dokumen: Dokumen formal biasanya menggunakan margin yang lebih besar untuk kesan profesional. Sementara dokumen informal bisa menggunakan margin yang lebih kecil.
Ilustrasi Dampak Margin yang Tepat
Bayangkan sebuah laporan keuangan dengan margin yang sempit. Data akan terlihat penuh sesak, sulit dibaca, dan kurang menarik. Sebaliknya, dengan margin yang tepat, data akan terlihat lebih terorganisir, mudah dibaca, dan memberikan kesan profesional. Visualisasi data pun menjadi lebih efektif.
Contoh lainnya, sebuah presentasi dengan margin yang terlalu kecil akan membuat slide terlihat berantakan dan sulit dipahami. Sebaliknya, presentasi dengan margin yang cukup akan memberikan ruang bernapas pada setiap elemen, sehingga informasi tersampaikan dengan jelas dan menarik.
Dampak Pengaturan Margin yang Tidak Tepat
Margin yang salah bisa bikin dokumenmu terlihat berantakan dan sulit dibaca. Bayangkan sebuah laporan dengan teks menempel di tepi halaman; pasti bikin mata lelah! Selain itu, margin yang tidak tepat juga bisa mengurangi estetika dokumen dan memberikan kesan tidak profesional.
Penggunaan margin yang terlalu kecil dapat membuat teks sulit dibaca, terutama pada dokumen dengan banyak informasi. Sebaliknya, margin yang terlalu besar akan membuang banyak ruang kosong, sehingga kurang efisien dalam penggunaan kertas atau layar.
Kesimpulan

Nah, sekarang kamu sudah jadi master pengaturan margin di WPS Office Android! Dengan pengaturan margin yang tepat, dokumenmu nggak cuma rapi, tapi juga lebih mudah dibaca dan dipahami. Selamat berkreasi dan ciptakan dokumen-dokumen keren yang bikin siapapun terkesan!


What's Your Reaction?
-
0
 Like
Like -
0
 Dislike
Dislike -
0
 Funny
Funny -
0
 Angry
Angry -
0
 Sad
Sad -
0
 Wow
Wow








