Cara Mengconvert PDF ke Word di Android
Aplikasi Pengkonversi PDF ke Word di Android
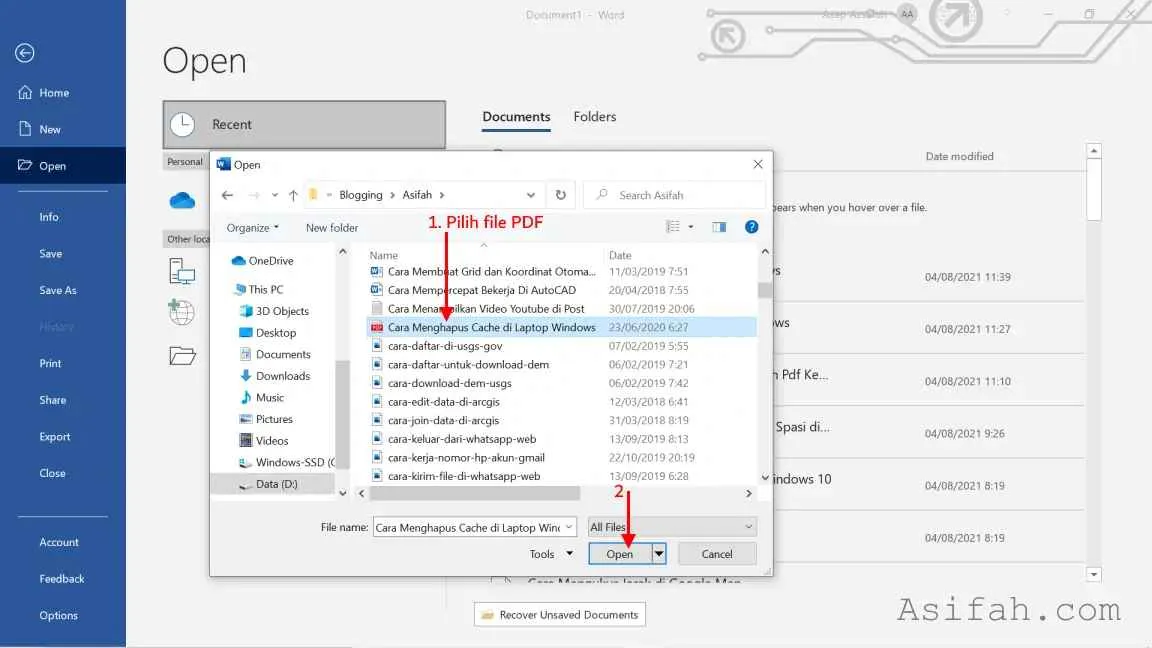
Nggak cuma laptop atau komputer, sekarang konversi PDF ke Word juga bisa dilakukan dengan mudah di Android. Kemampuan ini super penting, apalagi buat kamu yang sering berurusan dengan dokumen dan butuh akses cepat ke isi dokumen PDF. Banyak aplikasi Android yang menawarkan fitur ini, dengan berbagai fitur dan harga yang berbeda-beda. Yuk, kita bahas beberapa aplikasi populer dan fitur-fiturnya!
Aplikasi Pengkonversi PDF ke Word di Android
Berikut ini lima aplikasi populer yang bisa kamu coba untuk mengkonversi file PDF ke Word di perangkat Android kamu. Setiap aplikasi punya keunggulan dan kekurangan masing-masing, jadi pilihlah yang paling sesuai dengan kebutuhanmu.
| Nama Aplikasi | Deskripsi Singkat | Keunggulan | Link Download (jika tersedia) |
|---|---|---|---|
| Adobe Acrobat Reader | Aplikasi pembaca PDF terpopuler, juga menawarkan fitur konversi ke Word (dengan fitur berbayar). | Antarmuka user-friendly, fitur OCR yang akurat, integrasi dengan layanan Adobe lainnya. | Tersedia di Google Play Store |
| Microsoft Word | Aplikasi pengolah kata andalan dari Microsoft, mampu membuka dan mengkonversi PDF. | Integrasi seamless dengan ekosistem Microsoft, fitur editing yang lengkap. | Tersedia di Google Play Store |
| Smallpdf | Aplikasi berbasis web yang juga tersedia versi mobile, menawarkan konversi PDF yang mudah dan cepat. | Antarmuka yang simpel, proses konversi yang cepat, tersedia fitur lain seperti kompresi PDF. | Tersedia di Google Play Store |
| PDF Converter | Aplikasi khusus konversi PDF yang menawarkan berbagai format output, termasuk Word. | Mendukung berbagai format, proses konversi yang relatif cepat. | Tersedia di Google Play Store |
| WPS Office | Suite aplikasi perkantoran yang lengkap, termasuk fitur konversi PDF ke Word. | Fitur lengkap untuk mengolah dokumen, spreadsheet, dan presentasi. | Tersedia di Google Play Store |
Antarmuka dan Fitur Adobe Acrobat Reader
Sebagai contoh, mari kita bahas antarmuka dan fitur Adobe Acrobat Reader. Aplikasi ini dikenal dengan tampilannya yang intuitif dan mudah digunakan. Setelah membuka file PDF, kamu akan menemukan opsi untuk mengkonversi ke format lain, termasuk Word. Fitur unggulannya adalah Optical Character Recognition (OCR) yang mampu mengenali teks dari gambar dan mengubahnya menjadi teks yang bisa diedit. Selain itu, integrasinya dengan layanan Adobe lainnya memudahkan pengelolaan dokumen. Tampilannya didominasi oleh warna biru dan putih yang bersih, dengan menu yang tersusun rapi sehingga mudah dinavigasi. Tombol-tombol penting seperti “Open”, “Search”, dan “Convert” diletakkan di posisi yang mudah dijangkau.
Perbedaan Aplikasi Berbayar dan Gratis
Aplikasi berbayar biasanya menawarkan fitur yang lebih lengkap dan kualitas konversi yang lebih baik. Misalnya, aplikasi berbayar mungkin memiliki fitur OCR yang lebih akurat, mendukung konversi dokumen yang lebih kompleks, atau menyediakan dukungan pelanggan yang lebih baik. Aplikasi gratis, di sisi lain, seringkali memiliki batasan fitur atau kualitas konversi yang kurang optimal. Mereka mungkin menambahkan watermark pada hasil konversi atau membatasi jumlah konversi yang bisa dilakukan dalam satu periode waktu.
Perbandingan Kecepatan Konversi
Kecepatan konversi PDF ke Word dipengaruhi oleh beberapa faktor, termasuk ukuran file PDF, spesifikasi perangkat Android (RAM, prosesor), dan kompleksitas dokumen (banyaknya gambar, tabel, dan lain-lain). Sebagai contoh perbandingan, mari kita asumsikan kita mengkonversi tiga file PDF dengan ukuran yang sama menggunakan Adobe Acrobat Reader, Smallpdf, dan PDF Converter. Hasilnya mungkin berbeda-beda, misalnya Adobe Acrobat Reader mungkin lebih cepat karena optimasi yang lebih baik, sementara Smallpdf mungkin lebih lambat karena harus mengunggah file ke server mereka terlebih dahulu. Namun, perbedaan kecepatan ini umumnya tidak signifikan, dan semua aplikasi yang disebutkan di atas umumnya mampu menyelesaikan konversi dalam waktu yang relatif singkat.
Cara Menggunakan Aplikasi Pengkonversi PDF ke Word

Bosan berurusan dengan file PDF yang susah diedit? Tenang, sekarang udah banyak aplikasi Android yang bisa bantu kamu konversi PDF ke Word dengan mudah. Prosesnya nggak ribet kok, bahkan buat kamu yang awam teknologi pun bisa melakukannya. Artikel ini akan memandu kamu langkah demi langkah menggunakan salah satu aplikasi populer, dilengkapi tips dan trik biar hasil konversinya maksimal!
Langkah-Langkah Mengkonversi PDF ke Word
Berikut panduan praktis mengkonversi PDF ke Word menggunakan aplikasi pengkonversi PDF. Prosesnya umumnya mirip di berbagai aplikasi, hanya saja tampilan antarmuka yang berbeda. Perhatikan detailnya ya!
- Instal Aplikasi: Pertama, unduh dan instal aplikasi pengkonversi PDF ke Word dari Google Play Store. Banyak pilihan aplikasi gratis dan berbayar, sesuaikan dengan kebutuhanmu. Pastikan aplikasi yang kamu pilih memiliki rating dan review yang baik.
- Buka Aplikasi dan Pilih File: Setelah terinstal, buka aplikasi tersebut. Biasanya, kamu akan disambut dengan antarmuka yang sederhana. Cari opsi untuk memilih file PDF yang ingin dikonversi. Beberapa aplikasi memungkinkan kamu memilih file langsung dari penyimpanan internal ponsel, sementara yang lain mungkin meminta akses ke penyimpanan.
- Pilih Format Output: Setelah file PDF terpilih, aplikasi akan menanyakan format output yang diinginkan. Tentu saja, pilihlah “Word (.docx)” atau format lain yang kompatibel dengan Microsoft Word.
- Mulai Konversi: Klik tombol “Konversi” atau tombol serupa. Proses konversi akan dimulai. Lama proses konversi bergantung pada ukuran file PDF dan spesifikasi perangkat Androidmu. Sabar ya, prosesnya mungkin membutuhkan beberapa menit.
- Simpan File: Setelah proses konversi selesai, aplikasi akan menampilkan file Word yang telah berhasil dikonversi. Simpan file tersebut ke lokasi penyimpanan yang mudah diakses di perangkat Androidmu.
Contoh Skenario Konversi Berbagai Jenis PDF
Aplikasi pengkonversi PDF ini cukup fleksibel. Berikut contoh skenario konversi PDF dengan berbagai jenis format:
- PDF dengan Gambar: Aplikasi umumnya mampu mempertahankan kualitas gambar dalam file Word hasil konversi. Namun, untuk gambar yang sangat kompleks, mungkin ada sedikit penurunan kualitas. Cobalah beberapa aplikasi untuk membandingkan hasilnya.
- PDF dengan Tabel: Tabel dalam PDF biasanya akan terkonversi dengan baik ke dalam format tabel di Word. Pastikan untuk memeriksa kembali tata letak tabel setelah konversi untuk memastikan semuanya tersusun rapi.
- PDF dengan Teks: Konversi PDF dengan teks murni biasanya berjalan lancar dan menghasilkan file Word yang mudah diedit. Namun, jika ada format teks yang kompleks (misalnya, penggunaan font khusus), mungkin ada sedikit perbedaan.
Mengatasi Masalah Umum Saat Konversi
Proses konversi terkadang mengalami kendala. Berikut beberapa masalah umum dan solusinya:
- File Corrupt: Jika file PDF sudah corrupt sebelum konversi, kemungkinan besar hasil konversinya juga akan buruk atau gagal. Coba perbaiki file PDF terlebih dahulu sebelum dikonversi.
- Error Saat Konversi: Jika terjadi error saat konversi, coba periksa koneksi internetmu (jika aplikasi membutuhkan koneksi internet), pastikan memori internal perangkatmu cukup, atau coba restart perangkat dan aplikasi.
- Hasil Konversi Tidak Sempurna: Konversi PDF ke Word terkadang tidak menghasilkan output yang 100% sempurna, terutama untuk PDF yang kompleks. Kamu mungkin perlu melakukan sedikit editing manual pada file Word hasil konversi.
Tips dan Trik untuk Hasil Konversi Terbaik
Pilih aplikasi pengkonversi yang memiliki reputasi baik dan rating tinggi di Google Play Store. Pastikan juga perangkat Androidmu memiliki spesifikasi yang cukup untuk menjalankan aplikasi tersebut. Untuk hasil terbaik, coba beberapa aplikasi pengkonversi dan bandingkan hasilnya. Jangan lupa untuk selalu menyimpan salinan file PDF asli sebelum melakukan konversi!
Metode Alternatif Konversi PDF ke Word di Android

Selain aplikasi mobile, kamu juga bisa mengandalkan situs web online untuk mengubah file PDF menjadi Word di Android. Metode ini menawarkan fleksibilitas karena kamu tak perlu menginstal aplikasi tambahan dan bisa diakses dari mana saja. Namun, perlu diingat, ada beberapa pertimbangan keamanan yang perlu diperhatikan saat menggunakan metode ini.
Membandingkan kedua metode, aplikasi mobile cenderung lebih cepat dan menawarkan fitur tambahan seperti pengeditan langsung setelah konversi. Namun, metode online lebih praktis karena tidak memakan ruang penyimpanan di ponsel. Kecepatan konversi juga bergantung pada ukuran file dan kecepatan internet.
Rekomendasi Situs Web Online untuk Konversi PDF ke Word
Berikut beberapa situs web online yang terpercaya dan aman untuk konversi PDF ke Word. Ingatlah untuk selalu mengecek reputasi situs sebelum mengunggah dokumen penting.
- Smallpdf: Situs ini dikenal dengan antarmuka yang user-friendly dan proses konversi yang cepat. Smallpdf menawarkan beberapa fitur tambahan, seperti kompresi PDF dan penggabungan file. Namun, versi gratisnya memiliki batasan jumlah konversi per hari.
- iLovePDF: Mirip dengan Smallpdf, iLovePDF menyediakan berbagai tools untuk mengelola PDF, termasuk konversi ke Word. Situs ini juga memiliki versi gratis dengan batasan, dan versi berbayar untuk akses tanpa batas.
- Soda PDF: Soda PDF menawarkan fitur konversi yang handal dan akurat. Selain itu, mereka juga menyediakan fitur pengeditan PDF online yang cukup komprehensif. Seperti situs lainnya, versi gratisnya memiliki keterbatasan.
Proses Konversi PDF ke Word di Smallpdf
Sebagai contoh, mari kita lihat proses konversi di Smallpdf. Prosesnya cukup sederhana dan mudah diikuti, bahkan bagi pengguna pemula.
- Buka situs web Smallpdf di browser Android kamu.
- Pilih opsi “PDF ke Word”.
- Klik tombol “Pilih file” dan pilih file PDF yang ingin kamu konversi dari penyimpanan perangkat kamu.
- Tunggu hingga proses konversi selesai. Kecepatannya bergantung pada ukuran file dan koneksi internet.
- Setelah proses selesai, kamu bisa mengunduh file Word yang telah dikonversi ke perangkat kamu.
Potensi Risiko Keamanan dan Cara Mengatasinya
Menggunakan situs web online untuk mengkonversi dokumen penting memiliki potensi risiko keamanan. Data kamu bisa saja terpapar jika situs web tersebut tidak aman atau terinfeksi malware. Untuk meminimalisir risiko, pastikan kamu hanya menggunakan situs web yang terpercaya dan memiliki reputasi baik. Periksa juga sertifikat SSL (Secure Sockets Layer) situs web tersebut untuk memastikan koneksi yang aman. Jangan pernah mengunggah dokumen yang berisi informasi sensitif atau rahasia jika kamu ragu dengan keamanan situs web tersebut. Setelah selesai mengunduh file yang sudah dikonversi, hapuslah riwayat browsing dan kosongkan cache browser untuk lebih aman.
Pertimbangan Kualitas Hasil Konversi
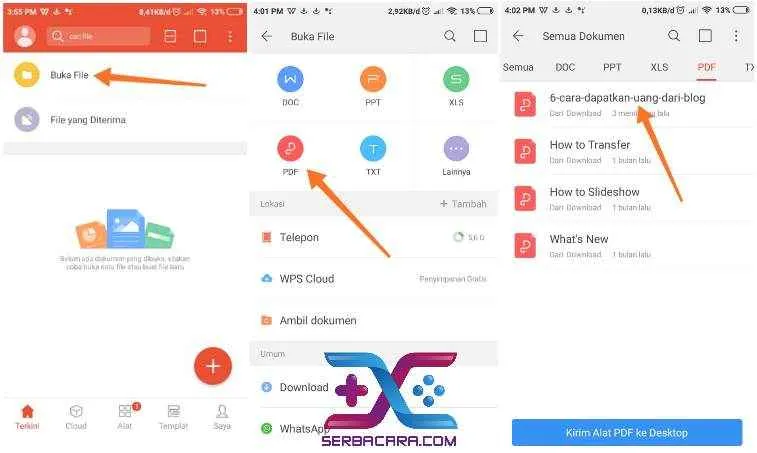
Nah, setelah tahu caranya, sekarang saatnya kita bahas hal yang super penting: kualitas hasil konversi PDF ke Word. Nggak cuma asal jadi Word aja, kan? Kita mau hasilnya rapi, akurat, dan nggak bikin mata sakit saat dibaca. Banyak faktor yang mempengaruhi kualitas ini, mulai dari jenis PDF-nya sampai aplikasi yang kamu pakai. Makanya, simak penjelasan lengkapnya berikut ini!
Faktor-Faktor yang Mempengaruhi Kualitas Konversi
Kualitas hasil konversi PDF ke Word itu kayak masak, butuh bahan dan bumbu yang pas. Bahannya adalah file PDF asli, sedangkan bumbunya adalah aplikasi konverter yang kamu pilih. PDF yang sederhana, misalnya hanya teks, biasanya lebih mudah dikonversi dengan hasil yang akurat. Tapi, kalau PDF-nya kompleks, penuh gambar, tabel, dan format rumit, hasilnya bisa kurang memuaskan. Aplikasi konverter juga punya peran besar. Aplikasi berbayar biasanya punya fitur dan algoritma lebih canggih untuk menangani PDF kompleks, sehingga hasilnya lebih baik. Aplikasi gratis? Mungkin ada kompromi di kualitas, terutama untuk PDF yang rumit.
Perbandingan Kualitas Konversi Berbagai Metode
| Metode Konversi | PDF Sederhana (Teks saja) | PDF Kompleks (Gambar, Tabel) |
|---|---|---|
| Aplikasi Berbayar (Contoh: Adobe Acrobat Pro) | Sangat Baik: Akurasi tinggi, format terjaga | Baik: Akurasi cukup tinggi, sedikit koreksi manual mungkin diperlukan |
| Aplikasi Gratis (Contoh: Beberapa aplikasi di Google Play Store) | Baik: Akurasi cukup tinggi | Cukup: Akurasi rendah, banyak koreksi manual diperlukan, mungkin ada kehilangan format |
| Metode Online (Contoh: Beberapa situs konverter online) | Baik: Akurasi cukup tinggi | Cukup: Akurasi rendah, potensi kehilangan format dan gambar, perlu banyak revisi |
Perlu diingat, tabel di atas merupakan gambaran umum. Kualitas hasil konversi juga bergantung pada versi aplikasi dan spesifikasi perangkat yang digunakan.
Teknik Memperbaiki Kualitas Hasil Konversi
Hasil konversi nggak selalu sempurna. Kadang, kita perlu sedikit sentuhan ajaib untuk memperbaikinya. Editing manual adalah solusi yang ampuh! Setelah konversi, cek lagi format, tata letak, dan isi dokumen. Benarkan font yang berantakan, atur ulang tabel yang salah, dan perbaiki gambar yang pecah. Jangan ragu untuk menggunakan fitur Word untuk mempercantik hasil konversi agar sesuai dengan keinginan.
Contoh Perbedaan Hasil Konversi
Bayangkan kamu konversi dua PDF. Yang pertama sederhana, hanya berisi teks dan beberapa paragraf. Hasil konversinya? Hampir sempurna, hanya perlu sedikit koreksi kecil. Tapi, yang kedua? PDF presentasi dengan banyak gambar, grafik, dan tabel. Hasilnya? Mungkin ada gambar yang hilang, tabel yang berantakan, dan format teks yang berubah. Ini menunjukkan betapa pentingnya mempertimbangkan kompleksitas PDF sebelum memulai konversi.
Cara Memeriksa Akurasi Hasil Konversi
Setelah konversi, jangan langsung senang dulu! Lakukan pengecekan menyeluruh. Bandingkan dokumen Word hasil konversi dengan PDF aslinya. Periksa apakah semua teks, gambar, tabel, dan formatnya sama. Perhatikan juga tata letak, apakah semuanya tertata rapi dan mudah dibaca? Jangan sampai ada informasi penting yang hilang atau salah.
Pemungkas
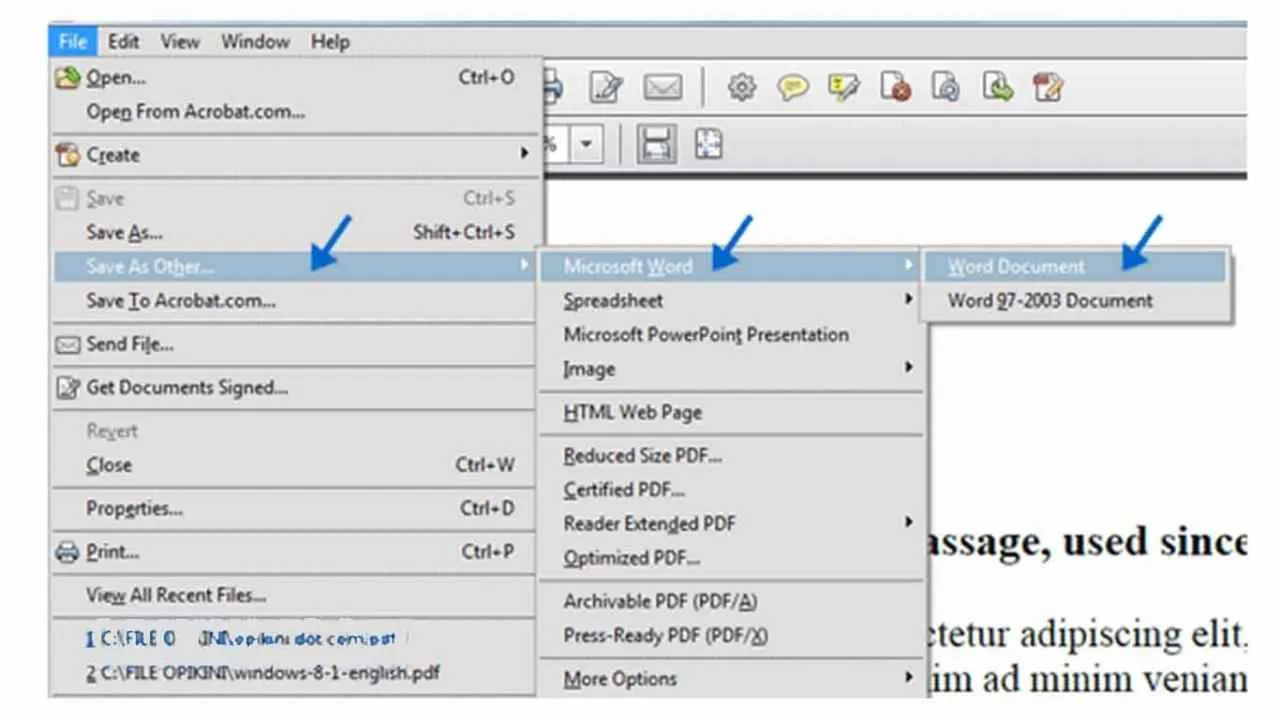
Jadi, mengubah PDF ke Word di Android ternyata nggak sesulit yang dibayangkan, kan? Dengan pilihan aplikasi dan metode online yang beragam, kamu bisa memilih sesuai kebutuhan dan kenyamanan. Ingat, kunci utama adalah memilih metode yang tepat dan memahami jenis file PDF yang akan dikonversi. Selamat mencoba dan semoga dokumenmu selalu rapi!


What's Your Reaction?
-
0
 Like
Like -
0
 Dislike
Dislike -
0
 Funny
Funny -
0
 Angry
Angry -
0
 Sad
Sad -
0
 Wow
Wow








