Cara Buat Tanda Tangan di Word Android
Membuat Tanda Tangan di Word untuk Android: Gampang Banget!
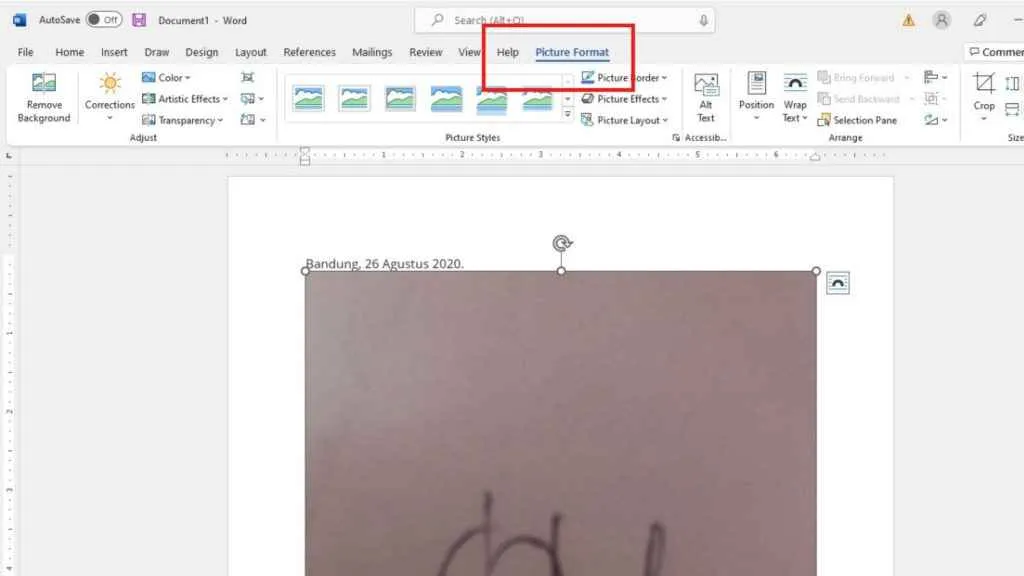
Bosan tanda tangan kamu di dokumen Word selalu terlihat kurang rapi? Tenang, sekarang bikin tanda tangan digital di Word Android super mudah! Nggak perlu aplikasi tambahan, cukup pakai fitur bawaan Word aja. Ikuti langkah-langkah di bawah ini dan kamu bisa punya tanda tangan digital yang kece badai!
Membuat Tanda Tangan Digital di Microsoft Word Android
Meskipun Word di Android belum punya fitur tanda tangan digital seutuhnya seperti di versi desktop, kita bisa mengakalinya dengan beberapa cara. Berikut beberapa metode yang bisa kamu coba, mulai dari mengimpor gambar hingga menggambar langsung di aplikasi.
Mengimpor Gambar Tanda Tangan yang Sudah Ada
Cara termudah adalah dengan mengimpor gambar tanda tangan yang sudah kamu siapkan sebelumnya. Pastikan gambar tanda tanganmu sudah tersimpan di galeri ponsel. Resolusi gambar yang baik akan menghasilkan tampilan yang lebih bersih dan tajam.
- Buka dokumen Word yang ingin diberi tanda tangan.
- Klik tempat kamu ingin meletakkan tanda tangan.
- Pilih menu “Insert” lalu pilih “Pictures”.
- Cari dan pilih gambar tanda tanganmu dari galeri.
- Sesuaikan ukuran dan posisi tanda tangan dengan kebutuhan.
Membuat Tanda Tangan Menggunakan Fitur “Draw”
Kalau kamu belum punya gambar tanda tangan, kamu bisa membuatnya langsung di Word Android menggunakan fitur “Draw”. Fitur ini memungkinkan kamu untuk menggambar tanda tangan menggunakan jari atau stylus.
- Buka dokumen Word dan klik tempat kamu ingin menambahkan tanda tangan.
- Pilih menu “Insert”, lalu pilih “Draw”.
- Pilih warna dan ketebalan pena yang kamu inginkan.
- Gambar tanda tanganmu dengan jari atau stylus di layar.
- Setelah selesai, kamu bisa menyimpan gambar tanda tangan tersebut untuk digunakan kembali.
Membuat Tanda Tangan dengan Stylus atau Jari
Baik menggunakan stylus maupun jari, prinsipnya sama. Kunci utama adalah latihan agar tanda tangan digitalmu terlihat rapi dan mudah dibaca. Cobalah beberapa kali hingga kamu mendapatkan hasil yang memuaskan. Stylus akan memberikan kontrol yang lebih presisi dibandingkan jari.
- Pastikan layar sentuh bersih dan responsif.
- Cobalah beberapa tekanan dan kecepatan saat menggambar.
- Jangan ragu untuk mencoba beberapa kali hingga mendapatkan hasil yang terbaik.
Menyimpan Tanda Tangan untuk Digunakan Kembali
Setelah membuat tanda tangan, menyimpannya untuk penggunaan selanjutnya akan menghemat waktu. Sayangnya, Word Android tidak memiliki fitur penyimpanan tanda tangan khusus. Namun, kamu bisa menyimpannya sebagai gambar dan mengimpornya kembali saat dibutuhkan.
- Setelah selesai menggambar tanda tangan, pilih tanda tangan tersebut.
- Tekan lama hingga muncul pilihan “Copy”.
- Buka aplikasi pengolah gambar (misalnya, Google Photos) dan paste gambar tanda tangan tersebut.
- Simpan gambar tanda tangan tersebut ke galeri ponsel.
Alternatif Aplikasi Pembuat Tanda Tangan di Android
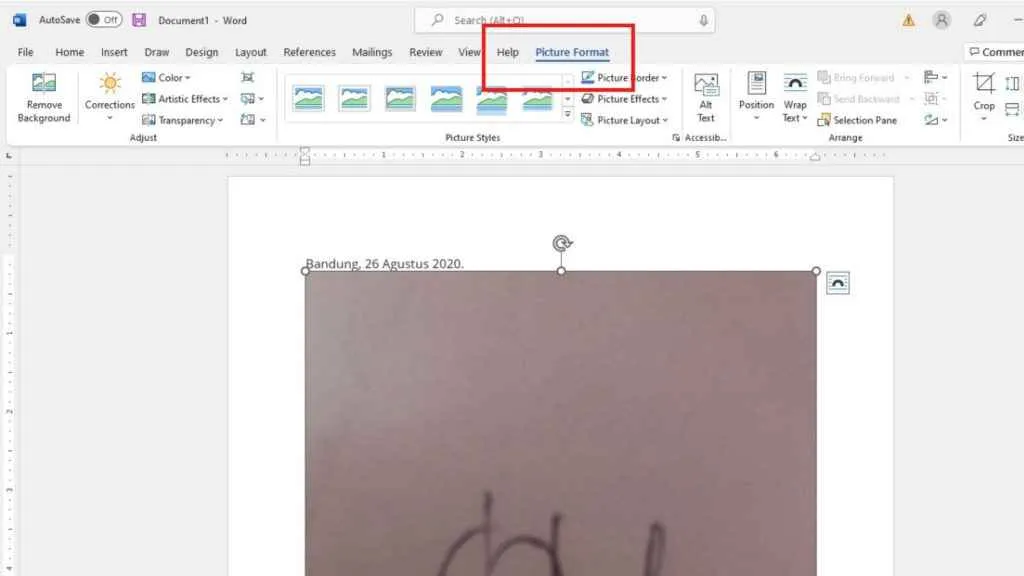
Buat kamu yang butuh tanda tangan digital dengan cepat dan praktis di Android, Microsoft Word memang pilihan yang oke. Tapi, tau nggak sih, ada banyak aplikasi lain yang bisa jadi alternatif? Aplikasi-aplikasi ini menawarkan fitur yang nggak kalah keren, bahkan mungkin lebih sesuai dengan kebutuhanmu. Yuk, kita eksplor beberapa pilihannya!
Aplikasi Alternatif Pembuat Tanda Tangan di Android
Berikut beberapa aplikasi Android populer selain Microsoft Word yang bisa kamu gunakan untuk membuat tanda tangan digital. Perbandingan fitur-fitur utamanya akan membantu kamu memilih aplikasi yang paling pas.
| Nama Aplikasi | Fitur Utama | Kemudahan Penggunaan | Kompatibilitas |
|---|---|---|---|
| SignNow | Pembuatan tanda tangan digital, integrasi dengan layanan cloud, fitur otentikasi | Mudah digunakan, antarmuka intuitif | Berbagai format file, termasuk PDF, DOCX, dan JPG |
| Adobe Fill & Sign | Pengisian dan penandatanganan dokumen PDF, pembuatan tanda tangan, penyimpanan dokumen terenkripsi | Antarmuka yang sederhana dan user-friendly | PDF dan format file lainnya yang didukung Adobe |
| SignEasy | Pembuatan tanda tangan digital, fitur manajemen dokumen, integrasi dengan layanan email | Relatif mudah digunakan, meskipun mungkin butuh waktu adaptasi | PDF, DOCX, dan berbagai format file lainnya |
Panduan Singkat Menggunakan SignNow
SignNow merupakan aplikasi yang cukup populer dan mudah digunakan. Berikut panduan singkatnya:
- Setelah menginstal dan membuka aplikasi SignNow, kamu akan disambut dengan antarmuka yang simpel. Di sana terdapat tombol utama untuk membuat tanda tangan baru, mengunggah dokumen, atau mengakses dokumen yang telah ditandatangani.
- Untuk membuat tanda tangan, pilih opsi “Buat Tanda Tangan”. Kamu akan menemukan beberapa pilihan: menulis tanda tangan secara langsung di layar menggunakan jari, mengunggah gambar tanda tangan yang sudah ada, atau membuat tanda tangan menggunakan fitur “Tanda Tangan Tipe”.
- Setelah tanda tangan selesai dibuat, kamu bisa menyimpannya. Aplikasi ini biasanya akan menawarkan opsi untuk menyimpan tanda tangan dalam beberapa format file.
- Selanjutnya, unggah dokumen yang ingin ditandatangani. Aplikasi ini akan memandu kamu untuk menempatkan tanda tangan di tempat yang tepat pada dokumen.
- Setelah selesai, kamu bisa menyimpan dan membagikan dokumen yang sudah ditandatangani.
Bayangkan tampilan antarmuka SignNow: tampilan utama bersih dan minimalis, dengan tombol-tombol besar yang mudah dikenali. Proses pembuatan tanda tangannya intuitif, dengan pilihan yang jelas antara menulis langsung, mengunggah gambar, atau menggunakan opsi “tipe”. Setelah dokumen diunggah, aplikasi akan menampilkannya dengan jelas, memungkinkan kamu untuk menempatkan tanda tangan dengan presisi.
Kelebihan dan Kekurangan Aplikasi Alternatif
Setiap aplikasi memiliki kelebihan dan kekurangan masing-masing. SignNow, misalnya, menawarkan kemudahan penggunaan yang luar biasa, namun mungkin fitur-fitur lanjutannya terbatas dibandingkan dengan aplikasi berbayar. Adobe Fill & Sign menawarkan integrasi yang baik dengan ekosistem Adobe, tetapi mungkin kurang ramah pengguna bagi pemula. SignEasy menawarkan fleksibilitas dalam hal format file, tetapi mungkin antarmuka pengguna sedikit kurang intuitif.
Daftar Aplikasi dengan Fitur Ekspor Berbagai Format File
Beberapa aplikasi di atas, termasuk SignNow, Adobe Fill & Sign, dan SignEasy, menawarkan fitur ekspor tanda tangan ke berbagai format file seperti PNG, JPG, dan SVG. Fitur ini sangat penting untuk memastikan kompatibilitas tanda tangan digital dengan berbagai platform dan aplikasi.
Mengoptimalkan Tanda Tangan di Dokumen Word Android
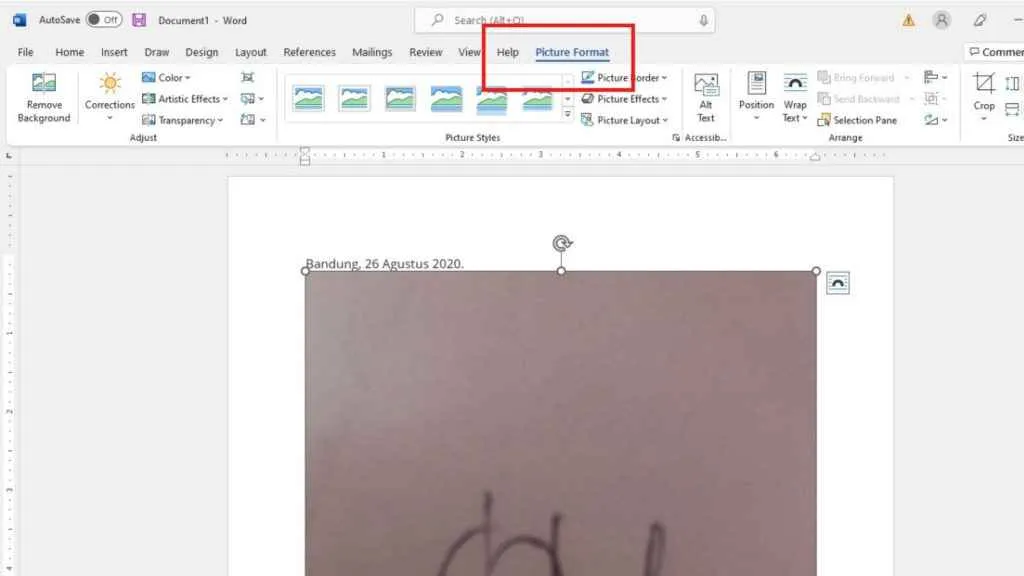
Nah, setelah berhasil bikin tanda tangan digital di Word versi Android, saatnya kita upgrade skill! Biar tanda tanganmu nggak cuma nongol doang, tapi juga kece dan aman dari ulah tangan-tangan jahil. Kita bakal bahas cara ngatur ukuran, posisi, dan tampilannya agar terlihat profesional dan nggak mudah diedit. Siap-siap jadi pro dalam urusan tanda tangan digital!
Mengatur Ukuran dan Posisi Tanda Tangan
Ukuran dan posisi tanda tangan itu penting banget, lho! Bayangkan kalau tanda tanganmu terlalu kecil, susah dibaca kan? Atau malah terlalu besar, bikin dokumen jadi berantakan. Berikut langkah-langkahnya:
- Setelah memasukkan tanda tangan, pilih gambar tanda tangan tersebut. Biasanya akan muncul kotak seleksi di sekelilingnya.
- Kamu akan melihat beberapa titik kecil di sekeliling kotak seleksi. Gunakan titik-titik tersebut untuk mengubah ukuran tanda tangan dengan cara menarik dan memperbesar atau memperkecil.
- Untuk memindahkan posisi, cukup klik dan tahan di dalam kotak seleksi, lalu seret ke posisi yang diinginkan.
- Jangan lupa perhatikan proporsi dan keselarasan tanda tangan dengan teks di sekitarnya. Pastikan tetap rapi dan mudah dibaca.
Memformat Tanda Tangan
Selain ukuran dan posisi, tampilan tanda tangan juga bisa di-upgrade biar makin ciamik. Warna dan ketebalan garis bisa diubah sesuai selera, asal tetap terlihat jelas dan nggak bikin mata lelah.
- Setelah tanda tangan terpilih, cari menu “Format Picture” atau yang serupa (nama menunya bisa sedikit berbeda tergantung versi Word-mu).
- Di dalam menu tersebut, kamu akan menemukan opsi untuk mengubah warna, ketebalan garis (line weight), dan bahkan menambahkan efek bayangan (shadow) atau pantulan (glow).
- Eksperimen dengan berbagai pilihan sampai menemukan tampilan yang paling sesuai dengan preferensi dan dokumenmu.
- Ingat, tujuan utama adalah agar tanda tangan tetap terlihat jelas dan mudah diidentifikasi.
Memastikan Tanda Tangan Terlihat Jelas dan Mudah Dibaca
Kejelasan tanda tangan itu kunci utama! Dokumen penting harus mudah diverifikasi, kan? Berikut beberapa tipsnya:
- Pastikan resolusi gambar tanda tangan cukup tinggi. Tanda tangan yang buram atau pecah-pecah akan sulit dibaca.
- Pilih warna kontras yang cukup mencolok dengan latar belakang dokumen. Hindari kombinasi warna yang terlalu mirip sehingga tanda tangan menyatu dengan background.
- Perhatikan ukuran font teks di sekitar tanda tangan. Jangan sampai ukuran tanda tangan terlalu kecil atau terlalu besar dibandingkan teks lainnya.
- Jika perlu, pertimbangkan untuk menambahkan bingkai atau latar belakang yang sedikit lebih terang di belakang tanda tangan agar lebih menonjol.
Melindungi Tanda Tangan dari Manipulasi
Keamanan dokumen sangat penting, apalagi kalau isinya sensitif. Berikut beberapa langkah untuk melindungi tanda tangan dari editan jahil:
- Simpan dokumen dalam format PDF. Format PDF umumnya lebih aman dan sulit diedit dibandingkan format DOCX.
- Gunakan fitur “Restrict Editing” atau fitur sejenisnya di Word untuk membatasi akses pengeditan pada dokumen. Fitur ini biasanya memungkinkan kamu untuk mengatur siapa saja yang diperbolehkan mengedit dokumen.
- Pertimbangkan untuk menambahkan watermark atau tanda air pada dokumen untuk mencegah pemalsuan.
- Setelah menyimpan dalam PDF, kamu bisa menambahkan password untuk membuka file tersebut, menambah lapisan keamanan ekstra.
Menyimpan Dokumen dengan Format yang Tepat
Format penyimpanan juga berpengaruh pada keamanan dan kualitas tanda tangan. Berikut sarannya:
- Simpan dokumen dalam format PDF/A. Format ini dirancang khusus untuk arsip digital dan memastikan tampilan dan integritas dokumen tetap terjaga dalam jangka panjang.
- Hindari menyimpan dokumen dalam format gambar (seperti JPEG atau PNG) karena dapat menurunkan kualitas tanda tangan.
- Selalu buat backup dokumen di beberapa tempat, seperti di cloud storage atau hard drive eksternal, untuk berjaga-jaga jika terjadi hal yang tidak diinginkan.
Menambahkan Tanda Tangan pada Berbagai Jenis Dokumen Word
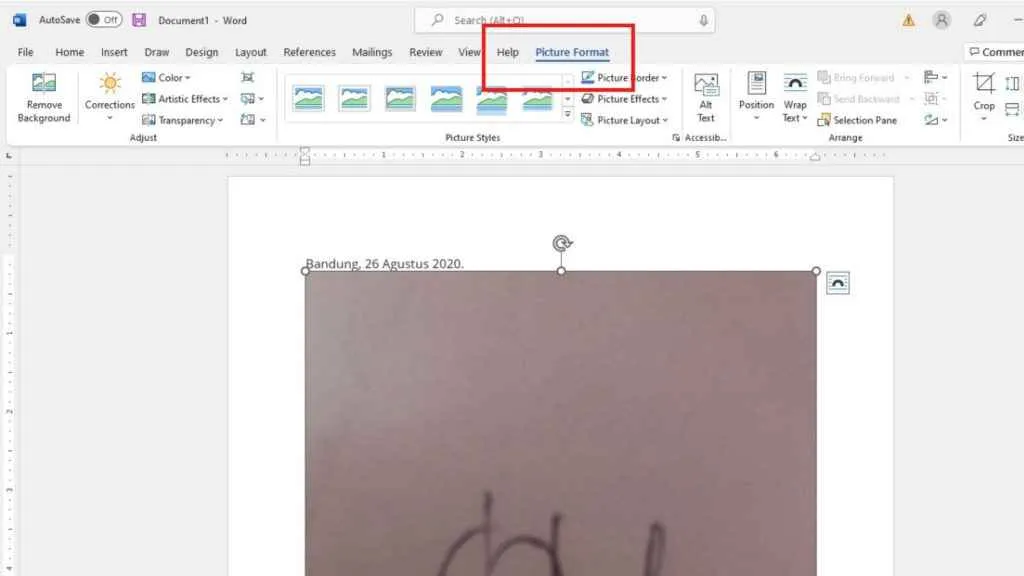
Nah, Sobat Andro! Udah capek bolak-balik ketik nama di setiap dokumen Word? Tenang, sekarang kamu bisa menambahkan tanda tangan digitalmu dengan mudah, kok! Baik itu dokumen .docx, .doc, atau bahkan yang udah diproteksi, semua bisa ditangani. Ikuti langkah-langkah praktis berikut ini untuk bikin dokumenmu makin personal dan profesional!
Menambahkan Tanda Tangan pada Berbagai Format Dokumen Word
Enggak perlu pusing mikirin format dokumennya, ya! Baik itu dokumen Word versi lama (.doc) maupun versi terbaru (.docx), cara menambahkan tanda tangannya hampir sama. Yang penting, pastikan aplikasi Word kamu udah support fitur tanda tangan digital. Biasanya, fitur ini udah terintegrasi di aplikasi Word versi terbaru. Untuk dokumen .doc, mungkin perlu sedikit penyesuaian, tapi secara umum prosesnya tetap mudah.
Menambahkan Tanda Tangan pada Dokumen Word Terproteksi
Dokumen Word yang terproteksi memang agak sedikit tricky, tapi bukan berarti enggak bisa ditambahkan tanda tangan, lho! Sebelum menambahkan tanda tangan, pastikan kamu udah punya akses edit pada dokumen tersebut. Jika dokumen diproteksi dengan password, masukkan password yang benar terlebih dahulu. Setelah itu, cari menu “tanda tangan” dan ikuti langkah-langkahnya seperti biasa. Perlu diingat, beberapa proteksi dokumen mungkin membatasi kemampuan menambahkan tanda tangan. Jika menemui kendala, coba cek pengaturan proteksi dokumen tersebut.
Menambahkan Tanda Tangan di Berbagai Bagian Dokumen
Mau taruh tanda tangan di header, footer, atau langsung di badan teks? Semuanya bisa! Setelah fitur tanda tangan aktif, kamu bisa letakkan kursor di tempat yang diinginkan, lalu tambahkan tanda tangan digital kamu. Posisi tanda tangan bisa disesuaikan sesuai kebutuhan. Misalnya, tanda tangan di header cocok untuk surat resmi, sedangkan di badan teks cocok untuk formulir.
- Di Header: Cocok untuk memberikan identitas formal pada dokumen.
- Di Footer: Bisa digunakan untuk memberikan informasi tambahan seperti tanggal penandatanganan.
- Di Dalam Teks: Ideal untuk formulir atau dokumen yang membutuhkan tanda tangan di bagian tertentu.
Memastikan Kompatibilitas Tanda Tangan di Berbagai Perangkat dan Sistem Operasi
Agar tanda tangan digitalmu bisa dibaca di berbagai perangkat dan sistem operasi, pastikan kamu menggunakan format tanda tangan yang umum dan kompatibel. Biasanya, format gambar seperti PNG atau JPG bisa menjadi pilihan yang aman. Hindari format yang terlalu spesifik atau jarang digunakan agar terhindar dari masalah kompatibilitas. Jika kamu menggunakan fitur tanda tangan digital bawaan Word, biasanya aplikasi ini sudah otomatis mengoptimalkan format agar kompatibel di berbagai platform.
Menambahkan Tanda Tangan ke dalam Formulir Word
Menambahkan tanda tangan ke formulir Word sedikit berbeda, karena biasanya formulir sudah memiliki area khusus untuk tanda tangan. Kamu tinggal klik pada area tersebut, lalu pilih opsi untuk menambahkan tanda tangan digital. Pastikan area tanda tangan sudah diaktifkan untuk menerima input tanda tangan. Jika ada kendala, cek pengaturan formulir tersebut.
- Buka formulir Word.
- Temukan area khusus untuk tanda tangan.
- Klik area tersebut.
- Pilih opsi untuk menambahkan tanda tangan digital.
- Ikuti petunjuk di layar untuk menyelesaikan proses.
Ulasan Penutup
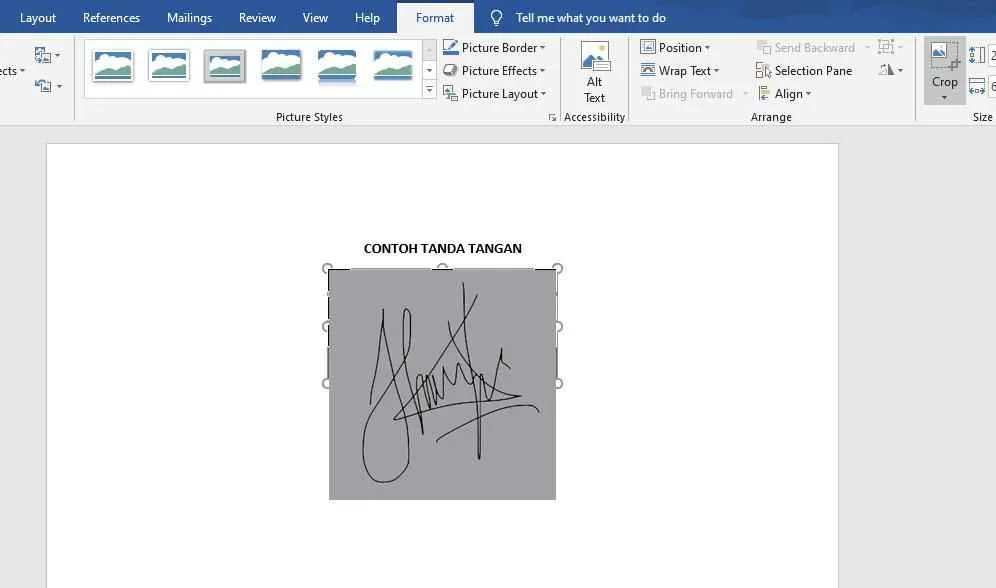
Jadi, tak perlu lagi pusing memikirkan cara membuat tanda tangan digital yang keren di Word Android. Dengan panduan lengkap ini, kamu bisa membuat tanda tangan sesuai keinginan, baik menggunakan fitur bawaan Word atau aplikasi tambahan. Selamat mencoba dan sampai jumpa di tips-tips menarik lainnya!


What's Your Reaction?
-
0
 Like
Like -
0
 Dislike
Dislike -
0
 Funny
Funny -
0
 Angry
Angry -
0
 Sad
Sad -
0
 Wow
Wow








