Cara Menggunakan Notepad di Android Panduan Lengkap
Aplikasi Pengolah Teks Mirip Notepad di Android
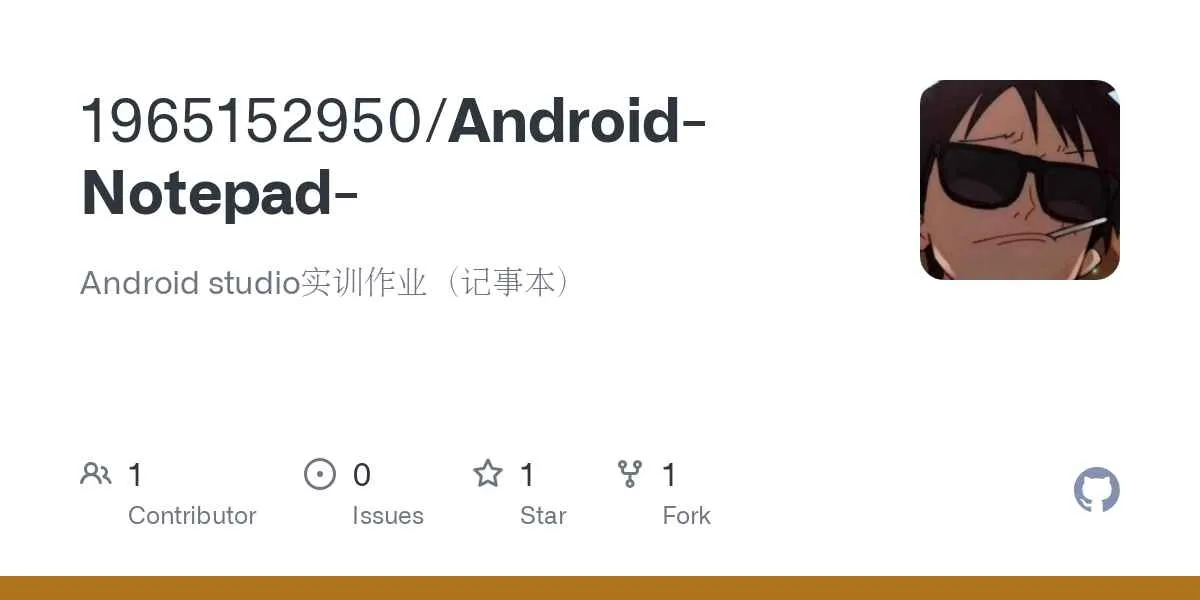
Nggak cuma di PC, ngedit teks sederhana juga bisa banget dilakukan di Android. Butuh aplikasi pengolah teks simpel yang mirip Notepad di Windows? Tenang, banyak kok pilihannya di Google Play Store! Dari yang ringan sampai yang punya fitur ekstra, kita akan bahas beberapa aplikasi terbaik yang bisa kamu coba.
Aplikasi Pengolah Teks Mirip Notepad di Android
Kehadiran smartphone yang praktis membuat kita butuh aplikasi pengolah teks yang simpel dan cepat. Berikut lima aplikasi Android yang fungsinya mirip Notepad, cocok buat kamu yang cuma butuh aplikasi sederhana untuk mencatat atau mengedit teks:
- Simple Notepad: Aplikasi ini terkenal karena ukurannya yang ringan dan antarmuka yang sangat sederhana. Fitur utamanya adalah pengeditan teks polos tanpa embel-embel. Cocok banget buat kamu yang prioritasnya kecepatan dan kemudahan penggunaan.
- Notepad++: Versi mobile dari Notepad++ yang populer di PC. Memiliki fitur lebih banyak dibanding Simple Notepad, seperti pencarian teks, penggantian teks, dan dukungan beberapa tab. Ukurannya sedikit lebih besar, tapi tetap ringan.
- ColorNote: Aplikasi ini menawarkan fitur tambahan berupa penambahan warna pada catatan dan pengelompokan catatan berdasarkan kategori. Antarmuka pengguna yang intuitif memudahkan penggunaan, meskipun ukuran filenya sedikit lebih besar dari dua aplikasi sebelumnya.
- Google Keep: Aplikasi bawaan Google ini menawarkan lebih dari sekadar pengeditan teks. Kamu bisa menambahkan checklist, gambar, dan bahkan merekam audio. Fitur yang lengkap ini membuat ukuran filenya agak besar, namun tetap praktis digunakan.
- Microsoft OneNote: Mirip Google Keep, OneNote menawarkan fitur yang cukup lengkap, termasuk sinkronisasi antar perangkat. Ukurannya cukup besar, tapi fitur kolaborasi dan integrasi dengan layanan Microsoft lainnya menjadi nilai plus.
Perbandingan Aplikasi Pengolah Teks
Untuk memudahkan perbandingan, berikut tabel yang merangkum kelima aplikasi di atas:
| Nama Aplikasi | Ukuran | Fitur Utama | Rating Pengguna (1-5) |
|---|---|---|---|
| Simple Notepad | ~2 MB | Pengeditan teks polos | 4 |
| Notepad++ | ~5 MB | Pencarian teks, penggantian teks, beberapa tab | 4.5 |
| ColorNote | ~10 MB | Catatan berwarna, pengelompokan catatan | 4.2 |
| Google Keep | ~Variabel (tergantung data yang disimpan) | Checklist, gambar, audio | 4.8 |
| Microsoft OneNote | ~Variabel (tergantung data yang disimpan) | Sinkronisasi antar perangkat, kolaborasi | 4.6 |
Antarmuka Pengguna Simple Notepad
Simple Notepad menawarkan antarmuka yang sangat minimalis. Layar utama hanya menampilkan area teks untuk menulis dan beberapa tombol sederhana di atasnya seperti menu untuk menyimpan, membuka file, dan pengaturan. Warna latar belakang umumnya putih atau abu-abu terang, dengan font hitam yang mudah dibaca. Tidak ada fitur-fitur yang rumit atau membingungkan, sehingga sangat mudah digunakan, bahkan bagi pengguna pemula sekalipun. Kesederhanaan inilah yang menjadi kekuatan utama aplikasi ini.
Cara Menggunakan Fitur Dasar Aplikasi Pengolah Teks
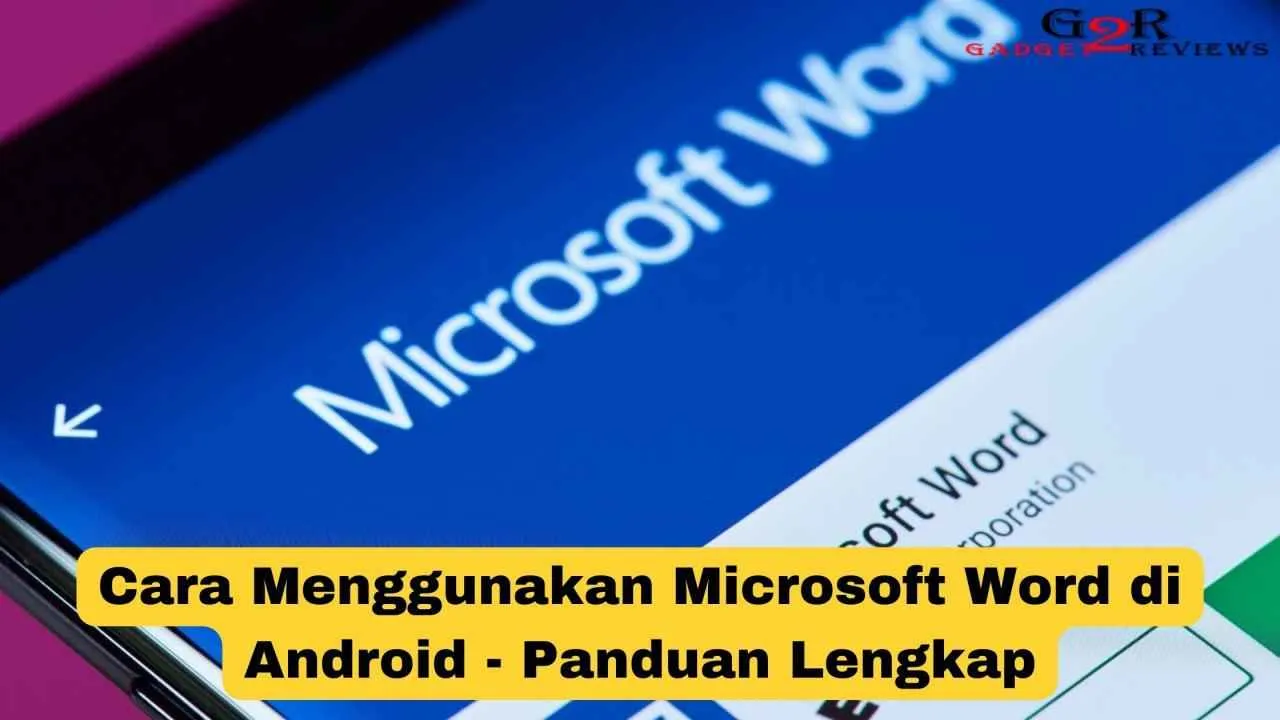
Notepad di Android, walau sederhana, tetap bisa jadi andalan buat catatan kilat atau menulis teks singkat. Aplikasi ini menawarkan fitur dasar pengolahan teks yang cukup membantu. Yuk, kita eksplorasi!
Membuka dan Menyimpan File Teks
Membuka dan menyimpan file teks di Notepad Android gampang banget, kok! Untuk membuka file yang sudah ada, cukup cari file .txt yang kamu inginkan di penyimpanan internal atau eksternal perangkatmu, lalu ketuk untuk membukanya di Notepad. Sementara untuk menyimpan file baru atau yang sudah diedit, cukup tekan ikon “Simpan” (biasanya berupa ikon disket) dan pilih lokasi penyimpanan serta beri nama filemu, misalnya “catatan_belanja.txt”. Pastikan kamu menambahkan ekstensi “.txt” agar sistem mengenali file tersebut sebagai dokumen teks.
Menulis dan Mengedit Teks, Termasuk Memformat Teks
Setelah file terbuka, kamu bisa langsung mulai menulis atau mengedit teks. Notepad biasanya menyediakan fitur dasar format teks seperti bold (tekan lama teks lalu pilih opsi bold), italic (sama seperti bold, pilih opsi italic), dan underline (sama seperti bold, pilih opsi underline). Fitur ini membantu kamu menyoroti poin penting atau memberikan penekanan pada bagian teks tertentu.
Mencari dan Mengganti Teks dalam Dokumen
Kehilangan kata atau kalimat penting di tengah tulisan panjang? Tenang, Notepad biasanya menyediakan fitur pencarian dan penggantian teks. Biasanya, kamu bisa menemukan fitur ini melalui ikon kaca pembesar atau menu “Edit”. Ketik kata atau frasa yang ingin kamu cari, dan Notepad akan menyorot semua kemunculannya. Fitur “ganti” memungkinkan kamu mengganti kata atau frasa yang ditemukan dengan kata atau frasa lain.
Contoh Menyimpan File dengan Ekstensi .txt
- Buat file baru di Notepad.
- Ketik teks yang ingin kamu simpan.
- Tekan ikon “Simpan”.
- Pilih lokasi penyimpanan (misalnya, folder “Download”).
- Beri nama file, misalnya “daftar_tugas.txt”. Pastikan ekstensi “.txt” ada di akhir nama file.
- Tekan “Simpan”.
Cara Mengcopy dan Paste Teks
Mengcopy dan paste teks di Notepad Android sama seperti di aplikasi lain. Tekan lama teks yang ingin kamu copy, pilih opsi “Copy”, lalu navigasikan ke tempat kamu ingin menempelkan teks tersebut dan pilih opsi “Paste”. Mudah, kan?
Mengelola File Teks di Android
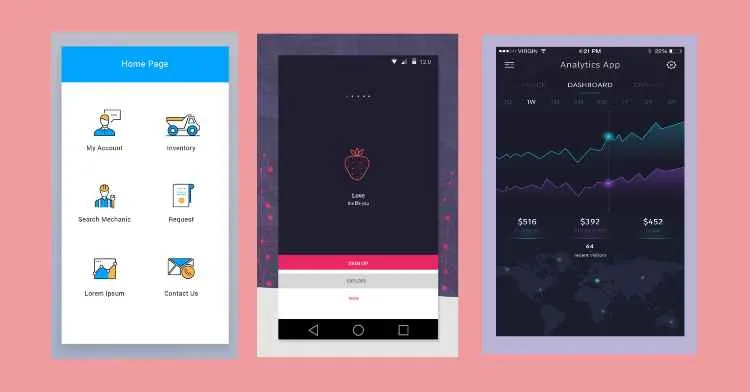
Nah, setelah kamu mahir bikin dan edit file teks di Notepad Android, saatnya naik level! Mengelola file-file tersebut sama pentingnya, biar nggak berantakan dan gampang dicari lagi kapanpun. Kita akan bahas cara mengakses, memindahkan, menghapus, bahkan berbagi file teksmu, baik yang tersimpan di memori internal maupun eksternal Android. Siap-siap jadi master pengelola file teks!
Akses dan Manajemen File Teks
Menemukan file teks di Android sebenarnya gampang-gampang susah. Tergantung di mana kamu menyimpannya. Secara umum, file teks biasanya tersimpan di folder Download, Documents, atau di direktori khusus yang kamu buat sendiri. Untuk mengaksesnya, kamu bisa menggunakan aplikasi pengelola file bawaan Android atau aplikasi pihak ketiga seperti Solid Explorer atau Files by Google. Aplikasi-aplikasi ini menyediakan antarmuka yang user-friendly untuk menjelajahi penyimpanan internal dan eksternal.
- Penyimpanan Internal: Biasanya berisi file yang diunduh langsung dari aplikasi atau yang dibuat oleh sistem Android itu sendiri. Lokasi spesifiknya bisa berbeda-beda tergantung versi Android dan perangkat.
- Penyimpanan Eksternal (SD Card): Jika perangkatmu mendukungnya, kamu bisa menyimpan file teks di kartu SD. Lokasi penyimpanan di kartu SD biasanya lebih fleksibel dan menawarkan ruang penyimpanan yang lebih besar.
Memindahkan, Menghapus, dan Mengganti Nama File
Setelah menemukan file teks yang kamu inginkan, mengelola file tersebut sangat mudah. Kebanyakan aplikasi pengelola file menyediakan fitur standar seperti memindahkan, menghapus, dan mengganti nama file. Cukup pilih file teks yang ingin kamu ubah, lalu pilih opsi yang sesuai dari menu yang tersedia. Prosesnya intuitif dan mirip dengan pengelola file di komputer.
- Memindahkan: Pilih file, lalu pilih opsi “Pindahkan” atau “Cut”. Tentukan lokasi penyimpanan baru.
- Menghapus: Pilih file, lalu pilih opsi “Hapus” atau “Delete”. Biasanya ada konfirmasi sebelum file benar-benar dihapus.
- Mengganti Nama: Pilih file, lalu pilih opsi “Rename” atau “Ubah Nama”. Ketik nama baru yang diinginkan.
Berbagi File Teks
Ingin berbagi file teks dengan teman atau kolega? Android menyediakan beberapa cara mudah untuk melakukannya. Kamu bisa memanfaatkan aplikasi email atau aplikasi pesan instan yang sudah terpasang di perangkatmu.
- Email: Buka aplikasi email, buat email baru, lampirkan file teks, dan kirim.
- Aplikasi Pesan Instan (WhatsApp, Telegram, dll.): Buka aplikasi pesan instan, pilih kontak, lampirkan file teks, dan kirim.
Lokasi Penyimpanan File Teks
Lokasi penyimpanan file teks di Android bisa bervariasi tergantung aplikasi yang digunakan dan pengaturan perangkat. Beberapa lokasi umum meliputi:
- Folder Download
- Folder Documents
- Folder DCIM (untuk gambar dan video, terkadang juga menyimpan file teks)
- Penyimpanan internal di direktori /storage/emulated/0/Download (atau sejenisnya)
- Kartu SD (jika tersedia)
Menemukan File Teks Berdasarkan Nama dan Tanggal
Mencari file teks yang sudah lama tersimpan? Kebanyakan aplikasi pengelola file memiliki fitur pencarian. Kamu bisa mencari berdasarkan nama file atau tanggal modifikasi. Cukup ketik nama file atau rentang tanggal di kolom pencarian. Fitur pencarian ini sangat membantu untuk menemukan file yang tersimpan di antara banyak file lainnya.
Sebagai contoh, jika kamu mencari file bernama “Catatan Perjalanan.txt” yang dimodifikasi pada tanggal 17 Oktober 2023, kamu dapat memasukkan kata kunci “Catatan Perjalanan” atau “17 Oktober 2023” di kolom pencarian. Aplikasi pengelola file akan menampilkan hasil pencarian yang sesuai.
Fitur Tambahan Aplikasi Pengolah Teks
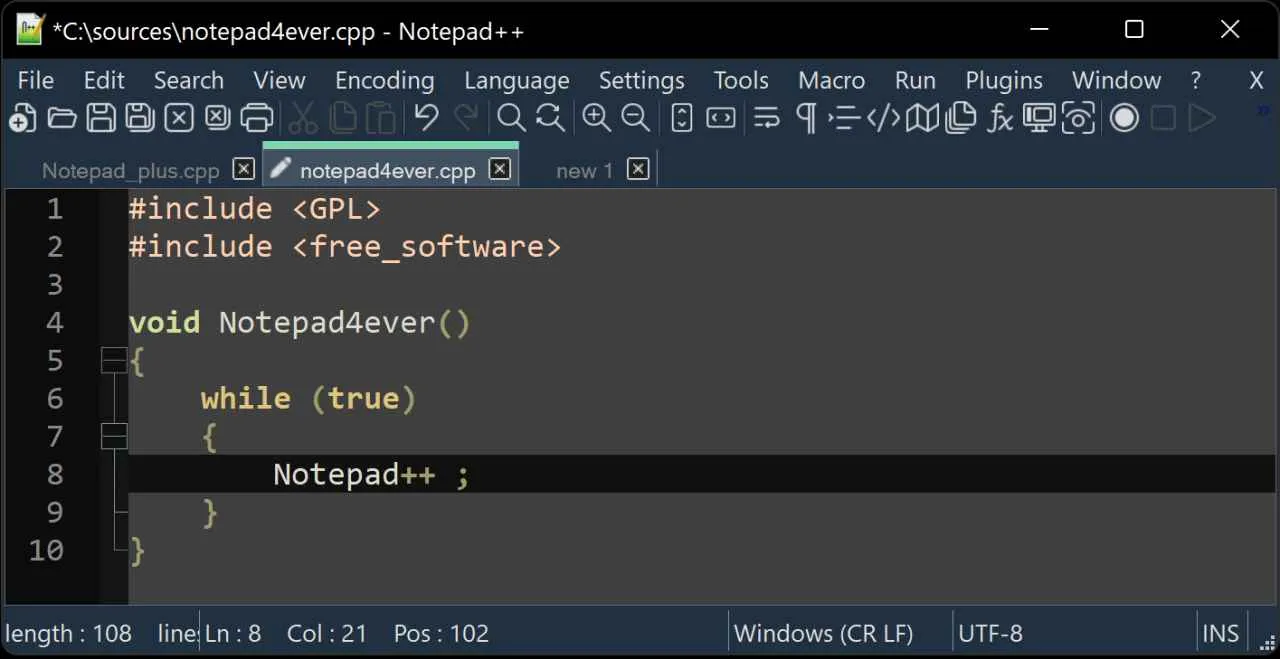
Notepad standar di Android memang simpel, tapi beberapa aplikasi pengolah teks lainnya menawarkan fitur-fitur tambahan yang bikin hidupmu lebih mudah. Bayangkan bisa mengakses dokumenmu dari mana aja, atau langsung cetak dokumen penting tanpa ribet. Fitur-fitur ini bisa jadi game changer, lho!
Sinkronisasi Cloud
Salah satu fitur paling keren adalah sinkronisasi cloud. Dengan fitur ini, dokumenmu otomatis tersimpan di server cloud seperti Google Drive, Dropbox, atau OneDrive. Manfaatnya? Akses dokumenmu dari berbagai perangkat jadi lebih mudah. Misalnya, kamu ketik draf esai di HP saat di kampus, lalu lanjut kerjain di laptop di rumah. Semua perubahan otomatis tersimpan dan tersinkronisasi, tanpa perlu repot transfer file manual. Bayangkan deh, nggak perlu lagi kirim-kirim file via email atau WhatsApp, praktis banget kan?
Dukungan Format File
Aplikasi pengolah teks standar biasanya cuma support format .txt. Tapi banyak aplikasi lain yang support berbagai format file, seperti .doc, .docx (Microsoft Word), .rtf (Rich Text Format), dan bahkan PDF. Keunggulannya jelas: kompatibilitas yang lebih luas. Kamu bisa membuka dan mengedit dokumen dari berbagai sumber tanpa perlu konversi file ribet.
Fitur Pencetakan
Butuh print dokumen penting? Beberapa aplikasi pengolah teks Android sudah terintegrasi dengan fitur pencetakan. Kamu bisa langsung print dokumenmu ke printer yang terhubung ke jaringan Wi-Fi, tanpa perlu transfer file ke komputer dulu. Fitur ini super efisien, terutama buat kamu yang sering butuh print dokumen di kampus atau kantor.
Daftar Fitur Tambahan: Umum vs Jarang
Berikut beberapa fitur tambahan yang umum dan jarang ditemukan pada aplikasi pengolah teks Android:
- Umum: Auto-save, spell check, undo/redo, pencarian teks, pengaturan font dan ukuran teks.
- Umum: Dukungan format file (.doc, .docx, .pdf, .rtf), sinkronisasi cloud, fitur pencetakan.
- Jarang: Integrasi dengan aplikasi lain (misalnya, langsung share ke media sosial), fitur kolaborasi real-time, konversi suara ke teks, fitur pengenalan gambar ke teks (OCR).
Ilustrasi Fitur Unggulan: Microsoft Word
Sebagai contoh, Microsoft Word untuk Android menawarkan fitur kolaborasi real-time yang memungkinkan beberapa orang mengedit dokumen yang sama secara bersamaan. Bayangkan kamu dan teman satu tim mengerjakan presentasi. Dengan fitur ini, kalian bisa edit presentasi secara bersamaan, tanpa perlu bergantian atau kirim-kirim file. Efisiensi kerja meningkat drastis, dan prosesnya jadi lebih kolaboratif.
Tips dan Trik Menggunakan Aplikasi Pengolah Teks
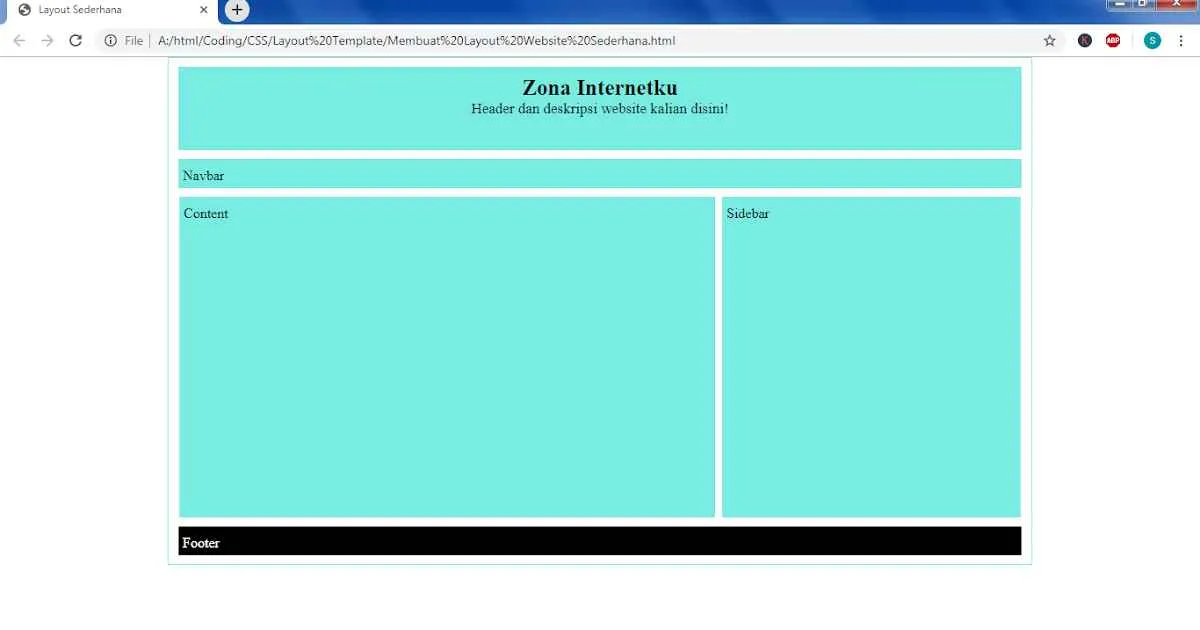
Notepad di Android, walau sederhana, bisa jadi senjata ampuh kalau kamu tahu caranya. Dari sekadar mencatat ide sampai menulis skripsi (ya, serius!), aplikasi ini punya potensi yang tersembunyi. Berikut beberapa tips dan trik untuk menguasai Notepad dan bikin kegiatan menulismu makin lancar jaya!
Shortcut Keyboard untuk Efisiensi Maksimal
Siapa yang suka mengetik panjang-panjang pakai jari? Tentu saja nggak asyik! Untungnya, Notepad di Android mendukung beberapa shortcut keyboard yang bisa bikin kamu nulis lebih cepat. Misalnya, Ctrl+C untuk copy, Ctrl+X untuk cut, dan Ctrl+V untuk paste. Dengan shortcut ini, kamu bisa mengedit teks dengan lebih efisien dan nggak perlu repot-repot pakai menu.
- Ctrl + Z: Undo (membatalkan aksi terakhir)
- Ctrl + Y: Redo (mengulang aksi yang dibatalkan)
- Ctrl + A: Select All (memilih semua teks)
Meskipun tidak semua shortcut keyboard pada PC tersedia di Android, kombinasi tombol-tombol dasar ini sudah cukup membantu mempercepat alur kerja.
Mengatur Banyak File Teks agar Tetap Rapi
Punya banyak file teks di Notepad? Jangan sampai berantakan! Ada beberapa cara untuk tetap menjaga kerapihan file-file tersebut. Kamu bisa mengelompokkan file berdasarkan kategori (misalnya, pekerjaan, kuliah, pribadi) di dalam folder-folder terpisah di penyimpanan internal atau eksternal HP Android. Memberi nama file yang deskriptif juga penting agar mudah ditemukan nantinya. Gunakan konvensi penamaan yang konsisten, seperti “Nama Proyek_Tanggal.txt” untuk memudahkan pencarian.
Menggunakan Fitur Undo dan Redo
Salah ketik? Tenang, fitur Undo dan Redo di Notepad Android adalah penyelamat! Fitur Undo (Ctrl+Z) membatalkan perubahan terakhir yang kamu buat, sedangkan Redo (Ctrl+Y) mengembalikan perubahan yang sudah dibatalkan. Fitur ini sangat berguna untuk mencegah kesalahan fatal dan menghemat waktu.
Mengatasi Masalah Umum pada Aplikasi Pengolah Teks
Kadang, aplikasi pengolah teks bisa bermasalah. Misalnya, aplikasi tiba-tiba berhenti (force close), file tidak tersimpan, atau teks yang ditulis tiba-tiba hilang. Beberapa solusi yang bisa dicoba adalah: memperbarui aplikasi ke versi terbaru, membersihkan cache aplikasi, merestart perangkat, atau bahkan menginstal ulang aplikasi. Jika masalah tetap berlanjut, coba hubungi developer aplikasi untuk mendapatkan bantuan lebih lanjut. Pastikan juga kamu selalu menyimpan pekerjaan secara berkala untuk mencegah kehilangan data.
Kesimpulan

Menggunakan aplikasi pengolah teks di Android ternyata nggak sesulit yang dibayangkan, kan? Dengan panduan ini, kamu sekarang bisa mengelola catatan, dokumen, dan ide-idemu dengan lebih terorganisir dan efisien. Jadi, tunggu apa lagi? Eksplorasi fitur-fitur aplikasi favoritmu dan tingkatkan produktivitasmu!


What's Your Reaction?
-
0
 Like
Like -
0
 Dislike
Dislike -
0
 Funny
Funny -
0
 Angry
Angry -
0
 Sad
Sad -
0
 Wow
Wow








