Cara Edit Hasil Scan di Android Panduan Lengkap
Aplikasi Pengedit Gambar untuk Android
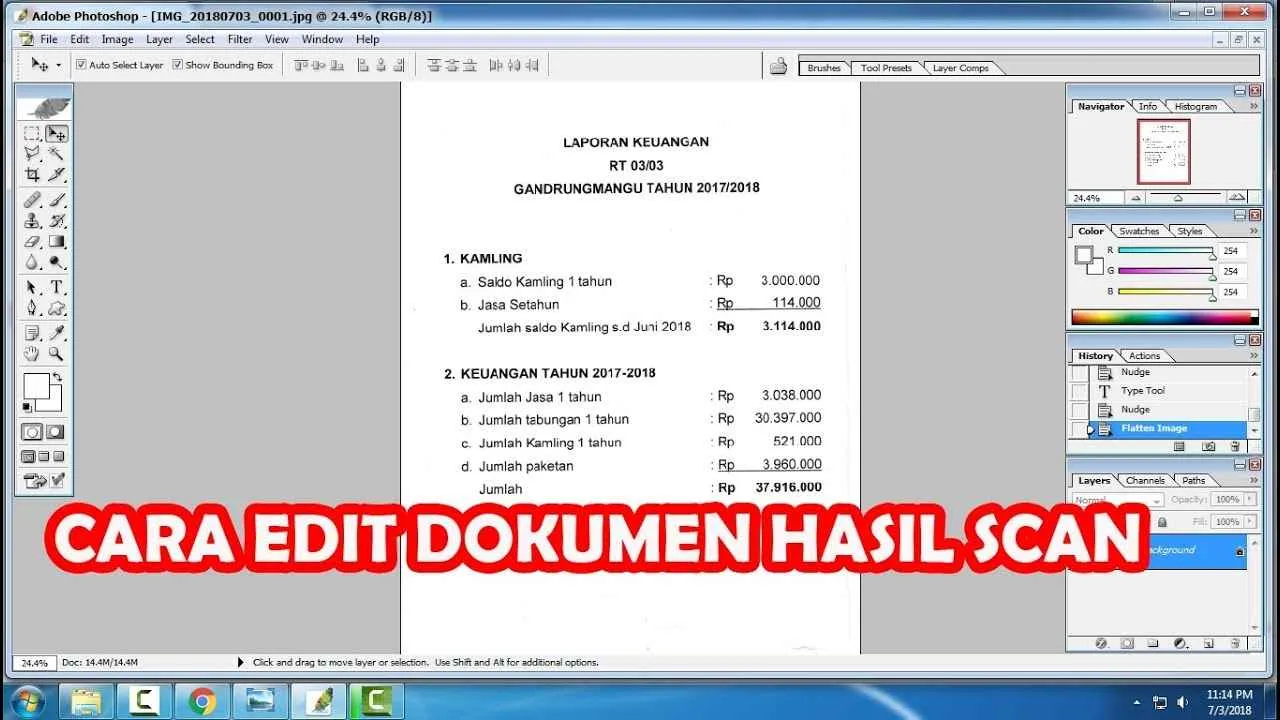
Nggak cuma buat selfie kece, aplikasi edit gambar di Android juga penting banget buat ngedit hasil scan dokumen, tugas kuliah, atau bahkan resep masakan nenek. Hasil scan yang kurang jelas atau punya background berantakan bisa jadi rapi dan profesional dengan aplikasi yang tepat. Nah, biar kamu nggak bingung milih, ini dia beberapa aplikasi andalan yang bisa kamu coba!
Aplikasi Pengedit Gambar Populer di Android
Ada banyak banget aplikasi edit gambar di Play Store, tapi nggak semuanya cocok buat ngedit hasil scan. Berikut lima aplikasi populer yang punya fitur mumpuni dan mudah dipake, lengkap dengan perbandingannya:
| Nama Aplikasi | Fitur Utama | Rating Pengguna (Perkiraan) | Fitur OCR |
|---|---|---|---|
| Adobe Scan | Pengenalan teks otomatis, perbaikan perspektif, peningkatan kualitas gambar, ekspor ke berbagai format | 4.8 | Ya |
| Microsoft Lens | Pengenalan teks otomatis, pemotongan gambar, peningkatan kualitas gambar, terintegrasi dengan OneDrive | 4.6 | Ya |
| Google Drive (dengan fitur scan) | Scan dokumen, pengenalan teks otomatis (terbatas), penyimpanan otomatis ke Google Drive | 4.4 | Ya (terbatas) |
| PhotoScan by Google Photos | Perbaikan kualitas gambar, penghapusan pantulan cahaya, pengaturan warna otomatis | 4.5 | Tidak |
| Scanner Pro | Scan dokumen dengan kualitas tinggi, berbagai pilihan format ekspor, fitur OCR canggih | 4.7 | Ya (berbayar) |
Fitur Unggulan Masing-Masing Aplikasi
Setiap aplikasi punya keunggulannya masing-masing. Berikut detail fitur unggulan yang relevan untuk mengedit hasil scan:
- Adobe Scan: Fitur unggulannya adalah kemampuan pengenalan teks (OCR) yang akurat dan cepat. Aplikasi ini juga jago banget dalam memperbaiki perspektif dokumen yang miring, sehingga hasilnya terlihat lebih rapi dan profesional. Selain itu, fitur peningkatan kualitas gambarnya cukup ampuh untuk memperbaiki hasil scan yang buram.
- Microsoft Lens: Integrasi dengan OneDrive jadi nilai plus. Setelah scan, dokumen langsung tersimpan di cloud storage, jadi praktis banget. Fitur OCR-nya juga handal dan memudahkan kita untuk menyalin teks dari dokumen scan.
- Google Drive: Kemudahan akses dan integrasi dengan ekosistem Google adalah keunggulan utama. Meskipun fitur OCR-nya agak terbatas dibandingkan aplikasi lain, tapi cukup memadai untuk kebutuhan dasar.
- PhotoScan by Google Photos: Aplikasi ini fokus pada peningkatan kualitas gambar. Fitur penghapusan pantulan cahaya sangat membantu untuk mendapatkan hasil scan yang bersih dan jernih, terutama untuk dokumen dengan permukaan mengkilap.
- Scanner Pro: Aplikasi ini cocok buat yang butuh kualitas scan super tinggi dan fitur OCR canggih. Meskipun berbayar, fitur-fiturnya sepadan dengan harganya, terutama untuk kebutuhan profesional.
Perbandingan Harga dan Model Berlangganan
Kelima aplikasi tersebut memiliki model harga yang berbeda. Adobe Scan, Microsoft Lens, dan Google Drive menawarkan fitur dasar secara gratis, dengan opsi berlangganan untuk fitur premium. PhotoScan by Google Photos sepenuhnya gratis. Sementara Scanner Pro merupakan aplikasi berbayar dengan pembelian satu kali.
Untuk detail harga dan fitur berbayar, kamu bisa cek langsung di Google Play Store. Pertimbangkan kebutuhan dan budget kamu sebelum memilih aplikasi yang tepat.
Mengedit Hasil Scan

Scan dokumen penting? Pastikan hasilnya jernih dan rapi! Hasil scan yang buram atau miring bisa bikin dokumenmu susah dibaca. Untungnya, banyak aplikasi edit gambar di Android yang bisa menyelamatkanmu. Yuk, kita ubah hasil scanmu yang kurang maksimal jadi dokumen kece!
Meningkatkan Kualitas Gambar Hasil Scan
Aplikasi edit gambar di Android punya segudang fitur ajaib untuk meningkatkan kualitas gambar hasil scan. Fitur-fitur ini akan membantumu memperbaiki kecerahan, kontras, saturasi, bahkan menghilangkan noise atau bintik-bintik yang mengganggu.
- Perbaikan Kecerahan, Kontras, dan Saturasi: Biasanya, aplikasi edit gambar menyediakan slider untuk mengatur kecerahan, kontras, dan saturasi. Geser slider tersebut hingga kamu mendapatkan keseimbangan warna yang pas. Misalnya, jika gambar terlalu gelap, tingkatkan kecerahan. Jika warnanya terlalu pucat, naikkan saturasinya. Eksperimenlah dengan pengaturan ini sampai kamu puas dengan hasilnya.
- Perbaikan Gambar Miring atau Tidak Rata: Hampir semua aplikasi edit gambar menyediakan fitur straightening atau rotate. Fitur ini akan membantu meratakan gambar yang miring. Cukup pilih fitur tersebut, lalu sesuaikan sudut rotasi hingga gambar terlihat lurus.
- Penggunaan Fitur Cropping dan Straightening: Fitur cropping memungkinkanmu untuk memotong bagian gambar yang tidak dibutuhkan. Ini berguna untuk menghilangkan bagian-bagian yang mengganggu atau hanya mengambil bagian penting dari dokumen. Sementara itu, fitur straightening, seperti yang telah dijelaskan sebelumnya, akan membantu meratakan gambar yang miring, sehingga terlihat lebih profesional.
- Menghilangkan Noise atau Bintik-Bintik: Beberapa aplikasi menyediakan fitur untuk menghilangkan noise atau bintik-bintik pada gambar. Fitur ini biasanya berupa filter atau tools khusus. Cobalah beberapa filter untuk melihat mana yang paling efektif dalam menghilangkan noise pada gambar scanmu. Hasilnya, dokumen scanmu akan terlihat lebih bersih dan tajam.
Contoh Penggunaan Fitur Pengeditan Gambar
Misalnya, kamu menggunakan aplikasi Snapseed. Setelah mengunggah hasil scan, kamu bisa masuk ke menu “Tools”. Di sana, kamu akan menemukan berbagai fitur seperti “Tune Image” untuk mengatur kecerahan, kontras, dan saturasi. Untuk meratakan gambar, gunakan fitur “Rotate”. Kemudian, gunakan fitur “Crop” untuk memotong bagian yang tidak diperlukan. Terakhir, jika ada noise, coba gunakan fitur “Details” untuk mengurangi noise tersebut.
Mengedit Hasil Scan
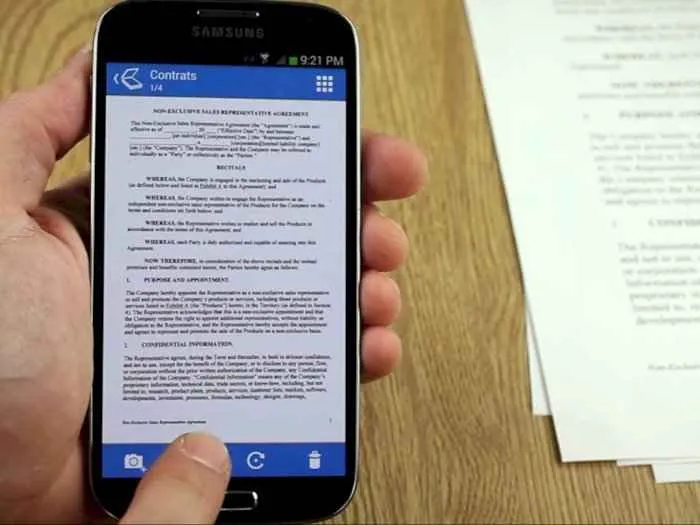
Nggak cuma sekadar scan, hasil scan dokumen kamu juga perlu diedit biar hasilnya kece dan mudah dibaca, geng! Bayangkan, dokumen penting kamu yang hasil scan-nya burem, warna pudar, atau kontrasnya nggak pas. Pasti bikin mata sakit dan pusing, kan? Nah, makanya penting banget untuk menguasai beberapa trik edit hasil scan di Android. Berikut ini beberapa cara mudah yang bisa kamu coba!
Koreksi Warna dan Kontras Hasil Scan
Warna pudar atau terlalu terang, kontras yang nggak seimbang, semua itu bisa bikin dokumen scan kamu susah dibaca. Untungnya, banyak aplikasi edit foto di Android yang bisa bantu kamu atasi masalah ini. Dengan sedikit sentuhan, dokumen scan kamu bisa kembali jernih dan tajam!
- Menyesuaikan Kecerahan: Atur tingkat kecerahan gambar dengan fitur “Brightness” atau sejenisnya. Geser slider sampai kamu menemukan tingkat kecerahan yang pas. Jangan terlalu terang sampai detailnya hilang, atau terlalu gelap sampai teksnya susah dibaca.
- Menyeimbangkan Kontras: Fitur “Contrast” akan membantu menyeimbangkan area terang dan gelap pada gambar. Dengan kontras yang tepat, teks akan lebih mudah terbaca dan detail gambar akan lebih jelas. Atur slider secara bertahap untuk hasil yang optimal.
- Menggunakan Fitur “Levels” atau “Curves”: Fitur ini lebih canggih dan memberikan kontrol yang lebih presisi. “Levels” memungkinkan kamu mengatur distribusi warna secara lebih detail, sementara “Curves” menawarkan kontrol kurva yang lebih fleksibel untuk mengatur kecerahan dan kontras secara lebih spesifik. Cobalah bereksperimen dengan kedua fitur ini untuk mendapatkan hasil terbaik. Misalnya, pada fitur Levels, kamu bisa menyesuaikan titik hitam, titik tengah, dan titik putih untuk meningkatkan kontras dan kecerahan. Sedangkan pada fitur Curves, kamu bisa membuat kurva yang lebih curam untuk meningkatkan kontras atau kurva yang lebih landai untuk mengurangi kontras.
- Memperbaiki Warna yang Tidak Merata: Jika warna pada hasil scan tidak merata, misalnya ada bagian yang lebih terang atau gelap dari bagian lainnya, kamu bisa menggunakan fitur “Selective Color Adjustment” atau fitur serupa untuk memperbaiki warna secara lokal. Pilih area yang ingin diperbaiki dan sesuaikan warna dan kecerahannya.
Contoh Pengaturan Levels dan Curves
Bayangkan kamu punya scan dokumen yang terlalu gelap. Dengan fitur “Levels”, kamu bisa menggeser slider “Input Levels” ke kanan untuk meningkatkan kecerahan keseluruhan. Atau, jika kontrasnya kurang, kamu bisa memperlebar jarak antara slider “Input Levels” untuk meningkatkan kontras. Sementara itu, dengan fitur “Curves”, kamu bisa membuat kurva yang lebih curam untuk meningkatkan kontras di area tertentu, misalnya area teks, dan membuat kurva yang lebih landai di area lain yang terlalu terang.
Menggunakan Fitur OCR (Optical Character Recognition)

Nggak cuma modal jepret aja, Sob! Scan dokumen penting di HP sekarang udah bisa diubah jadi teks yang bisa diedit. Rahasianya? OCR atau Optical Character Recognition. Fitur canggih ini bisa mengubah gambar hasil scan jadi teks digital yang bisa kamu manipulasi sesuka hati. Bayangin deh, nggak perlu lagi ketik ulang berkas panjang-panjang, cukup scan dan edit! Praktis banget, kan? Yuk, kita bahas beberapa aplikasi Android keren yang punya fitur OCR dan cara pakainya.
Aplikasi Android dengan Fitur OCR Terintegrasi
Ada banyak aplikasi Android yang menawarkan fitur OCR, tapi ini dia tiga aplikasi yang cukup populer dan mudah digunakan:
- Google Lens: Aplikasi bawaan Google ini multifungsi banget, termasuk bisa langsung mengenali teks dari gambar. Tinggal arahkan kamera ke dokumen, lalu pilih opsi teks, maka teks dalam gambar akan langsung dikonversi menjadi teks yang bisa diedit.
- Microsoft Office Lens: Aplikasi ini khusus dirancang untuk memindai dokumen dan mengubahnya menjadi format digital yang bisa diedit. Fitur OCR-nya cukup akurat dan mampu mengenali berbagai jenis font dan bahasa.
- Adobe Scan: Aplikasi dari Adobe ini menawarkan fitur OCR yang terintegrasi dengan baik dengan aplikasi Adobe lainnya. Hasil scan bisa langsung diedit dan diubah menjadi format PDF yang bisa diedit.
Contoh Penggunaan Fitur OCR untuk Mengubah Gambar Scan Menjadi Teks yang Dapat Diedit
Misalnya, kamu punya scan buku catatan kuliah. Buka aplikasi Google Lens, arahkan kamera ke halaman buku catatan tersebut. Setelah Google Lens memproses gambar, teks di halaman tersebut akan muncul sebagai teks yang bisa diedit. Kamu bisa langsung menyalin teks tersebut, mengeditnya, atau menyimpannya ke dalam dokumen baru. Prosesnya cepat dan efisien, hemat waktu dan tenaga!
Potensi Kesalahan Saat Menggunakan OCR dan Cara Mengatasinya
Meskipun canggih, OCR bukan tanpa cela. Ada beberapa potensi kesalahan yang mungkin terjadi, seperti kesalahan pengenalan karakter, terutama pada tulisan tangan yang kurang rapi atau kualitas scan yang buruk. Untuk meminimalisir kesalahan, pastikan gambar scan memiliki resolusi tinggi, pencahayaan yang baik, dan tulisan yang jelas. Jika masih ada kesalahan, kamu bisa mengedit teks hasil konversi secara manual.
Perbandingan Akurasi OCR Antar Aplikasi
Akurasi OCR bervariasi antar aplikasi, tergantung kualitas gambar dan kompleksitas teks. Secara umum, Google Lens dan Microsoft Office Lens memiliki akurasi yang cukup tinggi untuk teks cetak. Untuk tulisan tangan, akurasinya mungkin sedikit lebih rendah, tapi masih cukup membantu. Adobe Scan cenderung lebih unggul dalam menangani dokumen yang kompleks dan multi-kolom. Namun, perlu diingat bahwa hasil bisa berbeda-beda tergantung kondisi gambar scan.
Cara Mengedit Teks Hasil Konversi OCR untuk Memperbaiki Kesalahan
Setelah teks dikonversi, kamu bisa langsung mengeditnya seperti mengedit teks biasa. Perbaiki kesalahan ejaan, tata bahasa, atau kesalahan pengenalan karakter. Kebanyakan aplikasi OCR menyediakan fitur edit teks yang sederhana dan mudah digunakan. Jangan ragu untuk melakukan koreksi manual untuk memastikan akurasi teks akhir.
Menyimpan dan Membagikan Hasil Edit
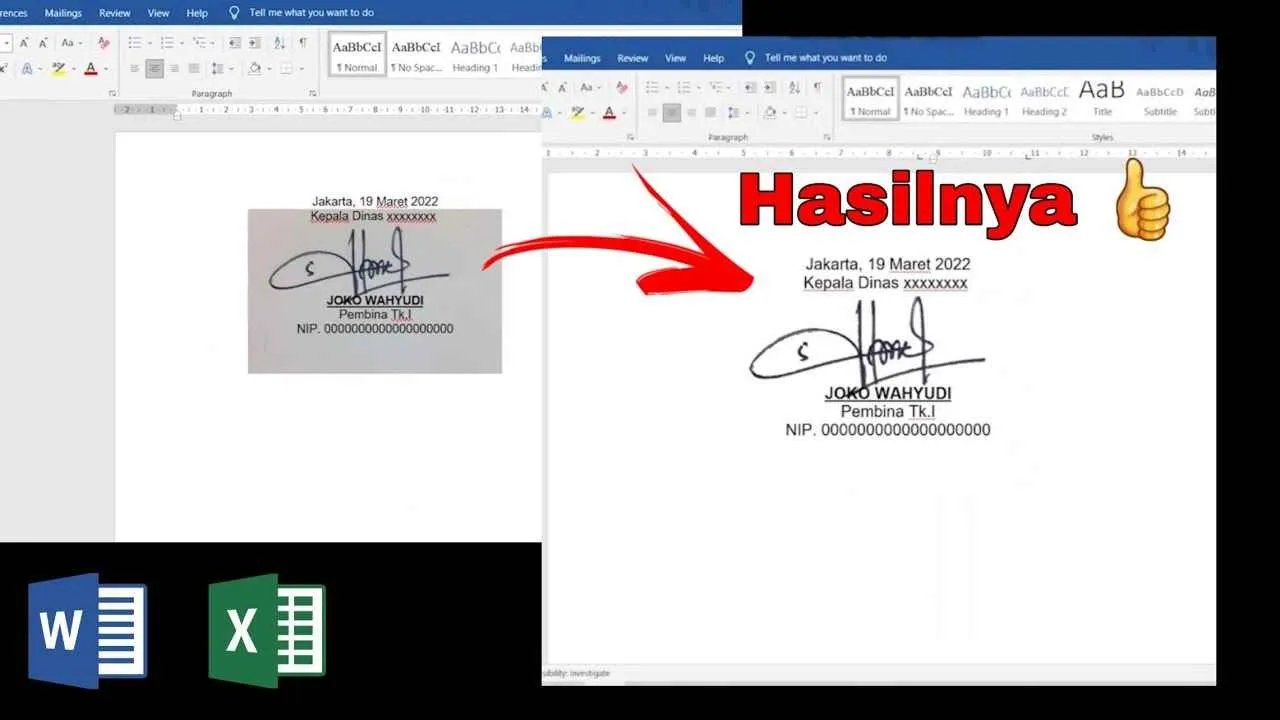
Nah, setelah puas mengedit hasil scan-mu, saatnya menyimpan dan membagikannya! Langkah ini penting banget biar hasil jerih payahmu nggak hilang sia-sia. Memilih format file yang tepat dan resolusi yang pas akan menentukan kualitas dan ukuran file. Yuk, kita bahas detailnya!
Format File Gambar yang Direkomendasikan
Ada beberapa format file gambar yang bisa kamu pilih, masing-masing punya kelebihan dan kekurangan. Untuk hasil scan yang sudah diedit, format JPEG (.jpg atau .jpeg) dan PNG (.png) biasanya jadi pilihan favorit. JPEG cocok untuk foto dan gambar dengan banyak warna, menghasilkan file yang lebih kecil, tapi bisa sedikit mengurangi kualitas gambar jika dikompresi terlalu tinggi. Sementara PNG ideal untuk gambar dengan detail tinggi, teks, dan area dengan warna solid, menghasilkan file yang lebih besar tapi kualitasnya terjaga.
Menyimpan Hasil Edit dengan Resolusi Tinggi dan Ukuran File Optimal
Menentukan resolusi dan ukuran file yang pas itu penting banget, gengs! Resolusi tinggi menghasilkan gambar yang lebih tajam dan detail, tapi ukuran filenya juga jadi lebih besar. Sebaliknya, resolusi rendah menghasilkan file yang lebih kecil, tapi kualitas gambarnya bisa berkurang. Cobalah bereksperimen dengan berbagai pengaturan resolusi dan kompresi untuk menemukan keseimbangan yang tepat antara kualitas dan ukuran file. Sebagai contoh, untuk dokumen penting, resolusi 300 DPI biasanya direkomendasikan untuk hasil cetak yang berkualitas. Namun, untuk dibagikan secara online, resolusi 150 DPI sudah cukup.
Cara Membagikan Hasil Scan yang Telah Diedit
Setelah disimpan, membagikan hasil scan-mu gampang banget! Kamu bisa mengirimnya lewat email, upload ke media sosial seperti Instagram atau Facebook, atau lewat aplikasi pesan seperti WhatsApp atau Telegram. Pastikan kamu memilih format file yang kompatibel dengan platform yang kamu gunakan. Misalnya, untuk email, format JPEG atau PDF biasanya paling aman dan mudah dibuka.
- Email: Lampirkan file hasil edit ke email dan kirim ke penerima yang dituju.
- Media Sosial: Unggah gambar hasil edit ke platform media sosial pilihanmu. Perhatikan batasan ukuran file yang ditetapkan oleh masing-masing platform.
- Aplikasi Pesan: Kirim file hasil edit melalui aplikasi pesan instan seperti WhatsApp atau Telegram. Perhatikan juga batasan ukuran file yang ada.
Menyimpan Hasil Edit dalam Format PDF Berkualitas Tinggi
Format PDF (.pdf) sangat cocok untuk menyimpan dokumen penting karena formatnya yang terstandarisasi dan menjaga kualitas gambar serta tata letak dokumen. Banyak aplikasi pengedit gambar yang memungkinkan kamu menyimpan hasil edit langsung ke format PDF. Pastikan untuk memilih opsi “kualitas tinggi” atau “resolusi tinggi” saat menyimpan file PDF agar kualitas gambar tetap terjaga.
Keuntungan dan Kerugian Menyimpan Hasil Edit dalam Berbagai Format File
| Format File | Keuntungan | Kerugian |
|---|---|---|
| JPEG | Ukuran file kecil, cocok untuk gambar dengan banyak warna | Kualitas gambar bisa berkurang jika dikompresi terlalu tinggi |
| PNG | Kualitas gambar tinggi, cocok untuk gambar dengan detail tinggi dan teks | Ukuran file besar |
| Format standar, menjaga kualitas gambar dan tata letak dokumen | Ukuran file bisa besar, tidak mudah diedit |
Kesimpulan

Mengedit hasil scan di Android ternyata nggak serumit yang dibayangkan, kan? Dengan aplikasi dan teknik yang tepat, kamu bisa mengubah dokumen scan yang kusam menjadi jernih dan mudah dibaca. Jadi, tunggu apa lagi? Eksplorasi fitur-fitur aplikasi pengedit gambar dan maksimalkan potensi smartphone-mu untuk mengelola dokumen digital dengan lebih efisien dan profesional. Selamat mencoba!


What's Your Reaction?
-
0
 Like
Like -
0
 Dislike
Dislike -
0
 Funny
Funny -
0
 Angry
Angry -
0
 Sad
Sad -
0
 Wow
Wow








