Cara Convert PDF ke Word di Android
Aplikasi Pengkonversi PDF ke Word di Android
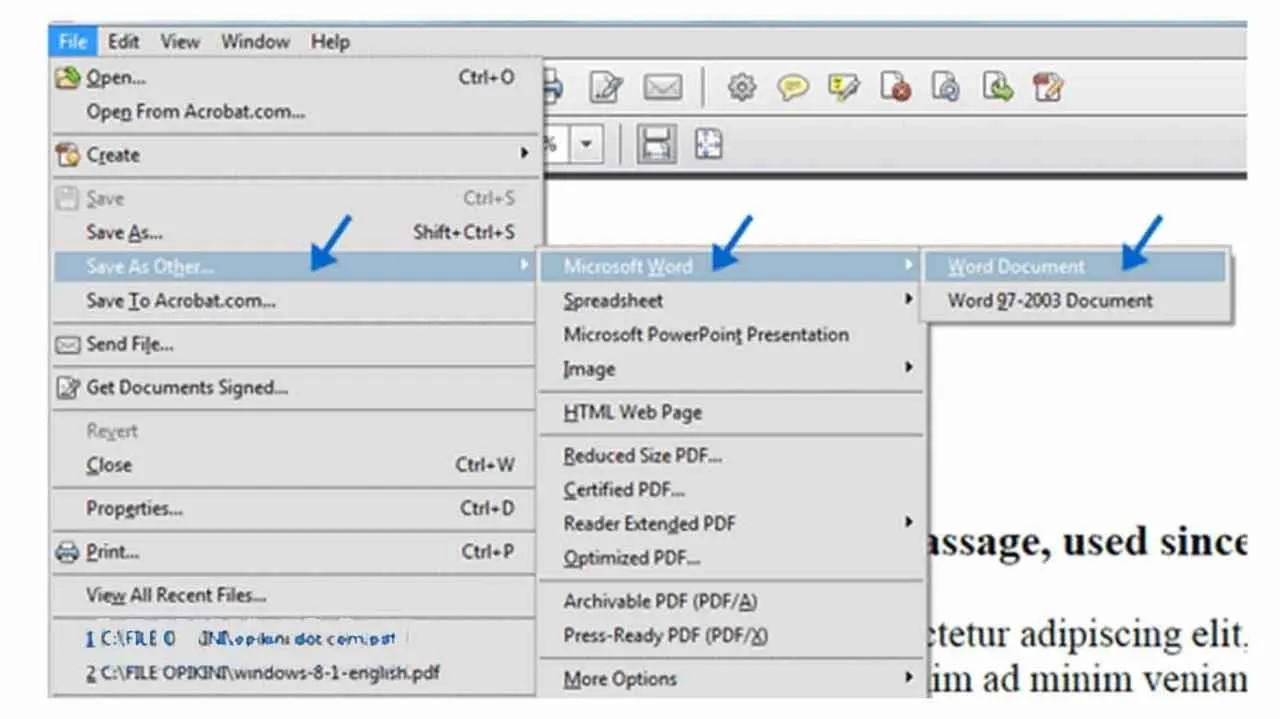
Bosan berurusan dengan file PDF yang susah diedit? Tenang, nggak perlu ribet lagi! Sekarang, kamu bisa dengan mudah mengkonversi file PDF ke Word di Android. Banyak aplikasi handal yang siap membantu, dan kita akan bahas beberapa yang terbaik di sini. Siap-siap tingkatkan produktivitasmu!
Aplikasi Pengkonversi PDF ke Word Terbaik di Android
Memilih aplikasi yang tepat itu penting. Berikut lima aplikasi Android terbaik untuk konversi PDF ke Word, lengkap dengan kelebihan dan kekurangannya. Pertimbangkan kebutuhan dan preferensimu sebelum memilih!
| Nama Aplikasi | Deskripsi Singkat | Fitur Unggulan | Link Download (jika tersedia) |
|---|---|---|---|
| Adobe Acrobat Reader | Aplikasi pembaca PDF terpopuler, juga menawarkan fitur konversi. | Konversi akurat, integrasi dengan layanan Adobe lainnya, antarmuka yang user-friendly. | Tersedia di Google Play Store |
| Microsoft Word | Aplikasi pengolah kata dari Microsoft, juga bisa membuka dan mengkonversi PDF. | Integrasi dengan ekosistem Microsoft, fitur editing yang lengkap, sinkronisasi dengan OneDrive. | Tersedia di Google Play Store |
| Smallpdf | Aplikasi berbasis cloud yang menawarkan berbagai tools PDF, termasuk konversi. | Konversi cepat, antarmuka sederhana, tersedia versi gratis dan berbayar. | Tersedia di Google Play Store |
| WPS Office | Suite aplikasi perkantoran yang lengkap, termasuk fitur konversi PDF. | Fitur lengkap untuk pengolahan dokumen, dukungan berbagai format file, tersedia versi gratis dan berbayar. | Tersedia di Google Play Store |
| CamScanner | Awalnya aplikasi scanner dokumen, kini juga menyediakan fitur konversi PDF ke Word. | Mudah digunakan untuk scan dan konversi dokumen, fitur OCR (Optical Character Recognition) yang akurat. | Tersedia di Google Play Store |
Perbandingan Aplikasi
Kecepatan konversi, kualitas hasil, dan kemudahan penggunaan bervariasi antar aplikasi. Adobe Acrobat Reader dan Microsoft Word umumnya menawarkan kualitas konversi yang lebih baik, namun mungkin sedikit lebih lambat. Smallpdf dikenal dengan kecepatannya, sementara WPS Office menawarkan fitur yang lebih lengkap. CamScanner cocok untuk konversi dokumen hasil scan.
Antarmuka Aplikasi Adobe Acrobat Reader
Antarmuka Adobe Acrobat Reader didesain minimalis dan intuitif. Warna dominan biru dan putih memberikan kesan bersih dan profesional. Menu utama tersusun rapi, memudahkan pengguna menemukan fitur konversi PDF. Tombol-tombolnya besar dan mudah diakses, bahkan dengan satu tangan. Secara keseluruhan, navigasi aplikasi ini sangat mudah dipahami dan digunakan, baik bagi pengguna baru maupun yang sudah berpengalaman.
Cara Menggunakan Aplikasi Pengkonversi PDF ke Word
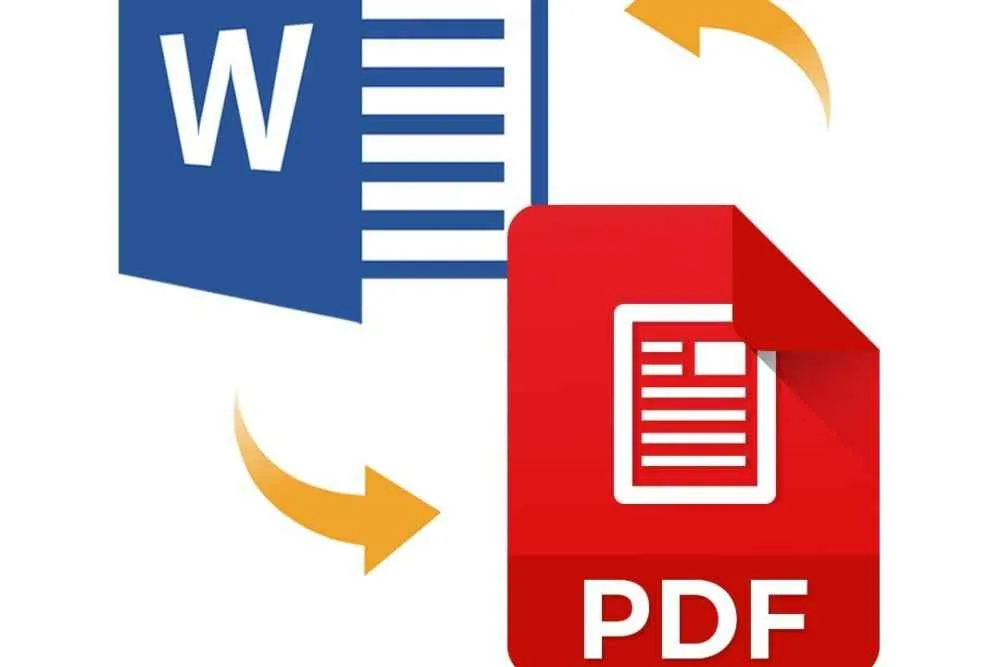
Bosan berurusan dengan file PDF yang susah diedit? Tenang, sekarang kamu bisa dengan mudah mengubahnya ke format Word di Android! Banyak aplikasi yang bisa membantu, tapi kita akan fokus pada dua aplikasi populer dan terpercaya. Berikut panduan lengkapnya, lengkap dengan tips dan trik agar hasil konversinya maksimal!
Menggunakan Aplikasi “Smallpdf” untuk Konversi PDF ke Word
Smallpdf merupakan aplikasi populer yang dikenal dengan antarmuka yang ramah pengguna dan proses konversi yang cepat. Berikut langkah-langkahnya:
- Unduh dan Instal Aplikasi: Pertama, unduh aplikasi Smallpdf dari Google Play Store. Setelah terinstal, buka aplikasinya.
- Pilih File PDF: Klik tombol “Pilih File” atau ikon serupa. Cari file PDF yang ingin dikonversi di penyimpanan perangkatmu. Pilih file tersebut dan klik “Open”. Kamu akan melihat tampilan preview file PDF yang akan dikonversi.
- Mulai Konversi: Setelah file PDF terpilih, aplikasi akan secara otomatis memulai proses konversi. Biasanya proses ini berlangsung cepat, tergantung ukuran file.
- Simpan File Word: Setelah proses konversi selesai, kamu akan melihat file Word yang sudah jadi. Klik tombol “Simpan” atau “Download” untuk menyimpannya ke perangkatmu. Kamu bisa memilih lokasi penyimpanan sesuai keinginan.
Bayangkan, tampilan antarmuka yang minimalis dan intuitif, dengan progress bar yang menunjukkan persentase konversi. Setelah selesai, file Word-mu siap diunduh dengan kualitas yang terjaga.
Menggunakan Aplikasi “Adobe Acrobat Reader” untuk Konversi PDF ke Word
Adobe Acrobat Reader, selain sebagai pembaca PDF, juga menawarkan fitur konversi ke format lain, termasuk Word. Berikut langkah-langkahnya yang sedikit berbeda:
- Buka File PDF: Buka aplikasi Adobe Acrobat Reader dan buka file PDF yang ingin kamu konversi.
- Cari Menu “Ekspor”: Cari menu “Ekspor” atau ikon serupa (biasanya berbentuk panah ke atas dengan garis putus-putus). Lokasi menu ini bisa sedikit berbeda tergantung versi aplikasi.
- Pilih Format Word: Setelah memilih “Ekspor”, pilih format “Microsoft Word (.docx)” sebagai format output.
- Konversi dan Simpan: Aplikasi akan memproses konversi. Setelah selesai, kamu akan diminta untuk menyimpan file Word yang baru dibuat. Pilih lokasi penyimpanan dan beri nama file.
Prosesnya mirip seperti Smallpdf, hanya saja tampilan menu dan ikonnya mungkin sedikit berbeda. Adobe Acrobat Reader dikenal dengan kemampuannya menangani berbagai jenis PDF, termasuk PDF yang di-scan.
Mengatasi Masalah Umum Selama Konversi
Terkadang, proses konversi bisa mengalami kendala. Berikut beberapa masalah umum dan solusinya:
- Error File: Jika muncul error file, pastikan file PDF yang dipilih tidak rusak. Coba gunakan aplikasi lain untuk membuka file tersebut. Jika file memang rusak, kamu perlu mencari file PDF yang utuh.
- Format Tidak Didukung: Beberapa aplikasi mungkin tidak mendukung semua jenis PDF, terutama PDF yang di-scan. Cobalah aplikasi lain atau pertimbangkan untuk menggunakan aplikasi OCR (Optical Character Recognition) terlebih dahulu untuk mengubah gambar teks dalam PDF menjadi teks yang dapat diedit.
- Konversi Lambat: Ukuran file PDF yang besar bisa memperlambat proses konversi. Pastikan perangkatmu memiliki koneksi internet yang stabil (jika aplikasi membutuhkan koneksi internet) dan cukup ruang penyimpanan.
Dengan memahami masalah umum ini dan solusinya, kamu bisa mengantisipasi kendala dan memastikan proses konversi berjalan lancar.
Alur Kerja Efisien untuk Berbagai Jenis File PDF
Untuk mendapatkan hasil konversi terbaik, perhatikan jenis PDF yang kamu miliki:
- PDF Teks Biasa: Untuk PDF yang hanya berisi teks, sebagian besar aplikasi konversi akan menghasilkan hasil yang akurat dan mudah diedit.
- PDF yang Di-scan: PDF yang di-scan membutuhkan aplikasi dengan fitur OCR. Pastikan aplikasi yang kamu gunakan memiliki fitur ini atau gunakan aplikasi OCR terpisah sebelum melakukan konversi ke Word.
- PDF dengan Gambar dan Teks: Aplikasi yang baik akan mempertahankan format dan tata letak asli, termasuk gambar dan teks, meskipun mungkin ada sedikit perbedaan.
Dengan memahami karakteristik file PDF, kamu dapat memilih aplikasi dan metode konversi yang tepat untuk hasil optimal.
Tips dan Trik untuk Hasil Konversi Optimal
Berikut beberapa tips tambahan untuk mendapatkan hasil konversi yang terbaik:
- Pilih Aplikasi yang Tepat: Pilih aplikasi yang sesuai dengan kebutuhan dan jenis PDF yang akan dikonversi.
- Periksa Kualitas Output: Setelah konversi, selalu periksa kualitas file Word yang dihasilkan. Perbaiki kesalahan format atau tata letak jika diperlukan.
- Gunakan Fitur OCR (jika perlu): Jika PDF yang dikonversi berisi teks dalam gambar, gunakan aplikasi OCR untuk mengubahnya menjadi teks yang dapat diedit.
Dengan mengikuti tips ini, kamu akan mendapatkan hasil konversi yang lebih akurat dan sesuai harapan.
Metode Alternatif Konversi PDF ke Word di Android

Nggak selalu butuh aplikasi tambahan, lho, untuk mengubah PDF jadi Word di Android. Ada beberapa metode alternatif yang bisa kamu coba, memanfaatkan fitur bawaan Google Drive atau layanan online. Metode ini menawarkan kemudahan tersendiri, meskipun punya kelebihan dan kekurangan masing-masing. Yuk, kita bahas lebih detail!
Konversi PDF ke Word via Google Drive
Google Drive, aplikasi penyimpanan cloud yang super populer, ternyata juga bisa diandalkan untuk konversi file PDF ke Word. Metode ini cukup praktis dan nggak perlu instalasi aplikasi tambahan. Kecepatan konversinya cukup cepat, tergantung ukuran file PDF. Kualitas hasil konversi umumnya baik, terutama untuk PDF yang simpel. Namun, perlu diingat bahwa untuk PDF yang kompleks dengan banyak gambar atau tata letak rumit, hasilnya mungkin kurang optimal.
- Buka aplikasi Google Drive di Android.
- Cari file PDF yang ingin dikonversi.
- Ketuk file PDF tersebut.
- Pilih menu “Buka Dengan” atau opsi serupa (tergantung versi aplikasi).
- Pilih “Google Docs”.
- Tunggu proses konversi selesai. File Word (.docx) akan otomatis tersimpan di Google Drive.
Konversi PDF ke Word via Layanan Online
Selain Google Drive, banyak layanan online gratis yang menawarkan konversi PDF ke Word. Metode ini fleksibel karena bisa diakses dari mana saja, asalkan ada koneksi internet. Namun, kecepatan konversi dan kualitas hasil bervariasi, tergantung provider layanan. Yang perlu diperhatikan adalah keamanan data, karena kamu harus mengunggah file PDF ke server pihak ketiga.
- Cari layanan konversi PDF ke Word online yang terpercaya.
- Unggah file PDF yang ingin dikonversi.
- Pilih format output sebagai Word (.docx).
- Tunggu proses konversi selesai.
- Download file Word yang telah dikonversi.
Peringatan: Berhati-hatilah saat menggunakan layanan online untuk konversi PDF. Pastikan layanan tersebut memiliki reputasi baik dan kebijakan privasi yang jelas. Jangan unggah file PDF yang berisi informasi sensitif atau rahasia.
Perbandingan Metode Aplikasi, Google Drive, dan Layanan Online
| Metode | Kecepatan | Kualitas | Keamanan Data |
|---|---|---|---|
| Aplikasi Tambahan | Variatif, umumnya cepat untuk aplikasi berbayar | Variatif, umumnya baik untuk aplikasi berbayar | Tergantung aplikasi, baca kebijakan privasi |
| Google Drive | Cukup Cepat | Baik untuk PDF sederhana, kurang optimal untuk PDF kompleks | Relatif aman karena terintegrasi dengan Google |
| Layanan Online | Variatif, tergantung provider | Variatif, tergantung provider | Risiko kebocoran data lebih tinggi, pilih layanan terpercaya |
Pertimbangan Sebelum Melakukan Konversi
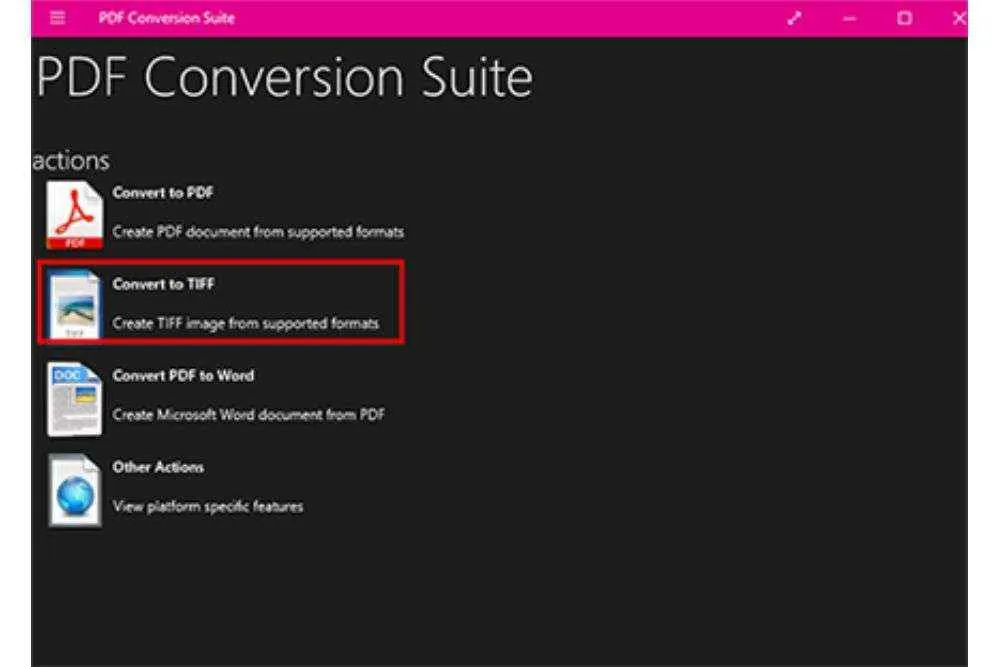
Sebelum kamu buru-buru mengubah PDF menjadi Word di Android, ada beberapa hal penting yang perlu kamu pertimbangkan. Proses konversi ini nggak selalu mulus, lho! Kualitas hasil akhirnya sangat bergantung pada beberapa faktor, dan memahami faktor-faktor ini akan menyelamatkanmu dari kekecewaan dan waktu yang terbuang.
Salah langkah, dokumen pentingmu bisa jadi berantakan, formatnya kacau, atau bahkan informasi penting hilang. Makanya, siap-siap ya, kita bahas poin-poin krusial sebelum memulai konversi.
Ukuran File dan Kualitas PDF
Ukuran file PDF asli berpengaruh besar pada hasil konversi. File PDF yang besar dan kompleks, apalagi yang dihasilkan dari scan dokumen fisik, cenderung menghasilkan output Word yang kurang rapi. Format yang rumit, seperti banyaknya gambar, tabel, atau grafik, juga bisa menyebabkan masalah. Bayangkan, PDF hasil scan buku tebal dengan resolusi rendah, hasil konversinya bisa jadi teksnya buram dan layoutnya berantakan. Sebaliknya, PDF yang dibuat dari aplikasi pengolah kata dan berukuran relatif kecil, biasanya lebih mudah dikonversi dengan hasil yang lebih bersih.
Potensi Masalah Konversi PDF Berkualitas Rendah
PDF dengan kualitas rendah, misalnya hasil scan yang buram atau teks yang terdistorsi, akan menghasilkan dokumen Word yang sulit dibaca. Karakter bisa terbaca salah, tabel dan grafik bisa rusak, bahkan beberapa bagian teks mungkin hilang sama sekali. Hal ini karena proses konversi bergantung pada kemampuan perangkat lunak untuk mengenali dan menafsirkan elemen-elemen dalam PDF. Jika kualitas PDF sumbernya buruk, maka kemampuan perangkat lunak tersebut akan terbatas.
Solusi Alternatif Jika Hasil Konversi Tidak Sesuai Harapan
Jika hasil konversi tidak sesuai harapan, jangan panik! Ada beberapa solusi alternatif yang bisa dicoba. Pertama, coba gunakan aplikasi konversi PDF ke Word yang berbeda. Setiap aplikasi memiliki algoritma dan kemampuan yang berbeda-beda. Kedua, coba perbaiki kualitas PDF sumbernya terlebih dahulu, misalnya dengan menggunakan aplikasi pengolah gambar untuk meningkatkan resolusi atau ketajaman teks. Ketiga, jika memungkinkan, minta file PDF yang lebih baik kualitasnya dari sumber aslinya. Terakhir, jika semua cara sudah dicoba dan hasilnya masih kurang memuaskan, mungkin kamu perlu mengetik ulang dokumen tersebut secara manual.
Pemilihan Aplikasi atau Metode Konversi yang Tepat
- PDF Sederhana (teks berbasis): Aplikasi konversi gratis atau bawaan sistem operasi biasanya sudah cukup.
- PDF Kompleks (banyak gambar, tabel, grafik): Sebaiknya gunakan aplikasi konversi berbayar yang lebih canggih dan handal. Aplikasi ini biasanya menawarkan fitur OCR (Optical Character Recognition) yang lebih akurat untuk mengenali teks dari gambar.
- PDF yang Dilindungi Kata Sandi: Pastikan kamu memiliki kata sandi yang benar sebelum memulai konversi. Beberapa aplikasi mungkin tidak mendukung konversi PDF yang dilindungi kata sandi.
Pentingnya Memeriksa Hasil Konversi
Setelah proses konversi selesai, jangan langsung berpuas diri! Selalu periksa hasil konversinya secara teliti. Pastikan semua teks terbaca dengan benar, tabel dan grafik terformat dengan baik, dan tidak ada informasi yang hilang atau rusak. Kesalahan kecil yang terlewat bisa berakibat fatal, terutama jika dokumen tersebut penting untuk pekerjaan atau studi.
Ulasan Penutup
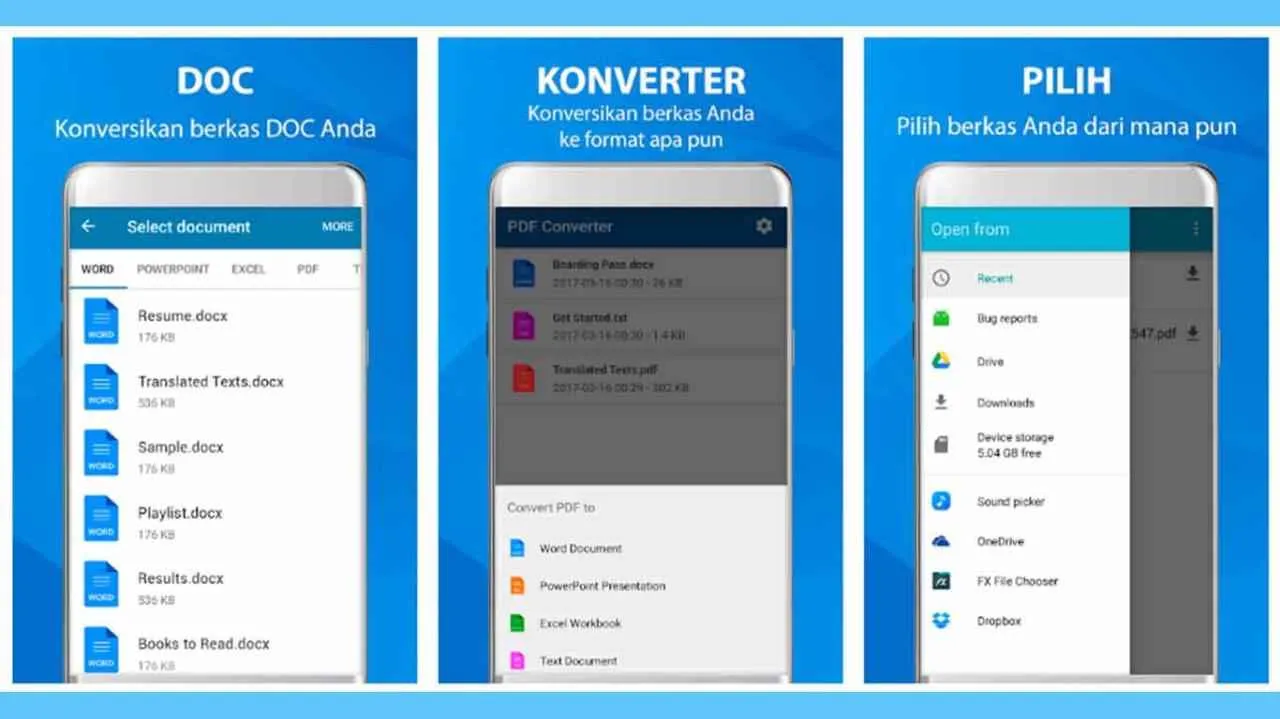
Mengubah PDF ke Word di Android ternyata mudah dan praktis, bukan? Dengan berbagai pilihan aplikasi dan metode alternatif, kamu bisa memilih cara yang paling sesuai dengan kebutuhan dan jenis file PDF-mu. Jangan ragu untuk bereksperimen dan temukan metode konversi yang paling efisien dan menghasilkan kualitas terbaik. Selamat mencoba!


What's Your Reaction?
-
0
 Like
Like -
0
 Dislike
Dislike -
0
 Funny
Funny -
0
 Angry
Angry -
0
 Sad
Sad -
0
 Wow
Wow








