Cara Merubah PDF ke Word di Android
Aplikasi Pengubah PDF ke Word di Android
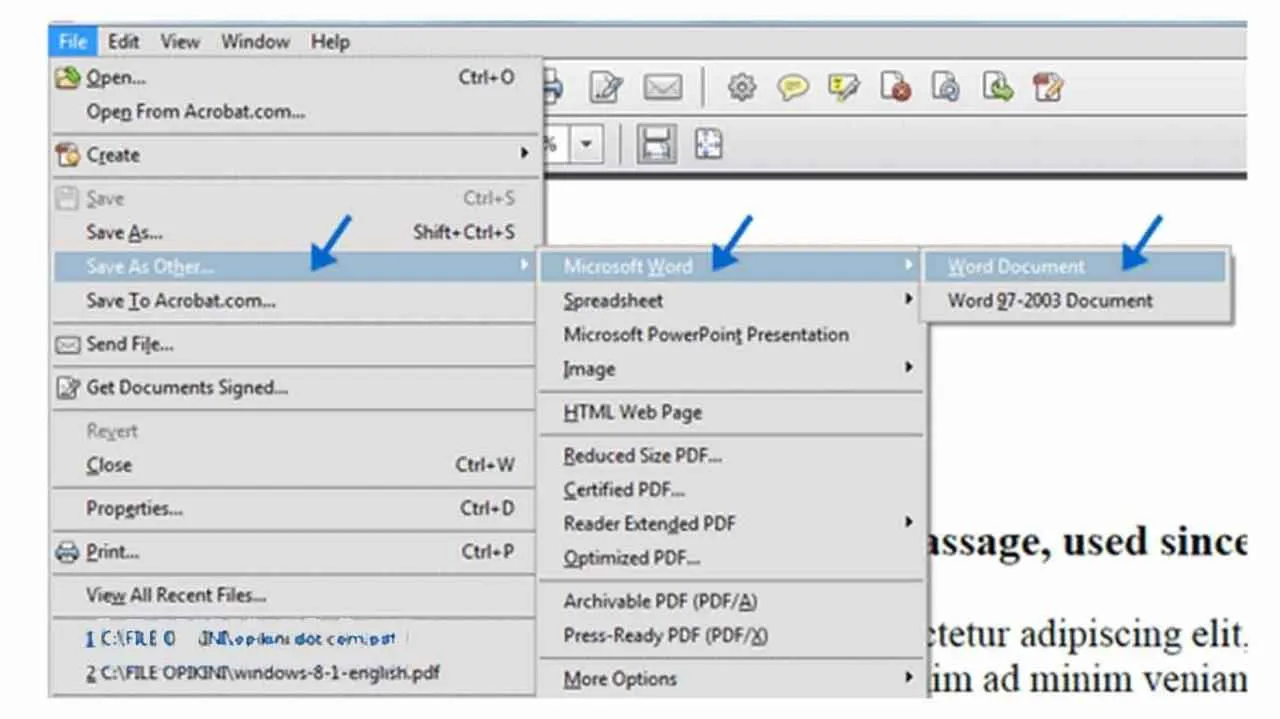
Bosan berurusan dengan file PDF yang susah diedit? Tenang, Sobat! Di era digital sekarang ini, mengubah PDF ke Word di Android bukanlah hal yang sulit. Banyak aplikasi handal yang siap membantu kamu, mulai dari yang gratis hingga berbayar. Artikel ini akan membantumu memilih aplikasi terbaik sesuai kebutuhan. Siap-siap upgrade produktivitasmu!
Aplikasi Populer Pengubah PDF ke Word di Android
Berikut lima aplikasi populer yang bisa kamu andalkan untuk mengkonversi file PDF ke Word di Android. Masing-masing punya keunggulan dan fitur yang berbeda, jadi pilihlah yang paling sesuai dengan kebutuhan dan preferensimu.
- Adobe Acrobat Reader: Aplikasi ini adalah salah satu yang paling terkenal dan terpercaya. Fitur unggulannya adalah kemampuan konversi PDF ke Word yang akurat dan presisi, serta integrasi dengan layanan Adobe lainnya. Sayangnya, beberapa fitur unggulannya mungkin memerlukan langganan berbayar.
- Microsoft Word: Jika kamu sudah terbiasa dengan ekosistem Microsoft, aplikasi Word di Android adalah pilihan yang tepat. Aplikasi ini menawarkan integrasi yang seamless dengan layanan Microsoft lainnya dan kemampuan konversi PDF yang cukup baik.
- Smallpdf: Aplikasi ini terkenal karena antarmuka yang user-friendly dan proses konversi yang cepat. Smallpdf menawarkan beberapa fitur gratis, namun untuk mengakses fitur lebih lengkap, kamu perlu berlangganan.
- PDFelement: Aplikasi ini menawarkan fitur yang komprehensif, termasuk pengeditan PDF dan konversi ke berbagai format, termasuk Word. PDFelement dikenal dengan kemampuannya menangani file PDF yang kompleks dengan baik, namun biasanya berbayar.
- Google Drive: Meskipun bukan aplikasi konversi PDF khusus, Google Drive memungkinkan konversi PDF ke Word secara online. Keunggulannya adalah integrasi yang erat dengan ekosistem Google dan kemudahan akses dari berbagai perangkat.
Perbandingan Aplikasi Pengubah PDF ke Word
Tabel berikut membandingkan kelima aplikasi di atas berdasarkan beberapa kriteria penting.
| Aplikasi | Fitur | Harga | Rating Pengguna (Contoh) | Ukuran File (Contoh) |
|---|---|---|---|---|
| Adobe Acrobat Reader | Konversi akurat, integrasi Adobe | Gratis/Berbayar | 4.5 bintang | 100 MB |
| Microsoft Word | Integrasi Microsoft, pengeditan | Gratis/Berbayar | 4.2 bintang | 80 MB |
| Smallpdf | Antarmuka sederhana, konversi cepat | Gratis/Berbayar | 4.0 bintang | 50 MB |
| PDFelement | Fitur komprehensif, pengeditan lanjutan | Berbayar | 4.6 bintang | 150 MB |
| Google Drive | Integrasi Google, akses mudah | Gratis | 4.3 bintang | Variabel (tergantung perangkat) |
Catatan: Rating pengguna dan ukuran file aplikasi merupakan contoh dan dapat berbeda-beda tergantung versi dan perangkat.
Kelebihan dan Kekurangan Masing-masing Aplikasi
Setiap aplikasi memiliki kelebihan dan kekurangannya masing-masing. Pemahaman yang baik akan hal ini akan membantumu memilih aplikasi yang tepat.
- Adobe Acrobat Reader: Kelebihannya adalah akurasi konversi dan integrasi dengan layanan Adobe. Kekurangannya adalah beberapa fitur unggulan berbayar.
- Microsoft Word: Kelebihannya adalah integrasi dengan ekosistem Microsoft dan kemudahan penggunaan. Kekurangannya adalah mungkin kurang optimal untuk file PDF yang kompleks.
- Smallpdf: Kelebihannya adalah antarmuka yang sederhana dan proses konversi yang cepat. Kekurangannya adalah fitur terbatas pada versi gratis.
- PDFelement: Kelebihannya adalah fitur yang komprehensif untuk mengedit dan mengkonversi PDF. Kekurangannya adalah aplikasi ini berbayar.
- Google Drive: Kelebihannya adalah kemudahan akses dan integrasi dengan layanan Google. Kekurangannya adalah proses konversi mungkin lebih lambat dibandingkan aplikasi khusus.
Ilustrasi Penggunaan Aplikasi: Smallpdf
Berikut langkah-langkah mengkonversi PDF ke Word menggunakan Smallpdf:
- Unduh dan instal aplikasi Smallpdf di Android.
- Buka aplikasi dan pilih opsi “PDF ke Word”.
- Pilih file PDF yang ingin dikonversi dari penyimpanan perangkat.
- Tunggu proses konversi selesai. Kecepatan konversi bergantung pada ukuran file.
- Setelah selesai, kamu bisa mengunduh file Word yang telah dikonversi.
Perbandingan Antarmuka Pengguna (UI) Tiga Aplikasi
Perbandingan antarmuka pengguna (UI) dari tiga aplikasi, yaitu Adobe Acrobat Reader, Microsoft Word, dan Smallpdf, menunjukkan perbedaan yang signifikan. Adobe Acrobat Reader cenderung lebih kompleks dan kaya fitur, sehingga antarmuka terlihat lebih ramai. Microsoft Word menawarkan antarmuka yang familiar bagi pengguna Office, sementara Smallpdf mengedepankan kesederhanaan dan kemudahan penggunaan dengan antarmuka yang minimalis dan intuitif.
Cara Mengubah PDF ke Word Menggunakan Aplikasi Tertentu

Nggak cuma di komputer, kini kamu juga bisa dengan mudah mengubah file PDF ke Word di Android. Salah satu aplikasi andalan yang bisa kamu gunakan adalah Adobe Acrobat Reader. Aplikasi ini terkenal user-friendly dan menawarkan fitur konversi yang cukup akurat. Berikut langkah-langkah detailnya!
Mengubah PDF ke Word dengan Adobe Acrobat Reader
Sebelum mulai, pastikan kamu sudah menginstal Adobe Acrobat Reader di perangkat Android kamu. Aplikasi ini tersedia gratis di Google Play Store. Proses konversinya sendiri cukup mudah diikuti, kok. Berikut panduan langkah demi langkahnya:
- Buka File PDF: Setelah membuka aplikasi Adobe Acrobat Reader, cari dan pilih file PDF yang ingin kamu konversi. Antarmuka aplikasi akan menampilkan daftar file PDF yang tersimpan di perangkatmu. Desainnya simpel dan intuitif, jadi kamu nggak akan kesulitan menemukan file yang diinginkan.
- Pilih Menu “Ekspor”: Setelah file PDF terbuka, cari ikon menu tiga titik vertikal di pojok kanan atas layar. Klik ikon tersebut untuk membuka menu opsi. Di sana, kamu akan menemukan opsi “Ekspor”. Ikonnya biasanya berupa simbol panah yang menunjuk keluar dari kotak.
- Pilih Format “Word (.docx)”: Setelah memilih “Ekspor”, kamu akan disajikan dengan beberapa pilihan format file. Pilih format “Word (.docx)” untuk mengkonversi file PDF ke format Microsoft Word. Aplikasi ini akan menampilkan daftar format yang didukung, dengan tampilan yang jelas dan mudah dipahami.
- Konfirmasi dan Simpan: Setelah memilih format Word, konfirmasi pilihan kamu. Adobe Acrobat Reader akan memulai proses konversi. Lama proses konversi tergantung pada ukuran file PDF. Setelah selesai, kamu bisa menyimpan file Word yang baru saja dibuat ke penyimpanan internal atau kartu SD perangkat Android kamu. Aplikasi akan menampilkan jendela pop-up yang memungkinkan kamu memilih lokasi penyimpanan.
Potensi Masalah dan Solusinya
Meskipun proses konversi umumnya lancar, ada beberapa potensi masalah yang mungkin terjadi. Berikut beberapa di antaranya dan solusinya:
- Format yang Tidak Terbaca: Jika format file Word hasil konversi tidak terbaca dengan benar, coba gunakan aplikasi pembaca Word lain. Kadang, perbedaan versi aplikasi Word bisa menyebabkan masalah kompatibilitas.
- Proses Konversi Gagal: Jika proses konversi gagal, coba periksa koneksi internet kamu. Beberapa fitur Adobe Acrobat Reader mungkin memerlukan koneksi internet yang stabil. Coba ulangi proses konversi setelah memastikan koneksi internet stabil.
- File Terlalu Besar: File PDF yang sangat besar mungkin membutuhkan waktu konversi yang lebih lama, bahkan bisa menyebabkan kegagalan konversi. Cobalah untuk membagi file PDF menjadi beberapa bagian yang lebih kecil sebelum melakukan konversi.
Perbandingan Kualitas Konversi
Dibandingkan dengan aplikasi konverter PDF ke Word lainnya, seperti misalnya Google Drive, kualitas konversi Adobe Acrobat Reader cenderung lebih baik, terutama dalam hal mempertahankan format teks dan tata letak asli dokumen. Google Drive seringkali menghasilkan hasil konversi yang kurang rapi, terutama untuk dokumen PDF yang kompleks. Namun, kecepatan konversi Google Drive bisa lebih cepat.
Tips: Untuk hasil konversi terbaik, pastikan file PDF yang kamu konversi memiliki format yang bersih dan terstruktur dengan baik. Hindari menggunakan font yang terlalu unik atau rumit, karena hal ini dapat mempengaruhi kualitas konversi.
Pertimbangan Sebelum Mengkonversi
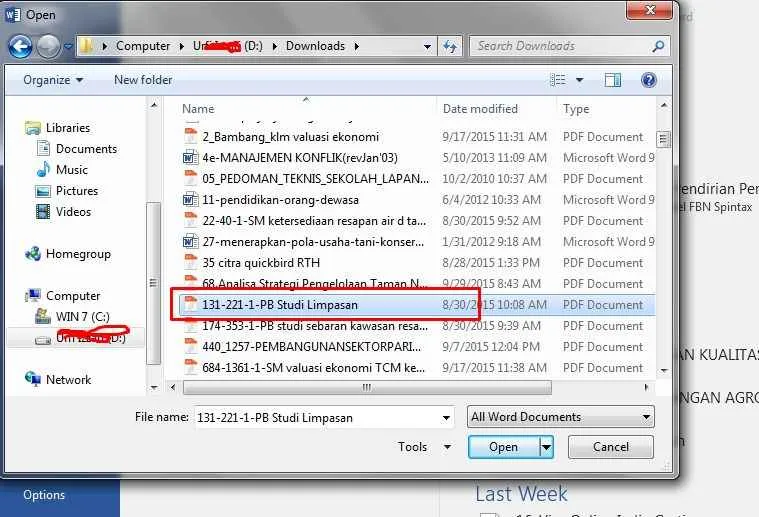
Nah, sebelum kamu buru-buru klik tombol konversi, ada beberapa hal penting yang perlu kamu perhatikan. Mengubah PDF ke Word di Android bukan cuma sekadar klik-klik aja, lho! Ada beberapa faktor yang bisa mempengaruhi hasil konversi, bahkan bisa bikin dokumenmu berantakan kalau kamu nggak hati-hati. Yuk, kita bahas tuntas!
Ukuran file, kerumitan tata letak, dan keamanan dokumen adalah tiga hal utama yang perlu kamu pertimbangkan. Jangan sampai proses konversi malah bikin HP kamu lemot atau dokumen pentingmu malah bocor!
Ukuran File PDF
File PDF yang besar bisa memakan waktu lama untuk dikonversi, dan bahkan bisa gagal di tengah jalan. Bayangkan kamu punya PDF berukuran ratusan MB, proses konversinya bisa bikin kamu nunggu berjam-jam. Lebih baik, bagi file PDF kamu menjadi beberapa bagian yang lebih kecil sebelum dikonversi untuk hasil yang lebih optimal dan proses yang lebih cepat. Untuk file PDF yang sangat besar dan kompleks, pertimbangkan untuk menggunakan aplikasi konversi yang lebih powerful dan mendukung proses paralel atau batch processing untuk mempercepat waktu konversi.
Kompleksitas Tata Letak Dokumen
PDF dengan tata letak yang rumit, seperti yang berisi banyak gambar, tabel, dan grafik, cenderung lebih sulit dikonversi ke Word. Ada kemungkinan format asli tidak akan terjaga dengan sempurna. Elemen-elemen visual mungkin bergeser, font berubah, atau bahkan tabel menjadi berantakan. Semakin kompleks tata letaknya, semakin besar kemungkinan munculnya masalah.
Keamanan Dokumen
Jika dokumen PDF kamu berisi informasi sensitif, pastikan aplikasi konversi yang kamu gunakan terpercaya dan memiliki fitur keamanan yang memadai. Jangan sampai informasi pentingmu tersebar karena menggunakan aplikasi yang nggak aman. Beberapa aplikasi mungkin meminta akses ke penyimpanan perangkatmu, pastikan kamu hanya menggunakan aplikasi dari sumber yang terpercaya dan sudah terverifikasi.
Potensi Masalah dan Solusinya
Perbedaan format file antara PDF dan Word bisa menimbulkan masalah. Misalnya, font khusus mungkin tidak terbaca dengan benar di Word, atau gambar mungkin terlihat pecah atau buram. Untuk mengatasinya, kamu bisa mencoba beberapa aplikasi konversi yang berbeda atau menyesuaikan pengaturan konversi. Pastikan juga kamu memeriksa dokumen hasil konversi dengan teliti untuk memastikan semua elemen terbaca dengan benar dan tata letaknya sesuai harapan.
Daftar Periksa Sebelum dan Sesudah Konversi
Berikut adalah daftar periksa yang bisa kamu gunakan untuk memastikan proses konversi berjalan lancar:
- Pastikan ukuran file PDF tidak terlalu besar.
- Periksa kompleksitas tata letak dokumen.
- Pilih aplikasi konversi yang terpercaya dan aman.
- Simpan salinan PDF asli sebelum melakukan konversi.
- Setelah konversi, periksa kembali dokumen Word untuk memastikan semua elemen terbaca dengan benar dan tata letaknya sesuai harapan.
- Periksa kembali apakah ada bagian yang hilang atau rusak.
Dampak Konversi terhadap Kualitas Tata Letak
Konversi PDF ke Word bisa mempengaruhi kualitas tata letak dokumen. Beberapa elemen mungkin bergeser, font berubah, atau gambar menjadi buram. Untuk meminimalisir hal ini, pilih aplikasi konversi yang berkualitas tinggi dan periksa dokumen hasil konversi dengan teliti.
Alur Kerja yang Efektif
Berikut alur kerja yang efektif untuk proses konversi PDF ke Word di Android:
- Pilih aplikasi konversi yang sesuai dengan kebutuhan dan perangkat.
- Unggah file PDF yang ingin dikonversi.
- Sesuaikan pengaturan konversi jika diperlukan.
- Tunggu hingga proses konversi selesai.
- Simpan file Word hasil konversi.
- Periksa dan edit dokumen Word hasil konversi untuk memastikan akurasi dan kualitas.
Alternatif Metode Konversi Tanpa Aplikasi
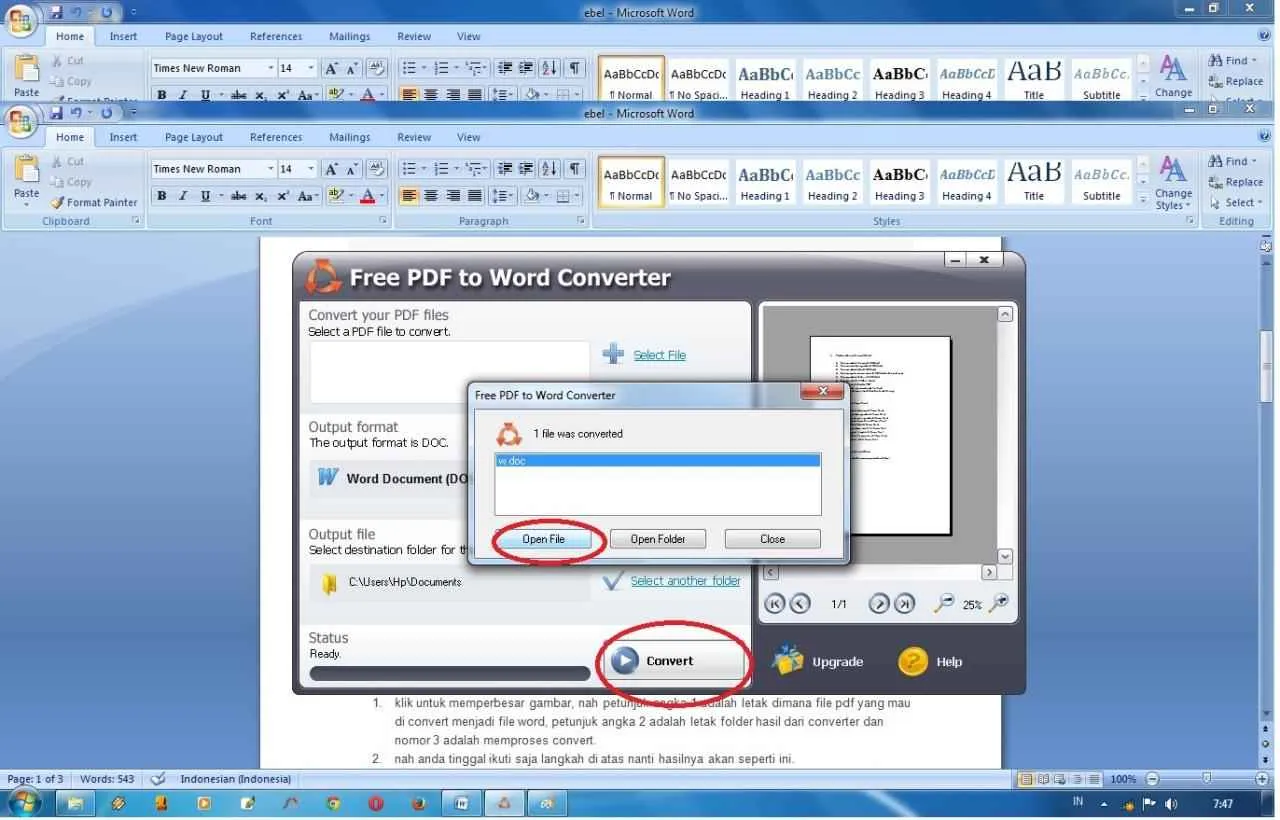
Nggak punya aplikasi tambahan di Android, tapi tetep butuh convert PDF ke Word? Tenang, ada beberapa cara alternatif yang bisa kamu coba, meskipun memang ada keterbatasannya. Metode ini biasanya memanfaatkan fitur bawaan browser atau layanan online. Namun, perlu diingat, hasilnya mungkin nggak se-perfect kalau pakai aplikasi khusus.
Metode Konversi via Layanan Online
Salah satu alternatifnya adalah dengan memanfaatkan layanan konversi PDF ke Word online. Banyak situs web yang menawarkan fitur ini secara gratis. Kamu cukup unggah file PDF-mu, dan situs tersebut akan memprosesnya menjadi file Word yang bisa kamu download. Prosesnya cukup mudah, kok!
- Buka browser di Android kamu.
- Cari situs web konversi PDF ke Word online yang terpercaya. Perhatikan review dan reputasinya sebelum menggunakannya.
- Unggah file PDF yang ingin dikonversi.
- Tunggu proses konversi selesai. Lama prosesnya tergantung ukuran file dan kecepatan internet.
- Download file Word yang sudah jadi.
Keterbatasan Metode Tanpa Aplikasi
Metode konversi online ini punya beberapa kekurangan. Pertama, kamu butuh koneksi internet yang stabil. Bayangkan, kalau lagi di tempat yang sinyalnya lemot, proses konversinya bisa lama banget, bahkan bisa gagal. Kedua, kualitas hasil konversi mungkin kurang optimal dibandingkan dengan aplikasi khusus. Formating, gambar, dan tabel bisa saja berantakan. Ketiga, ada potensi risiko keamanan data, terutama jika kamu menggunakan situs web yang kurang terpercaya. Pastikan situs yang kamu gunakan memiliki enkripsi yang aman.
Perbandingan dengan Aplikasi Khusus
| Aspek | Metode Online | Aplikasi Khusus |
|---|---|---|
| Kualitas Konversi | Kurang optimal, formating mungkin berantakan | Lebih akurat dan rapi |
| Koneksi Internet | Dibutuhkan koneksi internet yang stabil | Tidak membutuhkan koneksi internet (kecuali untuk update) |
| Keamanan Data | Potensi risiko keamanan data jika situs tidak terpercaya | Lebih aman jika aplikasi dari sumber terpercaya |
| Kemudahan Penggunaan | Relatif mudah | Umumnya lebih mudah dan memiliki fitur tambahan |
Peringatan: Selalu hati-hati saat mengunggah file PDF ke situs web online. Pastikan situs tersebut terpercaya dan memiliki reputasi yang baik untuk menjaga keamanan data kamu. Jangan unggah file PDF yang berisi informasi sensitif jika kamu ragu dengan keamanan situs tersebut.
Penutup
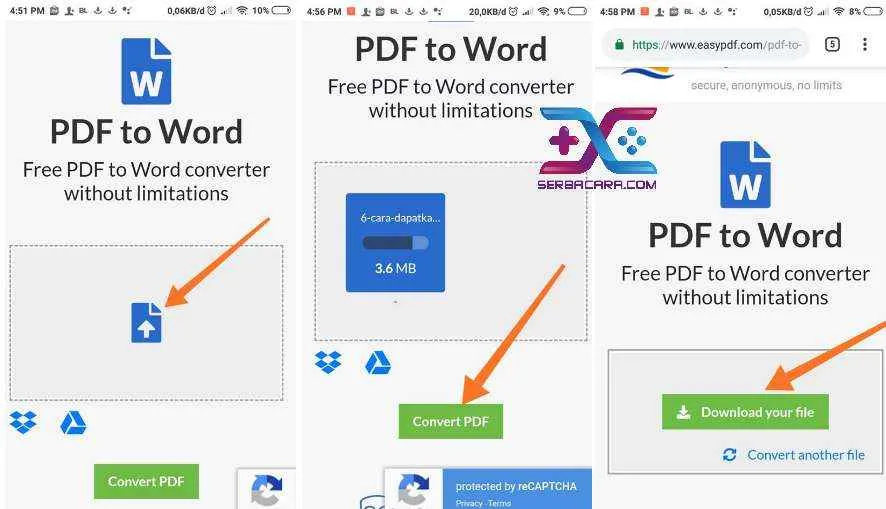
Mengubah PDF ke Word di Android ternyata nggak serumit yang dibayangkan, kan? Dengan aplikasi yang tepat dan sedikit trik, dokumen PDFmu bisa langsung diedit dengan mudah. Pilih aplikasi yang sesuai kebutuhan dan jangan lupa perhatikan kualitas hasil konversi agar pekerjaanmu makin lancar. Selamat mencoba!


What's Your Reaction?
-
0
 Like
Like -
0
 Dislike
Dislike -
0
 Funny
Funny -
0
 Angry
Angry -
0
 Sad
Sad -
0
 Wow
Wow








