Cara Menghitung Jumlah Kata di Word Android
Menghitung Jumlah Kata di Word Android: Gampang Banget!
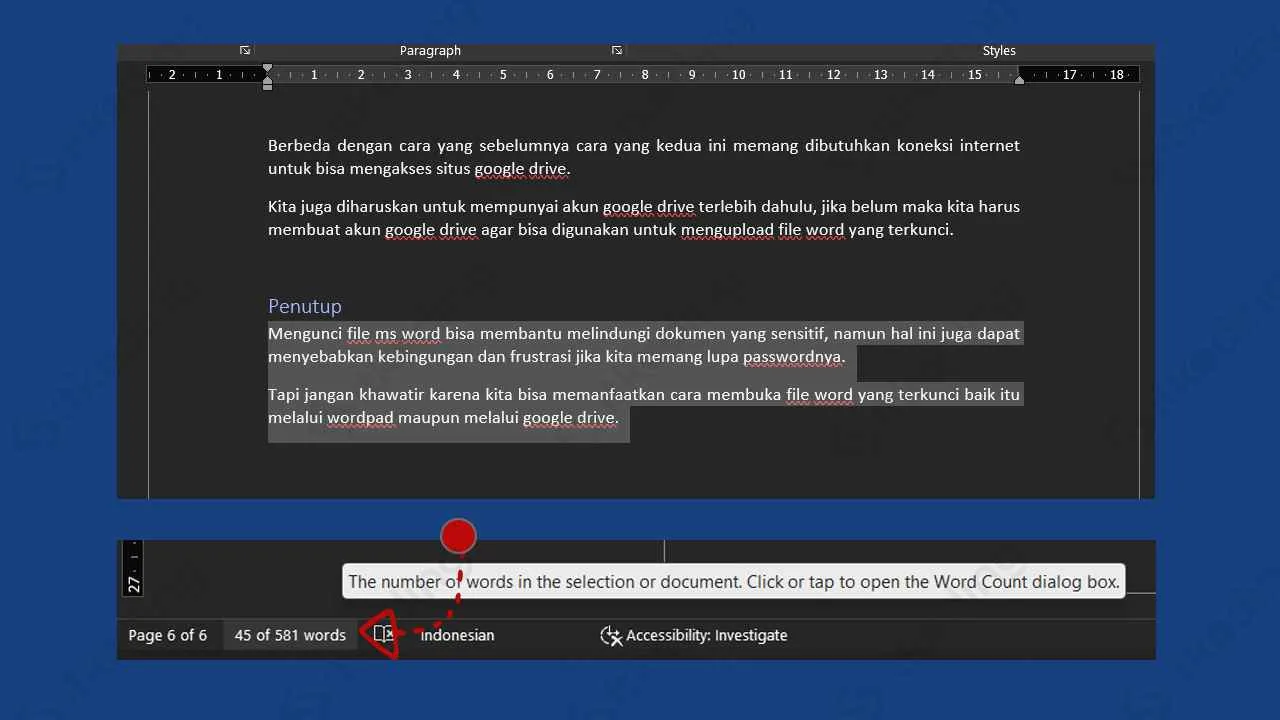
Ngejar deadline tugas kuliah atau kerjaan kantor? Pasti ribet banget kalau harus menghitung jumlah kata manual, kan? Tenang, Microsoft Word di Android punya fitur canggih yang bisa ngebantu kamu. Dengan beberapa langkah mudah, kamu bisa langsung tahu jumlah kata dalam dokumenmu tanpa perlu pusing-pusing. Yuk, simak caranya!
Metode Menghitung Jumlah Kata di Aplikasi Word Android
Fitur penghitungan kata di Word Android ini super praktis. Kamu nggak perlu instal aplikasi tambahan atau pakai rumus-rumus aneh. Cukup ikuti langkah-langkah di bawah ini:
| Langkah | Deskripsi Langkah | Ilustrasi | Catatan |
|---|---|---|---|
| 1 | Buka dokumen Word yang ingin dihitung jumlah katanya. | Tampilan awal aplikasi Microsoft Word di Android, menampilkan berbagai pilihan dokumen. Kemudian, pilih dokumen yang akan dihitung jumlah katanya. | Pastikan dokumen sudah tersimpan dan terbuka dengan benar. |
| 2 | Cari menu “Review”. Biasanya terletak di bagian atas layar, di antara menu “Home” dan “View”. | Menu bar aplikasi Microsoft Word yang menampilkan berbagai pilihan menu, termasuk menu “Home”, “Insert”, “Layout”, “References”, “Mailings”, “Review”, dan “View”. Sorotan pada menu “Review”. | Jika menu bar tidak terlihat, kamu bisa mengetuk ikon tiga titik vertikal di pojok kanan atas layar untuk menampilkannya. |
| 3 | Pada menu “Review”, cari dan ketuk opsi “Proofing”. | Menu “Review” yang terbuka, menampilkan berbagai opsi seperti “Spelling & Grammar”, “Language”, dan “Proofing”. Sorotan pada opsi “Proofing”. | Opsi ini mungkin sedikit berbeda namanya tergantung versi aplikasi Word yang kamu gunakan. |
| 4 | Di dalam menu “Proofing”, kamu akan menemukan informasi detail dokumen, termasuk jumlah kata, halaman, paragraf, dan karakter. | Kotak dialog yang menampilkan informasi detail dokumen, termasuk jumlah kata, halaman, paragraf, dan karakter. Informasi jumlah kata ditandai dengan jelas. | Jumlah kata akan ditampilkan secara otomatis setelah dokumen selesai diproses. |
Metode Alternatif Menghitung Jumlah Kata
Ada kalanya fitur bawaan Word bermasalah. Jangan khawatir, ada cara lain! Kamu bisa menyalin seluruh teks dokumenmu, lalu menempelkannya ke aplikasi lain yang punya fitur penghitung kata, seperti Google Docs atau aplikasi pengolah teks lainnya. Atau, kamu juga bisa menggunakan website online yang menyediakan fitur penghitung kata secara gratis.
Tips dan Trik Mempercepat Penghitungan Jumlah Kata
Supaya prosesnya lebih cepat, pastikan dokumen Word kamu sudah tersimpan dengan baik. Hindari membuka banyak aplikasi lain saat menghitung kata, karena bisa memperlambat proses. Selain itu, pastikan koneksi internet kamu stabil jika menggunakan metode alternatif via online.
Potensi Masalah dan Solusinya
Kadang, fitur penghitung kata bisa error. Ini bisa disebabkan oleh dokumen yang corrupt atau versi aplikasi Word yang sudah usang. Cobalah untuk memperbarui aplikasi Word ke versi terbaru. Jika masalah masih berlanjut, coba restart perangkat Android kamu atau coba metode alternatif yang telah disebutkan sebelumnya.
Aplikasi Pihak Ketiga untuk Menghitung Jumlah Kata
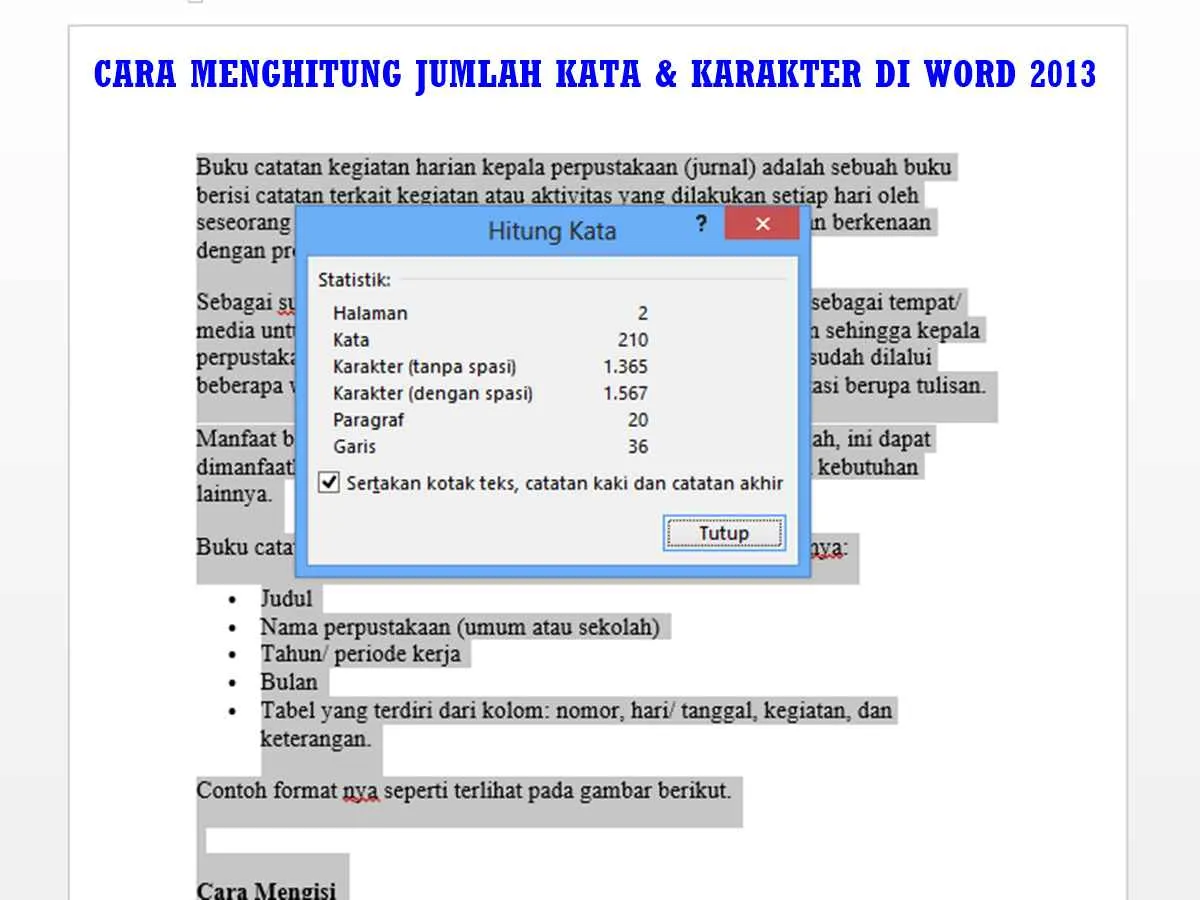
Ngitung jumlah kata di dokumen Word di Android nggak cuma bisa lewat aplikasi Word-nya sendiri, lho! Ada banyak aplikasi pihak ketiga yang menawarkan fitur penghitungan kata, bahkan dengan fitur tambahan yang bikin pekerjaanmu makin mudah. Penasaran aplikasi apa aja yang bisa kamu coba? Yuk, kita bahas beberapa pilihan aplikasi andalan berikut ini!
Daftar Aplikasi Penghitung Jumlah Kata di Android
Beberapa aplikasi Android berikut ini bisa kamu andalkan untuk menghitung jumlah kata di dokumen Word. Masing-masing aplikasi memiliki kelebihan dan kekurangannya sendiri, jadi pilihlah yang paling sesuai dengan kebutuhanmu.
- Aplikasi A (Contoh: Aplikasi X):
- Fitur: Penghitungan kata, karakter, paragraf; dukungan berbagai format file (Word, PDF, TXT); antarmuka sederhana.
- Kelebihan: Mudah digunakan, cepat, dan gratis (mungkin dengan iklan).
- Kekurangan: Fitur tambahan mungkin terbatas; mungkin terdapat iklan yang mengganggu.
- Aplikasi B (Contoh: Aplikasi Y):
- Fitur: Penghitungan kata, karakter, paragraf; analisis bacaan (tingkat kesulitan, waktu baca); integrasi dengan penyimpanan cloud.
- Kelebihan: Fitur lengkap, analisis bacaan yang informatif, integrasi cloud memudahkan akses file.
- Kekurangan: Mungkin berbayar; antarmuka mungkin sedikit lebih kompleks.
- Aplikasi C (Contoh: Aplikasi Z):
- Fitur: Penghitungan kata, karakter, paragraf; terjemahan bahasa; editor teks sederhana.
- Kelebihan: Multifungsi, cocok untuk yang butuh terjemahan atau edit teks ringan.
- Kekurangan: Fitur penghitungan kata mungkin bukan fokus utama; performa mungkin kurang optimal untuk file besar.
Cara Menggunakan Aplikasi Penghitung Kata (Contoh: Aplikasi X)
Sebagai contoh, mari kita lihat bagaimana cara menggunakan Aplikasi X untuk menghitung jumlah kata. Biasanya, kamu hanya perlu membuka aplikasi, pilih file Word yang ingin dihitung, dan aplikasi akan secara otomatis menampilkan jumlah kata, karakter, dan paragraf dalam hitungan detik. Beberapa aplikasi mungkin menawarkan opsi tambahan seperti mengekspor data atau menyimpan hasil penghitungan.
Rekomendasi Aplikasi Terbaik
Aplikasi Y direkomendasikan karena menawarkan fitur yang komprehensif, kemudahan penggunaan yang baik, dan integrasi cloud yang praktis. Meskipun berbayar, fitur-fiturnya yang lengkap sebanding dengan harganya, terutama bagi pengguna yang sering berurusan dengan dokumen Word dan membutuhkan analisis bacaan yang detail.
Menghitung Jumlah Kata Tanpa Aplikasi
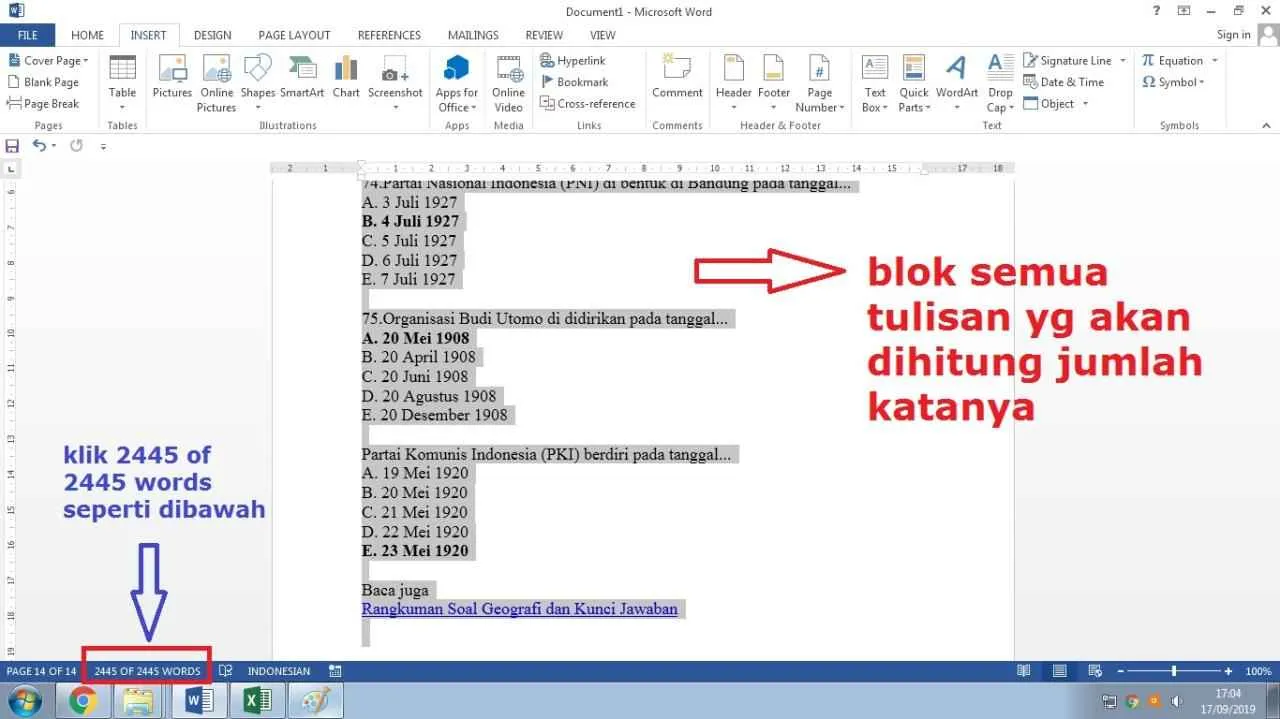
Nggak punya aplikasi tambahan untuk menghitung jumlah kata di dokumen Word di Android? Tenang, kamu masih bisa kok menghitungnya secara manual! Metode ini memang agak memakan waktu, tapi bisa jadi solusi darurat kalau kamu lagi nggak bisa instal aplikasi baru. Berikut ini cara manualnya, lengkap dengan contoh dan perbandingannya dengan metode lain.
Metode Manual Menghitung Jumlah Kata
Cara manual ini sederhana banget. Kamu tinggal hitung satu per satu kata di setiap paragraf dokumen Word kamu. Setelah itu, jumlahkan total kata dari setiap paragraf untuk mendapatkan jumlah kata keseluruhan dokumen. Ketelitian sangat dibutuhkan agar hasilnya akurat.
Contoh Penghitungan Manual
Misalnya, dokumen Word kamu terdiri dari 5 paragraf dengan jumlah kata sebagai berikut:
- Paragraf 1: 25 kata
- Paragraf 2: 32 kata
- Paragraf 3: 40 kata
- Paragraf 4: 28 kata
- Paragraf 5: 35 kata
Untuk mendapatkan total jumlah kata, kamu tinggal menjumlahkan semua kata dari setiap paragraf: 25 + 32 + 40 + 28 + 35 = 160 kata. Jadi, dokumen Word kamu berisi 160 kata.
Batasan dan Kelemahan Metode Manual
Metode manual ini memang simpel, tapi punya beberapa kelemahan. Prosesnya tentu lebih lama dan berpotensi error, apalagi kalau dokumennya panjang dan banyak paragrafnya. Resiko salah hitung juga lebih besar, apalagi kalau kamu lagi buru-buru. Ketelitian dan fokus yang tinggi sangat diperlukan untuk meminimalisir kesalahan.
Perbandingan Metode Penghitungan Jumlah Kata
Berikut tabel perbandingan antara metode manual, fitur bawaan aplikasi Word, dan aplikasi pihak ketiga:
| Metode | Kecepatan | Akurasi | Kemudahan |
|---|---|---|---|
| Manual | Lambat | Sedang (rentan error) | Mudah (hanya butuh kemampuan menghitung) |
| Fitur Word | Cepat | Tinggi | Sangat Mudah |
| Aplikasi Pihak Ketiga | Cepat | Tinggi | Mudah (tergantung aplikasi) |
Mengatasi Kesalahan Penghitungan Jumlah Kata
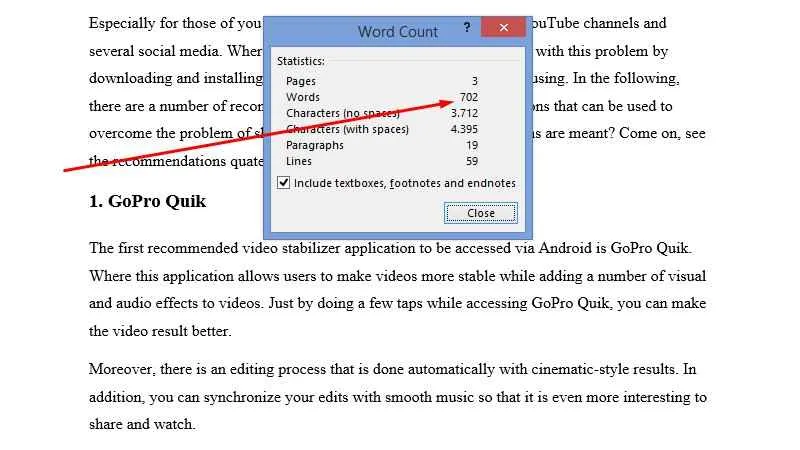
Duh, lagi asyik nulis tugas atau cerita di Word Android, eh pas mau ngecek jumlah kata kok malah error? Tenang, guys! Bukan cuma kamu yang pernah ngalamin hal ini. Penghitungan jumlah kata yang salah di Word Android bisa bikin kita panik, apalagi kalau lagi dikejar deadline. Yuk, kita bongkar penyebabnya dan cari solusinya!
Penyebab Kesalahan Penghitungan Jumlah Kata
Ada beberapa hal yang bisa bikin penghitungan jumlah kata di Word Android melenceng. Bisa dari format dokumen yang bermasalah, adanya karakter tersembunyi, atau bahkan bug aplikasi itu sendiri. Pahami penyebabnya, biar kamu bisa lebih waspada dan antisipasi!
- Format Dokumen yang Tidak Terbaca: Word kadang kesulitan membaca format dokumen tertentu, terutama kalau dokumen tersebut di-convert dari aplikasi lain. Ini bisa menyebabkan beberapa kata atau paragraf tidak terhitung.
- Karakter Tersembunyi: Karakter seperti space, tab, atau non-breaking space yang berlebihan bisa mempengaruhi penghitungan. Kadang mata kita nggak bisa lihat, tapi Word bisa mendeteksinya.
- Bug Aplikasi: Ya, aplikasi sesempurna apapun pasti ada bug-nya. Bisa jadi ada glitch di sistem penghitungan Word Android yang menyebabkan kesalahan.
- Penggunaan Fitur Khusus: Fitur-fitur tertentu seperti footnote atau endnote terkadang tidak terhitung secara otomatis. Kamu perlu mengeceknya secara manual.
Solusi untuk Setiap Penyebab Kesalahan
Setelah tahu penyebabnya, sekarang saatnya kita cari solusinya. Jangan sampai tugas terhambat gara-gara jumlah kata yang salah, ya!
- Konversi Format: Coba konversi dokumen ke format .docx standar. Biasanya ini bisa mengatasi masalah kompatibilitas.
- Bersihkan Karakter Tersembunyi: Gunakan fitur “Temukan dan Ganti” untuk menghapus space, tab, atau non-breaking space yang berlebihan. Kamu juga bisa mencoba menyalin teks ke aplikasi lain, lalu kembali ke Word.
- Restart Aplikasi atau Perangkat: Langkah sederhana ini seringkali efektif untuk mengatasi bug aplikasi. Cobalah restart aplikasi Word atau bahkan perangkat Android-mu.
- Hitung Manual: Jika cara di atas masih belum berhasil, hitung saja jumlah kata secara manual. Meskipun agak ribet, ini cara paling akurat untuk memastikan jumlah kata yang benar.
- Perbarui Aplikasi: Pastikan aplikasi Microsoft Word yang kamu gunakan sudah versi terbaru. Update aplikasi seringkali memperbaiki bug dan meningkatkan performa.
Langkah Pencegahan Kesalahan Penghitungan
Mencegah lebih baik daripada mengobati, kan? Berikut beberapa tips untuk menghindari kesalahan penghitungan jumlah kata di Word Android.
- Gunakan Format Standar: Selalu gunakan format .docx standar untuk menghindari masalah kompatibilitas.
- Hindari Karakter Berlebihan: Jangan menggunakan space, tab, atau non-breaking space secara berlebihan.
- Periksa Secara Berkala: Cek jumlah kata secara berkala saat menulis, sehingga kamu bisa langsung mengatasi masalah jika ada.
- Simpan Secara Berkala: Jangan lupa untuk sering menyimpan dokumenmu, agar pekerjaanmu tidak hilang jika terjadi kesalahan aplikasi.
Pertanyaan Umum dan Jawabannya
Berikut beberapa pertanyaan umum yang sering muncul seputar kesalahan penghitungan jumlah kata di Word Android, beserta jawabannya.
| Pertanyaan | Jawaban |
|---|---|
| Mengapa jumlah kata di Word Android saya selalu salah? | Bisa jadi karena format dokumen, karakter tersembunyi, atau bug aplikasi. Cobalah solusi yang telah dijelaskan di atas. |
| Bagaimana cara memastikan penghitungan jumlah kata akurat? | Pastikan format dokumen standar, bersihkan karakter tersembunyi, dan periksa secara berkala. Jika masih ragu, hitung secara manual. |
| Apa yang harus dilakukan jika Word Android tiba-tiba berhenti menghitung kata? | Coba restart aplikasi atau perangkat. Jika masih bermasalah, perbarui aplikasi Word ke versi terbaru. |
Skenario Permasalahan dan Solusinya
Berikut beberapa skenario permasalahan penghitungan jumlah kata dan solusinya.
| Skenario | Solusi |
|---|---|
| Jumlah kata yang ditampilkan jauh lebih sedikit dari yang seharusnya. | Periksa format dokumen, bersihkan karakter tersembunyi, dan pastikan aplikasi Word sudah diperbarui. |
| Jumlah kata berfluktuasi setiap kali dokumen dibuka. | Kemungkinan ada bug pada aplikasi. Coba restart aplikasi atau perangkat, dan perbarui aplikasi Word. |
| Jumlah kata tidak terhitung sama sekali. | Pastikan dokumen sudah tersimpan dengan benar dan formatnya kompatibel. Coba konversi ke format .docx. |
Simpulan Akhir
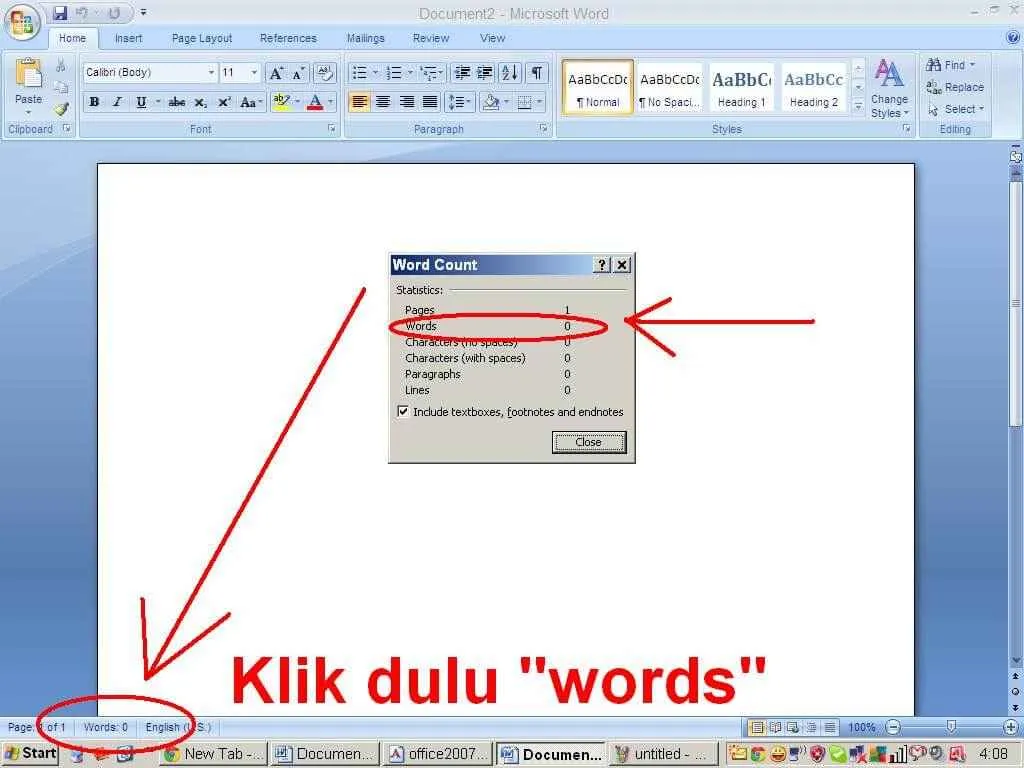
Nah, sekarang kamu udah punya bekal lengkap untuk menghitung jumlah kata di dokumen Word Androidmu. Dari metode tercepat sampai yang paling manual, semuanya sudah dibahas tuntas. Jadi, nggak ada lagi alasan untuk keteteran karena urusan hitung-hitung kata! Selamat mengerjakan!


What's Your Reaction?
-
0
 Like
Like -
0
 Dislike
Dislike -
0
 Funny
Funny -
0
 Angry
Angry -
0
 Sad
Sad -
0
 Wow
Wow








