Cara Mengetik Excel di Android Panduan Lengkap
Aplikasi Pengolah Angka di Android
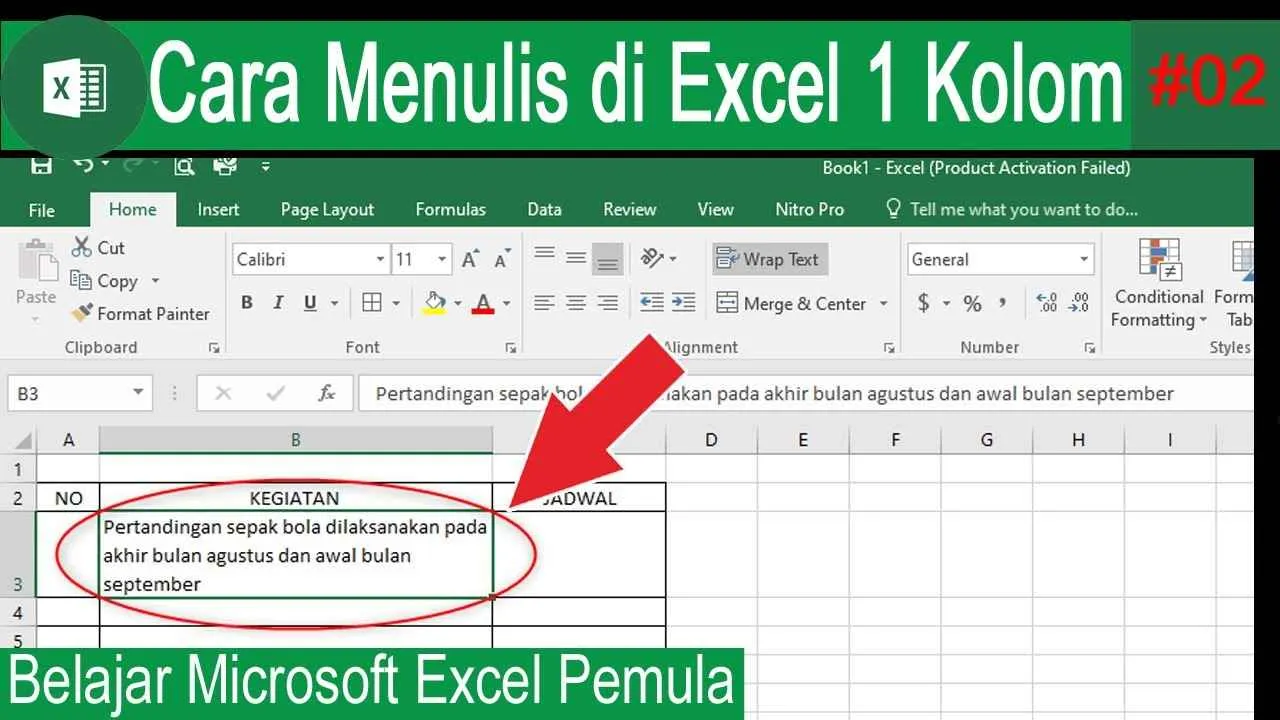
Di era digital sekarang ini, kebutuhan akan aplikasi pengolah angka di perangkat mobile semakin meningkat. Nggak cuma laptop atau komputer, kamu juga bisa dengan mudah mengolah data dan membuat spreadsheet di Android. Untungnya, banyak aplikasi Android yang menawarkan fitur-fitur mirip Microsoft Excel, jadi kamu tetap produktif di mana pun berada. Yuk, kita bahas beberapa pilihan aplikasi terbaiknya!
Aplikasi Pengolah Angka Populer di Android
Beberapa aplikasi pengolah angka di Android menawarkan kemudahan dan fitur yang setara, bahkan melebihi, apa yang bisa kamu dapatkan di versi desktop. Berikut beberapa aplikasi populer yang patut kamu coba:
- Microsoft Excel: Aplikasi ini adalah raja spreadsheet, dan versi mobile-nya menawarkan sebagian besar fitur yang ada di versi desktop. Kamu bisa membuat, mengedit, dan berbagi spreadsheet dengan mudah. Integrasi dengan layanan Microsoft lainnya juga menjadi nilai tambah.
- Google Sheets: Alternatif gratis dan powerful dari Google. Google Sheets menawarkan kolaborasi real-time yang sangat baik, sangat cocok untuk kerja tim. Integrasi dengan Google Drive juga memudahkan penyimpanan dan akses ke file.
- Numbers (Apple): Aplikasi spreadsheet dari Apple ini menawarkan antarmuka yang bersih dan intuitif. Cocok untuk pengguna ekosistem Apple, karena integrasi seamless dengan perangkat dan layanan Apple lainnya.
- Polaris Office: Aplikasi serbaguna yang mencakup pengolah kata, spreadsheet, dan presentasi. Polaris Office menawarkan fitur yang cukup lengkap dan kompatibel dengan berbagai format file.
- WPS Office: Aplikasi lain yang serbaguna dan menawarkan fitur-fitur lengkap untuk pengolahan spreadsheet. WPS Office juga dikenal karena kompatibilitasnya dengan berbagai format file.
Perbandingan Antarmuka Pengguna dan Kemudahan Penggunaan
Setiap aplikasi memiliki kelebihan dan kekurangan masing-masing dalam hal antarmuka dan kemudahan penggunaan. Microsoft Excel, misalnya, memiliki antarmuka yang familiar bagi pengguna versi desktop, namun mungkin terasa sedikit lebih kompleks bagi pengguna baru. Google Sheets menawarkan antarmuka yang lebih sederhana dan intuitif, sangat cocok untuk pemula. Numbers, dengan desainnya yang minimalis, juga mudah dipelajari dan digunakan. Sedangkan Polaris Office dan WPS Office cenderung menawarkan fitur yang lebih banyak, yang bisa membuat antarmuka terlihat lebih ramai.
Perbandingan Fitur, Harga, dan Rating Pengguna
Berikut tabel perbandingan tiga aplikasi teratas berdasarkan fitur, harga, dan rating pengguna (data merupakan gambaran umum dan dapat berubah):
| Aplikasi | Fitur Utama | Harga | Rating Pengguna (Contoh) |
|---|---|---|---|
| Microsoft Excel | Fungsi lengkap, kompatibilitas tinggi, integrasi dengan layanan Microsoft | Berbayar (termasuk dalam langganan Microsoft 365), versi gratis dengan fitur terbatas | 4.5 bintang |
| Google Sheets | Kolaborasi real-time, penyimpanan cloud, integrasi dengan Google Drive, gratis | Gratis | 4.6 bintang |
| Numbers | Antarmuka intuitif, integrasi dengan ekosistem Apple | Gratis (untuk pengguna Apple) | 4.7 bintang |
Contoh Antarmuka Utama Google Sheets
Antarmuka utama Google Sheets menampilkan tampilan spreadsheet yang sederhana dan bersih. Di bagian atas terdapat menu bar dengan berbagai pilihan seperti File, Edit, View, Insert, Format, Data, Extensions, dan Help. Di bawah menu bar, terdapat beberapa tab seperti “Home”, “Insert”, “Format”, “Data”, “Extensions”, dan “Add-ons”. Di tengah layar, terdapat area spreadsheet utama dengan sel-sel yang tersusun rapi dalam baris dan kolom. Di bagian bawah layar, terdapat area status bar yang menampilkan informasi seperti jumlah sel yang dipilih, rumus yang digunakan, dan lain-lain. Secara keseluruhan, tampilannya minimalis namun fungsional, memudahkan pengguna untuk mengakses fitur-fitur yang dibutuhkan.
Cara Memasukkan Data ke dalam Spreadsheet Android

Spreadsheet di Android sekarang udah jadi senjata andalan banget, deh! Baik buat ngatur keuangan pribadi, bikin list belanjaan, atau bahkan ngitung nilai ujian. Gak perlu ribet bawa laptop, cukup pakai smartphone aja kamu udah bisa bikin spreadsheet keren. Nah, biar kamu makin jago, yuk kita bahas cara mudah memasukkan data ke spreadsheet Android!
Memasukkan Data Numerik dan Teks
Masukkin data ke spreadsheet Android itu gampang banget, kok! Mirip kayak kamu ngetik di Word, cuma bedanya ini di sel-sel rapih. Buat angka, langsung ketik aja angka yang diinginkan. Buat teks, ya tinggal ketik teksnya. Misalnya, kamu mau bikin list belanja, kolom pertama bisa diisi nama barang (teks), dan kolom kedua harga barang (numerik). Setelah selesai mengetik, tinggal tekan tombol “Enter” atau tap sel berikutnya untuk berpindah.
Menyisipkan Baris dan Kolom
Kehabisan tempat buat nulis data? Tenang, menyisipkan baris dan kolom baru itu mudah banget. Biasanya, aplikasi spreadsheet Android punya fitur “Insert Row” atau “Insert Column”. Cari menu itu, lalu pilih tempat kamu mau nambah baris atau kolom. *Ting!* Tempat baru udah siap diisi.
Memformat Sel
Biar spreadsheet kamu makin kece dan mudah dibaca, jangan lupa diformat, ya! Kamu bisa ubah jenis font (misalnya Times New Roman, Arial), ukuran font (dari kecil sampai besar), warna font (sesuai selera!), dan juga tata letak teks (rata kiri, tengah, atau kanan). Bayangin deh, list belanja kamu jadi lebih menarik dengan font yang lucu dan warna-warna yang cerah!
- Pilih sel yang ingin diformat.
- Cari menu “Format” atau ikon pengaturan.
- Pilih opsi yang tersedia untuk mengubah font, ukuran, warna, dan tata letak teks.
Memasukkan Rumus Sederhana
Salah satu keunggulan spreadsheet adalah kemampuannya untuk menghitung otomatis. Kamu bisa masukkan rumus sederhana kayak penjumlahan (+), pengurangan (-), perkalian (*), dan pembagian (/). Misalnya, kamu mau jumlahin total harga belanjaan, tinggal tulis rumus =SUM(B1:B10) (untuk menjumlahkan nilai dari sel B1 sampai B10). Gampang banget, kan?
Menggunakan Fitur Autofill
Bosen ngetik data yang berulang? Pakai fitur Autofill! Fitur ini bakal otomatis mengisi data berdasarkan pola yang kamu buat. Misalnya, kamu mau isi nomor urut dari 1 sampai 10, tinggal isi sel pertama dengan angka 1, lalu seret ke bawah sampai sel ke-10. *Wusss*, otomatis terisi deh!
Rumus dan Fungsi Dasar di Spreadsheet Android
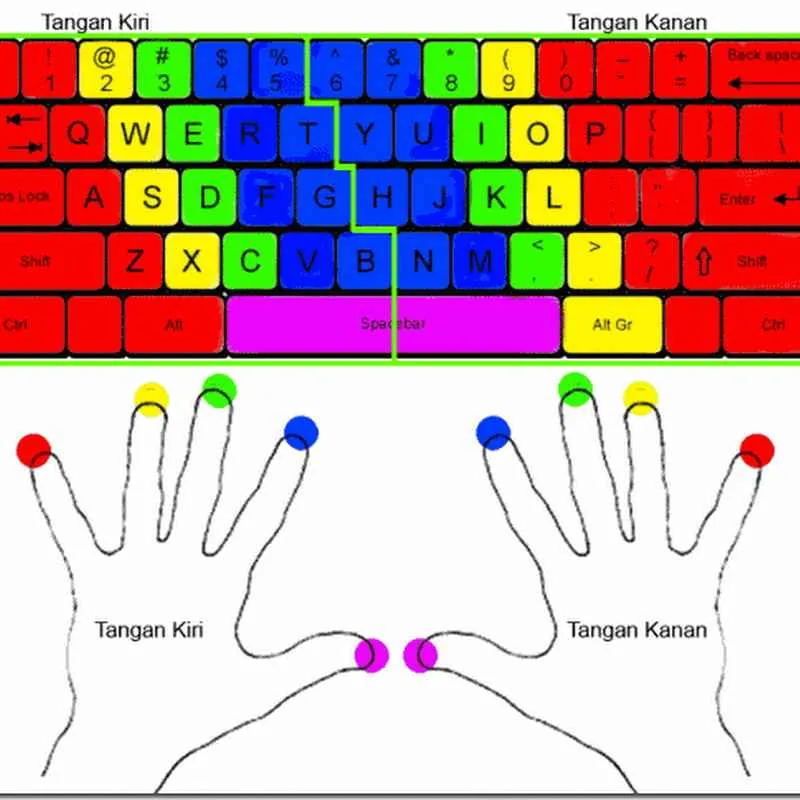
Nggak cuma buat ngetik angka-angka doang, aplikasi spreadsheet di Android juga punya fitur canggih yang bisa bikin kerjaan kamu lebih efisien. Salah satunya adalah penggunaan rumus dan fungsi. Dengan memanfaatkan rumus dan fungsi dasar, kamu bisa melakukan perhitungan kompleks dengan cepat dan akurat, tanpa perlu menghitung manual satu per satu. Bayangkan, kamu bisa menghitung total penjualan bulanan, rata-rata nilai ujian, atau bahkan menganalisis data penjualan dalam hitungan detik! Yuk, kita bahas beberapa rumus dan fungsi dasar yang wajib kamu kuasai.
Lima Rumus dan Fungsi Dasar di Spreadsheet Android
Ada banyak rumus dan fungsi di spreadsheet, tapi beberapa di antaranya sering banget dipake. Kelima rumus dan fungsi ini bakalan jadi senjata rahasia kamu dalam mengolah data di Android.
- SUM: Fungsi ini digunakan untuk menjumlahkan angka-angka. Misalnya, kamu punya data penjualan harian: Senin (100.000), Selasa (150.000), Rabu (120.000). Untuk menghitung total penjualan tiga hari tersebut, kamu bisa menggunakan rumus
=SUM(A1:A3), dengan asumsi data penjualan ada di sel A1 sampai A3. Hasilnya akan menampilkan 370.000. - AVERAGE: Fungsi ini digunakan untuk menghitung rata-rata dari sekumpulan angka. Misalnya, nilai ujian lima siswa adalah 80, 75, 90, 85, dan 95. Rumus yang digunakan adalah
=AVERAGE(A1:A5)(dengan asumsi data nilai ada di sel A1 sampai A5). Hasilnya adalah 85. - COUNT: Fungsi ini menghitung jumlah sel yang berisi angka. Misalnya, kamu punya data penjualan dalam 10 sel, tapi beberapa sel kosong.
=COUNT(A1:A10)akan menghitung jumlah sel yang berisi angka di rentang tersebut. - IF: Fungsi ini digunakan untuk melakukan pengujian logika. Misalnya, kamu ingin menentukan status kelulusan siswa berdasarkan nilai ujian. Rumus
=IF(A1>70,"Lulus","Tidak Lulus")akan menampilkan “Lulus” jika nilai di sel A1 lebih dari 70, dan “Tidak Lulus” jika sebaliknya. - VLOOKUP: Fungsi ini digunakan untuk mencari data di tabel berdasarkan kriteria tertentu. Misalnya, kamu punya tabel data produk dengan kolom kode produk dan harga. Dengan VLOOKUP, kamu bisa mencari harga suatu produk berdasarkan kode produknya.
Perbedaan Rumus dan Fungsi di Spreadsheet
Rumus adalah ekspresi yang menghitung nilai berdasarkan operasi matematika atau logika. Sedangkan fungsi adalah operasi yang telah didefinisikan sebelumnya untuk melakukan tugas tertentu, seperti penjumlahan, rata-rata, atau pencarian data. Fungsi mempermudah penulisan rumus yang kompleks.
Contoh Kasus Penggunaan Rumus dan Fungsi
Bayangkan kamu adalah seorang pemilik toko online. Kamu ingin menghitung total penjualan produk A dan B dalam satu bulan. Misal, penjualan produk A adalah 50 unit dengan harga 100.000/unit dan penjualan produk B adalah 30 unit dengan harga 150.000/unit. Kamu bisa menggunakan rumus =(50*100000)+(30*150.000) untuk menghitung total penjualan. Atau, kamu bisa membuat tabel data penjualan, lalu menggunakan fungsi SUM untuk menjumlahkan total pendapatan dari masing-masing produk, kemudian menjumlahkan total pendapatan kedua produk tersebut menggunakan fungsi SUM lagi.
Contoh lain, kamu ingin menghitung rata-rata nilai ujian dari 10 siswa. Kamu bisa memasukkan nilai ujian masing-masing siswa ke dalam sel spreadsheet, lalu menggunakan fungsi AVERAGE untuk menghitung rata-ratanya.
Menggunakan Bantuan Rumus di Aplikasi Spreadsheet Android
Kebanyakan aplikasi spreadsheet Android menyediakan fitur bantuan atau petunjuk rumus. Biasanya, kamu bisa mengaksesnya dengan mengetikkan tanda sama dengan (=) di sel, lalu memilih fungsi yang diinginkan dari daftar yang muncul. Beberapa aplikasi juga menyediakan deskripsi singkat tentang fungsi tersebut, beserta argumen yang dibutuhkan.
Mengolah Data dan Membuat Grafik di Android
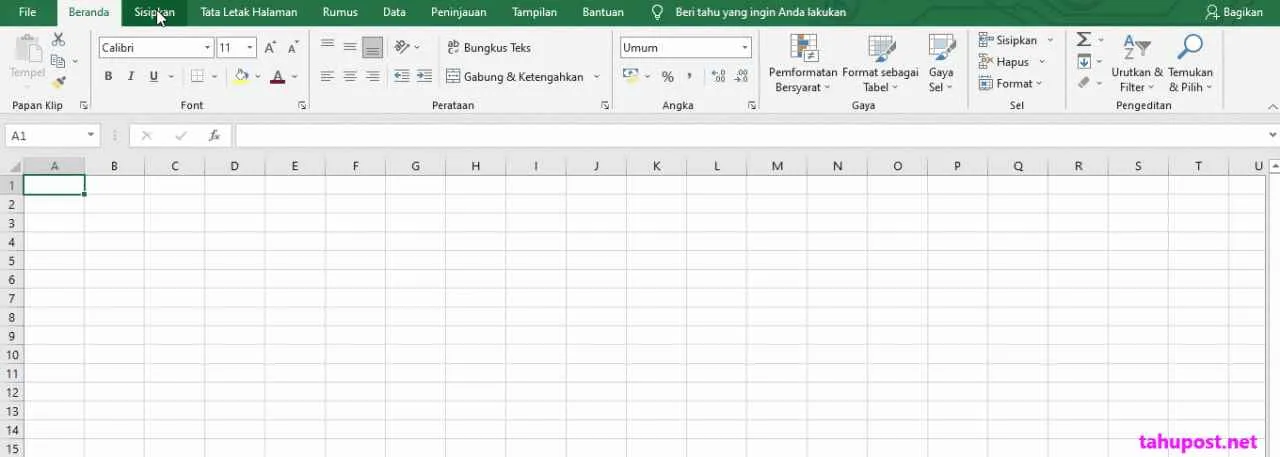
Bekerja dengan spreadsheet di Android nggak cuma sebatas input data aja, lho! Aplikasi spreadsheet Android kini makin canggih, memungkinkan kamu untuk mengolah data dan memvisualisasikannya dalam berbagai jenis grafik. Bayangkan, kamu bisa menganalisis data penjualan, membuat laporan keuangan, atau bahkan melacak progress fitness goals-mu, semua dari genggaman tangan. Yuk, kita bahas cara mengolah data dan membuat grafik di spreadsheet Android!
Mengurutkan dan Menyaring Data
Ngatur data yang berantakan di spreadsheet Android? Gampang banget! Fitur pengurutan dan penyaringan akan membantumu menemukan informasi yang kamu butuhkan dengan cepat. Misalnya, kamu punya data penjualan per produk, dan ingin melihat produk mana yang paling laris. Dengan fitur pengurutan, kamu bisa langsung mengurutkan data berdasarkan kolom penjualan dari yang tertinggi ke terendah. Sedangkan fitur penyaringan memungkinkan kamu untuk memfilter data berdasarkan kriteria tertentu, misalnya hanya menampilkan penjualan produk tertentu saja. Cara kerjanya biasanya dengan memilih kolom yang ingin diurutkan atau disaring, lalu memilih opsi pengurutan (ascending/descending) atau kriteria penyaringan.
Membuat Berbagai Jenis Grafik
Visualisasi data itu penting banget untuk memudahkan pemahaman. Aplikasi spreadsheet Android biasanya menyediakan berbagai jenis grafik yang bisa kamu pilih sesuai kebutuhan, seperti grafik batang, grafik garis, grafik pai, dan masih banyak lagi. Grafik batang cocok untuk membandingkan data kategori, grafik garis untuk menunjukkan tren data, sedangkan grafik pai untuk menunjukkan proporsi data.
- Grafik Batang: Ideal untuk membandingkan nilai-nilai di antara beberapa kategori. Misalnya, membandingkan penjualan produk A, B, dan C.
- Grafik Garis: Sangat cocok untuk menampilkan tren data selama periode waktu tertentu. Misalnya, menunjukkan tren penjualan selama setahun.
- Grafik Pai: Menunjukkan proporsi bagian dari keseluruhan. Misalnya, menunjukkan proporsi penjualan setiap produk terhadap total penjualan.
Contoh Pembuatan Grafik Penjualan Bulanan
Misalnya, kamu punya data penjualan bulanan seperti ini: Januari (Rp 10.000.000), Februari (Rp 12.000.000), Maret (Rp 15.000.000), April (Rp 13.000.000). Untuk memvisualisasikan data ini, grafik garis akan sangat cocok. Grafik tersebut akan menunjukkan tren penjualan selama empat bulan tersebut. Grafik akan menampilkan sumbu X (horizontal) yang menunjukkan bulan-bulan, dan sumbu Y (vertikal) yang menunjukkan nilai penjualan dalam rupiah. Setiap titik data akan dihubungkan oleh garis, menunjukkan fluktuasi penjualan dari bulan ke bulan. Grafik ini akan memiliki judul “Penjualan Bulanan”, label sumbu X “Bulan”, dan label sumbu Y “Penjualan (Rp)”.
Menyesuaikan Tampilan Grafik
Setelah grafik dibuat, kamu bisa menyesuaikan tampilannya agar lebih menarik dan informatif. Biasanya, kamu bisa mengubah judul grafik, label sumbu, warna grafik, dan menambahkan legenda. Dengan penyesuaian ini, grafik akan lebih mudah dipahami dan memberikan informasi yang lebih jelas.
Memilih Jenis Grafik yang Tepat
Memilih jenis grafik yang tepat sangat penting untuk menyampaikan pesan yang efektif. Pertimbangkan jenis data yang kamu miliki dan informasi apa yang ingin kamu sampaikan. Jika kamu ingin membandingkan nilai-nilai antar kategori, gunakan grafik batang. Jika kamu ingin menunjukkan tren data, gunakan grafik garis. Jika kamu ingin menunjukkan proporsi bagian dari keseluruhan, gunakan grafik pai. Dengan memilih jenis grafik yang tepat, kamu bisa membuat visualisasi data yang lebih efektif dan mudah dipahami.
Menyimpan dan Membagikan Spreadsheet Android

Bekerja dengan spreadsheet di Android sekarang udah semudah di laptop! Setelah berjibaku dengan angka dan data, saatnya menyimpan hasil kerja kerasmu dan membaginya dengan orang lain. Prosesnya gampang kok, asal tahu caranya. Berikut panduan lengkap menyimpan, membagikan, dan mengamankan spreadsheet di perangkat Android-mu.
Format File yang Didukung
Aplikasi spreadsheet Android umumnya mendukung berbagai format file, memastikan kompatibilitas dengan berbagai perangkat dan program. Beberapa format yang umum digunakan antara lain .xlsx (format standar Microsoft Excel), .csv (Comma Separated Values, ideal untuk impor/ekspor data ke program lain), dan mungkin juga .xls (format Excel versi lama). Ketahui format yang sesuai dengan kebutuhanmu agar proses kolaborasi dan transfer data berjalan lancar.
Langkah Menyimpan Spreadsheet
Menyimpan spreadsheet di Android sangat mudah. Biasanya, kamu cukup menekan ikon “Simpan” (biasanya berupa ikon disket) yang ada di menu aplikasi. Kamu bisa memilih lokasi penyimpanan, baik di penyimpanan internal (memori ponsel) maupun eksternal (kartu SD, jika tersedia). Beri nama file yang mudah diingat, lalu tekan “Simpan”. Pastikan kamu menyimpan file secara berkala untuk menghindari kehilangan data.
Membagikan Spreadsheet via Email dan Aplikasi Lain
Setelah spreadsheet selesai, membagikannya juga gampang banget! Kebanyakan aplikasi spreadsheet menyediakan opsi “Bagikan” (biasanya berupa ikon panah). Pilih metode berbagi yang diinginkan, misalnya melalui email. Aplikasi akan secara otomatis melampirkan file spreadsheet ke email. Atau, kamu bisa menggunakan aplikasi berbagi file lain seperti Google Drive, Dropbox, atau OneDrive untuk menyimpan dan membagikan file spreadsheet secara online.
Mengimpor dan Mengekspor Data Spreadsheet
Fitur impor dan ekspor data sangat penting untuk mengelola data dari berbagai sumber. Untuk mengimpor data, biasanya kamu bisa memilih opsi “Impor” di menu aplikasi dan memilih format file yang sesuai (misalnya, .csv). Aplikasi akan memandu proses impor data ke dalam spreadsheet. Proses ekspor data juga sama mudahnya. Pilih opsi “Ekspor”, pilih format file yang diinginkan, dan tentukan lokasi penyimpanan file.
Mengamankan Spreadsheet dengan Password
Keamanan data sangat penting, terutama jika spreadsheet berisi informasi sensitif. Beberapa aplikasi spreadsheet memungkinkan kamu untuk mengamankan file dengan password. Biasanya, fitur ini terdapat di pengaturan atau opsi “Simpan Sebagai”. Saat menyimpan, kamu akan diminta untuk memasukkan dan mengkonfirmasi password. Dengan begitu, hanya orang yang mengetahui password yang bisa membuka dan mengakses spreadsheet tersebut. Ingat, pilih password yang kuat dan sulit ditebak untuk menjaga kerahasiaan datamu.
Kesimpulan
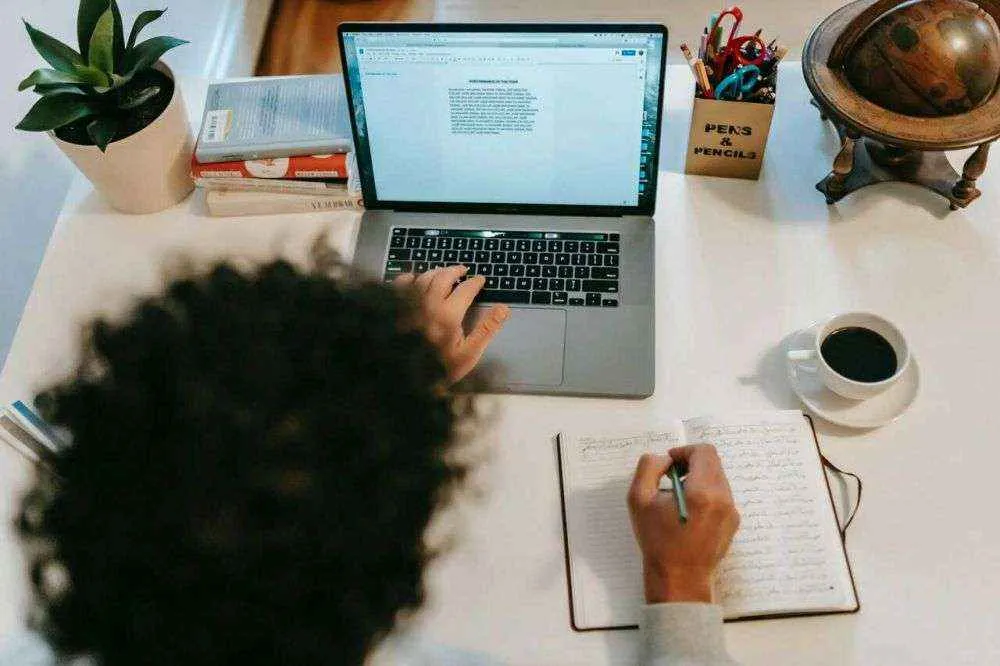
Mengolah data Excel di Android ternyata nggak sesulit yang dibayangkan, kan? Dengan aplikasi yang tepat dan panduan yang jelas, kamu bisa melakukan berbagai hal, mulai dari input data hingga analisis dan visualisasi data. Jadi, tunggu apa lagi? Manfaatkan smartphone kamu untuk meningkatkan produktivitas dan kemudahan dalam mengelola data. Selamat mencoba!


What's Your Reaction?
-
0
 Like
Like -
0
 Dislike
Dislike -
0
 Funny
Funny -
0
 Angry
Angry -
0
 Sad
Sad -
0
 Wow
Wow








