Cara Print Screen HP Android Panduan Lengkap
Metode Screenshot pada Berbagai Merek HP Android

Nggak cuma jago selfie, HP Android zaman now juga punya fitur screenshot yang beragam. Dari sekadar jepretan layar biasa sampai tangkapan layar panjang, semuanya bisa kamu akses dengan mudah. Tapi, tau nggak sih kalau cara ngambil screenshot di tiap merek HP Android itu beda-beda? Nah, biar kamu nggak bingung, kita bahas tuntas di sini!
Mungkin kamu pernah kesulitan saat mencoba mengambil screenshot di HP temanmu yang beda merek. Kelihatannya sepele, tapi perbedaan tombol dan cara kerjanya bisa bikin kamu garuk-garuk kepala. Makanya, pahami dulu cara screenshot di HP Androidmu, dan cek juga triknya di merek lain biar kamu makin jago!
Metode Screenshot Berbagai Merek HP Android
Berikut ini tabel yang merangkum metode screenshot di beberapa merek HP Android populer. Ingat, ini cuma panduan umum, ya! Ada kemungkinan sedikit perbedaan tergantung model HP-nya.
| Merek HP | Kombinasi Tombol | Penjelasan Tambahan | Catatan Khusus |
|---|---|---|---|
| Samsung | Tekan dan tahan tombol Power + Volume Bawah secara bersamaan | Biasanya screenshot akan tersimpan otomatis di galeri. | Beberapa model Samsung mungkin memiliki fitur screenshot tambahan seperti screenshot gulir. |
| Xiaomi | Tekan dan tahan tombol Power + Volume Bawah secara bersamaan | Mirip dengan Samsung, screenshot akan tersimpan di galeri. | Beberapa model Xiaomi memiliki gesture screenshot dengan menggeser tiga jari ke bawah. |
| Oppo | Tekan dan tahan tombol Power + Volume Bawah secara bersamaan | Oppo juga umumnya menyimpan screenshot di galeri. | Beberapa seri Oppo memiliki fitur screenshot dengan tiga jari. |
| Vivo | Tekan dan tahan tombol Power + Volume Bawah secara bersamaan | Sama seperti merek lain, screenshot tersimpan di galeri. | Beberapa model Vivo mungkin memiliki fitur screenshot tambahan, cek pengaturan HP kamu. |
| Realme | Tekan dan tahan tombol Power + Volume Bawah secara bersamaan | Screenshot disimpan di galeri. | Beberapa model Realme memiliki fitur screenshot dengan tiga jari. |
Ilustrasi Screenshot di Samsung Galaxy
Sebagai contoh, kita akan membahas cara screenshot di Samsung Galaxy. Bayangkan kamu sedang melihat halaman web yang ingin di-screenshot. Pertama, cari tombol Power (biasanya di sisi kanan HP) dan tombol Volume Bawah (biasanya juga di sisi kanan, di bawah tombol Power). Tekan kedua tombol ini secara bersamaan dan tahan selama kurang lebih 1 detik. Kamu akan mendengar suara ‘klik’ dan layar akan berkedip sebentar, menandakan screenshot telah berhasil diambil. Setelah itu, kamu bisa menemukannya di aplikasi Gallery.
Perhatikan posisi jari-jari Anda. Jari telunjuk menekan tombol Power, sementara jari tengah menekan tombol Volume Bawah. Tekanan harus merata agar screenshot tercipta dengan sempurna. Jika gagal, coba ulangi lagi dengan tekanan yang lebih kuat dan pastikan kedua tombol benar-benar tertekan bersamaan.
Perbedaan utama antar merek biasanya terletak pada fitur tambahan, seperti screenshot gulir atau gesture screenshot. Beberapa merek mungkin juga menyediakan opsi untuk mengedit screenshot langsung setelah diambil. Tapi, secara umum, metode dasar menekan tombol Power dan Volume Bawah secara bersamaan masih menjadi cara paling umum dan universal.
Screenshot dengan Fitur Tambahan
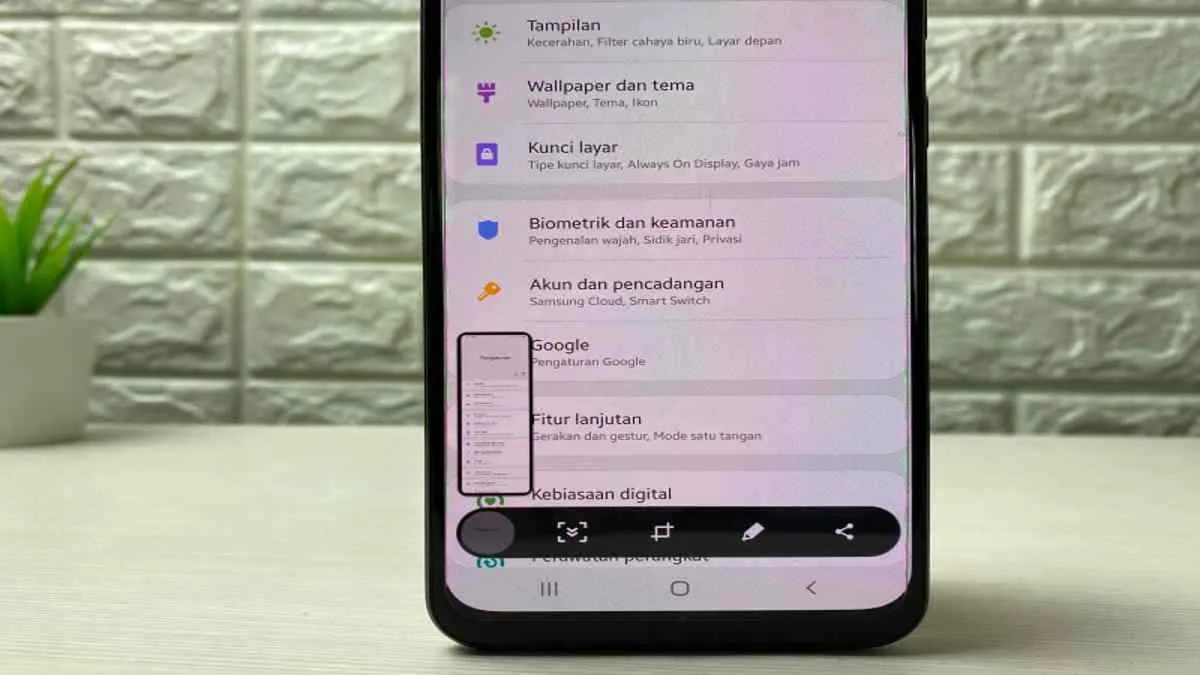
Nggak cuma jepret layar biasa, sekarang screenshot di Android udah makin canggih! Fitur tambahan kayak scrolling screenshot bikin kamu bisa ambil gambar layar yang panjang, misal webpage atau chat panjang. Gak perlu lagi scroll berkali-kali dan screenshot satu per satu, deh! Yuk, kita lihat gimana caranya!
Fitur scrolling screenshot ini umumnya sudah terintegrasi di sistem operasi Android versi terbaru, atau bisa juga didapatkan melalui aplikasi pihak ketiga. Cara kerjanya pun sedikit berbeda tergantung aplikasi dan perangkat yang digunakan. Berikut beberapa contohnya.
Screenshot Gulir di Aplikasi Berita
Misalnya, kamu lagi baca artikel panjang di aplikasi berita favorit. Mau screenshot semuanya? Gampang banget! Biasanya, setelah kamu melakukan screenshot standar (biasanya dengan menekan tombol power dan volume bawah secara bersamaan), akan muncul opsi “Capture more” atau sejenisnya. Ketuk opsi tersebut, dan sistem akan otomatis menggulung layar dan mengambil gambar seluruh halaman. Hasilnya? Satu gambar panjang yang berisi seluruh isi artikel, siap disimpan atau dibagikan!
- Tekan tombol power dan volume bawah secara bersamaan untuk mengambil screenshot standar.
- Setelah screenshot standar muncul, cari opsi “Capture more“, “Scroll capture“, atau opsi serupa.
- Ketuk opsi tersebut dan tunggu sistem selesai mengambil gambar seluruh halaman.
- Simpan atau bagikan screenshot panjang tersebut.
Screenshot Gulir di Aplikasi Pesan
Di aplikasi pesan, fitur ini juga sangat berguna, terutama untuk menyimpan percakapan panjang. Prosesnya mirip dengan di aplikasi berita, namun mungkin tampilan opsi sedikit berbeda. Beberapa aplikasi pesan bahkan mungkin sudah mengintegrasikan fitur ini secara otomatis setelah kamu melakukan screenshot standar. Perbedaannya mungkin terletak pada waktu pemrosesan dan kualitas gambar yang dihasilkan. Prosesnya pun relatif lebih cepat dibandingkan dengan mengambil gambar layar secara manual satu per satu.
- Lakukan screenshot standar (tombol power + volume bawah).
- Cari opsi untuk melanjutkan screenshot ke bagian layar selanjutnya. Opsi ini mungkin bernama “Extend screenshot“, “Capture scroll“, atau yang serupa.
- Tunggu proses pengambilan gambar selesai.
- Simpan atau bagikan screenshot.
Perbandingan Screenshot Gulir Antar Aplikasi
Meskipun prinsipnya sama, implementasi scrolling screenshot bisa berbeda antar aplikasi. Di beberapa aplikasi, prosesnya mungkin lebih cepat dan menghasilkan gambar yang lebih bersih. Di aplikasi lain, mungkin ada sedikit delay atau kualitas gambar sedikit kurang tajam. Ini bergantung pada optimasi aplikasi dan kemampuan perangkat.
| Aplikasi | Kecepatan | Kualitas Gambar | Opsi Tambahan |
|---|---|---|---|
| Aplikasi Berita A | Cepat | Tajam | Opsi edit langsung |
| Aplikasi Pesan B | Sedang | Baik | Tidak ada opsi edit |
Screenshot Gulir: Standar vs. Aplikasi Pihak Ketiga
Metode standar scrolling screenshot biasanya sudah terintegrasi di sistem operasi atau aplikasi tertentu. Sementara itu, aplikasi pihak ketiga menawarkan fitur yang lebih canggih, seperti kemampuan untuk mengedit screenshot langsung setelah pengambilan gambar, atau menyimpannya dalam format yang berbeda. Namun, menggunakan aplikasi pihak ketiga juga berarti menambah satu aplikasi lagi di perangkatmu. Perbedaan hasil gambar mungkin tidak terlalu signifikan, kecuali jika aplikasi pihak ketiga menawarkan fitur kompresi atau peningkatan kualitas gambar.
Keuntungan: Menghemat waktu dan tenaga, menghasilkan satu gambar utuh dari halaman panjang.
Kerugian: Bisa memakan memori lebih banyak, kualitas gambar mungkin sedikit berkurang dibandingkan screenshot biasa.
Mengatasi Masalah Screenshot
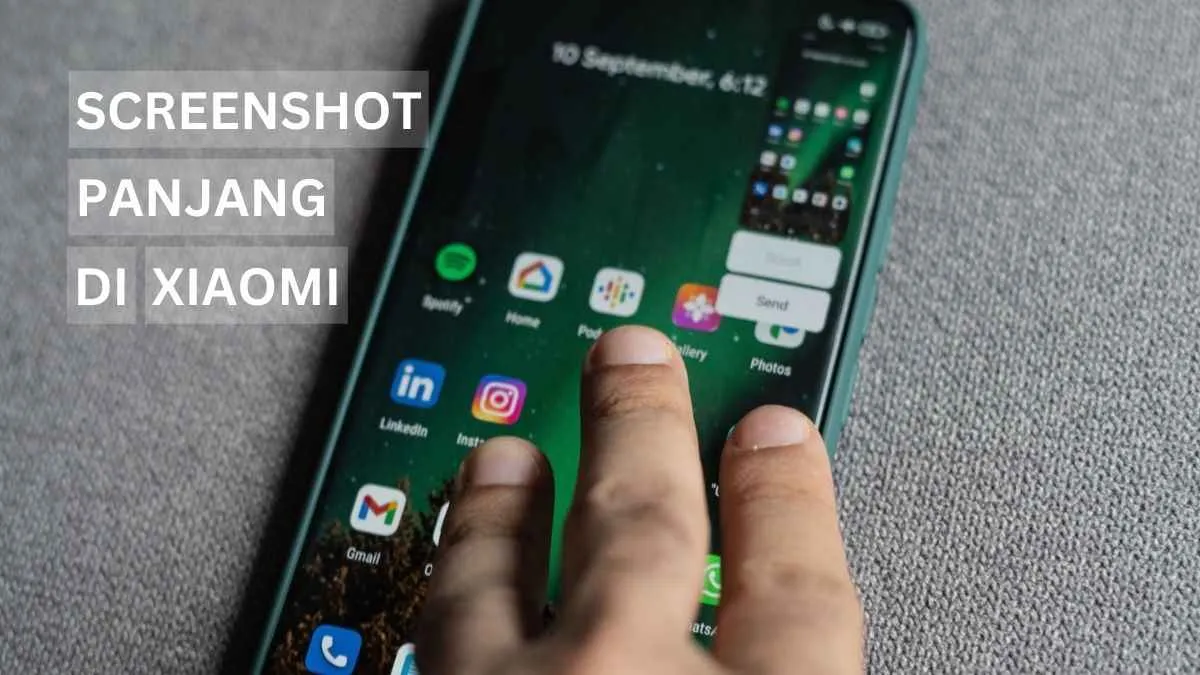
Nggak cuma asyik, screenshot di Android juga bisa jadi drama sendiri. Bayangin, lagi buru-buru ngambil bukti chat penting, eh malah gagal screenshot! Tenang, masalah screenshot di Android itu umum kok. Artikel ini bakal kasih kamu solusi jitu buat ngatasin berbagai masalah screenshot yang bikin kepala pusing.
Dari tombol power yang tiba-tiba bandel sampai screenshot yang mysteriously hilang dari galeri, kita akan bahas satu per satu. Siap-siap jadi master screenshot Android!
Tombol Screenshot Tidak Berfungsi
Pernah ngalamin tombol power atau volume down tiba-tiba nggak responsif pas mau screenshot? Ini bisa disebabkan beberapa hal, mulai dari masalah software sampai hardware. Berikut beberapa solusi yang bisa kamu coba:
- Restart HP: Cara paling sederhana dan sering efektif. Kadang sistem Android butuh ‘refreshing’ sebentar.
- Periksa Tombol Fisik: Pastikan tombol power dan volume down nggak ada yang macet atau kotor. Bersihkan dengan lembut pakai kuas kecil.
- Update Sistem Operasi: Bug yang menyebabkan masalah tombol bisa diperbaiki lewat update sistem. Cek pengaturan HP kamu untuk update terbaru.
- Coba Metode Screenshot Alternatif: Banyak HP Android yang menyediakan metode screenshot alternatif, seperti menggunakan gesture atau aplikasi pihak ketiga. Eksplor fitur-fitur ini!
- Factory Reset (Sebagai Langkah Terakhir): Jika semua cara di atas gagal, factory reset bisa jadi solusi terakhir. Pastikan kamu sudah backup data penting sebelum melakukan ini!
Screenshot Tidak Tersimpan di Galeri
Screenshot udah berhasil diambil, tapi kok nggak muncul di galeri? Ini bisa disebabkan beberapa faktor, mulai dari masalah penyimpanan internal hingga bug aplikasi.
- Periksa Penyimpanan Internal: Pastikan memori internal HP kamu masih cukup. Jika penuh, hapus beberapa file yang nggak penting.
- Cek Folder Screenshot: Beberapa HP menyimpan screenshot di folder khusus, bukan langsung di galeri utama. Cari folder screenshot di file manager HP kamu.
- Bersihkan Cache Aplikasi Galeri: Cache yang penuh bisa mengganggu kinerja aplikasi galeri. Bersihkan cache aplikasi galeri di pengaturan HP.
- Paksa Berhenti dan Buka Ulang Aplikasi Galeri: Kadang aplikasi galeri mengalami error kecil yang bisa diperbaiki dengan paksa berhenti dan membuka ulang aplikasi.
- Instal Ulang Aplikasi Galeri (Jika Perlu): Sebagai langkah terakhir, coba instal ulang aplikasi galeri. Pastikan kamu download dari sumber terpercaya.
Penyebab Umum Kegagalan Screenshot
Secara umum, kegagalan screenshot di Android bisa disebabkan oleh beberapa hal: masalah hardware (tombol rusak), masalah software (bug sistem atau aplikasi), penyimpanan penuh, dan konflik aplikasi.
Langkah Pemecahan Masalah Screenshot Tidak Tersimpan
Jika screenshot tidak tersimpan, langkah sistematis berikut bisa membantu:
- Periksa ruang penyimpanan HP.
- Cari folder screenshot di file manager.
- Bersihkan cache aplikasi galeri.
- Paksa berhenti dan buka ulang aplikasi galeri.
- Instal ulang aplikasi galeri (jika perlu).
- Restart HP.
Menggunakan Aplikasi Screenshot Pihak Ketiga
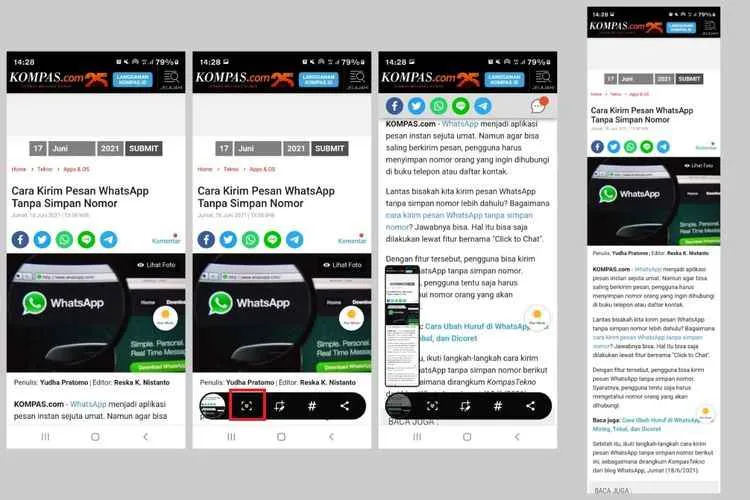
Nah, bagi kamu yang merasa fitur screenshot bawaan Android kurang greget, atau butuh fitur-fitur tambahan yang lebih canggih, aplikasi pihak ketiga bisa jadi solusinya! Aplikasi-aplikasi ini menawarkan beragam fitur keren, mulai dari pengeditan screenshot hingga kemampuan merekam layar. Yuk, kita eksplor beberapa pilihan aplikasi screenshot terbaik dan fitur-fitur andalannya!
Aplikasi Screenshot Pihak Ketiga Populer
Ada banyak aplikasi screenshot di Play Store, tapi beberapa di antaranya cukup menonjol karena fitur dan kemudahan penggunaannya. Berikut tiga aplikasi yang bisa kamu coba:
- Screenshot Touch: Aplikasi ini menawarkan fitur anotasi yang lengkap, memungkinkan kamu menambahkan teks, bentuk, dan panah ke screenshot. Kamu juga bisa dengan mudah memotong dan mengedit screenshot sebelum dibagikan.
- LongShot: Jika kamu butuh screenshot untuk halaman web atau dokumen yang panjang, LongShot adalah jawabannya. Aplikasi ini memungkinkan kamu untuk mengambil screenshot panjang, menghindari perlu menggulir dan mengambil beberapa screenshot secara manual.
- Screenshot Easy: Aplikasi ini menawarkan antarmuka yang sederhana dan intuitif. Meskipun fiturnya tidak selengkap aplikasi lain, Screenshot Easy cocok bagi pengguna yang menginginkan aplikasi screenshot yang ringan dan mudah digunakan. Fitur utamanya adalah pengambilan screenshot dengan cepat dan mudah.
Perbandingan Fitur Aplikasi Screenshot
| Nama Aplikasi | Fitur Utama | Keunggulan | Kekurangan |
|---|---|---|---|
| Screenshot Touch | Anotasi, pengeditan, cropping | Fitur edit yang lengkap | Mungkin sedikit lebih kompleks bagi pengguna baru |
| LongShot | Screenshot panjang, scrolling | Sangat praktis untuk screenshot halaman web atau dokumen panjang | Fitur edit mungkin terbatas |
| Screenshot Easy | Pengambilan screenshot cepat dan mudah | Sederhana dan mudah digunakan | Fitur terbatas |
Langkah-Langkah Menggunakan LongShot
LongShot adalah pilihan yang tepat jika kamu sering berurusan dengan konten yang panjang. Berikut langkah-langkah penggunaannya:
- Instal aplikasi LongShot dari Google Play Store.
- Buka aplikasi yang ingin kamu screenshot.
- Buka aplikasi LongShot. Biasanya, akan ada ikon mengambang yang muncul di layar.
- Ketuk ikon LongShot. Aplikasi akan secara otomatis mulai menangkap screenshot halaman yang sedang terbuka. Kamu bisa menyesuaikan area screenshot jika perlu.
- Setelah selesai, kamu bisa menyimpan atau membagikan screenshot tersebut.
Kapan Sebaiknya Menggunakan Aplikasi Screenshot Pihak Ketiga?
Aplikasi screenshot pihak ketiga sangat direkomendasikan ketika kamu membutuhkan fitur-fitur tambahan yang tidak tersedia di fitur screenshot bawaan Android, seperti anotasi, screenshot panjang, atau pengeditan yang lebih canggih. Aplikasi ini juga ideal untuk mengambil screenshot dari game atau aplikasi yang mungkin membatasi fitur screenshot bawaan.
Ilustrasi Fitur Unik LongShot
Bayangkan kamu ingin menyimpan resep kue panjang dari sebuah website. Dengan LongShot, kamu tidak perlu lagi repot menggulir dan mengambil beberapa screenshot secara manual. Aplikasi ini akan secara otomatis menggabungkan semua bagian menjadi satu gambar utuh, sehingga resep kue tersebut tersimpan rapi dan mudah dibaca. Tidak ada lagi potongan-potongan screenshot yang terputus-putus dan sulit dipahami!
Kesimpulan
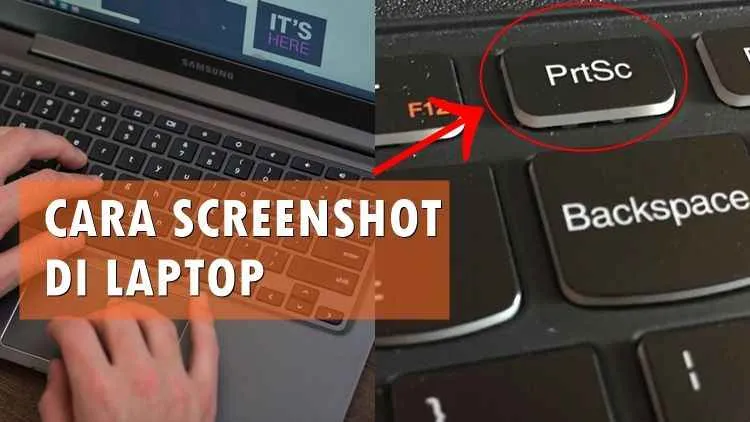
Menguasai teknik print screen di HP Android ternyata tak sesulit yang dibayangkan! Dengan panduan lengkap ini, kamu kini bisa mengabadikan momen penting di layar HP dengan mudah dan cepat, baik menggunakan metode standar maupun fitur-fitur canggih yang tersedia. Jadi, tunggu apa lagi? Praktikkan langsung dan bagikan hasil screenshot kerenmu!


What's Your Reaction?
-
0
 Like
Like -
0
 Dislike
Dislike -
0
 Funny
Funny -
0
 Angry
Angry -
0
 Sad
Sad -
0
 Wow
Wow








