Cara Kirim File Android ke iPhone
- Transfer File Android ke iPhone via AirDrop: Gampang Banget!
- Metode Transfer File via Email
- Transfer File Android ke iPhone via Layanan Cloud Storage
- Metode Transfer File via Aplikasi Perpesanan (WhatsApp, Telegram)
- Transfer File Android ke iPhone via Kabel USB dan Adaptor: Cara Ampuh Tanpa Ribet
- Terakhir
Transfer File Android ke iPhone via AirDrop: Gampang Banget!
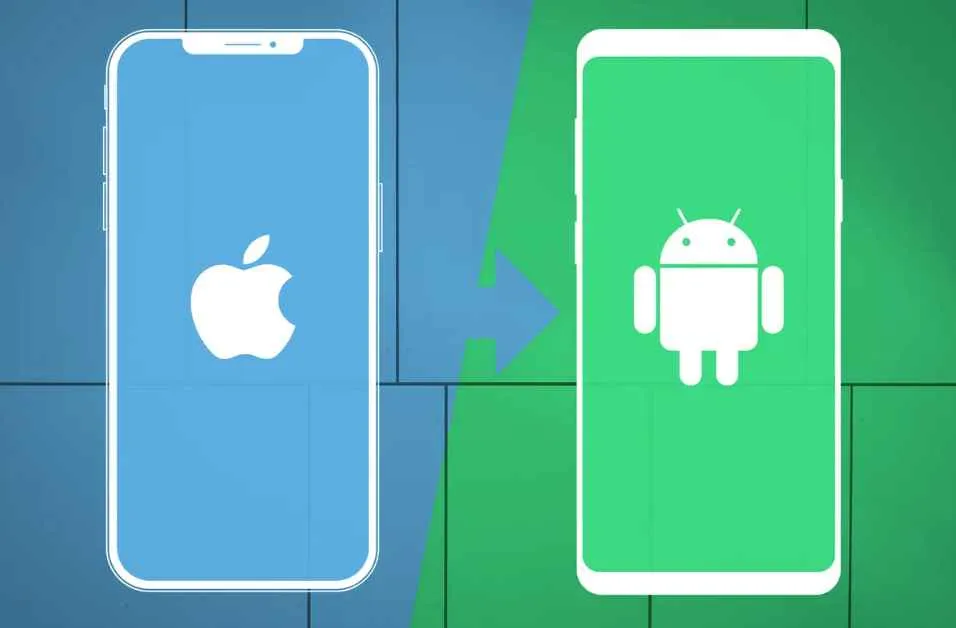
Bosan ribet transfer file dari Android ke iPhone? Tenang, AirDrop bisa jadi solusi! Meskipun awalnya dirancang untuk ekosistem Apple, ada beberapa cara pintar untuk memanfaatkannya dan mengirim file dari Android ke iPhone dengan mudah. Yuk, kita bahas langkah-langkahnya!
Mengaktifkan AirDrop di iPhone dan Android
Sebelum memulai transfer, pastikan AirDrop aktif di kedua perangkat. Di iPhone, buka Control Center (geser dari pojok kanan atas layar), lalu tekan dan tahan tombol Wi-Fi dan Bluetooth. Pilih “Penerimaan AirDrop” dan tentukan siapa yang bisa mengirimkan file ke perangkatmu: “Kontak Saja,” “Semua Orang,” atau “Tidak Ada”. Untuk Android, kamu perlu aplikasi pihak ketiga yang mendukung AirDrop, seperti “AirDroid” atau “Send Anywhere”. Pastikan aplikasi ini terpasang dan aktif di kedua perangkat. Biasanya, kamu perlu membuat akun untuk menghubungkan kedua perangkat.
Langkah-langkah Transfer File via AirDrop
Setelah AirDrop aktif, proses transfernya cukup sederhana. Jika menggunakan aplikasi pihak ketiga, ikuti petunjuk dalam aplikasi tersebut. Namun, jika menggunakan metode yang lebih rumit yang melibatkan berbagi file melalui layanan cloud, prosesnya akan lebih panjang. Untuk ilustrasi, kita asumsikan kamu menggunakan aplikasi pihak ketiga yang mendukung fitur serupa AirDrop. Kamu akan melihat daftar perangkat yang tersedia di dekatmu. Pilih iPhone sebagai tujuan pengiriman, lalu pilih file yang ingin dikirim. Tunggu hingga proses transfer selesai. Kecepatan transfer tergantung pada ukuran file dan kekuatan sinyal Wi-Fi.
Kendala dan Solusi AirDrop
Meskipun praktis, AirDrop juga bisa mengalami kendala. Salah satu kendala umum adalah masalah konektivitas. Pastikan Wi-Fi dan Bluetooth aktif dan sinyalnya kuat di kedua perangkat. Jika masih bermasalah, coba restart kedua perangkat. Kendala lain bisa berupa ketidakcocokan format file. Pastikan file yang ingin dikirim kompatibel dengan iPhone. Jika file terlalu besar, proses transfer mungkin akan memakan waktu lebih lama atau bahkan gagal. Sebagai solusi, bagi file menjadi beberapa bagian yang lebih kecil sebelum mengirimnya.
Perbandingan Kecepatan Transfer File
| Metode Transfer | Kecepatan | Keandalan | Kemudahan Penggunaan |
|---|---|---|---|
| AirDrop (dengan aplikasi pihak ketiga) | Sedang (bergantung pada ukuran file dan kekuatan sinyal) | Sedang (bisa terganggu koneksi) | Sedang (memerlukan aplikasi tambahan) |
| Bluetooth | Lambat | Rendah (mudah terputus) | Mudah |
| Lambat (bergantung pada ukuran file dan kecepatan internet) | Tinggi | Mudah | |
| Layanan Cloud (Google Drive, Dropbox) | Variabel (bergantung pada kecepatan internet) | Tinggi | Sedang |
Ilustrasi Transfer File via AirDrop
Bayangkan kamu ingin mengirim foto liburan ke temanmu yang menggunakan iPhone. Setelah membuka aplikasi AirDrop pihak ketiga di Android, kamu akan melihat ikon iPhone temanmu muncul di layar. Kamu memilih foto yang ingin dikirim, kemudian mengetuk ikon iPhone temanmu. Sebuah progress bar akan muncul, menunjukkan persentase transfer yang sudah selesai. Setelah transfer selesai, temanmu akan menerima notifikasi dan foto akan tersimpan di perangkatnya. Antarmuka aplikasi biasanya cukup intuitif dengan tampilan yang sederhana, menampilkan daftar perangkat yang tersedia dan opsi untuk memilih file yang akan dikirim. Prosesnya ditandai dengan progress bar yang menunjukkan kemajuan transfer file, dan biasanya akan ada konfirmasi ketika transfer berhasil atau gagal.
Metode Transfer File via Email

Email, metode klasik yang tetap relevan! Meskipun ada banyak aplikasi transfer file canggih, mengirim file lewat email masih jadi pilihan praktis, terutama untuk file-file yang ukurannya nggak terlalu besar. Gampang, tinggal lampirkan dan kirim. Tapi, ada beberapa hal yang perlu kamu perhatikan agar prosesnya lancar dan efisien, mulai dari ukuran file sampai jenis lampiran yang didukung.
Berikut ini langkah-langkah detailnya, lengkap dengan tips dan trik agar kamu nggak kerepotan kirim-kirim file dari Android ke iPhone via email.
Langkah-langkah Mengirim File dari Android ke iPhone via Email
Prosesnya simpel banget, kok! Cukup ikuti langkah-langkah berikut ini:
- Buka aplikasi email di Android kamu (misalnya Gmail, Yahoo Mail, Outlook).
- Buat email baru. Tulis alamat email iPhone kamu di kolom “Kepada”.
- Tambahkan subjek email yang jelas dan mudah dipahami, misalnya “File Presentasi Meeting”.
- Tekan ikon lampiran (biasanya berbentuk klip kertas). Pilih file yang ingin kamu kirim dari penyimpanan Android kamu.
- Setelah file terlampir, tulis pesan singkat jika perlu, lalu tekan tombol “Kirim”.
- Buka email di iPhone kamu. File yang terlampir akan bisa kamu unduh dan simpan.
Format Email Efektif untuk File Berukuran Besar
Untuk file berukuran besar, ada beberapa hal yang bisa kamu lakukan agar email tetap terkirim dengan lancar. Jangan sampai email kamu ditolak karena ukuran file yang terlalu besar!
- Kompresi file: Gunakan aplikasi kompresi seperti WinRAR atau 7-Zip (untuk Android) untuk mengecilkan ukuran file sebelum mengirimnya. Ini sangat membantu untuk file-file seperti video atau gambar beresolusi tinggi.
- Pisah file: Jika file terlalu besar, coba bagi file tersebut menjadi beberapa bagian yang lebih kecil. Setelah sampai di penerima, file-file tersebut bisa digabung kembali.
- Gunakan layanan penyimpanan cloud: Layanan seperti Google Drive, Dropbox, atau iCloud bisa jadi solusi. Upload file ke layanan cloud tersebut, lalu bagikan link-nya melalui email. Cara ini jauh lebih efisien daripada mengirim file langsung sebagai lampiran.
Batasan Ukuran File Berbagai Penyedia Layanan Email
Setiap penyedia layanan email memiliki batasan ukuran file yang berbeda-beda. Berikut beberapa contohnya (perlu diingat bahwa batasan ini bisa berubah sewaktu-waktu):
| Penyedia Email | Ukuran File Maksimal (Perkiraan) |
|---|---|
| Gmail | 25 MB |
| Yahoo Mail | 25 MB |
| Outlook | 25 MB |
Perlu diingat bahwa angka-angka di atas hanyalah perkiraan dan bisa berbeda tergantung pengaturan akun dan jenis file.
Tips dan Trik Mengirim File via Email dengan Cepat dan Efisien
Gunakan koneksi internet yang stabil saat mengirim file besar. Pilih format file yang paling efisien (misalnya, JPEG untuk gambar, MP4 untuk video). Beri nama file dengan jelas dan mudah diingat.
Melampirkan Berbagai Jenis File melalui Email
Email umumnya mendukung berbagai jenis file, termasuk dokumen (.doc, .pdf, .docx), gambar (.jpg, .png, .gif), dan video (.mp4, .mov). Proses melampirkannya sama, yaitu dengan memilih file dari penyimpanan Android kamu melalui ikon lampiran di aplikasi email.
Transfer File Android ke iPhone via Layanan Cloud Storage

Pindah file dari Android ke iPhone kadang bikin pusing, ya? Untungnya, ada cara mudah dan praktis lewat layanan cloud storage. Google Drive, Dropbox, dan OneDrive jadi andalan untuk transfer file lintas platform. Cara kerjanya simpel: unggah file dari Android, lalu unduh di iPhone. Yuk, kita bahas lebih detail!
Mengunggah File dari Android ke Layanan Cloud Storage
Proses mengunggah file ke cloud storage hampir sama di semua layanan. Biasanya, kamu tinggal instal aplikasi (Google Drive, Dropbox, atau OneDrive) di Android, lalu login dengan akunmu. Setelah itu, cari file yang ingin dipindahkan, lalu pilih opsi “Unggah” atau ikon serupa. Pilih folder tujuan penyimpanan di cloud storage dan tunggu proses unggah selesai. Kecepatan unggah bergantung pada ukuran file dan kecepatan internetmu. Jangan lupa cek koneksi internetmu, ya, biar prosesnya lancar!
Mengakses dan Mengunduh File dari Layanan Cloud Storage di iPhone
Di iPhone, instal aplikasi cloud storage yang sama yang kamu gunakan di Android. Login dengan akun yang sama, dan kamu akan melihat semua file yang sudah diunggah. Untuk mengunduh, cukup pilih file yang diinginkan, lalu pilih opsi “Unduh” atau ikon serupa. File akan tersimpan di iPhone, biasanya di folder “Downloads” atau folder yang kamu tentukan saat mengunduh.
Perbandingan Layanan Cloud Storage: Google Drive, Dropbox, dan OneDrive
Ketiga layanan ini punya kelebihan dan kekurangan masing-masing. Google Drive sering jadi pilihan karena integrasi erat dengan ekosistem Google. Dropbox dikenal dengan antarmuka yang user-friendly, sementara OneDrive punya integrasi kuat dengan Windows. Pilihan terbaik tergantung kebutuhan dan preferensi masing-masing.
Fitur Utama Layanan Cloud Storage
| Layanan | Kapasitas Penyimpanan Gratis | Fitur Kolaborasi | Keamanan |
|---|---|---|---|
| Google Drive | 15 GB (berbagi dengan Gmail dan Google Photos) | Berbagi file, komentar, kontrol akses | Enkripsi data saat transit dan saat istirahat |
| Dropbox | 2 GB | Berbagi file, kontrol versi, komentar | Enkripsi data saat transit dan saat istirahat |
| OneDrive | 5 GB | Berbagi file, kolaborasi real-time, kontrol akses | Enkripsi data saat transit dan saat istirahat |
Berbagi File dari Layanan Cloud Storage dengan Izin Akses Terkontrol
Setelah file tersimpan di cloud storage, kamu bisa berbagi dengan orang lain. Caranya, buka file yang ingin dibagikan, lalu pilih opsi “Bagikan” atau ikon serupa. Kamu bisa memilih untuk memberikan akses “Lihat” saja, atau “Edit” jika ingin orang lain bisa mengubah file tersebut. Kamu juga bisa mengatur siapa saja yang bisa mengakses file tersebut, misalnya hanya orang-orang tertentu yang memiliki link khusus.
Metode Transfer File via Aplikasi Perpesanan (WhatsApp, Telegram)
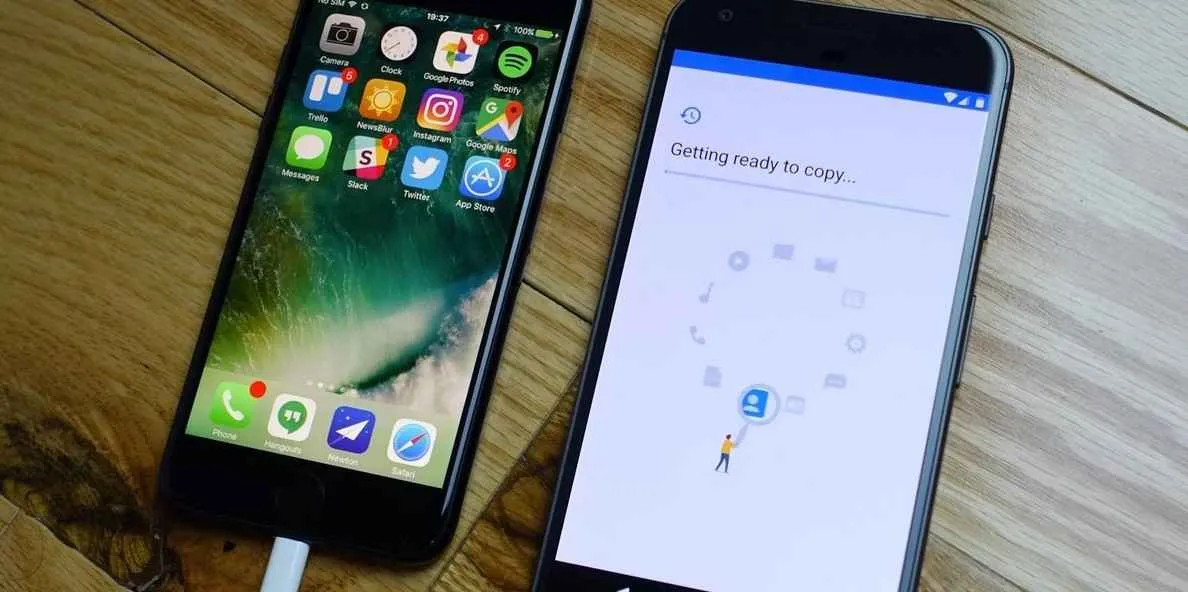
Nggak punya kabel data atau layanan cloud storage? Tenang, masih ada cara mudah kok buat kirim file dari Android ke iPhone, yaitu lewat aplikasi perpesanan yang udah jadi andalan banyak orang, WhatsApp dan Telegram! Kedua aplikasi ini menawarkan fitur kirim file yang praktis dan bisa diakses kapan aja, di mana aja. Tapi, ada beberapa hal yang perlu kamu perhatikan, mulai dari batasan ukuran file sampai cara mengatasi pengiriman yang gagal. Simak penjelasan lengkapnya di bawah ini!
Pengiriman Berbagai Jenis File via WhatsApp dan Telegram
Baik WhatsApp maupun Telegram mendukung pengiriman berbagai jenis file, mulai dari foto dan video kesayangan kamu, sampai dokumen penting untuk pekerjaan atau kuliah. Kamu bisa mengirim file JPG, PNG, GIF untuk gambar; MP4, MOV untuk video; dan berbagai format dokumen seperti PDF, DOCX, XLSX, dan lainnya. Prosesnya pun terbilang simpel, tinggal pilih file yang mau dikirim, lalu pilih kontak tujuan, dan klik kirim. Gampang banget, kan?
Batasan Ukuran File WhatsApp dan Telegram
Meskipun praktis, kedua aplikasi ini punya batasan ukuran file yang perlu kamu perhatikan. WhatsApp, misalnya, umumnya membatasi ukuran file yang bisa dikirim, tergantung pengaturan perangkat dan koneksi internet. Ukuran maksimumnya bisa bervariasi, biasanya di kisaran 100 MB untuk video dan beberapa MB untuk dokumen. Sementara Telegram, dikenal lebih royal dalam hal batasan ukuran file. Telegram memungkinkan pengiriman file dengan ukuran yang jauh lebih besar, bahkan sampai beberapa GB, tergantung paket berlangganan dan jenis file. Untuk memastikan, selalu cek pengaturan masing-masing aplikasi di perangkat kamu.
Mengatasi Masalah Pengiriman File yang Gagal
Pastikan koneksi internet kamu stabil. Jika gagal, coba periksa kuota data atau sinyal Wi-Fi. Restart aplikasi atau perangkat juga bisa membantu. Jika masalah masih berlanjut, coba kompres ukuran file atau bagi file menjadi beberapa bagian sebelum dikirim. Jangan lupa cek juga ruang penyimpanan di perangkat kamu, pastikan masih ada ruang yang cukup.
Perbandingan Kecepatan dan Kemudahan Penggunaan
Secara umum, Telegram lebih unggul dalam hal kecepatan pengiriman file, terutama untuk file berukuran besar. Ini karena Telegram menggunakan infrastruktur yang lebih canggih dan dioptimalkan untuk transfer data. Namun, WhatsApp tetap menjadi pilihan yang nyaman bagi sebagian besar pengguna karena familiaritas dan integrasi yang baik dengan kontak. Kemudahan penggunaan kedua aplikasi ini relatif sama, antarmuka yang intuitif membuat proses pengiriman file menjadi mudah dipahami dan dilakukan, baik oleh pengguna baru maupun yang sudah berpengalaman.
Kirim File Berukuran Besar dengan Fitur Kompresi
Untuk mengirim file berukuran besar melalui WhatsApp atau Telegram, kompresi file menjadi solusi yang efektif. Sebelum mengirim, kamu bisa menggunakan aplikasi kompresi file untuk mengurangi ukurannya tanpa mengurangi kualitas secara signifikan. Banyak aplikasi kompresi file gratis yang tersedia di Play Store dan App Store. Setelah dikompres, coba kirim file tersebut melalui aplikasi perpesanan pilihan kamu. Ingat, setiap aplikasi memiliki batasan ukuran file yang berbeda, jadi pastikan ukuran file yang sudah dikompres masih berada di bawah batasan tersebut.
Transfer File Android ke iPhone via Kabel USB dan Adaptor: Cara Ampuh Tanpa Ribet
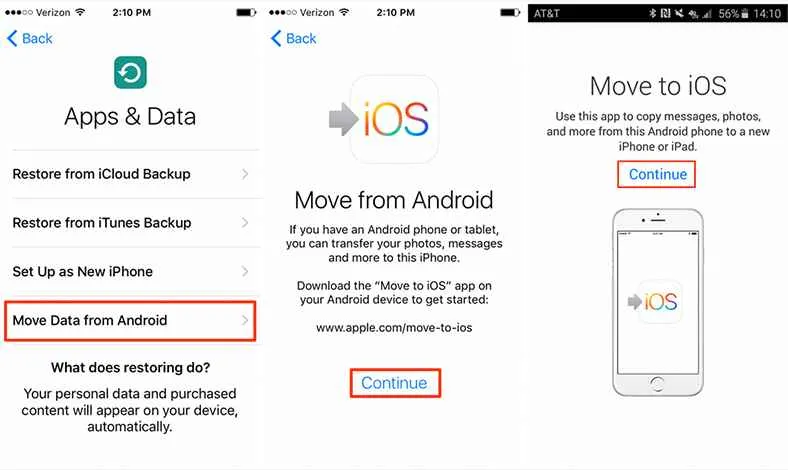
Pindahin file dari Android ke iPhone kadang bikin pusing, ya? Untungnya, ada cara transfer file yang cukup efektif dan nggak perlu aplikasi tambahan, yaitu lewat kabel USB dan adaptor. Metode ini cocok banget buat kamu yang butuh transfer cepat dan aman, terutama untuk file-file berukuran besar. Berikut langkah-langkah detailnya!
Langkah-langkah Transfer File via Kabel USB dan Adaptor
Proses ini membutuhkan beberapa perangkat tambahan, jadi pastikan kamu sudah mempersiapkan semuanya sebelum memulai. Ketelitian di sini kunci suksesnya, gengs!
- Hubungkan Android ke Komputer: Gunakan kabel USB original Android untuk menghubungkan smartphone Android ke komputer. Pastikan komputer mengenali perangkat Android kamu.
- Buka File Manager: Setelah terhubung, buka file manager di komputer. Biasanya, perangkat Android akan muncul sebagai drive eksternal.
- Salin File: Temukan file yang ingin kamu pindahkan dari folder penyimpanan Android. Pilih file tersebut dan salin (copy).
- Hubungkan iPhone ke Komputer: Gunakan kabel USB original iPhone untuk menghubungkan iPhone ke komputer yang sama. Pastikan komputer juga mengenali iPhone.
- Tempel File: Buka file manager di komputer dan temukan folder penyimpanan di iPhone. Tempel (paste) file yang telah kamu salin dari Android ke folder yang diinginkan di iPhone.
- Lepaskan Perangkat: Setelah proses transfer selesai, lepaskan dengan aman kedua perangkat (Android dan iPhone) dari komputer.
Jenis Adaptor yang Dibutuhkan
Karena kita menggunakan dua sistem operasi yang berbeda, kemungkinan besar kamu perlu adaptor USB OTG (On-The-Go) untuk memastikan koneksi yang stabil dan lancar. Adaptor ini memungkinkan perangkat Android untuk terhubung ke komputer via USB. Namun, untuk iPhone, biasanya kamu cukup menggunakan kabel USB original yang sudah termasuk dalam paket pembelian.
Kelebihan dan Kekurangan Transfer File via Kabel USB dan Adaptor
| Kelebihan | Kekurangan |
|---|---|
| Transfer file cepat dan efisien, terutama untuk file berukuran besar. | Membutuhkan komputer sebagai perantara. |
| Metode transfer yang aman dan terjamin. | Prosesnya sedikit lebih rumit daripada metode lain. |
| Tidak membutuhkan aplikasi tambahan. | Membutuhkan kabel USB dan adaptor (mungkin). |
Potensi Masalah dan Cara Mengatasinya
Ada beberapa kendala yang mungkin kamu temui saat melakukan transfer file dengan cara ini. Tenang, kita bahas solusinya!
- Komputer tidak mengenali perangkat: Pastikan driver USB sudah terinstall dengan benar. Cobalah restart komputer dan perangkat mobile.
- Proses transfer lambat: Pastikan koneksi internet stabil (jika diperlukan), dan coba gunakan kabel USB yang berkualitas baik.
- File corrupt: Pastikan file yang dipindahkan tidak rusak sebelum proses transfer. Gunakan aplikasi antivirus untuk memindai file sebelum dipindahkan.
- Error saat menempel file: Pastikan kamu memiliki cukup ruang penyimpanan di iPhone. Coba pindahkan file ke folder yang berbeda.
Terakhir

Transfer file dari Android ke iPhone nggak perlu lagi jadi momok yang menakutkan. Dengan berbagai metode yang telah dijelaskan, kamu bisa memilih cara yang paling sesuai dengan kebutuhan dan kenyamananmu. Baik itu kecepatan AirDrop, kemudahan email, fleksibilitas cloud storage, atau kepraktisan aplikasi pesan, semuanya siap membantu kamu mengatasi kendala transfer file. Jadi, tunggu apa lagi? Cobalah sendiri dan rasakan kemudahannya!


What's Your Reaction?
-
0
 Like
Like -
0
 Dislike
Dislike -
0
 Funny
Funny -
0
 Angry
Angry -
0
 Sad
Sad -
0
 Wow
Wow








