Cara Kirim File iPhone ke Android Mudah dan Cepat
Metode Transfer File Menggunakan Kabel USB
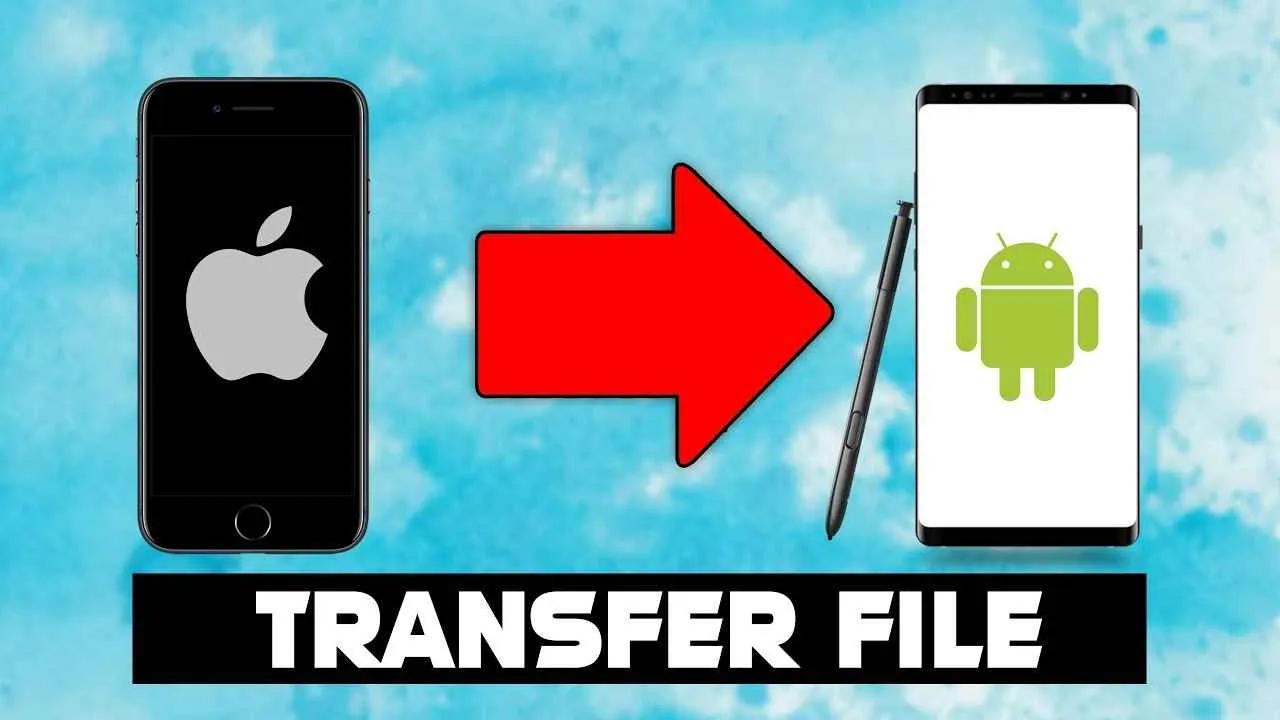
Pindah data dari iPhone ke Android? Gak perlu pusing! Salah satu cara paling simpel dan andal adalah dengan menggunakan kabel USB. Metode ini cocok banget buat kamu yang butuh transfer file cepat dan nggak ribet, terutama buat file-file berukuran besar. Tapi, sebelum mulai, pastikan kamu udah siapin kabel USB yang compatible ya!
Berikut langkah-langkah detailnya, mulai dari persiapan hingga file berhasil tertransfer. Kita akan bahas juga beberapa kendala yang mungkin kamu temui dan cara mengatasinya, biar proses transfermu lancar jaya.
Langkah-langkah Transfer File via Kabel USB
- Pastikan kamu sudah memiliki kabel USB yang kompatibel dengan iPhone (biasanya Lightning) dan port USB di Android (bisa Micro-USB atau USB-C).
- Sambungkan satu ujung kabel USB ke port Lightning di iPhone dan ujung lainnya ke port USB di Android. Pastikan koneksi terpasang dengan benar dan kuat.
- Setelah terhubung, Android biasanya akan secara otomatis mendeteksi iPhone dan menampilkan pilihan untuk mengakses file-file di iPhone. Pilih opsi untuk mengakses file.
- Pilih folder atau file yang ingin kamu transfer dari iPhone ke Android. Kamu bisa memilih beberapa file sekaligus atau seluruh folder.
- Klik tombol “copy” atau “move” (tergantung aplikasi yang digunakan) untuk memulai proses transfer file.
- Tunggu hingga proses transfer selesai. Lama waktu transfer tergantung ukuran file dan kecepatan transfer data.
Perbandingan Kecepatan Transfer Data Kabel USB Tipe A dan Tipe C
| Tipe Kabel USB | Kecepatan Transfer Data (Perkiraan) | Catatan |
|---|---|---|
| USB Tipe A (USB 2.0) | 480 Mbps | Kecepatan standar, cocok untuk file berukuran kecil hingga sedang. |
| USB Tipe C (USB 3.0 atau lebih tinggi) | 5 Gbps atau lebih | Kecepatan jauh lebih tinggi, ideal untuk transfer file berukuran besar dan cepat. |
Perlu diingat bahwa kecepatan transfer data juga dipengaruhi oleh spesifikasi perangkat (iPhone dan Android) dan kondisi perangkat keras lainnya.
Potensi Masalah dan Solusi Transfer File via USB
Meskipun terbilang mudah, transfer file via USB terkadang bisa mengalami kendala. Berikut beberapa masalah umum dan solusinya.
- Masalah: iPhone tidak terdeteksi oleh Android.
Solusi: Pastikan kabel USB berfungsi dengan baik. Coba gunakan kabel USB lain. Restart iPhone dan Android. Periksa pengaturan USB debugging di Android (jika diperlukan). - Masalah: Proses transfer data sangat lambat.
Solusi: Pastikan menggunakan kabel USB yang berkualitas baik dan mendukung kecepatan transfer data yang tinggi. Coba transfer file di tempat yang koneksi internetnya stabil. Jika masih lambat, mungkin ada masalah pada perangkat. - Masalah: File yang ditransfer rusak atau tidak lengkap.
Solusi: Pastikan kabel USB terhubung dengan baik. Coba transfer file lagi. Jika masalah berlanjut, periksa kapasitas penyimpanan di Android.
Troubleshooting Koneksi USB yang Tidak Terdeteksi
- Pastikan kabel USB terhubung dengan benar ke kedua perangkat.
- Coba gunakan kabel USB yang berbeda.
- Restart iPhone dan Android.
- Periksa pengaturan USB debugging di Android (jika diperlukan).
- Pastikan port USB di kedua perangkat bersih dari debu atau kotoran.
- Jika masih belum terdeteksi, coba hubungi support teknis Apple atau Android.
Ilustrasi Detail Proses Penyambungan Kabel USB
Bayangkan kamu memegang iPhone di tangan kanan dan Android di tangan kiri. Kabel USB memiliki konektor Lightning di satu ujung dan konektor USB-C (atau Micro-USB) di ujung lainnya. Sambungkan konektor Lightning dengan hati-hati ke port Lightning di bagian bawah iPhone. Kemudian, sambungkan konektor USB-C (atau Micro-USB) ke port USB yang sesuai di Android. Pastikan kedua konektor terpasang dengan kuat dan rapat agar koneksi stabil dan transfer data berjalan lancar. Kamu akan melihat indikasi koneksi pada kedua perangkat, biasanya berupa notifikasi atau tampilan di layar.
Metode Transfer File Menggunakan Layanan Cloud Storage
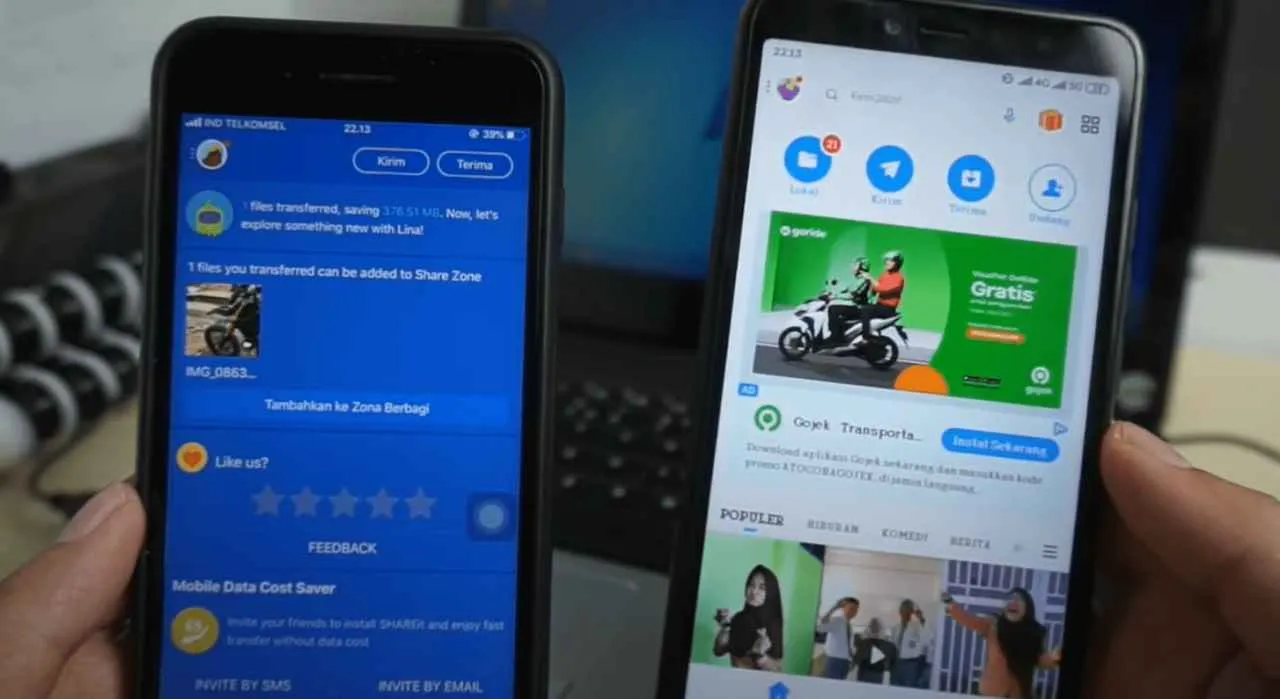
Nah, bagi kamu yang udah bosen ribet transfer file antara iPhone dan Android, layanan cloud storage bisa jadi solusi paling praktis! Dengan memanfaatkan ruang penyimpanan online, kamu bisa dengan mudah memindahkan foto, video, dokumen, dan berbagai file lainnya tanpa perlu kabel atau aplikasi tambahan yang rumit. Tiga raksasa cloud storage, Google Drive, iCloud, dan Dropbox, siap membantu kamu. Yuk, kita bahas satu per satu!
Transfer File via Google Drive, iCloud, dan Dropbox
Ketiga layanan ini punya cara kerja yang mirip, yaitu mengunggah file ke cloud lalu mengunduhnya di perangkat lain. Bedanya terletak pada antarmuka dan fitur tambahan yang ditawarkan. Berikut langkah-langkah umum yang bisa kamu ikuti:
- Instal aplikasi: Pastikan aplikasi Google Drive, iCloud, atau Dropbox terpasang di iPhone dan Android kamu.
- Login: Masuk menggunakan akun yang sama di kedua perangkat.
- Unggah file: Pilih file yang ingin dipindahkan, lalu unggah ke layanan cloud yang kamu pilih.
- Akses file: Buka aplikasi cloud storage di perangkat Android kamu dan unduh file yang sudah diunggah.
Meskipun langkah-langkahnya sederhana, ada beberapa detail yang perlu diperhatikan, terutama terkait keamanan dan kapasitas penyimpanan. Kita akan bahas lebih lanjut di bawah ini.
Perbandingan Kapasitas Penyimpanan Google Drive, iCloud, dan Dropbox
Kapasitas penyimpanan gratis dan berbayar di ketiga layanan ini berbeda-beda. Perbedaan ini bisa sangat mempengaruhi pilihanmu, terutama jika kamu punya banyak file.
| Layanan | Penyimpanan Gratis | Penyimpanan Berbayar (Contoh Paket) |
|---|---|---|
| Google Drive | 15 GB (dibagi dengan Gmail dan Google Foto) | 100 GB – 2 TB (harga bervariasi tergantung paket) |
| iCloud | 5 GB | 50 GB – 2 TB (harga bervariasi tergantung paket) |
| Dropbox | 2 GB | 2 TB (harga bervariasi tergantung paket) |
Perlu diingat bahwa harga dan paket penyimpanan bisa berubah sewaktu-waktu, jadi pastikan untuk mengecek langsung di website masing-masing layanan.
Kelebihan dan Kekurangan Layanan Cloud Storage
Setiap layanan punya kelebihan dan kekurangannya masing-masing. Memilih layanan yang tepat bergantung pada kebutuhan dan preferensi kamu.
- Google Drive: Kelebihannya integrasi yang erat dengan ekosistem Google, sedangkan kekurangannya kapasitas penyimpanan gratis yang terbatas karena terbagi dengan Gmail dan Google Foto.
- iCloud: Kelebihannya integrasi sempurna dengan perangkat Apple, sedangkan kekurangannya kurang fleksibel jika kamu juga menggunakan perangkat Android atau Windows.
- Dropbox: Kelebihannya kemudahan penggunaan dan fitur kolaborasi yang baik, sedangkan kekurangannya kapasitas penyimpanan gratis yang paling kecil di antara ketiga layanan ini.
Berbagi Folder Spesifik dari iPhone ke Android
Selain mentransfer file satu per satu, kamu juga bisa berbagi folder secara keseluruhan. Caranya cukup mudah, kamu tinggal pilih folder yang ingin dibagikan, lalu pilih opsi “Bagikan” atau “Share” di aplikasi cloud storage. Pastikan kamu memberikan akses kepada akun yang terhubung dengan perangkat Android kamu.
Memastikan Keamanan Data saat Menggunakan Layanan Cloud Storage
Keamanan data adalah hal yang sangat penting. Untuk memastikan data kamu aman, berikut beberapa tips yang bisa kamu ikuti:
- Gunakan password yang kuat dan unik: Hindari menggunakan password yang mudah ditebak.
- Aktifkan verifikasi dua faktor (2FA): Tambahkan lapisan keamanan ekstra dengan verifikasi dua faktor.
- Periksa pengaturan privasi: Pastikan pengaturan privasi sesuai dengan kebutuhan kamu.
- Gunakan koneksi internet yang aman: Hindari mengunggah atau mengunduh file melalui jaringan Wi-Fi publik yang tidak terenkripsi.
Metode Transfer File Menggunakan Aplikasi Transfer File
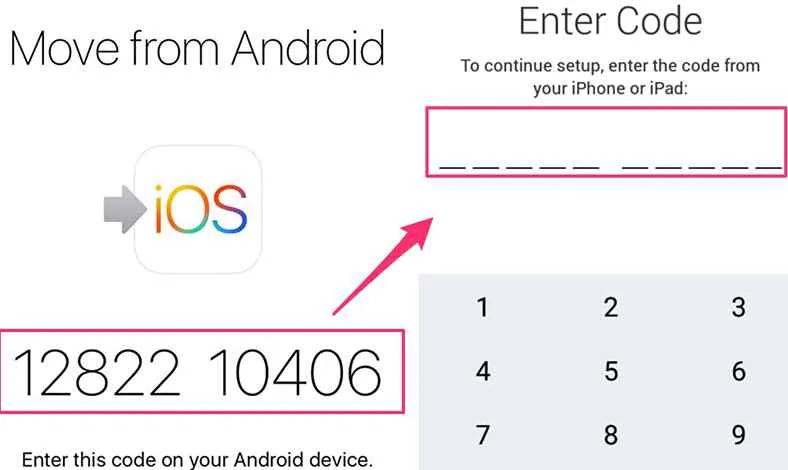
Ngga ribet lagi, deh, mau kirim file dari iPhone ke Android! Sekarang banyak banget aplikasi transfer file yang bisa kamu andalkan. Aplikasi-aplikasi ini biasanya menawarkan cara yang lebih mudah dan cepat daripada metode konvensional, plus fitur-fitur tambahan yang bikin transfer file jadi lebih menyenangkan. Yuk, kita bahas beberapa aplikasi populer dan fitur unggulannya!
Aplikasi Transfer File Populer untuk iPhone dan Android
Ada banyak aplikasi transfer file yang bisa kamu pilih, tapi beberapa di antaranya memang lebih populer dan terpercaya. Berikut tabel perbandingan beberapa aplikasi, lengkap dengan fitur unggulan dan rating pengguna (rating merupakan perkiraan dan bisa berubah sewaktu-waktu).
| Nama Aplikasi | Fitur Unggulan | Rating Pengguna (Perkiraan) |
|---|---|---|
| SHAREit | Transfer file cepat, antarmuka sederhana, dukungan berbagai format file, tersedia fitur kirim file ke banyak perangkat sekaligus. | 4.5 bintang |
| Xender | Transfer file tanpa internet, kecepatan tinggi, antarmuka intuitif, dukungan berbagai jenis file. | 4.6 bintang |
| Zapya | Transfer file cepat, terintegrasi dengan media sosial, tersedia fitur berbagi grup, dukungan berbagai format file. | 4.4 bintang |
Perbandingan Kecepatan dan Kemudahan Penggunaan
Secara umum, ketiga aplikasi di atas menawarkan kecepatan transfer yang cukup tinggi, terutama jika perangkat terhubung ke jaringan Wi-Fi yang stabil. Namun, kecepatan transfer juga dipengaruhi oleh ukuran file dan spesifikasi perangkat. Dari segi kemudahan penggunaan, ketiga aplikasi tersebut memiliki antarmuka yang cukup intuitif dan mudah dipahami, bahkan bagi pengguna pemula. SHAREit mungkin sedikit lebih sederhana, sementara Xender dan Zapya menawarkan lebih banyak fitur yang mungkin sedikit lebih rumit untuk dipelajari.
Langkah-Langkah Transfer File Menggunakan SHAREit
Sebagai contoh, kita akan membahas langkah-langkah transfer file menggunakan SHAREit. Aplikasi ini dipilih karena kemudahan penggunaannya dan popularitasnya.
- Pastikan SHAREit sudah terinstal di kedua perangkat (iPhone dan Android).
- Buka aplikasi SHAREit di kedua perangkat.
- Di perangkat iPhone, pilih file yang ingin dikirim.
- Di perangkat Android, pilih opsi “Terima” ketika SHAREit mendeteksi perangkat iPhone.
- Proses transfer akan dimulai secara otomatis. Kecepatan transfer akan ditampilkan pada layar.
- Setelah transfer selesai, file akan tersimpan di folder yang telah ditentukan di perangkat Android.
Ilustrasi Antarmuka SHAREit Saat Transfer File
Saat proses transfer berlangsung, antarmuka SHAREit akan menampilkan progress bar yang menunjukkan persentase transfer file. Selain itu, akan terlihat pula kecepatan transfer dan estimasi waktu yang dibutuhkan hingga proses transfer selesai. Desainnya minimalis dan mudah dipahami, dengan informasi yang jelas dan ringkas. Pada bagian atas layar, biasanya akan tertera nama file yang sedang ditransfer dan ukurannya. Di bagian bawah, terdapat tombol “Pause” dan “Cancel” jika kamu ingin menghentikan proses transfer.
Metode Transfer File Menggunakan Email
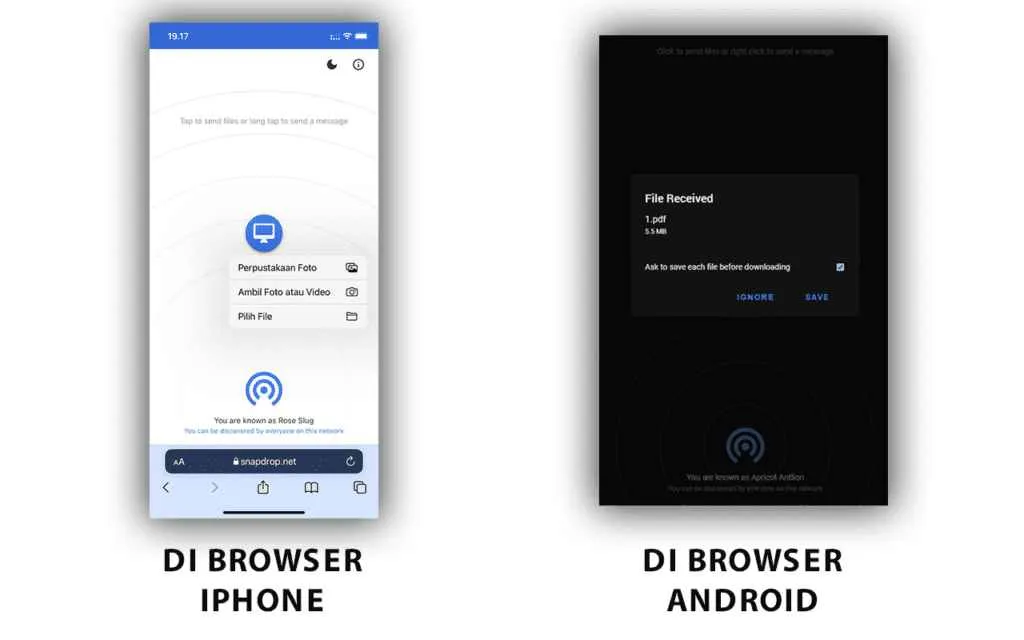
Ngga punya kabel data atau males ribet pake aplikasi transfer file? Tenang, email bisa jadi solusi praktis buat kirim file dari iPhone ke Android, lho! Meskipun terkesan jadul, metode ini masih relevan, terutama untuk file-file yang ukurannya relatif kecil. Tapi, perlu diingat, ada beberapa hal yang perlu diperhatikan sebelum kamu mulai mengirim file lewat email, terutama soal batasan ukuran dan jenis file yang cocok.
Berikut ini penjelasan lengkapnya, mulai dari cara kirim file, tips & trik, hingga jenis file yang direkomendasikan dan cara mengompres file agar lebih mudah dikirim.
Batasan Ukuran File dan Jenis File yang Cocok
Setiap penyedia layanan email punya batasan ukuran file yang berbeda-beda. Umumnya, Gmail misalnya, membatasi ukuran lampiran hingga 25 MB. Nah, kalau kamu mau kirim file yang lebih besar dari itu, kamu harus pintar-pintar mengompresnya dulu. Untuk jenis file, dokumen seperti Word (.docx), PDF (.pdf), dan spreadsheet (.xlsx) biasanya aman dikirim via email. Sedangkan untuk foto dan video, perlu diperhatikan ukurannya agar tidak melebihi batas yang ditentukan. File-file eksekusi (.exe) atau file dengan ekstensi mencurigakan sebaiknya dihindari untuk mencegah risiko keamanan.
Tips Mengirim File Berukuran Besar Melalui Email
Jangan paksakan kirim file besar langsung! Kompres dulu, atau bagi file menjadi beberapa bagian agar lebih mudah dikirim dan diterima. Gunakan layanan penyimpanan cloud seperti Google Drive atau Dropbox untuk berbagi file berukuran besar, lalu kirimkan linknya via email. Lebih aman dan praktis!
Cara Mengompres File Sebelum Dikirim
Mengompres file sebelum dikirim via email sangat penting, terutama untuk file-file berukuran besar seperti video atau foto beresolusi tinggi. Ada banyak aplikasi kompres file yang bisa kamu gunakan, baik di iPhone maupun Android. Secara umum, prosesnya mudah kok. Biasanya kamu tinggal pilih file yang ingin dikompres, lalu pilih tingkat kompresi (semakin tinggi kompresi, semakin kecil ukuran file, tapi kualitasnya mungkin sedikit berkurang). Setelah itu, tinggal simpan file hasil kompresi dan lampirkan ke email.
Contoh Langkah-Langkah Mengirim File Foto dan Video
- Buka aplikasi email di iPhone kamu (misalnya, Gmail atau Outlook).
- Buat email baru dan isi alamat email penerima.
- Ketuk ikon lampiran (biasanya berupa klip kertas).
- Pilih foto atau video yang ingin dikirim dari galeri foto iPhone.
- Tulis subjek dan isi email.
- Ketuk tombol “Kirim”.
- Lakukan hal serupa di Android untuk memeriksa email dan mengunduh lampiran.
Metode Transfer File Menggunakan Bluetooth

Nah, setelah membahas beberapa metode transfer file dari iPhone ke Android, sekarang saatnya kita bahas metode klasik yang satu ini: Bluetooth! Meskipun terkesan jadul, Bluetooth masih jadi andalan kalau kamu nggak punya akses internet atau malas ribet instal aplikasi. Tapi, perlu diingat, kecepatan transfernya mungkin nggak sekenceng metode lain. Yuk, kita lihat seluk-beluknya!
Langkah-langkah Transfer File via Bluetooth
Transfer file via Bluetooth terbilang simpel, kok. Berikut langkah-langkahnya:
- Pastikan Bluetooth di kedua perangkat (iPhone dan Android) sudah aktif.
- Di iPhone, buka aplikasi Files, lalu pilih file yang ingin kamu transfer.
- Tap ikon Share (biasanya berbentuk kotak dengan panah ke atas).
- Pilih opsi Bluetooth.
- Pilih perangkat Android kamu dari daftar perangkat Bluetooth yang tersedia.
- Tunggu hingga proses transfer selesai. Lama transfer bergantung pada ukuran file.
- Setelah selesai, cek file yang sudah terkirim di perangkat Android kamu.
Perbandingan Kecepatan Transfer Bluetooth dengan Metode Lain
Kecepatan transfer Bluetooth memang nggak bisa disamain sama metode lain, terutama kalau ukuran filenya besar. Berikut perbandingan kasarnya:
| Metode Transfer | Kecepatan | Catatan |
|---|---|---|
| Bluetooth | Lambat (bergantung pada versi Bluetooth dan ukuran file) | Cocok untuk file kecil |
| Nearby Share (Android) / AirDrop (iOS) | Sedang hingga Cepat | Membutuhkan koneksi internet yang stabil (untuk Nearby Share) |
| Kabel USB & Adaptor | Cepat | Membutuhkan kabel dan adaptor yang sesuai |
| Cloud Storage (Google Drive, iCloud, dll.) | Cepat (bergantung pada kecepatan internet) | Membutuhkan akun dan koneksi internet |
Kendala dan Solusi Transfer File via Bluetooth
Meskipun mudah, transfer file via Bluetooth juga punya kendala. Berikut beberapa kendala umum dan solusinya:
- Perangkat tidak terdeteksi: Pastikan Bluetooth di kedua perangkat aktif dan jaraknya tidak terlalu jauh. Restart perangkat jika perlu.
- Transfer gagal: Pastikan baterai perangkat terisi cukup. Coba transfer file dengan ukuran lebih kecil.
- Kecepatan transfer lambat: Ini wajar untuk Bluetooth. Pertimbangkan metode lain untuk file berukuran besar.
- File rusak: Pastikan proses transfer selesai sepenuhnya. Coba transfer ulang jika perlu.
Memasangkan Perangkat iPhone dan Android via Bluetooth
Sebelum transfer file, pastikan iPhone dan Android kamu sudah terhubung melalui Bluetooth. Caranya mudah, kok!
- Aktifkan Bluetooth di kedua perangkat.
- Di perangkat Android, buka pengaturan Bluetooth dan cari perangkat iPhone kamu.
- Di iPhone, buka pengaturan Bluetooth dan pastikan perangkat Android kamu terlihat.
- Pilih nama perangkat yang ingin dipasangkan di kedua perangkat.
- Jika diminta, masukkan kode pairing (biasanya sama di kedua perangkat).
Ilustrasi Transfer File via Bluetooth
Bayangkan kamu ingin mengirim foto liburan berukuran 5MB dari iPhone ke Android. Setelah memastikan Bluetooth aktif di kedua perangkat dan sudah terhubung, kamu buka aplikasi Files di iPhone, pilih foto tersebut, tap ikon Share, pilih Bluetooth, lalu pilih nama Android kamu. Proses transfer akan dimulai dan kamu akan melihat progress bar. Setelah selesai, foto tersebut akan otomatis tersimpan di folder Download atau lokasi yang telah ditentukan di Android kamu.
Akhir Kata
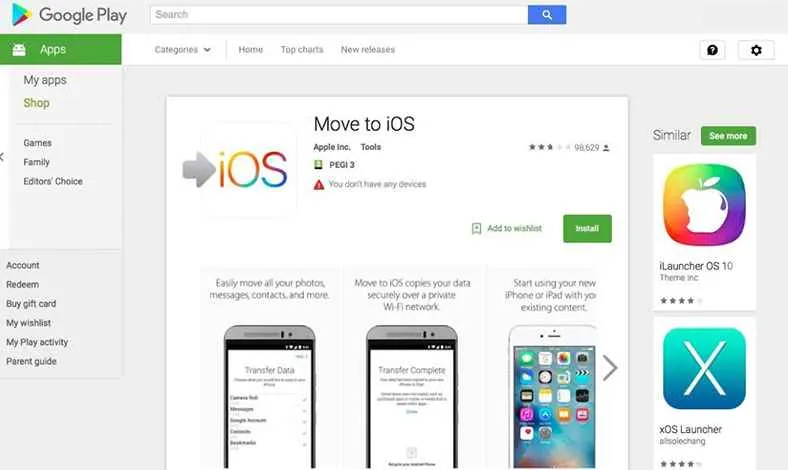
Transfer file dari iPhone ke Android ternyata gak sesulit yang dibayangkan, kan? Dengan beragam metode yang telah dibahas, kamu bisa memilih cara yang paling sesuai dengan kebutuhan dan kenyamanan. Jadi, tunggu apa lagi? Segera pindahkan file-file pentingmu dan nikmati seamless experience di perangkat Android barumu!


What's Your Reaction?
-
0
 Like
Like -
0
 Dislike
Dislike -
0
 Funny
Funny -
0
 Angry
Angry -
0
 Sad
Sad -
0
 Wow
Wow








