Cara Kirim File dari iPhone ke Android
Transfer File iPhone ke Android Tanpa Aplikasi Tambahan
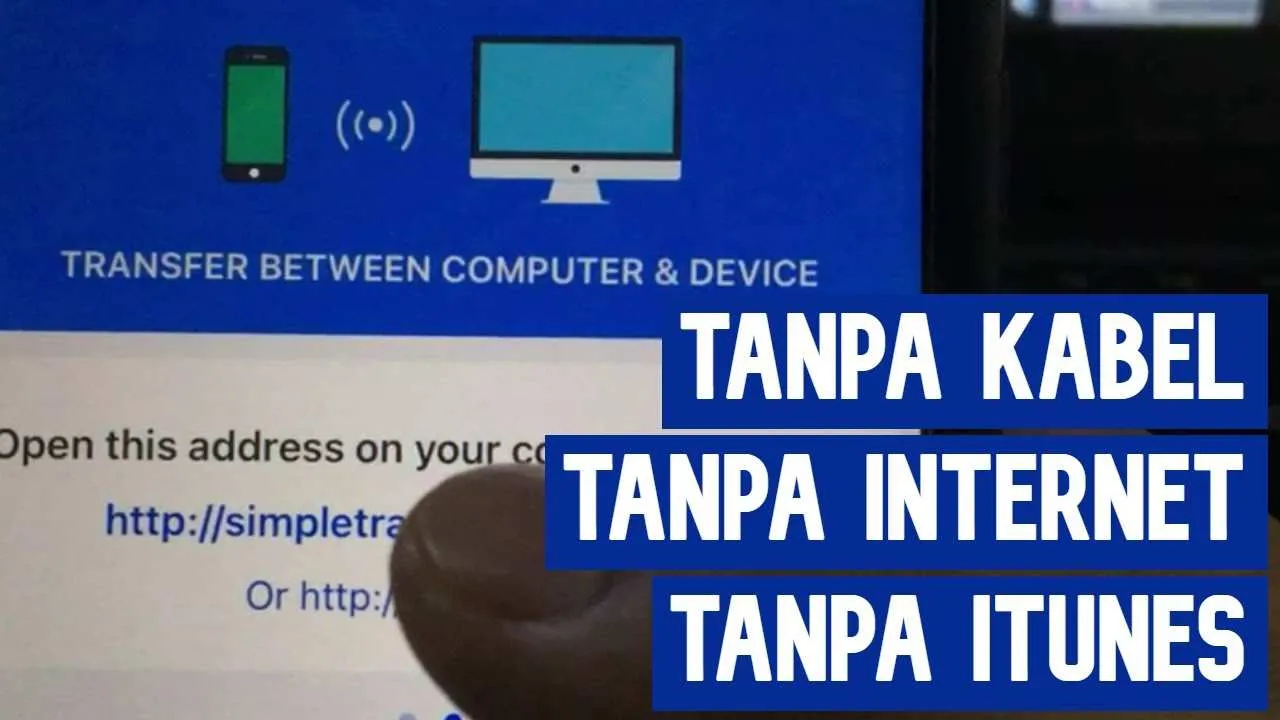
Bosan ribet transfer file antara iPhone dan Android? Tenang, nggak perlu aplikasi tambahan kok! Ada beberapa metode mudah yang bisa kamu coba, yaitu AirDrop dan Bluetooth. Kedua metode ini memanfaatkan fitur bawaan perangkat, sehingga praktis dan nggak bikin memori penuh aplikasi nggak penting.
Menggunakan AirDrop untuk Transfer File
AirDrop adalah fitur andalan Apple untuk berbagi file dengan cepat dan mudah antar perangkat Apple. Meskipun dirancang untuk ekosistem Apple, AirDrop juga bisa digunakan untuk mengirim file ke perangkat Android, asalkan perangkat Android tersebut terhubung ke jaringan Wi-Fi yang sama dan fitur AirDrop di iPhone diaktifkan.
- Pastikan Wi-Fi dan Bluetooth diaktifkan di kedua perangkat (iPhone dan Android).
- Di iPhone, buka file yang ingin dikirim (foto, video, dokumen, dll.).
- Ketuk ikon “Bagikan” (kotak dengan panah ke atas).
- Pilih “AirDrop”.
- Pilih perangkat Android kamu dari daftar yang muncul. Perangkat Android harus terlihat dan terdaftar di AirDrop.
- Tunggu hingga proses transfer selesai. Kecepatan transfer bergantung pada ukuran file dan kekuatan sinyal Wi-Fi.
Transfer File via Bluetooth
Bluetooth merupakan metode transfer file yang lebih universal, kompatibel dengan hampir semua perangkat pintar. Walaupun kecepatannya mungkin lebih lambat dibanding AirDrop, Bluetooth tetap menjadi pilihan yang handal, terutama jika kamu nggak punya koneksi Wi-Fi yang stabil.
- Aktifkan Bluetooth di kedua perangkat (iPhone dan Android).
- Di iPhone, buka pengaturan Bluetooth dan pastikan perangkat terlihat (nama perangkat iPhone kamu harus muncul dalam daftar perangkat yang tersedia).
- Di Android, buka pengaturan Bluetooth dan cari perangkat iPhone kamu di daftar perangkat yang tersedia. Nama iPhone kamu akan tertera di sana.
- Pasangkan kedua perangkat dengan menekan tombol “Pasangkan” di kedua perangkat.
- Setelah terhubung, buka file yang ingin dikirim di iPhone.
- Pilih opsi “Bagikan” atau “Kirim” lalu pilih Bluetooth sebagai metode pengiriman.
- Pilih perangkat Android sebagai penerima file.
- Tunggu hingga proses transfer selesai. Kemajuan transfer biasanya ditunjukkan di layar.
Perbandingan Kecepatan dan Keterbatasan AirDrop dan Bluetooth
| Metode | Kecepatan | Keterbatasan | Konektivitas |
|---|---|---|---|
| AirDrop | Sangat cepat, ideal untuk file besar | Hanya berfungsi antar perangkat Apple dan Android dengan batasan tertentu, membutuhkan Wi-Fi yang stabil | Wi-Fi dan Bluetooth |
| Bluetooth | Relatif lambat, kurang ideal untuk file besar | Kecepatan transfer dipengaruhi jarak dan hambatan fisik, rentan terhadap interferensi | Bluetooth |
Kendala dan Solusinya
Meskipun praktis, AirDrop dan Bluetooth bisa mengalami kendala. Berikut beberapa kendala umum dan solusinya:
- Kendala AirDrop: Perangkat Android tidak muncul di daftar AirDrop. Solusi: Pastikan Wi-Fi dan Bluetooth aktif di kedua perangkat. Restart perangkat jika perlu. Periksa apakah perangkat Android mendukung AirDrop.
- Kendala AirDrop: Transfer file gagal. Solusi: Periksa kekuatan sinyal Wi-Fi. Pastikan kedua perangkat berada dalam jangkauan yang dekat. Coba kirim file yang lebih kecil.
- Kendala Bluetooth: Koneksi gagal. Solusi: Pastikan Bluetooth aktif di kedua perangkat. Pastikan kedua perangkat saling terdeteksi dan terpasang dengan benar. Coba restart perangkat.
- Kendala Bluetooth: Transfer file lambat. Solusi: Pastikan tidak ada hambatan fisik antara kedua perangkat. Kurangi jarak antara perangkat.
Ilustrasi Koneksi Bluetooth
Bayangkan layar iPhone menampilkan pengaturan Bluetooth dengan daftar perangkat yang tersedia. Nama perangkat Android kamu, misalnya “Samsung Galaxy A53”, terlihat di daftar tersebut. Setelah kamu memilihnya, akan muncul notifikasi “Pasangkan” di kedua perangkat. Di layar Android, kamu akan melihat notifikasi yang sama, meminta konfirmasi untuk memasangkan dengan iPhone. Setelah dipasangkan, ikon Bluetooth di kedua perangkat akan menunjukkan status terhubung, biasanya dengan simbol dua perangkat yang saling terhubung.
Metode Transfer File Menggunakan Aplikasi Pihak Ketiga

Nah, kalau metode bawaan kurang sreg, kamu bisa coba aplikasi pihak ketiga! Aplikasi-aplikasi ini biasanya menawarkan fitur transfer yang lebih canggih dan mudah digunakan, terutama untuk file berukuran besar. Ada banyak pilihan di luar sana, jadi yuk kita bahas beberapa yang populer dan fitur unggulannya.
Transfer file antar iPhone dan Android memang terkadang terasa ribet, tapi tenang, dengan aplikasi yang tepat, prosesnya bisa jadi super simpel. Pilih aplikasi yang sesuai dengan kebutuhan dan kenyamananmu, ya!
Aplikasi Populer untuk Transfer File Antar iPhone dan Android
Beberapa aplikasi populer yang bisa kamu andalkan untuk transfer file antara iPhone dan Android antara lain Shareit, Xender, dan Files by Google. Ketiganya punya kelebihan masing-masing, tergantung kebutuhanmu.
- Shareit: Terkenal dengan kecepatan transfernya yang tinggi, terutama untuk file berukuran besar. Antarmuka yang sederhana juga menjadi nilai plus.
- Xender: Selain transfer file, Xender juga memungkinkan transfer kontak, aplikasi, dan bahkan bisa digunakan untuk membuat hotspot. Fitur yang lengkap, cocok untuk pengguna yang butuh aplikasi serbaguna.
- Files by Google: Aplikasi pengelola file dari Google ini juga bisa digunakan untuk transfer file antar perangkat. Integrasi yang baik dengan ekosistem Google menjadi keunggulannya.
Langkah-Langkah Mengirim File Video Berukuran Besar Menggunakan Shareit
Berikut langkah-langkahnya, mudah banget kok!
- Pastikan aplikasi Shareit terinstal di kedua perangkat (iPhone dan Android).
- Buka aplikasi Shareit di kedua perangkat.
- Di perangkat iPhone, pilih file video yang ingin dikirim.
- Pilih perangkat Android sebagai penerima file.
- Tunggu hingga proses transfer selesai. Kecepatan transfer akan dipengaruhi oleh koneksi internet dan ukuran file.
Keamanan Data Saat Menggunakan Aplikasi Pihak Ketiga untuk Transfer File
Aplikasi pihak ketiga untuk transfer file memang menawarkan kemudahan, namun keamanan data tetap harus diutamakan. Pastikan kamu hanya menggunakan aplikasi yang terpercaya dan memiliki reputasi baik. Perhatikan juga izin akses yang diminta oleh aplikasi, jangan sampai memberikan akses yang tidak diperlukan. Jika memungkinkan, gunakan koneksi internet yang aman dan terenkripsi saat transfer file.
Mengirim File Foto dari iPhone ke Android Melalui Aplikasi Files by Google
Files by Google menawarkan cara yang cukup mudah untuk transfer file. Kamu bisa memanfaatkan fitur berbagi file yang terintegrasi dengan baik dengan layanan Google lainnya.
- Buka aplikasi Files by Google di perangkat Android.
- Pilih opsi “Kirim” atau sejenisnya (nama opsi mungkin sedikit berbeda tergantung versi aplikasi).
- Pilih metode transfer, misalnya melalui Bluetooth atau Wi-Fi Direct.
- Di perangkat iPhone, terima permintaan transfer file.
- Pilih foto yang ingin dikirim.
- Tunggu hingga proses transfer selesai.
Transfer File Antar iPhone dan Android Lewat Cloud Storage

Nggak perlu pusing lagi, guys! Transfer file dari iPhone ke Android atau sebaliknya sekarang gampang banget, kok. Salah satu caranya yang paling praktis adalah dengan memanfaatkan layanan cloud storage. Dengan metode ini, kamu bisa mengirim file berbagai ukuran, mulai dari foto kenangan liburan sampai dokumen penting pekerjaan, tanpa ribet pakai kabel atau aplikasi tambahan yang rumit. Yuk, kita bahas dua layanan populer, Google Drive dan iCloud, dan bandingkan kemampuannya!
Kirim File via Google Drive
Google Drive, layanan penyimpanan berbasis cloud dari Google, udah jadi andalan banyak orang. Mudah diakses dari berbagai perangkat, termasuk iPhone dan Android. Berikut langkah-langkahnya:
- Pastikan kamu sudah menginstal aplikasi Google Drive di kedua perangkat.
- Di iPhone, buka aplikasi Google Drive dan pilih file yang ingin kamu kirim.
- Tap ikon “Bagikan” (biasanya berbentuk panah ke atas).
- Pilih opsi “Salin tautan”.
- Buka aplikasi Google Drive di Android. Tempel tautan yang sudah disalin dan akses file tersebut.
- Kamu juga bisa langsung memilih opsi “Bagikan” dan memilih akun Google yang terhubung dengan perangkat Android kamu.
Berbagi File Lewat iCloud
iCloud, layanan cloud storage besutan Apple, sangat terintegrasi dengan ekosistem Apple. Meskipun begitu, kamu tetap bisa mengaksesnya dari perangkat Android. Berikut langkah-langkahnya:
- Pastikan kamu sudah masuk ke iCloud di iPhone.
- Pilih file yang ingin dibagikan, lalu tap ikon “Bagikan”.
- Pilih opsi “Salin tautan” atau “Kirim dengan pesan” (jika kamu mau mengirim melalui iMessage).
- Untuk mengakses file di Android, kamu perlu membuka tautan yang dikirimkan via email atau aplikasi pesan. Akses file ini biasanya melalui browser.
Perbandingan Google Drive dan iCloud
Baik Google Drive maupun iCloud punya kelebihan dan kekurangan masing-masing. Google Drive menawarkan kompatibilitas yang lebih luas karena bisa diakses dari berbagai platform, sementara iCloud lebih terintegrasi dengan perangkat Apple. Berikut tabel perbandingan ruang penyimpanan gratis:
| Layanan | Ruang Penyimpanan Gratis | Kelebihan | Kekurangan |
|---|---|---|---|
| Google Drive | 15 GB (berbagi dengan Gmail dan Google Foto) | Kompatibilitas luas, integrasi dengan layanan Google lainnya | Ruang penyimpanan gratis terbatas jika digunakan bersama Gmail dan Google Foto |
| iCloud | 5 GB | Integrasi erat dengan ekosistem Apple | Ruang penyimpanan gratis sangat terbatas, kompatibilitas terbatas untuk perangkat non-Apple |
Berbagi Folder via Google Drive
Untuk mengirim folder berisi banyak file dari iPhone ke Android via Google Drive, langkah-langkahnya hampir sama. Bedanya, kamu memilih folder, bukan file tunggal. Pastikan folder tersebut sudah ada di Google Drive di iPhone kamu.
- Buka aplikasi Google Drive di iPhone.
- Cari folder yang ingin dibagikan.
- Tap ikon “Bagikan”.
- Pilih opsi “Salin tautan” atau “Bagikan” dengan memilih akun Google yang terhubung ke perangkat Android.
- Di perangkat Android, akses tautan tersebut melalui aplikasi Google Drive atau browser.
Metode Transfer File Melalui Email
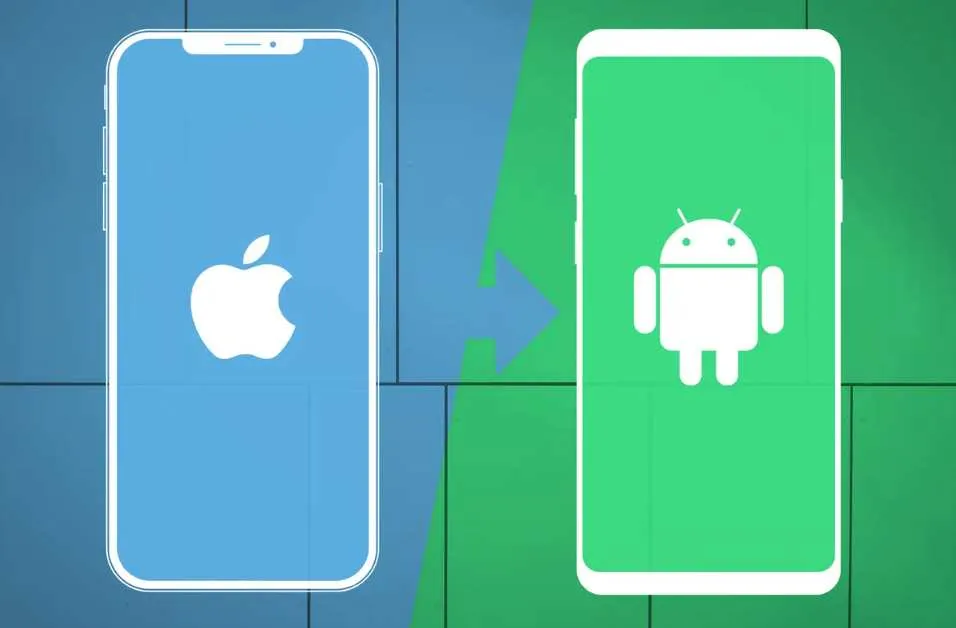
Email, metode kuno nan klasik, ternyata masih jadi andalan untuk kirim-kirim file, lho! Meskipun sekarang ada banyak aplikasi transfer file canggih, email tetap punya tempat tersendiri, terutama untuk file-file yang nggak terlalu besar atau untuk berbagi dengan orang yang nggak familiar dengan aplikasi transfer lain. Tapi, perlu diingat, ada beberapa hal yang perlu diperhatikan agar proses pengiriman file via email berjalan lancar.
Ukuran File dan Batasan Pengiriman Email
Nah, ini dia poin pentingnya. Ukuran file yang bisa dikirim lewat email itu terbatas, tergantung provider email yang kamu pakai. Biasanya, batasannya berkisar antara 25 MB hingga 25 MB, bahkan ada yang sampai 50 MB. Tapi, jangan harap bisa kirim file berukuran Gigabyte ya, pasti gagal! Untuk file yang lebih besar, kamu perlu trik khusus yang akan kita bahas nanti.
Tips Mengirim File Lewat Email Secara Efisien
Gunakan layanan kompresi file sebelum mengirim email. Pilih format file yang tepat dan sesuaikan ukurannya. Jangan lupa untuk memberi subjek email yang jelas dan informatif agar penerima mudah mengerti isi emailmu. Pastikan koneksi internetmu stabil saat mengirim email.
Masalah dan Solusi Pengiriman File Melalui Email
Kadang, mengirim file lewat email nggak selalu mulus. Salah satu masalah yang sering muncul adalah ukuran file yang terlalu besar sehingga email gagal terkirim. Solusi utamanya adalah dengan mengompres file tersebut terlebih dahulu. Masalah lain bisa berupa koneksi internet yang buruk, sehingga proses pengiriman terhambat atau bahkan gagal. Pastikan koneksi internetmu stabil dan cukup kuat untuk mengirimkan file yang ingin kamu kirim. Terakhir, pastikan alamat email penerima benar agar email sampai dengan selamat.
Langkah-Langkah Mengirim File PDF Berukuran Besar Melalui Email dengan Lampiran Terkompresi
- Kompres file PDF kamu menggunakan aplikasi kompresi seperti WinRAR, 7-Zip (untuk Windows), atau The Unarchiver (untuk Mac dan iOS). Pilih tingkat kompresi yang sesuai agar ukuran file mengecil tanpa mengurangi kualitas terlalu banyak.
- Setelah file terkompres, buka aplikasi email kamu (misalnya Gmail, Yahoo Mail, Outlook).
- Buat email baru dan masukkan alamat email penerima.
- Tambahkan subjek email yang jelas dan informatif, misalnya “File Presentasi Proyek X (Terkompresi)”.
- Klik tombol “Lampirkan” atau ikon penjepit kertas dan pilih file PDF terkompresi yang sudah kamu buat.
- Tulis pesan singkat yang menjelaskan isi email dan file yang kamu lampirkan.
- Klik tombol “Kirim”.
Terakhir
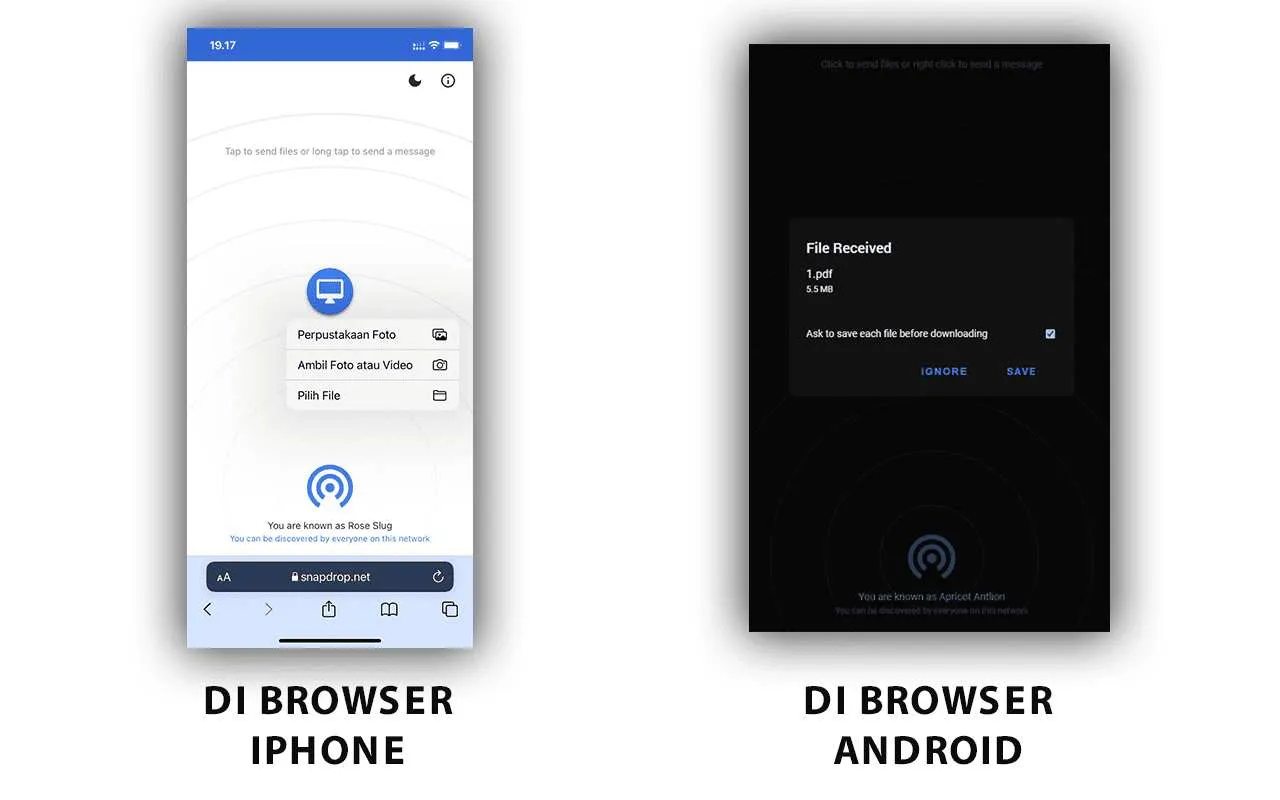
Transfer file dari iPhone ke Android ternyata gak serumit yang dibayangkan, kan? Dengan berbagai metode yang telah diulas, kamu bisa memilih cara paling sesuai dengan jenis file, ukuran, dan kecepatan yang dibutuhkan. Jadi, tinggalkan drama transfer data yang ribet dan mulai manfaatkan tips dan trik di atas untuk pengalaman transfer file yang lebih lancar dan efisien!


What's Your Reaction?
-
0
 Like
Like -
0
 Dislike
Dislike -
0
 Funny
Funny -
0
 Angry
Angry -
0
 Sad
Sad -
0
 Wow
Wow








