Cara Kirim Video dari Android ke iPhone
- Transfer Video Android ke iPhone via Email
- Metode Transfer Video Android ke iPhone via Layanan Cloud Storage
- Transfer Video Android ke iPhone via Aplikasi Perpesanan
- Metode Transfer Video Android ke iPhone via AirDrop (jika memungkinkan)
- Transfer Video Android ke iPhone via Kabel USB dan iTunes/Finder
- Kesimpulan Akhir
Transfer Video Android ke iPhone via Email
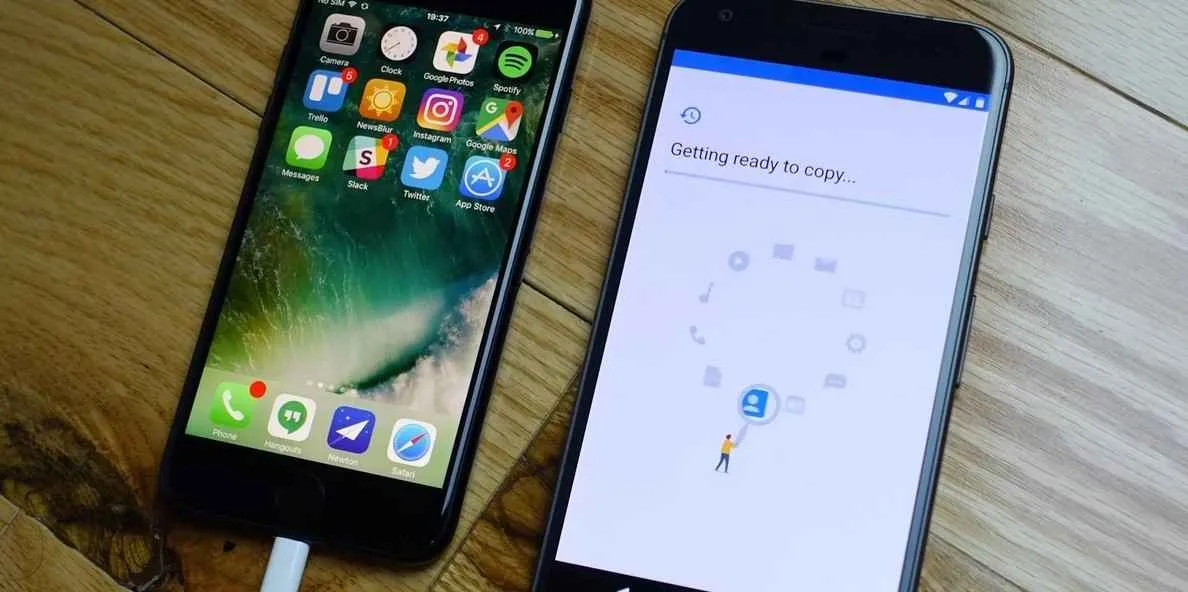
Ngga ada kabel, ngga pake aplikasi ribet? Kirim video dari Android ke iPhone via email bisa jadi solusi praktis, lho! Meskipun terkesan jadul, metode ini masih relevan, terutama untuk video berukuran kecil. Tapi, perlu diingat, ada batasan ukuran file dan kecepatan transfer yang perlu kamu perhatikan. Yuk, kita bahas tuntas!
Cara Mengirim Video via Email
Prosesnya simpel kok! Intinya, kamu cuma perlu melampirkan video tersebut ke email. Tapi, pastikan dulu video yang mau dikirim nggak kelewat gede, ya! Soalnya, setiap penyedia layanan email punya batasan ukuran file yang berbeda-beda. Berikut langkah-langkah detailnya:
- Buka aplikasi email di HP Android kamu (misalnya Gmail, Outlook, Yahoo Mail).
- Buat email baru. Masukkan alamat email penerima (iPhone kamu).
- Ketik subjek email yang jelas dan mudah dipahami.
- Tambahkan pesan singkat jika diperlukan.
- Tekan ikon lampiran (biasanya berupa gambar penjepit kertas).
- Pilih video yang ingin dikirim dari galeri HP Android kamu.
- Tunggu hingga proses upload selesai. Ukuran video akan berpengaruh pada lamanya proses upload.
- Kirim email.
- Setelah terkirim, cek inbox email di iPhone untuk memastikan video sudah diterima.
Potensi Masalah Pengiriman Video via Email
Ukuran file video yang besar adalah kendala utama. Jika ukuran video melebihi batas yang ditetapkan penyedia email, maka proses pengiriman akan gagal. Selain itu, koneksi internet yang lambat juga bisa memperlambat proses, bahkan menyebabkan kegagalan pengiriman. Terkadang, server email juga mengalami gangguan sehingga pengiriman terhambat.
Perbandingan Layanan Email
Kecepatan dan batasan ukuran file setiap layanan email berbeda-beda. Berikut perbandingan umum (perlu diingat, batasan ini bisa berubah sewaktu-waktu):
| Layanan Email | Ukuran File Maksimal (Perkiraan) | Kecepatan Pengiriman (Perkiraan) |
|---|---|---|
| Gmail | 25 MB (bisa lebih tinggi tergantung pengaturan) | Sedang – Cepat (tergantung koneksi internet) |
| Outlook | 25 MB (bisa lebih tinggi tergantung pengaturan) | Sedang – Cepat (tergantung koneksi internet) |
| Yahoo Mail | 25 MB (bisa lebih tinggi tergantung pengaturan) | Sedang (tergantung koneksi internet) |
Catatan: Ukuran file maksimal dan kecepatan pengiriman sangat bergantung pada pengaturan akun dan kondisi jaringan internet masing-masing pengguna.
Ilustrasi Pengiriman Video via Email
Bayangkan kamu ingin mengirim video lucu kucingmu ke teman. Kamu membuka aplikasi Gmail di Android, membuat email baru, menulis subjek “Video Kucing Lucu!”, lalu menambahkan pesan singkat “Liat nih, lucunya!”. Setelah itu, kamu menekan ikon lampiran, memilih video kucing dari galeri, dan menunggu hingga proses upload selesai. Terakhir, kamu klik tombol kirim. Setelah beberapa saat, temanmu akan menerima email tersebut dan bisa melihat video kucingmu yang menggemaskan.
Metode Transfer Video Android ke iPhone via Layanan Cloud Storage

Pindah video dari Android ke iPhone? Gak perlu pusing! Layanan cloud storage jadi solusi praktis dan efisien. Dengan berbagai pilihan seperti Google Drive, iCloud, Dropbox, dan OneDrive, transfer video jadi mudah, cepat, dan aman. Kita akan bahas detailnya, mulai dari langkah-langkah unggah-unduh hingga perbandingan kecepatan dan fitur masing-masing layanan.
Langkah-langkah Mengunggah dan Mengunduh Video via Cloud Storage
Prosesnya cukup simpel, kok! Intinya, kamu unggah video dari Android ke layanan cloud pilihanmu, lalu unduh ke iPhone. Berikut langkah-langkah umum yang bisa kamu ikuti, meski detailnya mungkin sedikit berbeda tergantung layanan yang kamu pilih:
- Unggah di Android: Buka aplikasi cloud storage (misalnya Google Drive). Pilih ikon “+” atau “Unggah”, lalu pilih video yang ingin kamu transfer. Tunggu hingga proses unggah selesai. Kecepatan unggah bergantung pada ukuran video dan kecepatan internet.
- Unduh di iPhone: Buka aplikasi cloud storage yang sama di iPhone. Cari video yang sudah kamu unggah. Ketuk video tersebut, lalu pilih opsi “Unduh”. Video akan tersimpan di iPhone-mu. Kecepatan unduh juga dipengaruhi ukuran video dan kecepatan internet.
Perbandingan Kecepatan Unggah dan Unduh Antar Layanan Cloud Storage
Kecepatan unggah dan unduh antar layanan cloud storage bisa berbeda-beda, tergantung beberapa faktor seperti lokasi server, koneksi internet, dan beban server pada saat itu. Secara umum, layanan yang memiliki infrastruktur server yang lebih luas dan canggih cenderung menawarkan kecepatan yang lebih baik. Namun, pengalaman pengguna bisa bervariasi. Sebagai contoh, Google Drive dan iCloud biasanya menawarkan kecepatan yang cukup baik di banyak wilayah, sementara Dropbox dan OneDrive mungkin memiliki performa yang sedikit berbeda tergantung lokasi geografis.
Tabel Perbandingan Fitur, Harga, dan Ruang Penyimpanan Layanan Cloud Storage
Berikut tabel perbandingan singkat beberapa layanan cloud storage populer. Perlu diingat bahwa harga dan fitur bisa berubah sewaktu-waktu, jadi selalu cek situs resmi masing-masing layanan untuk informasi terbaru.
| Layanan | Fitur Utama | Harga (Paket Dasar) | Ruang Penyimpanan (Paket Dasar) |
|---|---|---|---|
| Google Drive | Integrasi dengan ekosistem Google, kolaborasi mudah | Gratis (dengan batasan), berbayar tersedia | 15 GB (gratis), opsi berbayar tersedia |
| iCloud | Integrasi seamless dengan perangkat Apple | Gratis (dengan batasan), berbayar tersedia | 5 GB (gratis), opsi berbayar tersedia |
| Dropbox | Antarmuka user-friendly, sinkronisasi file mudah | Gratis (dengan batasan), berbayar tersedia | 2 GB (gratis), opsi berbayar tersedia |
| OneDrive | Integrasi dengan Microsoft Office, fitur berbagi kolaboratif | Gratis (dengan batasan), berbayar tersedia | 5 GB (gratis), opsi berbayar tersedia |
Cara Berbagi Tautan Unduhan Video dari Layanan Cloud Storage
Selain mengunduh langsung, banyak layanan cloud storage memungkinkan kamu berbagi tautan unduhan video. Fitur ini praktis untuk mengirim video ke orang lain tanpa harus mengirim file video berukuran besar. Biasanya, kamu bisa menemukan opsi “Bagikan” atau “Buat tautan” setelah memilih video yang ingin kamu bagikan. Pastikan kamu mengatur izin akses tautan dengan benar, agar hanya orang yang kamu inginkan yang bisa mengakses video tersebut.
Transfer Video Android ke iPhone via Aplikasi Perpesanan
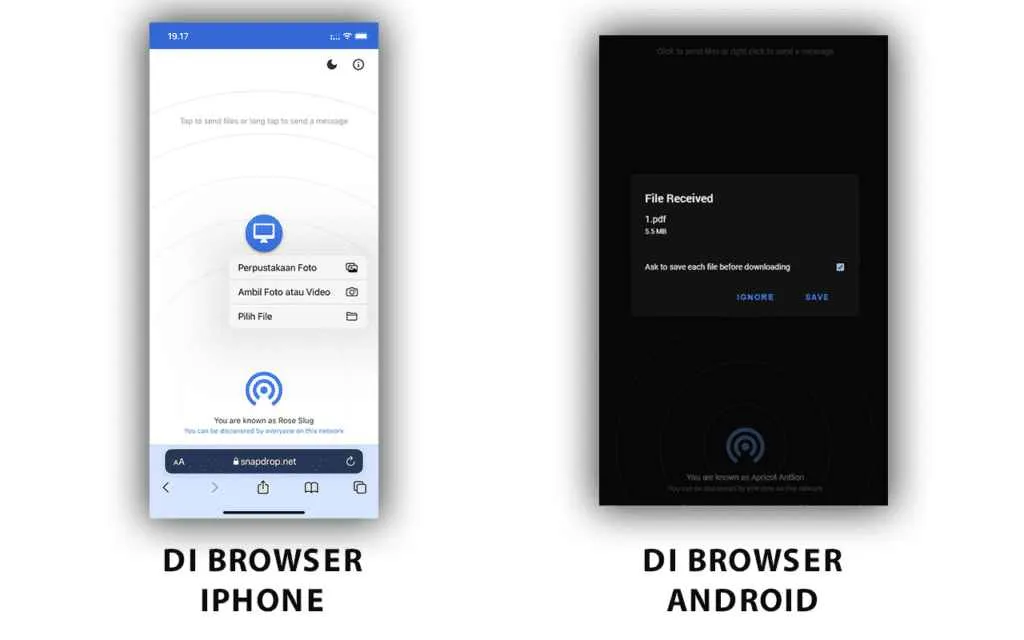
Ngga punya kabel data atau malas ribet? Tenang, kirim video dari Android ke iPhone juga bisa lewat aplikasi perpesanan kok! WhatsApp, Telegram, dan Messenger jadi andalan banyak orang untuk transfer file, termasuk video. Tapi, perlu diingat, ada beberapa hal yang perlu diperhatikan sebelum mulai transfer, terutama soal ukuran file dan kualitas video setelahnya.
Pengiriman Video via WhatsApp, Telegram, dan Messenger
Ketiga aplikasi ini menawarkan kemudahan dalam berbagi video. Cara kerjanya hampir sama: buka aplikasi, pilih kontak tujuan, pilih ikon lampiran (biasanya berupa tanda klip kertas atau tanda plus), lalu pilih video yang ingin dikirim. Setelah itu, tinggal klik tombol kirim dan tunggu proses transfer selesai. Mudah, kan?
- WhatsApp: Umumnya memiliki batasan ukuran file sekitar 16 MB untuk video. Video dengan ukuran lebih besar perlu dikompres terlebih dahulu.
- Telegram: Lebih unggul dalam hal batasan ukuran file, memungkinkan pengiriman video dengan ukuran yang jauh lebih besar daripada WhatsApp. Kualitas video biasanya terjaga lebih baik.
- Messenger: Mirip dengan WhatsApp, Messenger juga memiliki batasan ukuran file video yang relatif kecil. Pengiriman video beresolusi tinggi mungkin membutuhkan waktu yang lebih lama dan kualitasnya bisa sedikit terkompresi.
Perbedaan Kualitas Video Setelah Transfer
Kualitas video setelah transfer melalui aplikasi perpesanan bisa berbeda-beda, tergantung dari aplikasi yang digunakan, ukuran file asli video, dan koneksi internet. Secara umum, Telegram cenderung mempertahankan kualitas video lebih baik dibandingkan WhatsApp dan Messenger, karena kemampuannya dalam menangani file berukuran besar.
Perbandingan Kecepatan Transfer dan Kualitas Video
| Aplikasi | Kecepatan Transfer | Kualitas Video | Batasan Ukuran File |
|---|---|---|---|
| Relatif Cepat (untuk file kecil) | Sedang (kompresi cukup signifikan) | ~16 MB | |
| Telegram | Cepat (bahkan untuk file besar) | Baik (kompresi minimal) | Sangat Besar |
| Messenger | Sedang | Sedang (kompresi cukup signifikan) | ~16 MB |
Perlu diingat bahwa kecepatan transfer juga dipengaruhi oleh kecepatan internet baik pengirim maupun penerima.
Keuntungan dan Kerugian Menggunakan Aplikasi Perpesanan untuk Transfer Video
Keuntungan: Mudah, praktis, dan tidak memerlukan perangkat tambahan. Cocok untuk video berukuran kecil hingga sedang.
Kerugian: Batasan ukuran file, potensi penurunan kualitas video, dan kecepatan transfer yang bergantung pada koneksi internet. Tidak ideal untuk video berukuran besar atau beresolusi tinggi.
Metode Transfer Video Android ke iPhone via AirDrop (jika memungkinkan)

AirDrop, fitur andalan Apple, memang terkenal dengan kecepatan dan kemudahannya dalam transfer file antar perangkat Apple. Sayangnya, transfer video dari Android ke iPhone via AirDrop nggak semudah itu. Fitur ini dirancang khusus untuk ekosistem Apple, jadi pengguna Android harus mencari alternatif lain. Namun, jika kamu nekat ingin mencoba, mari kita bahas syarat, langkah, dan kendalanya.
Syarat dan Kondisi Penggunaan AirDrop untuk Transfer Video
Perlu diingat, AirDrop secara default tidak mendukung transfer file dari perangkat Android. Kemampuan AirDrop untuk menerima file dari perangkat Android sangat terbatas dan bergantung pada beberapa faktor, termasuk versi sistem operasi Android dan iPhone, serta aplikasi yang digunakan. Intinya, kemungkinan besar kamu akan menemui jalan buntu. Namun, beberapa aplikasi pihak ketiga mungkin menawarkan integrasi dengan AirDrop, meskipun hal ini juga tidak selalu berhasil.
Langkah-Langkah Penggunaan AirDrop untuk Mengirim Video dari Android ke iPhone
Karena keterbatasan kompatibilitas, langkah-langkah berikut ini bersifat hipotetis, mengasumsikan adanya dukungan AirDrop dari perangkat Android dan aplikasi yang digunakan. Dalam kenyataannya, langkah-langkah ini kemungkinan besar tidak akan berhasil.
- Pastikan Bluetooth dan Wi-Fi diaktifkan pada kedua perangkat (Android dan iPhone).
- Pada iPhone, buka AirDrop di Control Center.
- Pilih “Kontak Only” atau “Everyone” untuk memungkinkan penerimaan file dari perangkat lain.
- (Hipotesis) Pada perangkat Android, buka aplikasi yang mendukung integrasi AirDrop (jika ada). Cari dan pilih iPhone sebagai penerima file.
- (Hipotesis) Pilih video yang ingin dikirim.
- (Hipotesis) Tunggu hingga proses transfer selesai.
Kendala dan Solusi Transfer Video melalui AirDrop
Kendala utama adalah ketidakmampuan AirDrop untuk berinteraksi dengan perangkat Android secara native. Tidak ada solusi pasti jika transfer gagal, karena AirDrop tidak dirancang untuk skenario ini. Solusi terbaik adalah menggunakan metode transfer lain yang dibahas di artikel ini.
Perbandingan AirDrop dengan Metode Transfer Lain
| Metode | Kecepatan | Kemudahan Penggunaan |
|---|---|---|
| AirDrop (jika memungkinkan) | Sangat Cepat (jika berhasil) | Sangat Mudah (jika berhasil) |
| Sedang | Mudah | |
| Google Drive/iCloud | Sedang hingga Cepat (tergantung koneksi internet) | Mudah |
| Bluetooth | Lambat | Sedang |
Langkah-Langkah Persiapan Sebelum Transfer Video melalui AirDrop
Persiapan utama adalah memastikan kedua perangkat (Android dan iPhone) berada dalam jangkauan Wi-Fi dan Bluetooth yang sama. Namun, seperti yang telah disebutkan sebelumnya, keberhasilan transfer melalui AirDrop sangat kecil kemungkinannya.
Transfer Video Android ke iPhone via Kabel USB dan iTunes/Finder
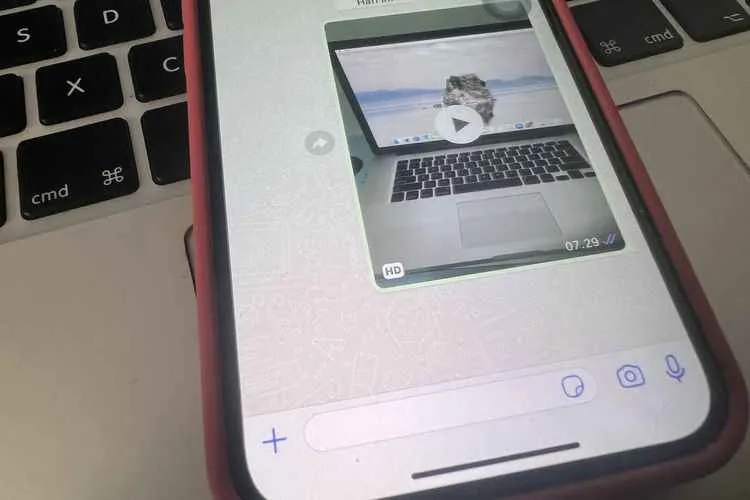
Punya video keren di Android dan pengen pamer ke temen-temen lewat iPhone? Tenang, nggak perlu pusing! Meskipun Android dan iOS beda ekosistem, transfer video tetap bisa dilakukan kok, salah satunya lewat kabel USB dan bantuan iTunes atau Finder. Metode ini mungkin agak ribet di awal, tapi hasilnya terjamin aman dan video kualitasnya tetap terjaga. Yuk, simak langkah-langkahnya!
Metode transfer via USB dan iTunes/Finder ini memang sedikit lebih rumit dibandingkan metode nirkabel, tapi metode ini cocok banget buat kamu yang punya banyak video berukuran besar dan butuh transfer cepat serta terjamin keamanannya. Kecepatan transfernya juga cukup oke, tergantung spesifikasi perangkat dan kabel USB yang digunakan. Namun, perlu diingat bahwa metode ini hanya bisa dilakukan jika perangkat Android kamu terdeteksi oleh komputer.
Langkah-langkah Transfer Video
Sebelum memulai, pastikan kamu sudah mempersiapkan beberapa hal berikut. Persiapan yang matang akan mempercepat proses transfer dan meminimalisir kendala yang mungkin terjadi.
- Kabel USB yang berfungsi dengan baik. Pastikan kabelnya terhubung dengan erat ke kedua perangkat.
- Komputer (Mac atau Windows) yang terhubung ke internet.
- iTunes (untuk pengguna Windows lama) atau Finder (untuk pengguna Mac).
- Perangkat Android dan iPhone yang terisi baterainya cukup.
- Folder khusus di komputer untuk menyimpan video yang akan dipindahkan.
Setelah semua persiapan selesai, ikuti langkah-langkah berikut:
- Hubungkan perangkat Android ke komputer menggunakan kabel USB. Pastikan perangkat terdeteksi oleh komputer.
- Buka folder penyimpanan video di perangkat Android.
- Salin video yang ingin dipindahkan ke folder khusus di komputer.
- Hubungkan iPhone ke komputer menggunakan kabel USB.
- Buka iTunes (Windows) atau Finder (Mac). Pilih iPhone kamu.
- Cari menu “File” atau “Files” (tergantung versi iTunes/Finder).
- Pilih opsi untuk menambahkan file ke iPhone. Cari folder penyimpanan video yang tadi sudah kamu salin dari Android.
- Pilih video yang ingin dipindahkan ke iPhone dan klik “Add” atau “Import”.
- Tunggu hingga proses transfer selesai. Lama transfer tergantung ukuran video dan kecepatan komputer.
- Setelah selesai, cabut kedua perangkat dari komputer.
Kendala dan Solusi
Ada beberapa kendala yang mungkin kamu temui saat melakukan transfer video via USB dan iTunes/Finder. Berikut beberapa kendala umum dan solusinya:
- Perangkat Android tidak terdeteksi: Pastikan kabel USB berfungsi dengan baik, coba port USB lain di komputer, dan pastikan driver USB perangkat Android sudah terinstal dengan benar.
- Proses transfer lambat: Gunakan kabel USB berkualitas baik dan pastikan komputer memiliki spesifikasi yang memadai. Tutup aplikasi lain yang berjalan di latar belakang komputer untuk mengoptimalkan kinerja.
- Video tidak muncul di iPhone: Periksa kembali lokasi penyimpanan video di iPhone. Pastikan video tersimpan di folder yang benar.
Tips: Untuk mempercepat proses transfer, pastikan kamu hanya mentransfer video yang benar-benar dibutuhkan. Hapus video yang sudah tidak diperlukan di perangkat Android untuk menghemat ruang penyimpanan. Gunakan kabel USB 3.0 atau lebih tinggi untuk kecepatan transfer yang lebih cepat.
Kesimpulan Akhir

Nah, sekarang kamu sudah tahu berbagai cara untuk mengirim video dari Android ke iPhone. Dari metode sederhana seperti email hingga yang lebih canggih seperti layanan cloud storage, pilihan ada di tanganmu. Pilihlah metode yang paling sesuai dengan ukuran file video, kecepatan internet, dan kenyamananmu. Jangan ragu untuk bereksperimen dan temukan metode terbaik untuk berbagi momen berharga dengan teman dan keluarga!


What's Your Reaction?
-
0
 Like
Like -
0
 Dislike
Dislike -
0
 Funny
Funny -
0
 Angry
Angry -
0
 Sad
Sad -
0
 Wow
Wow








