Cara Kirim Video dari iPhone ke Android
Metode Transfer Video Menggunakan Aplikasi Pihak Ketiga

Pindah video dari iPhone ke Android? Gak perlu pusing! Sekarang banyak aplikasi canggih yang bisa bantu kamu transfer video dengan mudah dan cepat. Artikel ini akan membahas beberapa aplikasi populer dan membandingkan fitur-fiturnya, lengkap dengan panduan langkah demi langkah. Siap-siap, transfer video kamu bakal jadi jauh lebih simpel!
Aplikasi Populer untuk Transfer Video iPhone ke Android
Beberapa aplikasi berikut ini dikenal luas dan menawarkan fitur transfer file yang andal. Kecepatan transfer dan kemudahan penggunaan menjadi pertimbangan utama dalam memilih aplikasi yang tepat.
| Nama Aplikasi | Deskripsi Singkat | Keunggulan | Kekurangan |
|---|---|---|---|
| SHAREit | Aplikasi transfer file lintas platform yang populer, dikenal dengan kecepatan transfernya yang tinggi. | Cepat, mudah digunakan, antarmuka intuitif, tersedia di berbagai platform. | Bisa menampilkan iklan, fitur tambahan yang mungkin tidak dibutuhkan oleh semua pengguna. |
| Xender | Aplikasi transfer file tanpa internet yang menawarkan kecepatan transfer yang cepat dan stabil. | Cepat, tanpa perlu koneksi internet, antarmuka yang sederhana. | Terkadang muncul notifikasi yang mengganggu, fitur tambahan yang mungkin kurang relevan. |
| Send Anywhere | Aplikasi transfer file yang andal, menawarkan transfer file besar dengan kecepatan tinggi dan keamanan yang terjamin. | Aman, kecepatan tinggi, bisa transfer file berukuran besar, tersedia di berbagai platform. | Membutuhkan registrasi akun, fitur tambahan yang mungkin tidak semua pengguna butuhkan. |
| Zapya | Aplikasi transfer file lintas platform yang mudah digunakan, cocok untuk berbagi file berbagai format, termasuk video. | Mudah digunakan, antarmuka yang ramah pengguna, mendukung berbagai format file. | Bisa menampilkan iklan, kecepatan transfer bisa bervariasi tergantung koneksi internet. |
| AirDroid | Aplikasi manajemen perangkat jarak jauh yang juga memungkinkan transfer file antara perangkat iOS dan Android. | Multifungsi, memungkinkan manajemen perangkat jarak jauh, mudah digunakan untuk transfer file. | Membutuhkan koneksi internet yang stabil, fitur tambahan yang mungkin tidak dibutuhkan semua pengguna. |
Langkah-langkah Transfer Video Menggunakan SHAREit
SHAREit menjadi pilihan yang tepat karena kecepatan transfernya yang tinggi dan antarmuka yang mudah dipahami. Berikut langkah-langkahnya:
- Pastikan aplikasi SHAREit terpasang di kedua perangkat, iPhone dan Android.
- Buka aplikasi SHAREit di kedua perangkat. Antarmuka SHAREit menampilkan ikon utama berupa lingkaran berwarna-warni dengan tulisan “SHAREit” di tengahnya, serta beberapa pilihan menu di bagian bawah seperti “Send,” “Receive,” dan “Nearby”.
- Di perangkat iPhone, pilih opsi “Send” lalu pilih video yang ingin dikirim.
- Di perangkat Android, pilih opsi “Receive”. Aplikasi akan otomatis mendeteksi perangkat iPhone yang ingin mengirim file.
- Proses transfer akan dimulai secara otomatis. Layar akan menampilkan progress bar yang menunjukkan persentase transfer video.
- Setelah transfer selesai, video akan tersimpan di folder default SHAREit di perangkat Android. Biasanya folder ini berada di penyimpanan internal atau kartu SD.
Antarmuka SHAREit saat proses transfer menampilkan progress bar berwarna biru yang bergerak dari kiri ke kanan, menunjukan persentase transfer yang sudah dilakukan. Di bagian atas, nama file video yang sedang ditransfer akan ditampilkan. Terdapat pula tombol “Pause” dan “Cancel” jika kamu ingin menghentikan atau membatalkan proses transfer.
Potensi Masalah dan Solusinya
Meskipun proses transfer umumnya lancar, beberapa masalah mungkin terjadi. Berikut beberapa potensi masalah dan solusinya:
- Koneksi internet lemah: Pastikan koneksi internet di kedua perangkat stabil dan kuat. Gunakan Wi-Fi jika memungkinkan untuk hasil transfer yang lebih cepat dan stabil.
- Aplikasi error: Coba tutup dan buka kembali aplikasi SHAREit di kedua perangkat. Jika masalah berlanjut, coba update aplikasi ke versi terbaru atau instal ulang aplikasi.
- Video terlalu besar: Untuk video berukuran sangat besar, proses transfer mungkin membutuhkan waktu lebih lama. Pertimbangkan untuk memecah video menjadi beberapa bagian yang lebih kecil sebelum transfer.
- Perangkat tidak terdeteksi: Pastikan Bluetooth dan Wi-Fi di kedua perangkat diaktifkan. Pastikan juga kedua perangkat berada dalam jangkauan satu sama lain.
Transfer Video via Email
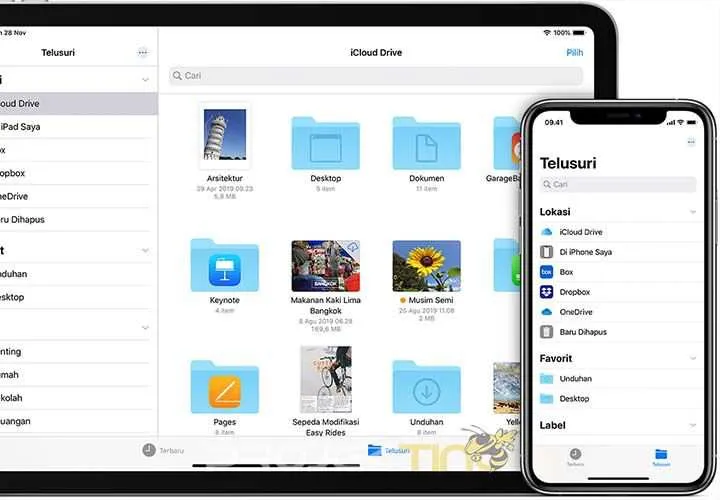
Ngobrol bareng temen atau keluarga lewat video? Kadang, cara paling gampang berbagi momen seru itu ya lewat email. Tapi, kirim video dari iPhone ke Android via email nggak selalu semulus yang dibayangkan. Ukuran file yang besar sering jadi kendala. Yuk, kita bahas langkah-langkahnya, mulai dari kirim video ukuran standar sampai video berukuran jumbo!
Langkah-langkah Mengirim Video via Email
Sebenarnya, mengirim video lewat email simpel banget. Asalkan ukuran videonya pas, prosesnya cuma butuh beberapa klik. Berikut langkah-langkahnya:
- Buka aplikasi email di iPhone kamu (misalnya Gmail, Outlook, Yahoo Mail).
- Buat email baru dan masukkan alamat email penerima (Android).
- Tekan ikon lampiran (biasanya berbentuk klip kertas).
- Pilih video yang ingin kamu kirim dari galeri foto iPhone.
- Tulis pesan singkat, lalu kirim email.
Batasan Ukuran Video dan Solusinya
Nah, ini dia tantangannya. Penyedia email punya batasan ukuran file yang bisa dikirim. Biasanya, batasannya berkisar antara 25MB hingga 25MB, tergantung penyedia layanan email. Kalau video kamu lebih besar dari batas itu? Tenang, ada solusinya!
- Kompres video: Ini cara paling efektif. Banyak aplikasi kompresi video yang tersedia baik di App Store maupun Google Play Store. Aplikasi ini bisa mengurangi ukuran file video tanpa menurunkan kualitas gambar secara signifikan.
- Bagi video menjadi beberapa bagian: Jika kompresi masih belum cukup, kamu bisa bagi video menjadi beberapa bagian yang lebih kecil, lalu kirim satu per satu lewat email.
- Gunakan layanan penyimpanan cloud: Unggah video ke layanan cloud seperti Google Drive, Dropbox, atau iCloud, lalu bagikan link download-nya lewat email. Cara ini lebih efisien untuk video berukuran besar.
Mengompres Video Sebelum Mengirim
Kompresi video adalah kunci untuk mengirim video berukuran besar lewat email. Berikut langkah umum mengompres video (langkah detailnya bisa berbeda tergantung aplikasi yang kamu gunakan):
- Buka aplikasi kompresi video.
- Pilih video yang ingin dikompres.
- Atur kualitas kompresi (semakin rendah kualitas, semakin kecil ukuran file). Eksperimenlah untuk menemukan keseimbangan antara ukuran file dan kualitas video.
- Mulai proses kompresi.
- Simpan video yang sudah terkompres.
Memilih Penyedia Email yang Tepat
Untuk mengirim video berukuran besar, pilih penyedia email yang menawarkan batas ukuran lampiran yang lebih besar. Beberapa layanan email menawarkan fitur penyimpanan cloud terintegrasi yang memudahkan pengiriman file besar. Periksa kebijakan masing-masing penyedia email sebelum mengirim video.
Potensi Kendala dan Solusinya
Kadang, proses pengiriman video via email bisa mengalami kendala. Koneksi internet yang buruk adalah penyebab paling umum. Jika mengalami kendala, coba hal berikut:
- Periksa koneksi internet: Pastikan koneksi internet kamu stabil dan kecepatannya cukup.
- Kurangi ukuran video: Jika koneksi internet lambat, kompres video lebih lanjut atau bagi video menjadi bagian-bagian yang lebih kecil.
- Kirim di waktu koneksi internet lebih baik: Biasanya, koneksi internet lebih stabil di pagi hari atau malam hari.
- Coba penyedia email lain: Jika masih gagal, coba kirim video melalui penyedia email yang berbeda.
Transfer Video Lewat Layanan Cloud Storage

Nggak punya kabel data atau males ribet transfer video dari iPhone ke Android? Tenang, cara paling gampang dan kekinian adalah pakai layanan cloud storage! Google Drive, Dropbox, dan iCloud jadi pilihan andalan. Ketiganya punya kelebihan dan kekurangan masing-masing, jadi pilih yang paling pas buat kebutuhanmu.
Dengan cloud storage, kamu bisa mengunggah video dari iPhone, lalu mengakses dan mengunduhnya di Android dengan mudah. Prosesnya simpel dan praktis, cocok banget buat kamu yang sering bolak-balik antara dua sistem operasi ini.
Perbandingan Layanan Cloud Storage untuk Transfer Video
Memilih layanan cloud storage yang tepat untuk transfer video penting banget. Pertimbangkan faktor seperti kapasitas penyimpanan gratis, harga berbayar, kecepatan unggah dan unduh, serta fitur keamanan yang ditawarkan. Berikut perbandingan singkat Google Drive, Dropbox, dan iCloud:
| Fitur | Google Drive | Dropbox | iCloud |
|---|---|---|---|
| Ruang Penyimpanan Gratis | 15 GB (berbagi dengan Gmail dan Google Photos) | 2 GB | 5 GB |
| Opsi Berbayar | Tersedia berbagai paket dengan kapasitas lebih besar | Tersedia berbagai paket dengan kapasitas lebih besar | Tersedia berbagai paket dengan kapasitas lebih besar |
| Kecepatan Unggah/Unduh | Tergantung koneksi internet | Tergantung koneksi internet | Tergantung koneksi internet |
| Keamanan | Enkripsi data yang kuat | Enkripsi data yang kuat | Enkripsi data yang kuat |
| Integrasi dengan Aplikasi Lain | Integrasi seamless dengan ekosistem Google | Integrasi dengan berbagai aplikasi populer | Integrasi erat dengan perangkat Apple |
Catatan: Kecepatan unggah dan unduh sangat bergantung pada kecepatan internet yang kamu gunakan. Kapasitas penyimpanan gratis dan berbayar dapat berubah sewaktu-waktu, jadi selalu cek informasi terbaru di situs resmi masing-masing layanan.
Cara Berbagi Video via Google Drive
Setelah video diunggah ke Google Drive, berbagi file-nya gampang banget. Kamu cukup klik kanan pada video, pilih “Bagikan”, lalu masukkan alamat email penerima atau buat tautan yang bisa diakses siapa saja. Pastikan kamu memilih pengaturan akses yang tepat sesuai kebutuhan.
Misalnya, jika ingin berbagi dengan teman, kamu bisa mengatur agar mereka hanya bisa melihat video tersebut. Namun, jika ingin video tersebut diakses publik, kamu bisa mengatur aksesnya menjadi “Siapa saja yang memiliki tautan”. Ingat untuk selalu memperhatikan pengaturan privasi untuk menjaga keamanan videomu.
Cara Berbagi Video via Dropbox
Proses berbagi video di Dropbox mirip dengan Google Drive. Setelah mengunggah video, klik kanan pada file video, pilih “Share”, lalu masukkan alamat email penerima atau buat tautan yang bisa diakses publik. Sama seperti Google Drive, kamu bisa mengatur level akses sesuai kebutuhan.
Perbedaannya mungkin terletak pada antarmuka pengguna. Dropbox mungkin memiliki tampilan yang sedikit berbeda, tetapi secara keseluruhan, proses berbagi videonya cukup intuitif dan mudah dipahami, bahkan untuk pengguna pemula sekalipun.
Cara Berbagi Video via iCloud
iCloud lebih terintegrasi dengan ekosistem Apple. Setelah mengunggah video ke iCloud Drive, kamu bisa berbagi dengan mudah melalui fitur berbagi bawaan iOS. Kamu bisa memilih untuk mengirim tautan unduh melalui pesan, email, atau aplikasi berbagi file lainnya. Pengaturan privasi juga bisa diatur sesuai kebutuhan.
Karena iCloud lebih terintegrasi dengan perangkat Apple, proses berbagi video ke pengguna Android mungkin memerlukan sedikit langkah tambahan, seperti membuat tautan unduh publik yang kemudian bisa diakses oleh pengguna Android.
Mengatasi Masalah Sinkronisasi atau Akses Video
Kadang, masalah sinkronisasi atau akses video bisa terjadi. Pastikan koneksi internetmu stabil. Jika masih bermasalah, coba cek kuota penyimpanan cloud storage-mu. Jika penuh, hapus beberapa file yang sudah tidak dibutuhkan. Jika masalah tetap ada, coba restart perangkatmu atau hubungi layanan pelanggan dari penyedia cloud storage.
Periksa juga pengaturan privasi dan izin akses. Pastikan pengaturan akses telah dikonfigurasi dengan benar agar video dapat diakses oleh pengguna yang dituju. Jika kamu masih mengalami kesulitan, jangan ragu untuk mencari bantuan melalui pusat bantuan atau forum online masing-masing layanan cloud storage.
Transfer Video Menggunakan Kabel USB
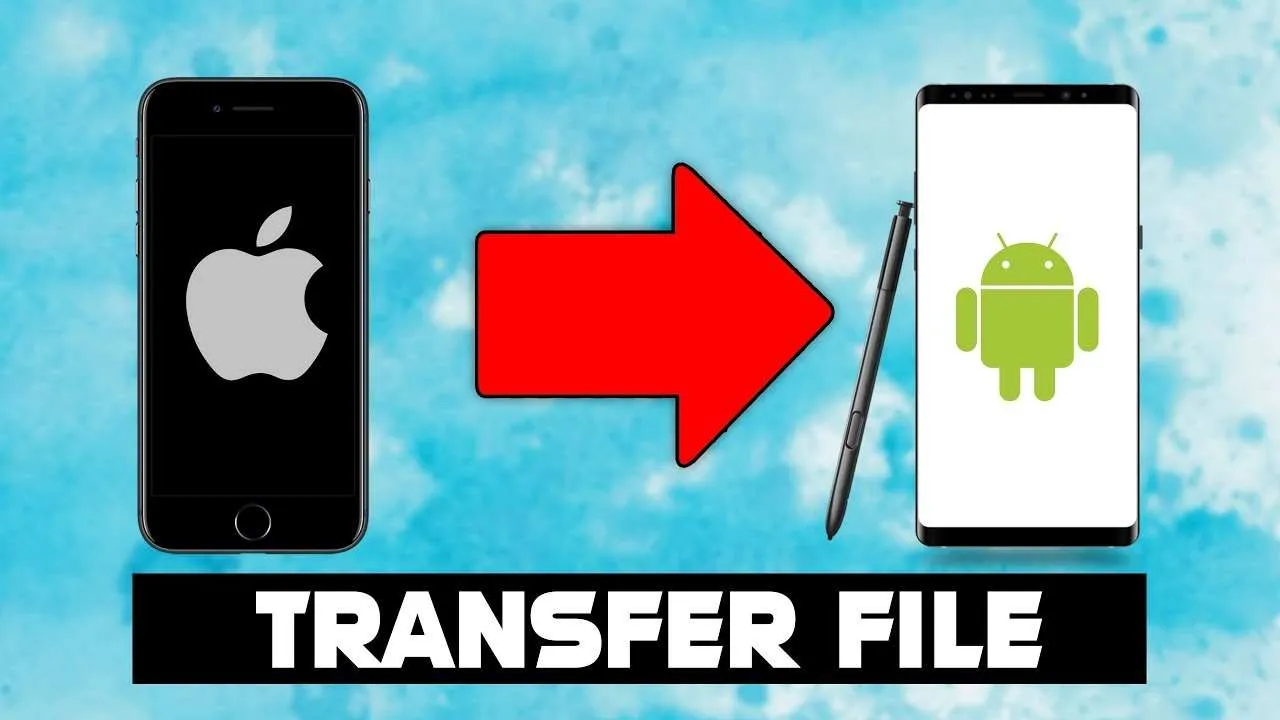
Ngga cuma wifi atau bluetooth, transfer video dari iPhone ke Android juga bisa kok pake kabel USB! Metode ini tergolong simpel dan biasanya lebih cepet, apalagi buat video berukuran gede. Tapi, perlu diingat, prosesnya agak beda dari sekadar colok-colok aja. Kamu butuh aplikasi tambahan dan sedikit ketelitian. Yuk, kita bahas langkah-langkahnya!
Transfer video via USB emang terlihat mudah, tapi ada beberapa hal yang perlu diperhatikan agar prosesnya lancar jaya. Mulai dari jenis kabel USB yang digunakan hingga aplikasi pengelola file yang tepat, semua berperan penting untuk menghindari error. Simak penjelasan lengkapnya berikut ini!
Langkah-Langkah Transfer Video via Kabel USB
Berikut langkah-langkah detailnya. Siapkan iPhone, Android, kabel USB, dan aplikasi pengelola file di Android kamu ya!
- Hubungkan iPhone ke komputer menggunakan kabel USB yang kompatibel. Pastikan komputer sudah terinstal iTunes atau aplikasi sejenisnya.
- Buka iTunes (atau aplikasi sejenis) di komputer. iPhone akan terdeteksi dan menampilkan file-file yang ada di dalamnya.
- Cari folder video di iPhone. Biasanya ada di aplikasi Photos atau di folder penyimpanan lainnya.
- Salin video yang ingin dipindahkan ke komputer. Proses ini akan memakan waktu tergantung ukuran video.
- Hubungkan Android ke komputer menggunakan kabel USB. Pastikan mode USB debugging telah diaktifkan pada Android.
- Buka aplikasi pengelola file di Android. Biasanya Android sudah menyediakan aplikasi ini secara default.
- Cari folder penyimpanan di komputer. Temukan video yang sudah disalin tadi.
- Salin video dari komputer ke penyimpanan internal atau eksternal Android.
- Lepaskan kedua perangkat dari komputer setelah transfer selesai.
Diagram Alur Transfer Video Menggunakan Kabel USB
Untuk mempermudah pemahaman, berikut diagram alurnya:
- iPhone terhubung ke komputer via USB.
- Video di iPhone diidentifikasi dan disalin ke komputer.
- Android terhubung ke komputer via USB.
- Video dari komputer disalin ke Android.
- Kedua perangkat dilepas dari komputer.
Jenis Kabel USB yang Kompatibel dan Pentingnya Kualitas Kabel
Gunakan kabel USB yang berkualitas dan kompatibel dengan kedua perangkat. Kabel yang murah atau rusak bisa menyebabkan koneksi yang tidak stabil dan proses transfer yang gagal. Sebaiknya gunakan kabel original atau kabel dari merk ternama yang sudah teruji kualitasnya. Kabel Lightning untuk iPhone dan kabel USB-C atau MicroUSB untuk Android (tergantung tipe Android). Kabel yang berkualitas akan memastikan transfer data yang cepat dan stabil.
Solusi Jika Terjadi Error Saat Transfer Video via Kabel USB
Beberapa hal bisa menyebabkan error saat transfer, seperti kabel yang rusak, port USB yang bermasalah, atau aplikasi yang error. Berikut beberapa solusi yang bisa dicoba:
- Coba gunakan kabel USB yang berbeda.
- Coba gunakan port USB yang berbeda di komputer.
- Restart iPhone dan Android.
- Pastikan aplikasi pengelola file di Android berjalan dengan baik.
- Jika masih error, coba gunakan komputer lain.
Langkah-Langkah Troubleshooting Jika Perangkat Tidak Terdeteksi atau Transfer Gagal
Jika perangkat tidak terdeteksi atau transfer gagal, berikut langkah-langkah troubleshooting yang bisa dicoba:
- Pastikan kabel USB terhubung dengan baik ke kedua perangkat dan komputer.
- Coba restart komputer dan perangkat mobile.
- Pastikan driver USB sudah terinstal dengan benar di komputer.
- Periksa pengaturan USB debugging di Android. Pastikan sudah diaktifkan.
- Coba instal ulang aplikasi pengelola file di Android.
- Jika masih bermasalah, cari bantuan dari teknisi.
Transfer Video Melalui Bluetooth
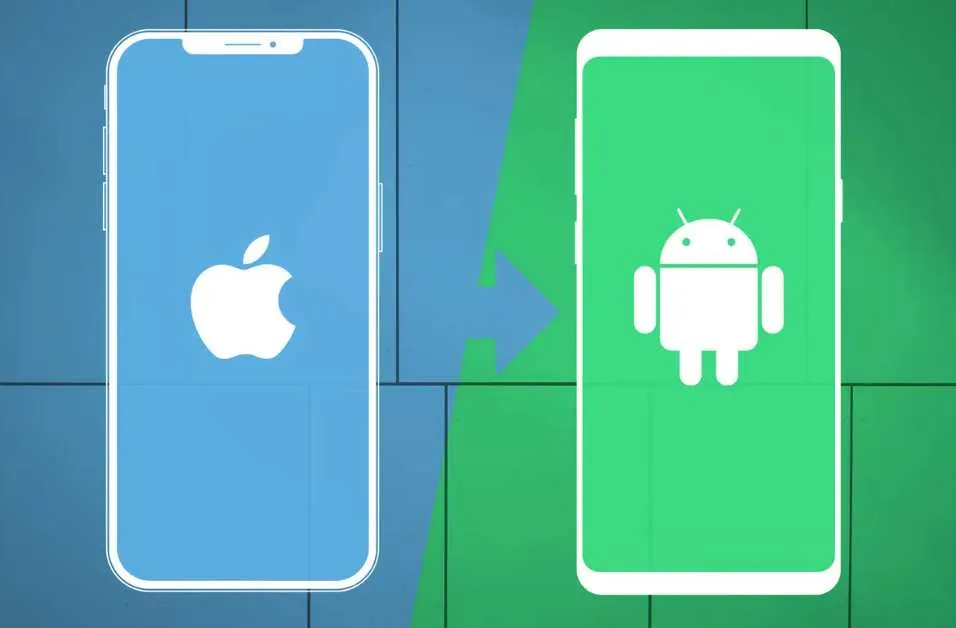
Nah, setelah membahas beberapa metode transfer video dari iPhone ke Android, sekarang saatnya kita bahas cara kirim video lewat Bluetooth. Metode ini memang terkesan jadul, tapi tetap relevan, lho! Terutama dalam situasi tertentu yang akan kita bahas nanti. Simak langkah-langkahnya berikut ini!
Langkah-Langkah Transfer Video via Bluetooth
Transfer video lewat Bluetooth sebenarnya cukup mudah. Asalkan kedua perangkat (iPhone dan Android) sudah mengaktifkan fitur Bluetooth, prosesnya bisa dibilang straightforward. Berikut langkah-langkahnya:
- Pastikan Bluetooth aktif di kedua perangkat, baik iPhone maupun Android.
- Di iPhone, buka aplikasi Files dan cari video yang ingin kamu transfer.
- Tekan lama video tersebut, lalu pilih opsi “Share”.
- Pilih ikon Bluetooth dari menu share yang tersedia.
- Pilih perangkat Android kamu dari daftar perangkat Bluetooth yang terdeteksi.
- Tunggu hingga proses transfer selesai. Kecepatan transfer akan bergantung pada ukuran file dan kualitas koneksi Bluetooth.
Batasan Ukuran File Video via Bluetooth
Sayangnya, Bluetooth punya keterbatasan dalam hal transfer file berukuran besar. Kecepatan transfernya relatif lambat dan kapasitas transfernya juga terbatas. Ukuran maksimal video yang bisa ditransfer via Bluetooth sangat bervariasi, tergantung spesifikasi perangkat dan versi Bluetooth yang digunakan. Umumnya, video dengan ukuran di atas 100 MB akan memakan waktu yang cukup lama dan bahkan bisa gagal transfer. Untuk video beresolusi tinggi dan berdurasi panjang, Bluetooth bukanlah pilihan yang ideal.
Perbandingan Kecepatan Transfer dengan Metode Lain
Dibandingkan dengan metode lain seperti AirDrop (untuk perangkat Apple), transfer via email, atau aplikasi transfer file khusus, Bluetooth jelas lebih lambat. AirDrop misalnya, jauh lebih cepat dan efisien untuk transfer antar perangkat Apple. Sementara aplikasi transfer file khusus biasanya menawarkan kecepatan transfer yang lebih baik dan dukungan untuk file berukuran besar. Email, meskipun mudah, seringkali dibatasi oleh ukuran lampiran dan kecepatan internet.
Situasi di Mana Bluetooth Paling Efektif
Meskipun lambat, Bluetooth tetap punya keunggulan. Bluetooth paling efektif digunakan ketika kamu ingin transfer video berukuran kecil (misalnya, video pendek berdurasi beberapa detik) dan tidak memiliki koneksi internet atau ingin menghindari penggunaan aplikasi tambahan. Misalnya, berbagi video singkat dengan teman di dekat kamu tanpa perlu repot-repot pakai data seluler atau Wi-Fi.
Potensi Masalah dan Cara Mengatasinya
Beberapa masalah yang mungkin muncul saat transfer video via Bluetooth antara lain koneksi yang terputus, transfer gagal, atau kecepatan transfer yang sangat lambat. Jika koneksi terputus, pastikan kedua perangkat tetap berada dalam jangkauan Bluetooth dan tidak ada gangguan sinyal. Jika transfer gagal, coba periksa ukuran file video. Untuk kecepatan transfer yang lambat, pastikan tidak ada aplikasi lain yang menggunakan banyak bandwidth di perangkat kamu.
Ringkasan Terakhir
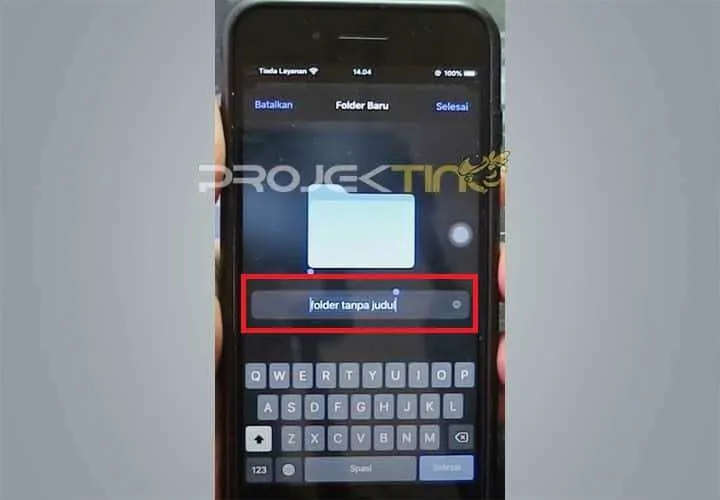
Transfer video dari iPhone ke Android ternyata nggak sesulit yang dikira, kan? Dengan berbagai metode yang tersedia, kamu bisa memilih cara yang paling sesuai dengan kebutuhan dan kenyamananmu. Baik itu lewat aplikasi, email, cloud storage, atau kabel USB, pastikan kamu selalu mempertimbangkan ukuran file, kecepatan transfer, dan keamanan data. Selamat mencoba dan semoga video-videomu selalu terjaga dengan baik!


What's Your Reaction?
-
0
 Like
Like -
0
 Dislike
Dislike -
0
 Funny
Funny -
0
 Angry
Angry -
0
 Sad
Sad -
0
 Wow
Wow








