Cara Mengirim File dari Android ke iPhone
Transfer File Android ke iPhone Tanpa Aplikasi Tambahan
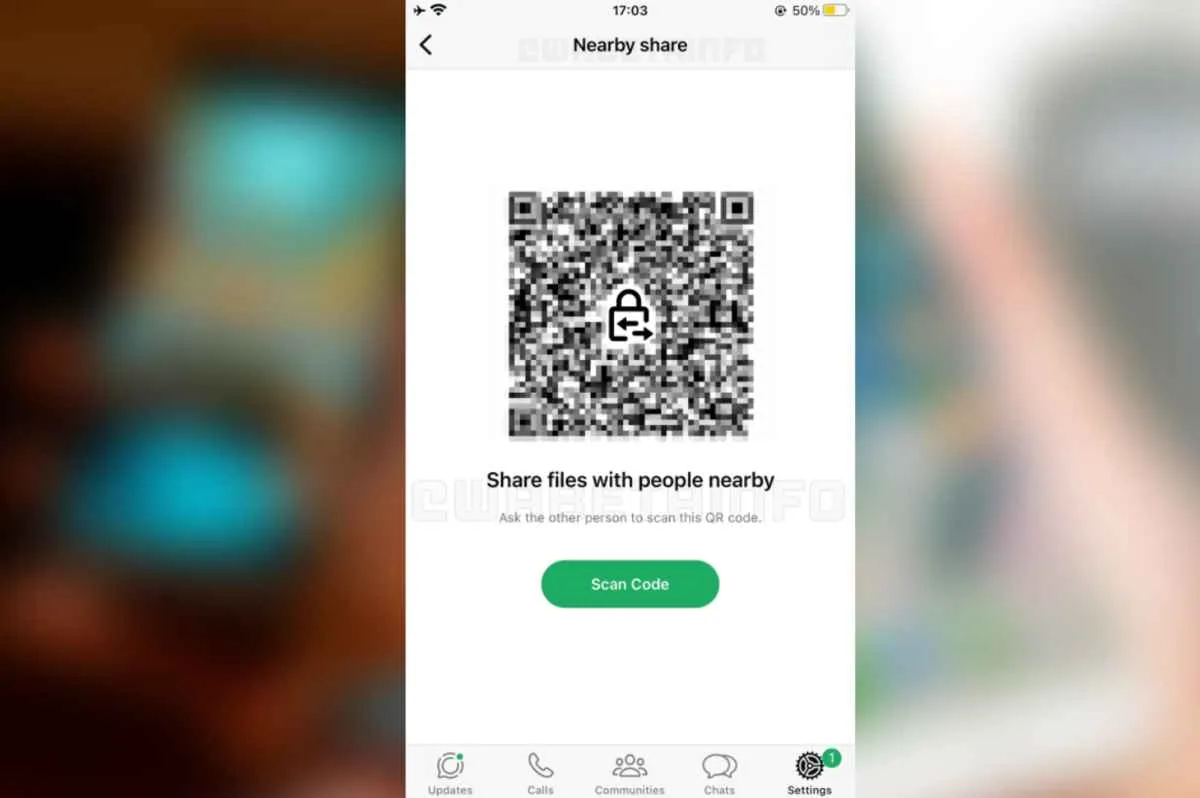
Pindah file dari Android ke iPhone? Gak perlu pusing! Ternyata, kamu bisa kok melakukannya tanpa aplikasi tambahan. Metode ini memanfaatkan fitur bawaan yang sudah ada di kedua sistem operasi. Meskipun mungkin terlihat lebih ribet daripada pakai aplikasi, metode ini tetap efektif, terutama jika kamu ingin menghindari instalasi aplikasi baru.
Kirim File Menggunakan Email
Email menjadi solusi klasik dan andal untuk transfer file antar perangkat. Metode ini cocok untuk berbagai jenis file, termasuk foto dan video, meskipun untuk file berukuran besar, butuh kesabaran ekstra. Berikut langkah-langkah detail mengirim foto berukuran besar via email:
- Buka aplikasi email di perangkat Android kamu.
- Buat email baru dan masukkan alamat email tujuan (iPhone).
- Lampirkan foto yang ingin dikirim. Perhatikan ukuran file; beberapa penyedia layanan email membatasi ukuran lampiran.
- Tulis subjek dan isi email singkat, lalu kirim.
- Di sisi iPhone, buka email dan unduh foto yang terlampir.
Proses ini mungkin memakan waktu lebih lama, tergantung ukuran file dan kecepatan internet. Foto beresolusi tinggi dan ukuran besar akan membutuhkan waktu yang lebih signifikan untuk diunggah dan diunduh.
Perbandingan Kecepatan dan Keterbatasan Email vs. Pesan
| Metode | Kecepatan | Keterbatasan |
|---|---|---|
| Relatif lambat, terutama untuk file besar. Bergantung pada kecepatan internet dan ukuran lampiran. | Batasan ukuran lampiran, ketergantungan pada koneksi internet yang stabil. | |
| Pesan (iMessage/SMS) | Lebih cepat untuk file kecil. iMessage lebih cepat daripada SMS. | Batasan ukuran file yang sangat kecil, terutama untuk SMS. iMessage hanya bisa digunakan antar perangkat Apple. |
Kelebihan dan Kekurangan Mengirim File Lewat Email dan Pesan
- Kelebihan Email: Kompatibilitas tinggi antar perangkat dan sistem operasi, dapat mengirim file dengan ukuran yang relatif lebih besar (tergantung provider email).
- Kekurangan Email: Kecepatan transfer data relatif lebih lambat, terutama untuk file berukuran besar; ketergantungan pada koneksi internet yang stabil.
- Kelebihan Pesan: Cepat untuk file kecil, relatif mudah digunakan.
- Kekurangan Pesan: Batasan ukuran file yang sangat ketat, kompatibilitas terbatas (iMessage hanya untuk perangkat Apple).
Kirim File Video Singkat Melalui Aplikasi Pesan Bawaan
Untuk mengirim video singkat, aplikasi pesan bawaan bisa menjadi pilihan yang praktis. Namun, perhatikan batasan ukuran file. Berikut langkah-langkahnya:
- Buka aplikasi pesan di Android.
- Pilih kontak yang dituju (iPhone).
- Pilih ikon lampiran (biasanya berupa klip kertas atau tanda plus).
- Pilih video yang ingin dikirim dari galeri.
- Kirim video tersebut.
- Di sisi iPhone, video akan diterima dan bisa diputar.
Ingat, untuk video berdurasi panjang dan resolusi tinggi, metode ini mungkin tidak efektif karena batasan ukuran file. Anda mungkin perlu mempertimbangkan metode lain, seperti layanan penyimpanan cloud atau aplikasi transfer file khusus.
Menggunakan Aplikasi Pihak Ketiga
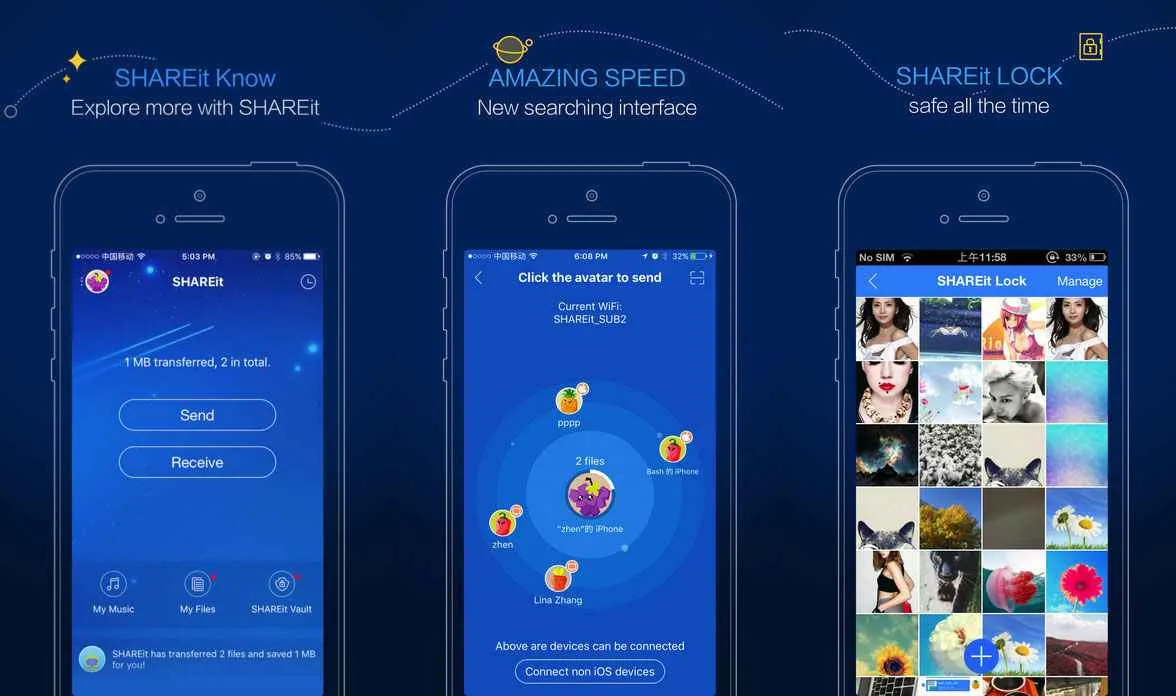
Nggak cuma lewat Bluetooth atau kabel data, kamu juga bisa transfer file dari Android ke iPhone dengan mudah pakai aplikasi pihak ketiga. Banyak aplikasi keren yang bisa membantu, dan masing-masing punya fitur dan keunggulannya sendiri. Pilihannya banyak, jadi kamu bisa pilih yang paling cocok dengan kebutuhanmu!
Aplikasi Populer untuk Transfer File Antar Android dan iPhone
Ada banyak aplikasi transfer file, tapi beberapa ini cukup populer dan terpercaya. Kita akan bahas tiga aplikasi yang sering digunakan, dengan membandingkan fitur dan keunggulannya.
- SHAREit: Aplikasi ini terkenal dengan kecepatan transfernya yang tinggi, bahkan tanpa perlu koneksi internet. SHAREit mendukung berbagai jenis file, termasuk foto, video, musik, dan dokumen.
- Send Anywhere: Aplikasi ini menawarkan transfer file yang aman dan cepat, baik melalui koneksi Wi-Fi maupun seluler. Keunggulannya adalah sistem enkripsi yang melindungi privasi file kamu.
- Xender: Xender juga populer karena kecepatan dan kemudahan penggunaannya. Aplikasi ini mendukung transfer file berbagai format dan ukuran, serta memungkinkan transfer ke beberapa perangkat sekaligus.
Perbandingan Fitur dan Keunggulan Aplikasi Transfer File
Berikut tabel perbandingan ketiga aplikasi yang sudah disebutkan, mempertimbangkan fitur utama, rating pengguna, dan sistem operasi yang didukung. Perlu diingat bahwa rating pengguna bisa berubah sewaktu-waktu.
| Nama Aplikasi | Fitur Utama | Rating Pengguna (Contoh) | Sistem Operasi yang Didukung |
|---|---|---|---|
| SHAREit | Transfer cepat, berbagai format file, tanpa internet | 4.5 bintang | Android, iOS, Windows, macOS |
| Send Anywhere | Transfer aman, enkripsi file, transfer jarak jauh | 4.7 bintang | Android, iOS, Windows, macOS, Linux |
| Xender | Transfer cepat, transfer ke beberapa perangkat, berbagai format file | 4.6 bintang | Android, iOS, Windows, macOS |
Panduan Singkat Mengirim File Dokumen dengan Send Anywhere
Send Anywhere dipilih sebagai contoh karena sistem enkripsinya yang kuat. Berikut langkah-langkahnya:
- Instal aplikasi Send Anywhere di kedua perangkat (Android dan iPhone).
- Buka aplikasi Send Anywhere di perangkat Android.
- Pilih file dokumen yang ingin dikirim.
- Pilih ikon “Kirim” dan pilih perangkat iPhone sebagai penerima.
- Di perangkat iPhone, masukkan kode 6 digit yang ditampilkan di perangkat Android.
- Tunggu hingga proses transfer selesai.
Potensi Masalah dan Solusinya
Meskipun mudah digunakan, terkadang muncul masalah saat menggunakan aplikasi pihak ketiga. Berikut beberapa potensi masalah dan solusinya:
- Kegagalan Transfer: Pastikan koneksi internet stabil atau Wi-Fi terhubung dengan baik. Jika masih gagal, coba restart aplikasi atau perangkat.
- Aplikasi Crash: Pastikan aplikasi selalu diperbarui ke versi terbaru. Jika masalah berlanjut, coba hapus cache dan data aplikasi, atau instal ulang aplikasi.
- File Rusak: Pastikan file yang dikirim tidak rusak sebelum proses transfer. Jika file rusak setelah transfer, coba kirim ulang file tersebut.
Transfer File Melalui Layanan Cloud Storage

Nah, bagi kamu yang nggak mau ribet pakai kabel atau Bluetooth, transfer file lewat cloud storage adalah solusi paling praktis! Google Drive, iCloud, dan Dropbox jadi andalan utama. Ketiga layanan ini menawarkan kemudahan akses dan sinkronisasi file antar perangkat, termasuk dari Android ke iPhone. Yuk, kita bahas cara kerjanya!
Mengunggah dan Berbagi File Melalui Google Drive
Google Drive, bagian dari ekosistem Google, menawarkan cara mudah untuk mengirim file dari Android ke iPhone. Prosesnya simpel dan nggak butuh keahlian khusus. Berikut langkah-langkahnya:
- Buka aplikasi Google Drive di Android kamu.
- Ketuk ikon “+” untuk menambahkan file baru. Kamu bisa memilih untuk mengunggah file dari penyimpanan internal atau dari aplikasi lain.
- Pilih file yang ingin kamu kirim.
- Setelah terunggah, ketuk tiga titik vertikal di samping nama file.
- Pilih “Bagikan”.
- Masukkan alamat email iCloud atau alamat email yang terhubung dengan akun Apple ID di iPhone penerima.
- Kamu bisa mengatur izin akses, misalnya hanya bisa dilihat atau juga diedit oleh penerima.
- Selesai! Penerima akan menerima notifikasi dan bisa mengakses file tersebut di Google Drive mereka.
Tips Mengoptimalkan Kecepatan Unggah File ke Layanan Cloud
Pastikan koneksi internet kamu stabil dan berkecepatan tinggi. Unggah file saat jaringan sedang tidak padat, misalnya di malam hari atau saat penggunaan internet sedang rendah. Kompresi file juga bisa mempercepat proses unggah. File berukuran besar sebaiknya dibagi menjadi beberapa bagian sebelum diunggah.
Berbagi File dari Cloud Storage ke iPhone
Setelah file terunggah di cloud storage (misalnya Google Drive), mengaksesnya di iPhone sangat mudah. Berikut langkah-langkah umum yang bisa kamu ikuti, meskipun mungkin sedikit berbeda tergantung layanan yang kamu gunakan:
- Pastikan kamu sudah login ke akun cloud storage yang sama di iPhone.
- Buka aplikasi cloud storage (Google Drive, iCloud, atau Dropbox) di iPhone.
- Cari file yang ingin kamu akses.
- Ketuk file tersebut untuk membukanya atau mengunduhnya ke penyimpanan iPhone.
Perbedaan Biaya dan Kapasitas Penyimpanan Layanan Cloud
Ketiga layanan cloud storage ini menawarkan paket gratis dan berbayar. Paket gratis biasanya menyediakan ruang penyimpanan terbatas, sementara paket berbayar menawarkan kapasitas penyimpanan yang lebih besar dengan berbagai fitur tambahan. Sebagai contoh, Google Drive menawarkan 15 GB penyimpanan gratis yang dibagi dengan Gmail dan Google Photos. iCloud memberikan 5 GB gratis, sementara Dropbox menawarkan 2 GB gratis. Paket berbayar masing-masing layanan menawarkan berbagai pilihan kapasitas dan harga yang bisa disesuaikan dengan kebutuhan.
Perlu diingat, harga dan fitur bisa berubah sewaktu-waktu, jadi sebaiknya cek langsung di website resmi masing-masing layanan untuk informasi terkini.
Menggunakan AirDrop (jika memungkinkan)
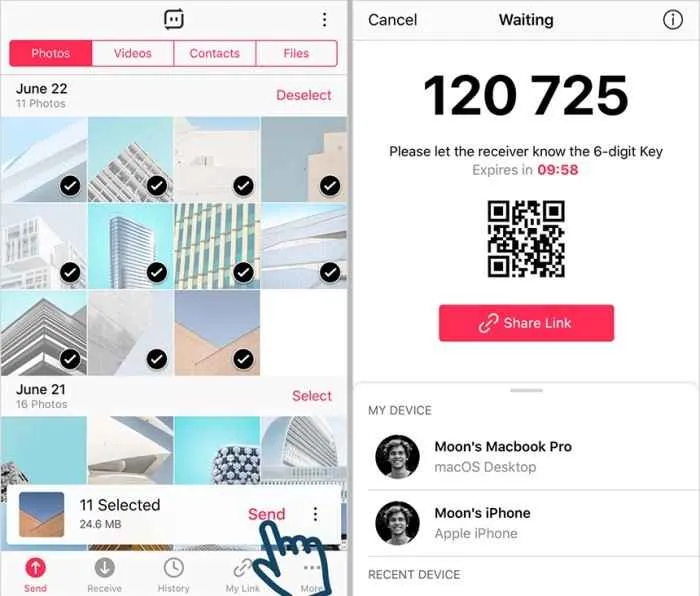
AirDrop, fitur andalan Apple, menawarkan cara cepat dan mudah untuk transfer file antar perangkat Apple. Namun, keberhasilannya bergantung pada beberapa faktor. Berikut penjelasan lengkapnya, termasuk perbandingan dengan metode transfer lain dan panduan langkah demi langkah.
Persyaratan AirDrop
Agar AirDrop berfungsi optimal, pastikan beberapa hal terpenuhi. Pertama, kedua perangkat (iPhone dan iPhone lain atau perangkat Apple lainnya) harus berada dalam jangkauan Bluetooth dan Wi-Fi. Kedua, Bluetooth dan Wi-Fi harus diaktifkan pada kedua perangkat. Ketiga, ‘Penggunaan Berbagi Dekat’ harus diaktifkan di pengaturan perangkat. Terakhir, kedua perangkat harus masuk ke akun iCloud yang sama (untuk keamanan dan kemudahan pencarian perangkat). Jika salah satu syarat ini tidak terpenuhi, AirDrop mungkin tidak berfungsi atau proses transfer akan terganggu.
Perbandingan AirDrop dengan Metode Transfer File Lainnya
| Metode | Kecepatan | Jangkauan | Kompatibilitas | Keamanan |
|---|---|---|---|---|
| AirDrop | Sangat Cepat | Dekat (kurang lebih 10 meter) | Perangkat Apple | Tinggi (enkripsi end-to-end) |
| Bluetooth | Sedang | Dekat (kurang lebih 10 meter) | Beragam perangkat | Sedang |
| Lambat | Jaringan internet | Beragam perangkat | Sedang (bergantung pada penyedia email) | |
| iCloud Drive | Bergantung pada kecepatan internet | Jaringan internet | Perangkat Apple | Tinggi |
Langkah-Langkah Mengirim Gambar Menggunakan AirDrop
- Buka aplikasi Foto di iPhone Anda.
- Pilih gambar yang ingin Anda kirim.
- Ketuk tombol “Bagikan” (ikon kotak dengan panah ke atas).
- Pilih ikon AirDrop.
- Pilih perangkat tujuan dari daftar perangkat yang tersedia.
- Tunggu hingga proses transfer selesai. Anda akan menerima notifikasi ketika gambar telah berhasil dikirim ke perangkat tujuan.
Batasan Ukuran File AirDrop
Tidak ada batasan ukuran file yang absolut untuk AirDrop. Namun, kecepatan dan keberhasilan transfer bergantung pada ukuran file, kekuatan sinyal Wi-Fi dan Bluetooth, serta kapasitas perangkat. File yang sangat besar mungkin membutuhkan waktu yang lebih lama untuk ditransfer atau bahkan gagal ditransfer sama sekali. Sebagai panduan umum, untuk file berukuran besar, lebih baik gunakan metode transfer lain seperti iCloud Drive yang lebih handal untuk file-file besar.
Ilustrasi Proses AirDrop
Bayangkan Anda ingin mengirim foto liburan ke teman Anda. Setelah memilih foto di aplikasi Foto, Anda mengetuk tombol “Bagikan”. Muncullah pilihan metode berbagi, dan Anda memilih AirDrop. Layar kemudian menampilkan daftar perangkat Apple terdekat yang aktif dan telah mengaktifkan AirDrop. Anda memilih perangkat teman Anda. Sebuah ikon progres akan muncul, menunjukkan kemajuan transfer. Setelah selesai, Anda dan teman Anda akan menerima notifikasi bahwa transfer telah berhasil. Teman Anda kemudian dapat menemukan foto tersebut di aplikasi Foto mereka.
Transfer File Melalui Kabel USB dan Adapter

Ngga ada yang lebih menyebalkan daripada harus pindah platform HP, eh ternyata transfer file ribet banget! Tenang, kali ini kita bahas cara transfer file dari Android ke iPhone via kabel USB dan adapter. Metode ini cukup andal, asalkan kamu pakai kabel dan adapter yang tepat. Simak langkah-langkahnya, ya!
Transfer File Musik dari Android ke iPhone
Transfer file musik dari Android ke iPhone via kabel USB dan adapter membutuhkan sedikit persiapan. Kamu perlu kabel USB-C ke Lightning (jika Androidmu USB-C) atau kabel Micro-USB ke Lightning (jika Androidmu Micro-USB), dan tentunya sebuah iPhone. Selain itu, aplikasi pengelola file di kedua perangkat juga diperlukan untuk memudahkan proses transfer.
- Hubungkan perangkat Android ke komputer menggunakan kabel USB.
- Hubungkan iPhone ke komputer menggunakan kabel Lightning.
- Buka aplikasi pengelola file di komputermu (misalnya Windows Explorer atau Finder). Identifikasi folder yang berisi file musik di Android.
- Salin file musik dari folder Android ke folder yang diinginkan di iPhone.
- Lepaskan kedua perangkat dari komputer setelah transfer selesai.
Proses ini bisa diadaptasi untuk berbagai jenis file, asalkan kamu tahu di mana file tersebut tersimpan di Android dan di mana kamu ingin menyimpannya di iPhone.
Jenis Kabel dan Adapter yang Dibutuhkan
Jenis kabel dan adapter yang dibutuhkan bergantung pada port yang dimiliki perangkat Android dan iPhone. Sebagian besar Android modern menggunakan USB-C, sementara iPhone menggunakan port Lightning. Jika Androidmu menggunakan Micro-USB, kamu perlu adapter Micro-USB ke USB-C atau langsung ke Lightning.
| Tipe Android | Tipe iPhone | Kabel/Adapter yang Dibutuhkan |
|---|---|---|
| USB-C | Lightning | Kabel USB-C ke Lightning |
| Micro-USB | Lightning | Kabel Micro-USB ke Lightning ATAU Adapter Micro-USB ke USB-C + Kabel USB-C ke Lightning |
Pastikan kabel dan adapter yang kamu gunakan berkualitas baik. Kabel yang murah atau rusak bisa menyebabkan masalah konektivitas atau bahkan kerusakan perangkat.
Mendiagnosis Masalah Koneksi
Kadang, proses transfer file bisa mengalami kendala. Berikut beberapa langkah untuk mendiagnosis masalah:
- Pastikan kabel dan adapter terhubung dengan benar dan berfungsi dengan baik.
- Coba gunakan kabel dan adapter yang berbeda.
- Restart perangkat Android dan iPhone.
- Pastikan komputer terhubung ke internet jika transfer dilakukan melalui komputer.
- Jika masalah berlanjut, coba cari bantuan di forum online atau hubungi dukungan teknis.
Peringatan! Menggunakan kabel dan adapter yang tidak standar atau berkualitas rendah dapat merusak perangkat Android atau iPhone kamu. Selalu gunakan kabel dan adapter yang asli atau dari merek ternama untuk menghindari masalah.
Akhir Kata

Nah, sekarang kamu sudah punya berbagai pilihan untuk mengirim file dari Android ke iPhone. Dari metode sederhana pakai email hingga yang lebih canggih pakai AirDrop atau aplikasi transfer khusus, semuanya tergantung kebutuhan dan jenis file yang ingin dikirim. Jangan ragu bereksperimen dan temukan metode yang paling efisien dan nyaman untukmu. Selamat mencoba!


What's Your Reaction?
-
0
 Like
Like -
0
 Dislike
Dislike -
0
 Funny
Funny -
0
 Angry
Angry -
0
 Sad
Sad -
0
 Wow
Wow








