Cara Kirim File dari Android ke iPhone
- Metode Transfer File Menggunakan Aplikasi Pihak Ketiga
- Metode Transfer File Lewat Layanan Cloud Storage
- Metode Transfer File Melalui Email
- Metode Transfer File Menggunakan AirDrop (jika memungkinkan)
-
- Syarat dan Kondisi Penggunaan AirDrop untuk Transfer File dari Android ke iPhone
- Cara Alternatif Transfer File Antar Perangkat yang Tidak Mendukung AirDrop Secara Langsung
- Proses Transfer File Melalui AirDrop (dengan Perantara)
- Potensi Masalah Saat Menggunakan AirDrop dan Solusi Penyelesaiannya
- Poin-Poin Penting Saat Menggunakan AirDrop untuk Transfer File yang Lancar
- Perbandingan Metode Transfer File Android ke iPhone
- Pemungkas
Metode Transfer File Menggunakan Aplikasi Pihak Ketiga

Pindah file dari Android ke iPhone? Gak perlu pusing! Sekarang udah banyak aplikasi pihak ketiga yang memudahkan proses ini. Aplikasi-aplikasi ini menawarkan berbagai fitur canggih, dari transfer cepat hingga keamanan data yang terjamin. Yuk, kita bahas beberapa aplikasi populer dan fitur unggulannya!
Aplikasi Transfer File Antar Android dan iPhone
Beberapa aplikasi populer yang bisa kamu andalkan untuk transfer file antara Android dan iPhone antara lain SHAREit, Xender, Send Anywhere, dan AirDroid. Masing-masing aplikasi punya kelebihan dan kekurangannya sendiri, tergantung kebutuhan dan preferensi kamu.
- SHAREit: Aplikasi ini terkenal dengan kecepatan transfernya yang tinggi, bahkan tanpa perlu koneksi internet. Fitur unggulannya adalah kemampuan transfer berbagai jenis file, termasuk video berukuran besar. Namun, SHAREit terkadang menampilkan iklan yang cukup mengganggu.
- Xender: Mirip SHAREit, Xender juga menawarkan transfer file cepat tanpa internet. Kelebihannya adalah antarmuka yang user-friendly dan pilihan fitur yang beragam, termasuk transfer file ke beberapa perangkat sekaligus. Kekurangannya, beberapa pengguna melaporkan masalah kompatibilitas pada beberapa versi Android.
- Send Anywhere: Aplikasi ini mengandalkan kode unik untuk transfer file, sehingga privasi lebih terjamin. Kamu bisa mengirim file ke siapapun, asalkan mereka punya kode tersebut. Kelemahannya, ukuran file yang bisa ditransfer mungkin dibatasi pada versi gratisnya.
- AirDroid: Lebih dari sekadar aplikasi transfer file, AirDroid memungkinkan kamu untuk mengelola perangkat Android dari iPhone. Kamu bisa mengakses file, mengirim pesan, dan bahkan mengontrol beberapa fungsi Android dari iPhone. Namun, versi gratisnya mungkin memiliki batasan fitur.
Perbandingan Aplikasi Transfer File
| Nama Aplikasi | Sistem Operasi yang Didukung | Fitur Utama | Rating Pengguna (Contoh) |
|---|---|---|---|
| SHAREit | Android, iOS | Transfer cepat, berbagai jenis file, tanpa internet | 4.5 bintang |
| Xender | Android, iOS | Transfer cepat, antarmuka user-friendly, transfer ke beberapa perangkat | 4.2 bintang |
| Send Anywhere | Android, iOS | Transfer aman dengan kode unik, berbagai jenis file | 4.0 bintang |
| AirDroid | Android, iOS | Transfer file, manajemen perangkat jarak jauh | 4.3 bintang |
Langkah-Langkah Transfer File Menggunakan SHAREit
1. Install SHAREit di kedua perangkat (Android dan iPhone).
2. Buka aplikasi SHAREit di kedua perangkat.
3. Pilih mode “Kirim” di perangkat Android dan “Terima” di iPhone.
4. Pilih file yang ingin dikirim dari perangkat Android.
5. Tunggu hingga proses transfer selesai.
Mengatasi Masalah Umum Aplikasi Transfer File
Beberapa masalah umum yang mungkin terjadi saat transfer file, seperti koneksi yang lambat atau gagal transfer, biasanya disebabkan oleh koneksi internet yang buruk, versi aplikasi yang usang, atau masalah kompatibilitas perangkat. Pastikan koneksi internet stabil, update aplikasi ke versi terbaru, dan periksa kompatibilitas perangkat dan sistem operasi.
Metode Transfer File Lewat Layanan Cloud Storage

Nggak perlu pusing lagi kalau mau kirim file dari Android ke iPhone! Salah satu cara paling gampang dan praktis adalah memanfaatkan layanan penyimpanan cloud. Dengan layanan ini, file kamu bisa diakses dari berbagai perangkat, kapan pun dan di mana pun. Yuk, kita bahas beberapa layanan populer dan langkah-langkahnya!
Layanan Penyimpanan Cloud Populer
Ada banyak pilihan layanan cloud storage yang kompatibel dengan Android dan iOS, masing-masing dengan kelebihan dan kekurangannya. Beberapa yang populer antara lain Google Drive, iCloud, Dropbox, OneDrive, dan Mega. Keunggulannya? Aksesibilitas tinggi dan kemudahan penggunaan. Kamu bisa memilih yang paling sesuai dengan kebutuhan dan preferensimu.
Mengunggah File dari Android ke Layanan Cloud Storage
Proses mengunggah file ke layanan cloud storage umumnya sama, hanya beda sedikit tampilan antarmuka. Misalnya, di Google Drive, kamu cukup buka aplikasi, ketuk ikon “+”, pilih “Unggah”, lalu pilih file yang ingin kamu unggah. Prosesnya cepat dan mudah, kok! Sistem otomatis akan mengunggah file tersebut ke cloud storage-mu. Setelah selesai, kamu bisa mengakses file tersebut dari perangkat lain, termasuk iPhone-mu.
Mengunduh File dari Layanan Cloud Storage ke iPhone
- Buka aplikasi layanan cloud storage (misalnya, Google Drive) di iPhone kamu.
- Cari file yang ingin kamu unduh.
- Ketuk file tersebut.
- Pilih opsi “Unduh” atau ikon unduh (biasanya berupa panah ke bawah).
- Pilih lokasi penyimpanan di iPhone kamu.
- Tunggu hingga proses unduh selesai.
Mudah, kan? Proses ini hampir sama di semua layanan cloud storage, hanya sedikit perbedaan tampilan saja.
Perbandingan Kecepatan dan Keamanan Layanan Cloud Storage
Kecepatan unggah dan unduh serta tingkat keamanan bervariasi antar layanan. Secara umum, layanan yang berbayar cenderung menawarkan kecepatan lebih tinggi dan fitur keamanan yang lebih canggih, seperti enkripsi end-to-end. Namun, layanan gratis juga bisa jadi pilihan yang cukup baik, terutama untuk kebutuhan transfer file yang tidak terlalu besar dan mendesak. Koneksi internet juga berpengaruh besar terhadap kecepatan transfer file.
Biaya Penyimpanan dan Fitur Utama Layanan Cloud Storage
| Layanan | Biaya Penyimpanan (Contoh Paket Dasar) | Fitur Utama | Keamanan |
|---|---|---|---|
| Google Drive | Gratis (15GB), Berbayar (mulai dari beberapa dolar per bulan untuk kapasitas lebih besar) | Integrasi dengan aplikasi Google lainnya, kolaborasi mudah | Enkripsi data saat transit dan saat istirahat |
| iCloud | Gratis (5GB), Berbayar (mulai dari beberapa dolar per bulan untuk kapasitas lebih besar) | Integrasi erat dengan ekosistem Apple | Enkripsi data saat transit dan saat istirahat |
| Dropbox | Gratis (2GB), Berbayar (mulai dari beberapa dolar per bulan untuk kapasitas lebih besar) | Sinkronisasi file antar perangkat yang mudah | Enkripsi data saat transit dan saat istirahat |
| OneDrive | Gratis (5GB), Berbayar (mulai dari beberapa dolar per bulan untuk kapasitas lebih besar) | Integrasi dengan aplikasi Microsoft Office | Enkripsi data saat transit dan saat istirahat |
Catatan: Harga dan fitur dapat berubah sewaktu-waktu. Selalu cek website resmi masing-masing layanan untuk informasi terbaru.
Metode Transfer File Melalui Email

Email, metode klasik yang tetap relevan! Meskipun ada banyak aplikasi transfer file canggih, email masih jadi pilihan praktis untuk mengirim file-file kecil hingga sedang dari Android ke iPhone. Mudah diakses, hampir semua orang punya akun email, dan prosesnya relatif simpel. Namun, perlu diingat batasan ukuran file dan jenis file yang didukung. Yuk, kita bahas langkah-langkahnya!
Langkah-langkah Mengirim File dari Android via Email
Kirim file dari Androidmu gampang banget, kok! Berikut langkah-langkahnya, dijamin anti ribet:
- Buka aplikasi email di Android kamu (Gmail, Yahoo Mail, Outlook, dll.).
- Buat email baru. Masukkan alamat email penerima (iPhone). Jangan lupa subjek yang informatif, ya!
- Tekan ikon lampiran (biasanya berupa klip kertas atau tanda plus). Ini akan membuka akses ke file-file di perangkat Androidmu.
- Pilih file yang ingin kamu kirim. Kamu bisa memilih beberapa file sekaligus, tergantung aplikasi email yang kamu gunakan.
- Tulis pesan singkat jika diperlukan, lalu tekan tombol kirim. Selesai!
Melampirkan Berbagai Jenis File ke Email
Hampir semua jenis file bisa kamu kirim lewat email, mulai dari dokumen (Word, PDF, Excel), gambar (JPG, PNG, GIF), hingga video (MP4, MOV). Namun, perlu diperhatikan batasan ukuran file yang diizinkan oleh penyedia layanan email. Umumnya, file berukuran besar (lebih dari 25 MB) akan lebih sulit dikirim. Jenis file tertentu, seperti file .exe atau file yang dicurigai mengandung virus, mungkin akan diblokir oleh sistem keamanan email.
Mengunduh Lampiran Email di iPhone
Setelah file terkirim, penerima (iPhone) akan menerima email tersebut. Untuk mengunduh lampirannya, cukup ikuti langkah-langkah berikut:
- Buka aplikasi email di iPhone (Gmail, Yahoo Mail, Outlook, dll.).
- Temukan email yang berisi lampiran yang kamu kirim.
- Ketuk lampiran tersebut. iPhone akan secara otomatis menanyakan tempat penyimpanan file.
- Pilih lokasi penyimpanan (misalnya, folder “Downloads” atau lokasi lain yang kamu inginkan).
- File akan terunduh dan tersimpan di lokasi yang telah kamu pilih.
Batasan Ukuran File Email
Setiap penyedia layanan email memiliki batasan ukuran file yang berbeda-beda. Gmail misalnya, biasanya membatasi ukuran lampiran hingga 25 MB per email. Jika kamu ingin mengirim file yang lebih besar, kamu perlu mempertimbangkan metode alternatif, seperti layanan penyimpanan cloud.
Contoh Skenario Pengiriman File Besar dan Solusi Alternatif
Misalnya, kamu ingin mengirim video berukuran 1 GB dari Android ke iPhone. Karena ukurannya jauh melebihi batasan email, kamu bisa menggunakan layanan penyimpanan cloud seperti Google Drive, Dropbox, atau iCloud. Unggah video ke salah satu layanan tersebut, lalu bagikan tautan unduhannya melalui email. Cara ini lebih efisien dan memastikan file sampai ke tujuan dengan aman.
Metode Transfer File Menggunakan AirDrop (jika memungkinkan)

AirDrop, fitur andalan Apple, memang memudahkan transfer file antar perangkat Apple. Sayangnya, transfer langsung dari Android ke iPhone via AirDrop nggak bisa dilakukan. Tapi jangan khawatir, kita bisa tetap memanfaatkan AirDrop dengan sedikit trik. Berikut penjelasan lengkapnya!
Syarat dan Kondisi Penggunaan AirDrop untuk Transfer File dari Android ke iPhone
Karena AirDrop terbatas pada ekosistem Apple, transfer langsung dari Android ke iPhone tidak didukung. Artinya, Android harus bertindak sebagai perantara, mengirim file ke perangkat lain (misalnya, laptop atau komputer) yang kemudian bisa di-AirDrop ke iPhone. Keberhasilan transfer juga bergantung pada koneksi Wi-Fi dan Bluetooth yang aktif dan stabil pada kedua perangkat.
Cara Alternatif Transfer File Antar Perangkat yang Tidak Mendukung AirDrop Secara Langsung
Ada beberapa alternatif yang bisa diandalkan. Pertama, gunakan layanan penyimpanan cloud seperti Google Drive, Dropbox, atau iCloud. Unggah file di Android, lalu unduh di iPhone. Kedua, gunakan email. Metode ini cocok untuk file berukuran kecil. Ketiga, gunakan aplikasi transfer file khusus yang tersedia di Google Play Store dan App Store. Beberapa aplikasi bahkan menawarkan fitur transfer file antar platform tanpa perlu koneksi internet.
Proses Transfer File Melalui AirDrop (dengan Perantara)
Bayangkan skenario ini: Kamu punya file di Android. Langkah pertama, kirim file tersebut ke laptop atau komputer kamu via kabel USB atau Bluetooth. Setelah file tersimpan di laptop, pastikan Bluetooth dan Wi-Fi laptop aktif, serta iPhone juga dalam kondisi yang sama dan fitur AirDrop diaktifkan. Di laptop, pilih file yang ingin dikirim, lalu pilih opsi AirDrop. Pilih iPhone sebagai penerima. Tunggu hingga proses transfer selesai. Mudah, kan?
Potensi Masalah Saat Menggunakan AirDrop dan Solusi Penyelesaiannya
Masalah umum saat menggunakan AirDrop adalah koneksi yang tidak stabil. Pastikan Wi-Fi dan Bluetooth aktif dan sinyalnya kuat. Jika masalah masih berlanjut, coba restart perangkat. Masalah lain bisa berupa ketidakmampuan menemukan perangkat penerima. Pastikan AirDrop diaktifkan dan perangkat terlihat (visible) oleh perangkat lain. Periksa juga pengaturan privasi AirDrop.
Poin-Poin Penting Saat Menggunakan AirDrop untuk Transfer File yang Lancar
- Pastikan Wi-Fi dan Bluetooth aktif dan terhubung dengan baik.
- Aktifkan fitur AirDrop pada kedua perangkat (laptop dan iPhone).
- Pilih mode AirDrop yang tepat (Contacts Only atau Everyone).
- Periksa kompatibilitas file. Beberapa tipe file mungkin tidak didukung.
- Pastikan baterai perangkat cukup terisi.
Perbandingan Metode Transfer File Android ke iPhone

Nah, setelah kita bahas berbagai cara transfer file dari Android ke iPhone, saatnya kita bandingkan metode-metode tersebut. Mana yang paling oke? Tergantung kebutuhan dan ukuran filenya, geng! Kita akan bahas seluk-beluknya agar kamu nggak bingung lagi.
Metode Transfer File: Perbandingan Cepat dan Akurat
Berikut perbandingan singkat lima metode transfer file yang sudah kita bahas sebelumnya. Kita akan melihat kecepatan, keamanan, kemudahan penggunaan, dan batasan masing-masing metode. Ingat, kecepatan transfer juga dipengaruhi oleh koneksi internet dan spesifikasi perangkat.
| Metode | Kecepatan | Keamanan | Kemudahan Penggunaan |
|---|---|---|---|
| AirDrop | Cepat, terutama untuk file berukuran kecil hingga sedang, membutuhkan koneksi Bluetooth dan Wi-Fi | Aman, karena transfer dilakukan secara peer-to-peer dalam jaringan lokal | Sangat mudah, antarmuka intuitif |
| iCloud Drive | Tergantung kecepatan internet; bisa lambat untuk file besar | Aman, dengan enkripsi data, tergantung pengaturan keamanan iCloud | Mudah, tapi butuh akun iCloud dan koneksi internet |
| Sangat lambat, terutama untuk file besar; tergantung kecepatan internet dan server email | Keamanan relatif rendah, bergantung pada pengaturan keamanan email dan server | Mudah, hampir semua orang sudah familiar | |
| Google Drive/Layanan Cloud Lain | Tergantung kecepatan internet; bisa lambat untuk file besar | Aman, dengan enkripsi data, tergantung pengaturan keamanan layanan cloud | Mudah, butuh akun dan koneksi internet |
| Kabel USB dan Adaptor | Cepat, terutama untuk file besar, tidak bergantung koneksi internet | Aman, transfer langsung tanpa melewati server pihak ketiga | Sedikit lebih rumit, butuh adaptor dan kabel yang tepat |
Rekomendasi Metode Transfer Berdasarkan Kebutuhan
Pilihan metode terbaik bergantung pada ukuran file dan prioritasmu. Untuk file kecil dan cepat, AirDrop adalah pilihan terbaik. Untuk file besar dan prioritas keamanan tinggi, kabel USB dan adaptor lebih direkomendasikan. Layanan cloud seperti iCloud Drive atau Google Drive cocok untuk berbagi file dengan mudah, tetapi kecepatannya bergantung pada koneksi internet.
Pertanyaan Umum Seputar Transfer File Android ke iPhone
Berikut beberapa pertanyaan yang sering ditanyakan pengguna, beserta jawabannya:
Apakah ada batasan ukuran file untuk AirDrop? Ya, ada batasan ukuran file untuk AirDrop, meskipun ukurannya cukup besar. Ukuran maksimum bervariasi tergantung perangkat dan sistem operasi.
Bagaimana cara memastikan keamanan file saat menggunakan layanan cloud? Pastikan untuk menggunakan password yang kuat dan mengaktifkan verifikasi dua faktor pada akun layanan cloud-mu. Periksa juga pengaturan privasi dan izin akses file.
Apakah transfer file melalui email aman? Transfer file melalui email kurang aman dibandingkan metode lain karena bergantung pada keamanan server email. Sebaiknya hindari mengirim file sensitif melalui email.
Metode mana yang paling cepat untuk transfer file besar? Untuk file besar, transfer via kabel USB dan adaptor biasanya paling cepat karena tidak bergantung pada koneksi internet.
Apakah saya perlu aplikasi tambahan untuk transfer file antar Android dan iPhone? Untuk sebagian besar metode, kamu tidak perlu aplikasi tambahan. Namun, beberapa aplikasi pihak ketiga mungkin menawarkan fitur tambahan untuk memudahkan proses transfer.
Pemungkas
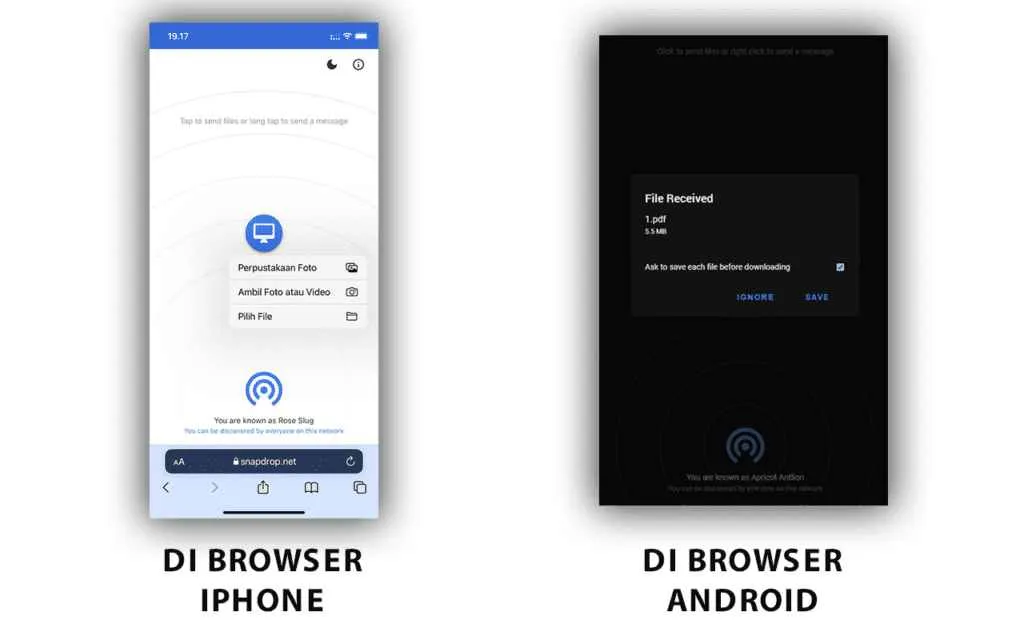
Akhirnya, perpindahan file dari Android ke iPhone nggak lagi jadi momok menakutkan! Dengan berbagai metode yang telah dibahas, kamu bisa memilih cara yang paling sesuai dengan jenis dan ukuran file, serta kecepatan internet yang kamu miliki. Jadi, tunggu apa lagi? Segera pindahkan semua file pentingmu dan nikmati pengalaman baru di ekosistem iOS!


What's Your Reaction?
-
0
 Like
Like -
0
 Dislike
Dislike -
0
 Funny
Funny -
0
 Angry
Angry -
0
 Sad
Sad -
0
 Wow
Wow








