Cara Mengirim File dari iPhone ke Android
Metode Transfer File Menggunakan Aplikasi Pihak Ketiga

Pindah dari ekosistem iOS ke Android atau sebaliknya? Jangan panik! Transfer file antara iPhone dan Android nggak serumit yang dibayangkan. Salah satu cara termudah adalah dengan memanfaatkan aplikasi pihak ketiga. Aplikasi-aplikasi ini menawarkan berbagai fitur yang memudahkan proses transfer, mulai dari kecepatan transfer yang tinggi hingga kemampuan untuk mengirim berbagai jenis file.
Aplikasi Populer untuk Transfer File iPhone ke Android
Ada banyak aplikasi yang bisa kamu gunakan untuk mengirim file dari iPhone ke Android. Berikut beberapa aplikasi populer dengan fitur unggulannya:
- Send Anywhere: Aplikasi ini dikenal dengan kecepatan transfernya yang super cepat dan kemampuan untuk mengirim file berukuran besar. Fitur unggulannya adalah kemampuan transfer tanpa perlu koneksi internet, hanya dengan menggunakan kode unik.
- Xender: Xender merupakan aplikasi transfer file yang populer karena kemudahan penggunaannya dan kecepatan transfernya yang cukup tinggi. Selain transfer file, Xender juga bisa digunakan untuk berbagi kontak, aplikasi, dan musik.
- SHAREit: Mirip dengan Xender, SHAREit menawarkan kecepatan transfer yang cepat dan kemampuan untuk mengirim berbagai jenis file. Aplikasi ini juga terkenal dengan antarmuka yang user-friendly.
- AirDroid: AirDroid menawarkan fitur yang lebih lengkap dibandingkan aplikasi lain, termasuk kemampuan untuk mengakses dan mengelola file di perangkat Android dari perangkat iPhone. Fitur ini sangat berguna bagi pengguna yang ingin mengelola file di kedua perangkat secara bersamaan.
- Zapya: Zapya dikenal karena kecepatan transfernya yang tinggi dan kemampuan untuk mengirim file ke beberapa perangkat sekaligus. Aplikasi ini juga mendukung berbagai jenis file, termasuk video dan game berukuran besar.
Perbandingan Fitur Aplikasi Transfer File
| Nama Aplikasi | Sistem Operasi yang Didukung | Batas Ukuran File | Kecepatan Transfer |
|---|---|---|---|
| Send Anywhere | iOS dan Android | Tidak terbatas (bergantung pada penyimpanan) | Sangat Cepat |
| Xender | iOS dan Android | Tidak terbatas (bergantung pada penyimpanan) | Cepat |
| SHAREit | iOS dan Android | Tidak terbatas (bergantung pada penyimpanan) | Cepat |
| AirDroid | iOS dan Android | Tidak terbatas (bergantung pada penyimpanan) | Sedang |
| Zapya | iOS dan Android | Tidak terbatas (bergantung pada penyimpanan) | Cepat |
Langkah-langkah Mengirim File Menggunakan Send Anywhere
1. Instal aplikasi Send Anywhere di kedua perangkat (iPhone dan Android).
2. Buka aplikasi Send Anywhere di iPhone dan pilih file yang ingin dikirim.
3. Aplikasi akan menghasilkan kode 6 digit. Salin kode tersebut.
4. Buka aplikasi Send Anywhere di perangkat Android dan masukkan kode 6 digit yang telah disalin.
5. Tunggu hingga proses transfer selesai.
Kelebihan dan Kekurangan Aplikasi Pihak Ketiga
Kelebihan: Kecepatan transfer yang umumnya lebih tinggi dibandingkan metode lain, kemudahan penggunaan, dan kemampuan untuk mengirim berbagai jenis file, termasuk file berukuran besar. Beberapa aplikasi juga menawarkan fitur tambahan seperti transfer tanpa internet.
Kekurangan: Membutuhkan instalasi aplikasi tambahan, potensi masalah privasi jika tidak memilih aplikasi yang terpercaya, dan ketergantungan pada koneksi internet (kecuali untuk aplikasi yang mendukung transfer tanpa internet).
Perbandingan Kecepatan Transfer Antar Aplikasi
Kecepatan transfer antar aplikasi bervariasi tergantung pada beberapa faktor, termasuk koneksi internet, ukuran file, dan spesifikasi perangkat. Secara umum, Send Anywhere dan Zapya sering dianggap memiliki kecepatan transfer yang paling tinggi, disusul oleh Xender dan SHAREit. AirDroid cenderung lebih lambat karena menawarkan fitur tambahan yang lebih kompleks.
Metode Transfer File Lewat Email

Ngomongin kirim file dari iPhone ke Android, email jadi salah satu metode paling gampang, lho! Meskipun terkesan jadul, email masih relevan banget, terutama untuk file-file yang ukurannya nggak terlalu besar. Yuk, kita bahas langkah-langkahnya, plus tips dan trik biar proses transfer lancar jaya!
Langkah-langkah Mengirim File Lewat Email
Berikut langkah detailnya, dijamin anti ribet! Bayangin aja, kamu lagi asyik ngobrol sama temen dan pengen share foto liburan. Gampang banget kok!
- Buka aplikasi Email di iPhone. Pilih aplikasi email yang kamu pakai, misalnya Gmail, Yahoo Mail, atau Outlook. Biasanya ikonnya berupa amplop.
- Buat email baru. Tekan tombol “Compose” atau ikon pensil untuk memulai email baru. Masukkan alamat email penerima (Android).
- Tambahkan subjek email. Beri subjek yang jelas dan singkat, misalnya “Foto Liburan” atau “File Presentasi”.
- Lampirkan file. Cari ikon lampiran (biasanya berupa klip kertas). Pilih file yang ingin kamu kirim dari iPhone. Kamu bisa memilih foto, video, dokumen, dan berbagai jenis file lainnya. Sistem akan langsung menampilkan preview file yang akan dikirim.
- Tulis pesan (opsional). Tambahkan pesan singkat jika diperlukan, misalnya “Cek foto-foto liburan seru kita!”.
- Kirim email. Tekan tombol “Send” atau ikon pesawat kertas. Email akan terkirim dan penerima akan menerima notifikasi.
Batasan Ukuran File dan Solusinya
Sayangnya, email punya batasan ukuran file. Biasanya, setiap penyedia layanan email punya batasan berbeda-beda, berkisar antara 25 MB hingga 50 MB. Kalau file kamu lebih besar dari itu? Jangan panik! Kamu bisa pakai beberapa solusi berikut:
- Kompres file. Gunakan aplikasi kompres file untuk mengecilkan ukuran file tanpa mengurangi kualitas secara signifikan. Banyak aplikasi gratis yang tersedia di App Store.
- Bagi file menjadi beberapa bagian. Bagi file besar menjadi beberapa bagian yang lebih kecil, lalu kirim masing-masing bagian melalui email terpisah.
- Gunakan layanan penyimpanan cloud. Layanan seperti Google Drive, Dropbox, atau iCloud memungkinkan kamu untuk mengunggah file besar dan membagikan tautan unduhannya melalui email.
Potensi Masalah dan Cara Mengatasinya
Kadang, proses pengiriman email bisa mengalami kendala. Berikut beberapa masalah umum dan solusinya:
- Email gagal terkirim: Periksa koneksi internet kamu. Pastikan kamu memiliki cukup kuota data atau terhubung ke jaringan Wi-Fi yang stabil. Coba kirim lagi email setelah beberapa saat.
- File rusak saat diterima: Pastikan file yang kamu kirim tidak rusak sebelum mengirim. Jika tetap rusak, coba kirim ulang file atau gunakan metode transfer lain.
- Ukuran file terlalu besar: Gunakan solusi yang telah dijelaskan di atas untuk mengatasi masalah ukuran file yang melebihi batas.
Perbandingan dengan Metode Lain
Dibandingkan dengan metode lain seperti Bluetooth atau aplikasi transfer file, email relatif lebih mudah dan universal. Namun, kecepatan transfernya bisa lebih lambat, terutama untuk file berukuran besar. Bluetooth lebih cepat untuk file kecil, tapi jangkauannya terbatas. Aplikasi transfer file biasanya lebih cepat dan efisien untuk file besar, namun memerlukan instalasi aplikasi di kedua perangkat.
Metode Transfer File Menggunakan Layanan Cloud Storage
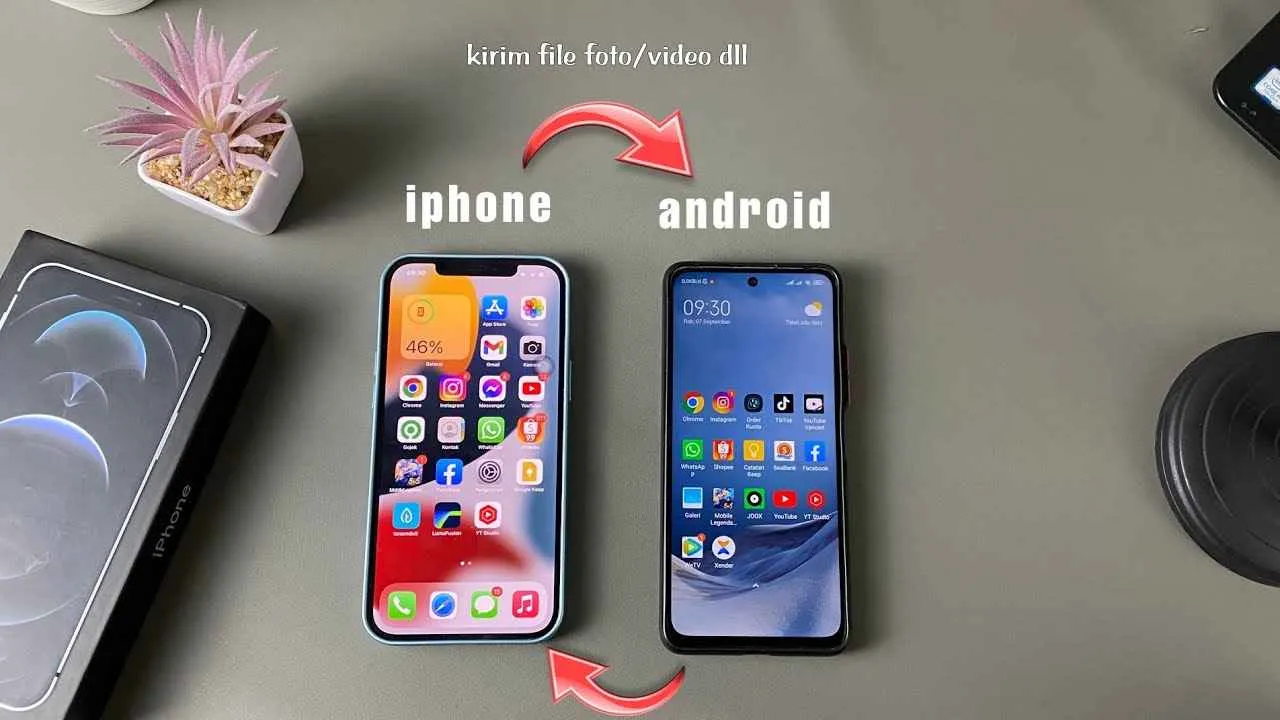
Pindah file dari iPhone ke Android? Gak perlu pusing! Layanan cloud storage jadi solusi praktis dan efisien. Dengan beberapa langkah sederhana, kamu bisa transfer foto, video, dokumen, dan berbagai file lainnya dengan mudah. Kita akan bahas tiga layanan populer: Google Drive, Dropbox, dan OneDrive. Simak perbandingan dan langkah-langkahnya di bawah ini!
Perbandingan Layanan Cloud Storage
Memilih layanan cloud storage yang tepat penting banget, karena berpengaruh pada kecepatan transfer, keamanan data, dan tentunya kapasitas penyimpanan gratis yang ditawarkan. Berikut perbandingan singkat Google Drive, Dropbox, dan OneDrive:
- Google Drive: Umumnya menawarkan penyimpanan gratis 15 GB yang terbagi dengan Gmail dan Google Photos. Kecepatan sinkronisasi cukup cepat, terutama jika kamu sudah terintegrasi dengan ekosistem Google lainnya. Fitur keamanan mencakup enkripsi data saat transit dan penyimpanan.
- Dropbox: Memberikan penyimpanan gratis 2 GB. Kecepatan sinkronisasi terbilang standar. Fitur keamanan mencakup enkripsi data dan verifikasi dua langkah untuk akun.
- OneDrive: Memberikan penyimpanan gratis 5 GB. Kecepatan sinkronisasi sebanding dengan Dropbox. Fitur keamanan mencakup enkripsi data dan integrasi dengan fitur keamanan Windows.
Langkah-Langkah Mengirim File Menggunakan Google Drive
Google Drive, dengan integrasinya yang erat dengan Android, jadi pilihan yang nyaman. Berikut langkah-langkahnya:
- Instal aplikasi Google Drive di iPhone dan Android.
- Upload file dari iPhone ke Google Drive. Kamu bisa melakukannya dengan cara memilih file yang ingin di-upload, lalu pilih ikon “+” untuk menambahkan file baru ke Drive.
- Buka aplikasi Google Drive di perangkat Android. File yang sudah di-upload akan otomatis muncul di sana. Kamu bisa langsung mengaksesnya.
Mengakses dan Mengunduh File dari Google Drive di Perangkat Android
Setelah file tersimpan di Google Drive, mengaksesnya di Android sangat mudah. Setelah membuka aplikasi Google Drive, kamu akan melihat tampilan antarmuka yang sederhana dan intuitif. Daftar file dan folder akan ditampilkan secara rapi. Untuk mengunduh file, cukup tekan lama pada file yang diinginkan, lalu pilih opsi “Download”. File akan tersimpan di folder Download di perangkat Android. Tampilannya akan menyerupai daftar file dengan ikon preview, nama file, dan tanggal modifikasi, yang disusun secara kronologis atau berdasarkan jenis file.
Langkah-Langkah Mengirim File Menggunakan Dropbox dan OneDrive
Langkah-langkah untuk Dropbox dan OneDrive hampir sama dengan Google Drive. Perbedaan utama terletak pada antarmuka aplikasi masing-masing. Pada dasarnya, kamu perlu mengunggah file dari iPhone ke aplikasi, lalu mengakses dan mengunduh file tersebut di aplikasi yang sama pada perangkat Android. Perbedaan utama terletak pada tata letak dan navigasi antarmuka aplikasi, tetapi konsep dasarnya tetap sama: upload, sinkronisasi, dan download.
Implikasi Penggunaan Layanan Cloud Storage Terhadap Privasi Data
Menggunakan layanan cloud storage memang praktis, tapi perlu diingat soal privasi data. Pastikan kamu memahami kebijakan privasi dari masing-masing layanan sebelum menggunakannya. Pertimbangkan juga untuk menggunakan enkripsi tambahan jika kamu menyimpan data sensitif. Jangan lupa untuk selalu memperbarui kata sandi dan mengaktifkan verifikasi dua langkah untuk keamanan ekstra.
Metode Transfer File Menggunakan Kabel USB dan Adaptor

Ngomongin transfer file dari iPhone ke Android, metode kabel USB dan adaptor ini mungkin terdengar agak ribet, tapi sebenarnya nggak sesulit yang dibayangkan, kok! Metode ini cocok banget buat kamu yang butuh transfer data super cepat dan aman, terutama buat file-file berukuran besar. Meskipun sedikit lebih rumit dibanding metode nirkabel, kecepatan transfernya jauh lebih unggul. Yuk, kita bahas langkah-langkahnya!
Jenis Adaptor dan Kompatibilitasnya
Sebelum memulai, pastikan kamu punya adaptor yang tepat. Karena iPhone menggunakan port Lightning, sedangkan Android kebanyakan pakai USB-C atau Micro-USB, kamu butuh adaptor Lightning ke USB. Ada banyak jenis adaptor di pasaran, pastikan kamu memilih yang berkualitas untuk menghindari masalah koneksi yang nggak stabil. Kompatibilitasnya biasanya tertera di kemasan produk. Pastikan adaptor tersebut kompatibel dengan model iPhone dan Android yang kamu gunakan. Misalnya, adaptor Lightning ke USB-C untuk iPhone terbaru dan Android yang juga menggunakan port USB-C. Ada juga adaptor Lightning ke Micro-USB jika Androidmu masih menggunakan port Micro-USB. Periksa spesifikasi perangkatmu sebelum membeli adaptor.
Langkah-Langkah Transfer File via Kabel USB
Setelah semua perangkat dan adaptor siap, ikuti langkah-langkah berikut untuk transfer file:
- Hubungkan adaptor ke port Lightning iPhone.
- Sambungkan ujung USB adaptor ke port USB Android.
- Tunggu hingga kedua perangkat terdeteksi satu sama lain. Biasanya, Android akan meminta izin akses ke penyimpanan iPhone.
- Beri izin akses ke Android agar bisa mengakses file-file di iPhone.
- Buka aplikasi pengelola file di Android (misalnya, Files by Google atau aplikasi bawaan). Cari folder yang berisi file yang ingin dipindahkan.
- Salin atau pindahkan file dari iPhone ke penyimpanan internal Android atau kartu SD.
- Setelah proses transfer selesai, cabut kedua perangkat dari koneksi USB.
Potensi Masalah dan Pemecahannya
Meskipun terkesan mudah, terkadang ada kendala yang muncul saat transfer file via USB. Beberapa masalah umum yang mungkin terjadi antara lain: perangkat tidak terdeteksi, transfer data terhenti, atau file yang rusak.
- Perangkat tidak terdeteksi: Pastikan adaptor terpasang dengan benar dan kedua perangkat dalam keadaan menyala. Coba gunakan kabel USB dan adaptor yang berbeda. Jika masih bermasalah, coba restart kedua perangkat.
- Transfer data terhenti: Ini mungkin terjadi karena koneksi yang tidak stabil atau file yang terlalu besar. Coba transfer file dalam ukuran lebih kecil atau gunakan kabel USB yang lebih berkualitas.
- File rusak: Pastikan proses transfer berjalan lancar tanpa gangguan. Jika file rusak, coba transfer ulang file tersebut.
Perbandingan dengan Metode Nirkabel
Dibandingkan dengan metode nirkabel seperti AirDrop atau aplikasi transfer file lainnya, metode kabel USB menawarkan kecepatan transfer yang jauh lebih cepat, terutama untuk file-file berukuran besar seperti video atau foto berkualitas tinggi. Namun, metode kabel USB membutuhkan adaptor tambahan dan prosesnya mungkin sedikit lebih rumit daripada metode nirkabel yang lebih praktis dan instan. Kecepatan transfer data via USB jauh lebih cepat, namun fleksibilitasnya kalah dengan metode nirkabel yang tidak terikat kabel.
Metode Transfer File Melalui Bluetooth
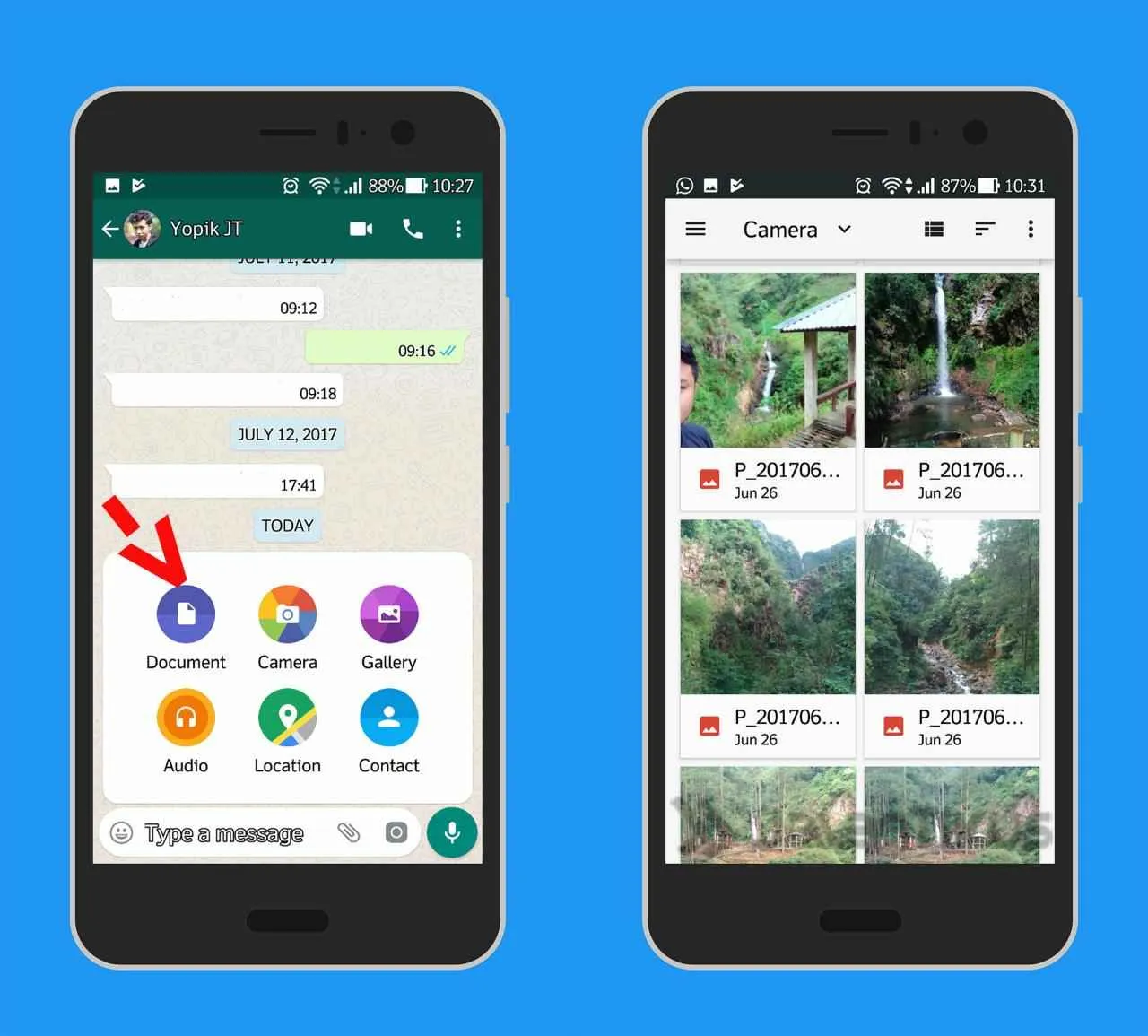
Transfer file antar perangkat beda sistem operasi, seperti iPhone ke Android, terkadang jadi tantangan tersendiri. Untungnya, Bluetooth hadir sebagai solusi sederhana dan praktis. Meski kecepatannya mungkin tak secepat metode lain, Bluetooth tetap jadi pilihan andalan, terutama untuk file-file berukuran kecil hingga sedang. Berikut panduan lengkapnya!
Mengaktifkan dan Memasangkan Bluetooth
Langkah pertama adalah memastikan Bluetooth aktif di kedua perangkat. Pada iPhone, biasanya kamu bisa menemukan ikon Bluetooth di Control Center (geser layar dari atas ke bawah). Sentuh ikon tersebut untuk mengaktifkan Bluetooth. Sementara di Android, cara mengaktifkannya biasanya melalui menu pengaturan (Settings), cari opsi “Bluetooth” dan aktifkan. Setelah keduanya aktif, lanjutkan dengan proses pairing. Di iPhone, cari perangkat Android kamu di daftar perangkat yang tersedia. Begitu pula sebaliknya, di Android, cari nama iPhone kamu. Setelah ditemukan, pilih perangkat yang ingin dipasangkan dan konfirmasi pairing di kedua perangkat. Proses ini biasanya memerlukan konfirmasi kode, pastikan kode yang ditampilkan di kedua perangkat sama.
Memilih dan Mengirim File Melalui Bluetooth
Setelah kedua perangkat terhubung, saatnya mengirim file. Misalnya, kamu ingin mengirim foto dari iPhone ke Android. Buka aplikasi Photos di iPhone, pilih foto yang ingin dikirim, lalu ketuk ikon “Share” (biasanya berbentuk kotak dengan panah ke atas). Di menu share, cari dan pilih ikon Bluetooth. iPhone akan menampilkan daftar perangkat Bluetooth yang terhubung, pilih perangkat Android kamu. Proses pengiriman akan dimulai secara otomatis. Di sisi Android, kamu akan menerima notifikasi bahwa ada file yang dikirim. Terima notifikasi tersebut, dan file akan tersimpan di folder Download atau lokasi penyimpanan yang telah ditentukan oleh sistem Android kamu. Antarmuka pada setiap perangkat mungkin sedikit berbeda, tergantung versi iOS dan Android yang digunakan, tetapi secara umum prosesnya tetap sama.
Ilustrasi Proses Pengiriman File
Bayangkan kamu mengirim foto berukuran 5MB dari iPhone ke Android. Di iPhone, setelah kamu memilih foto dan memilih opsi Bluetooth, kamu akan melihat progress bar yang menunjukkan persentase pengiriman file. Sementara di Android, kamu akan melihat notifikasi pop-up yang menunjukkan nama file dan ukurannya, kemudian progres bar saat file sedang diterima. Setelah proses selesai, baik iPhone maupun Android akan memberikan notifikasi bahwa transfer file telah sukses. Perhatikan, antarmuka dan tampilan notifikasi mungkin sedikit berbeda, tergantung merek dan model perangkat yang kamu gunakan.
Batasan Ukuran File dan Kecepatan Transfer
Kecepatan transfer file via Bluetooth sangat dipengaruhi oleh jarak antara kedua perangkat, serta kondisi lingkungan. Secara umum, kecepatan transfer Bluetooth cukup lambat dibandingkan dengan metode lain seperti Wi-Fi Direct atau kabel data. Ukuran file juga menjadi faktor pembatas. Untuk file berukuran besar, proses transfer bisa memakan waktu yang cukup lama, bahkan bisa gagal jika jarak terlalu jauh atau ada gangguan sinyal. Tidak ada batasan ukuran file yang pasti, namun pengalaman menunjukkan bahwa file berukuran beberapa ratus MB bisa memakan waktu transfer yang signifikan, dan file yang lebih besar berpotensi gagal dikirim.
Kesimpulan Akhir
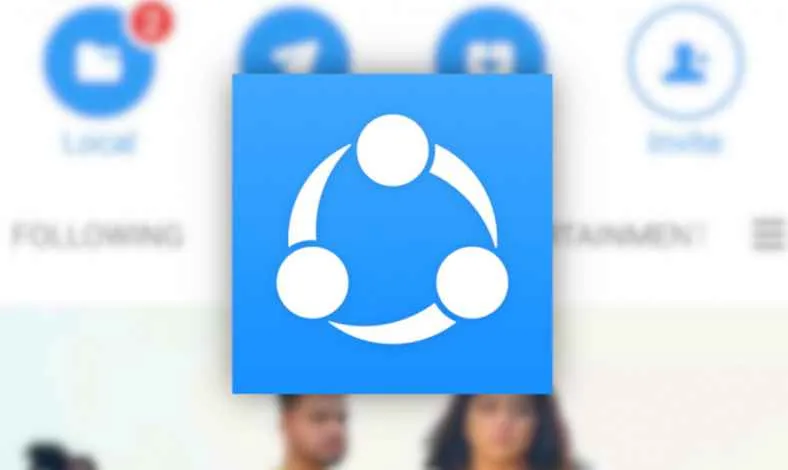
Mengirim file dari iPhone ke Android ternyata nggak sesulit yang dibayangkan, kan? Dengan berbagai metode yang tersedia, kamu bisa memilih cara yang paling sesuai dengan kebutuhan dan preferensi. Baik itu lewat aplikasi, email, cloud storage, atau bahkan kabel USB, semua punya kelebihan dan kekurangan masing-masing. Jadi, eksplorasi pilihan yang ada dan temukan cara terbaik untuk mengelola file-file pentingmu di kedua perangkat!


What's Your Reaction?
-
0
 Like
Like -
0
 Dislike
Dislike -
0
 Funny
Funny -
0
 Angry
Angry -
0
 Sad
Sad -
0
 Wow
Wow








