Cara Menggabungkan File PDF pada Android
Aplikasi Penggabung PDF Android
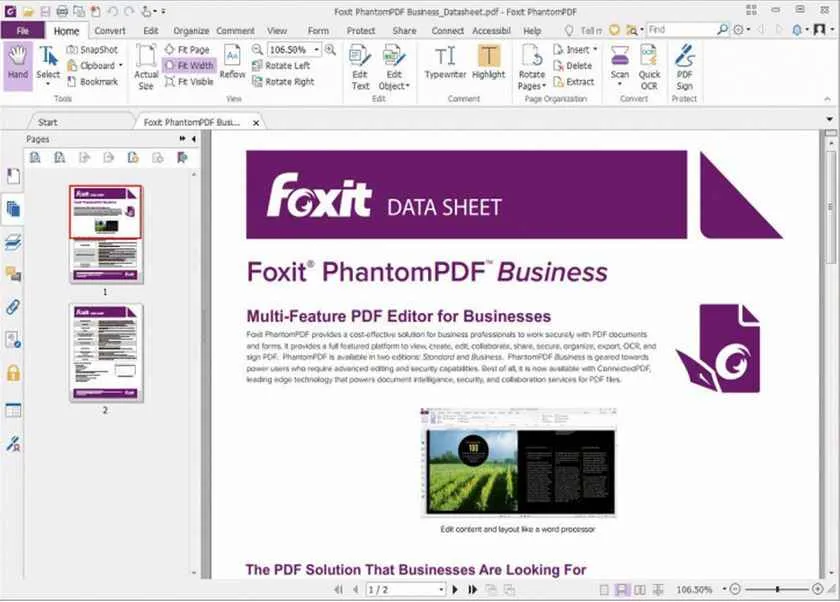
Gabungin beberapa file PDF jadi satu file? Gampang banget kok di Android! Sekarang udah banyak aplikasi yang bisa bantu kamu ngerjain tugas ini dengan cepat dan praktis. Nggak perlu ribet lagi bolak-balik buka file, cukup satu klik aja semua file PDF kamu udah jadi satu. Yuk, kita bahas beberapa aplikasi terbaik dan fitur unggulannya!
Daftar Aplikasi Penggabung PDF Android Terbaik
Berikut ini lima aplikasi penggabung PDF Android yang populer dan andal, lengkap dengan peringkat popularitas (berdasarkan estimasi popularitas di Play Store, bukan angka pasti) dan fitur unggulannya. Peringkat ini bisa berubah sewaktu-waktu tergantung update dan review pengguna.
| Nama Aplikasi | Peringkat Popularitas | Fitur Unggulan | Link Download |
|---|---|---|---|
| Adobe Acrobat Reader | ★★★★★ (Sangat Tinggi) | Antarmuka yang user-friendly, fitur pengeditan dasar, integrasi dengan cloud storage, keamanan terenkripsi. | Tersedia di Google Play Store |
| Smallpdf | ★★★★☆ (Tinggi) | Penggabungan cepat, kompresi PDF, konversi ke format lain (Word, Excel), antarmuka yang bersih dan mudah digunakan. | Tersedia di Google Play Store |
| PDF Merger | ★★★☆☆ (Sedang) | Mudah digunakan, gratis, mendukung penggabungan banyak file sekaligus. | Tersedia di Google Play Store |
| Combine PDF | ★★★☆☆ (Sedang) | Antarmuka sederhana, proses penggabungan yang cepat, ukuran aplikasi yang kecil. | Tersedia di Google Play Store |
| OfficeSuite | ★★★★☆ (Tinggi) | Selain penggabungan PDF, juga bisa mengedit dokumen Word, Excel, dan PowerPoint. Integrasi cloud storage yang baik. | Tersedia di Google Play Store |
Cara Menggunakan Smallpdf untuk Menggabungkan File PDF
Smallpdf dikenal dengan antarmuka yang sederhana dan intuitif. Berikut langkah-langkah singkatnya: Buka aplikasi Smallpdf, pilih fitur “Gabung PDF”, pilih file PDF yang ingin digabung dari penyimpanan internal atau cloud storage, atur urutan file jika perlu, dan klik “Gabung”. File PDF gabungan akan otomatis tersimpan di perangkat atau cloud storage kamu.
Kelebihan dan Kekurangan Beberapa Aplikasi Penggabung PDF
Setiap aplikasi memiliki kelebihan dan kekurangannya masing-masing. Berikut perbandingan tiga aplikasi yang cukup populer:
- Adobe Acrobat Reader: Kelebihannya adalah fitur lengkap dan keamanan yang terjamin. Kekurangannya adalah ukuran aplikasi yang besar dan beberapa fitur berbayar.
- Smallpdf: Kelebihannya adalah antarmuka yang user-friendly dan proses yang cepat. Kekurangannya adalah beberapa fitur premium membutuhkan biaya berlangganan.
- PDF Merger: Kelebihannya adalah gratis dan mudah digunakan. Kekurangannya adalah fitur yang terbatas dan mungkin kurang stabil dibandingkan aplikasi berbayar.
Perbandingan Smallpdf dan Adobe Acrobat Reader
Smallpdf dan Adobe Acrobat Reader sama-sama menawarkan fitur penggabungan PDF yang cepat dan efisien. Namun, Adobe Acrobat Reader menawarkan fitur yang lebih lengkap, termasuk pengeditan dan keamanan yang lebih canggih, meskipun dengan harga berlangganan untuk fitur premium. Smallpdf lebih fokus pada kemudahan penggunaan dan kecepatan, cocok untuk pengguna yang hanya butuh fitur dasar penggabungan PDF tanpa biaya tambahan.
Menggabungkan File PDF di Android: Mudah Banget!
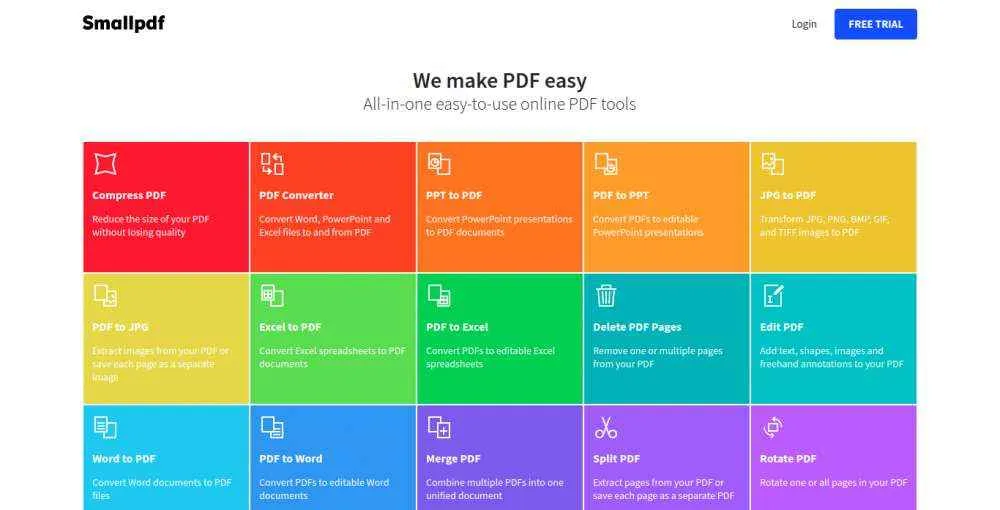
Nggak perlu pusing lagi kalau kamu punya banyak file PDF yang perlu digabung. Di era digital sekarang, menggabungkan file PDF di Android super gampang! Ada banyak aplikasi keren yang bisa kamu gunakan, dan kita akan bahas beberapa di antaranya, lengkap dengan langkah-langkahnya. Siap-siap jadi master penggabung PDF!
Menggabungkan Dua File PDF dengan Aplikasi PDF Merger Pro
PDF Merger Pro, misalnya, adalah aplikasi yang user-friendly banget. Antarmuka aplikasinya simpel dan intuitif, dengan tombol-tombol yang mudah ditemukan. Di halaman utama, kamu akan melihat tombol “Add Files” yang besar dan jelas. Setelah kamu menambahkan dua file PDF yang ingin digabung, kamu akan melihat preview kedua file tersebut di bawahnya. Ada tombol “Merge” yang terletak di pojok kanan bawah. Setelah menekan tombol tersebut, aplikasi akan memproses penggabungan dan menyimpan file PDF baru yang sudah tergabung.
Bayangkan: Di layar utama, ada kotak besar bertuliskan “Add Files” dengan ikon “+” di tengahnya. Di bawahnya, terdapat dua kotak kecil yang menampilkan preview dari kedua file PDF yang sudah dipilih. Di pojok kanan bawah, terdapat tombol berwarna hijau dengan tulisan “Merge” yang mencolok. Prosesnya cepat dan mudah dipahami, bahkan bagi pengguna pemula sekalipun.
Menggabungkan Lebih dari Dua File PDF dengan PDF Combine
Nah, kalau kamu butuh menggabungkan lebih dari dua file PDF sekaligus, aplikasi PDF Combine bisa jadi pilihan. Aplikasi ini memungkinkan kamu untuk memilih beberapa file PDF sekaligus dari penyimpanan internal atau cloud storage. Setelah memilih semua file, kamu bisa mengatur urutannya dengan mudah dengan fitur drag-and-drop yang intuitif. Kemudian, tinggal klik tombol “Merge” dan tunggu prosesnya selesai. Aplikasi ini juga menampilkan progress bar yang menunjukkan persentase penyelesaian penggabungan.
Coba bayangkan: Layar menampilkan daftar file PDF yang tersimpan di perangkat. Kamu bisa mencentang beberapa file sekaligus. Di bagian bawah layar, ada area yang menampilkan urutan file yang dipilih. Kamu bisa menyeret dan melepas file untuk mengatur urutannya. Tombol “Merge” berwarna biru terang terletak di bagian bawah, tepat di atas area preview file yang sudah diurutkan. Setelah menekan tombol ini, progress bar berwarna hijau akan muncul di bagian atas layar, menunjukkan progres penggabungan.
Menggabungkan File PDF dengan Urutan Tertentu Menggunakan PDF Sambung
Penggabungan file PDF dengan urutan tertentu sangat penting untuk menjaga alur dokumen. Misalnya, dengan aplikasi PDF Sambung, kamu bisa memilih file PDF satu per satu dan menentukan urutannya secara manual. Setelah semua file dipilih dan urutannya sudah benar, kamu tinggal klik tombol “Gabungkan” dan aplikasi akan memproses penggabungan sesuai urutan yang kamu tentukan. Aplikasi ini memberikan fleksibilitas yang tinggi dalam mengatur urutan file PDF.
Visualisasikan: Layar menampilkan sebuah daftar kosong. Kamu menambahkan file PDF satu per satu dengan tombol “Add”. Setelah semua file ditambahkan, akan muncul kotak teks yang menunjukkan urutan file. Kamu bisa mengubah urutannya dengan tombol panah naik dan turun. Tombol “Gabungkan” yang besar dan berwarna oranye terletak di bagian bawah, siap untuk di klik setelah urutan file sesuai keinginan.
Mengatasi Masalah Umum Saat Menggabungkan File PDF
Kadang, saat menggabungkan file PDF, bisa terjadi masalah seperti file corrupt atau error. Jika terjadi error, coba periksa terlebih dahulu ukuran file PDF yang akan digabung. File PDF yang terlalu besar mungkin memerlukan aplikasi yang lebih powerful. Selain itu, pastikan file PDF yang akan digabung tidak corrupt. Jika file corrupt, coba cari alternatif lain seperti memperbaiki file PDF tersebut terlebih dahulu sebelum menggabungkannya.
Jika terjadi error, biasanya aplikasi akan menampilkan pesan error yang menjelaskan penyebabnya. Ikuti petunjuk yang diberikan untuk mengatasi masalah tersebut. Jika masih mengalami masalah, coba restart perangkat atau coba aplikasi penggabung PDF yang berbeda.
Menggabungkan File PDF Ukuran Besar dengan PDF Joiner
Menggabungkan file PDF ukuran besar memang butuh aplikasi yang mumpuni. Aplikasi seperti PDF Joiner dirancang khusus untuk menangani file-file berukuran besar. Aplikasi ini biasanya memiliki fitur optimasi yang membantu mempercepat proses penggabungan dan mengurangi ukuran file hasil gabungan. Pastikan kamu memiliki cukup ruang penyimpanan di perangkat sebelum memulai proses penggabungan.
Bayangkan antarmuka aplikasi yang menunjukkan progress bar yang lebih detail, dengan indikator kecepatan dan estimasi waktu penyelesaian. Aplikasi ini juga mungkin memiliki opsi untuk mengkompresi file PDF hasil penggabungan untuk mengurangi ukurannya.
Metode Alternatif Menggabungkan File PDF
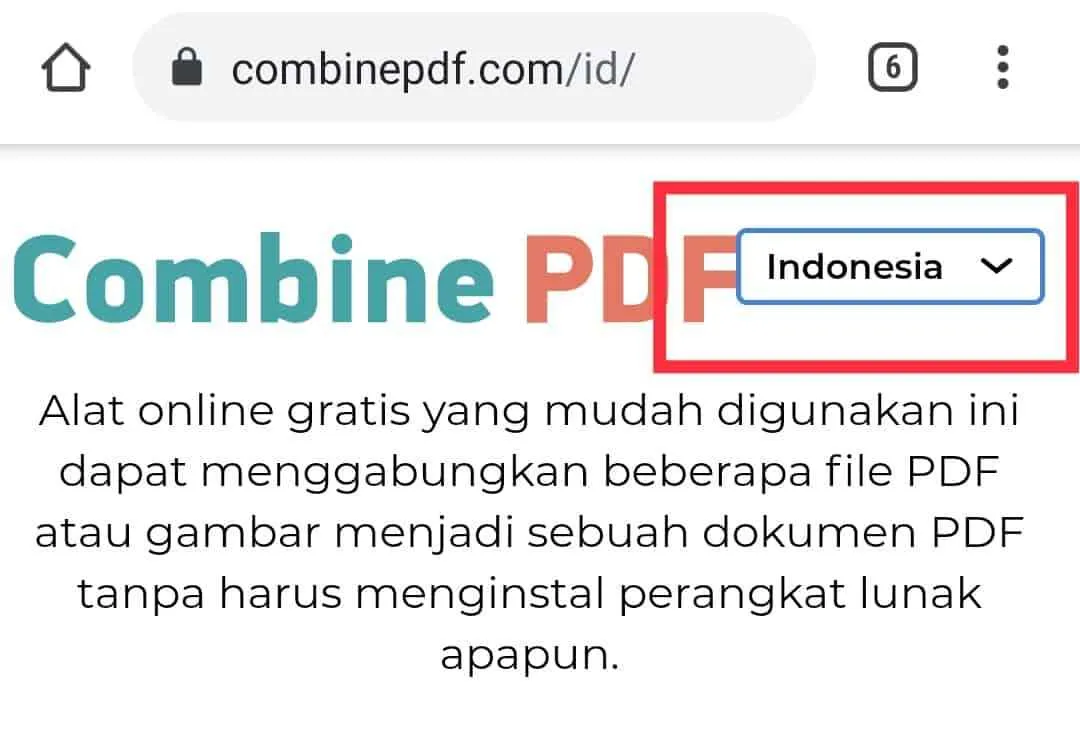
Nggak cuma aplikasi, ternyata ada cara lain yang lebih praktis buat gabungin file PDF di Android, lho! Salah satunya adalah dengan memanfaatkan situs web online. Metode ini bisa jadi solusi jitu, terutama kalau kamu nggak mau ribet instal aplikasi baru atau kalau ukuran file PDF-mu super besar.
Tapi, sebelum cobain, ada beberapa hal yang perlu kamu perhatikan soal keamanan dan kecepatannya. Yuk, kita bahas lebih detail!
Menggabungkan File PDF via Website Online
Prosesnya cukup simpel. Biasanya, kamu tinggal masuk ke situs web yang menyediakan layanan penggabungan PDF, unggah file-file yang ingin digabung, atur urutannya (kalau perlu), dan klik tombol “Gabung”. Setelah proses selesai, kamu bisa langsung download file PDF hasil gabungannya.
- Cari situs web yang menyediakan layanan penggabungan PDF. Pastikan situs tersebut terpercaya dan memiliki reputasi yang baik.
- Unggah file PDF yang ingin digabung. Biasanya, kamu bisa memilih beberapa file sekaligus.
- Atur urutan file PDF jika diperlukan. Beberapa situs memungkinkan kamu untuk mengubah urutan file sebelum proses penggabungan.
- Klik tombol “Gabung” atau tombol serupa untuk memulai proses penggabungan.
- Tunggu hingga proses penggabungan selesai. Waktu yang dibutuhkan tergantung pada ukuran file dan kecepatan internet.
- Download file PDF hasil gabungan. Simpan file tersebut di tempat yang mudah diakses.
Perbandingan Metode Aplikasi dan Metode Online
| Aspek | Metode Aplikasi | Metode Online |
|---|---|---|
| Kecepatan | Umumnya lebih cepat, terutama untuk file berukuran kecil hingga sedang. | Tergantung kecepatan internet. Bisa lebih lambat untuk file besar atau koneksi internet yang lemot. |
| Keamanan | Lebih aman, karena file hanya diproses di perangkat kamu. | Potensi risiko kebocoran data jika situs web yang digunakan tidak terpercaya. Pastikan situs web yang dipilih memiliki sertifikat SSL (HTTPS). |
| Kemudahan Penggunaan | Beragam fitur dan antarmuka yang bervariasi, beberapa mungkin lebih mudah digunakan daripada yang lain. | Umumnya mudah digunakan, dengan antarmuka yang sederhana dan intuitif. |
Beberapa Website Online untuk Menggabungkan PDF
Ada banyak situs web yang menawarkan layanan ini, beberapa di antaranya adalah Smallpdf, iLovePDF, dan PDFMerge. Smallpdf dikenal dengan antarmuka yang user-friendly dan proses yang cepat. iLovePDF menawarkan berbagai fitur pengolahan PDF lainnya, sementara PDFMerge lebih fokus pada fungsi penggabungan. Namun, selalu periksa reputasi dan keamanan situs sebelum menggunakannya.
Peringatan! Jangan pernah mengunggah file PDF yang berisi informasi sensitif, seperti data pribadi atau dokumen penting, ke situs web yang tidak terpercaya. Risiko kebocoran data sangat tinggi. Lebih baik gunakan aplikasi lokal jika kamu berurusan dengan dokumen-dokumen penting.
Tips dan Trik Menggabungkan File PDF
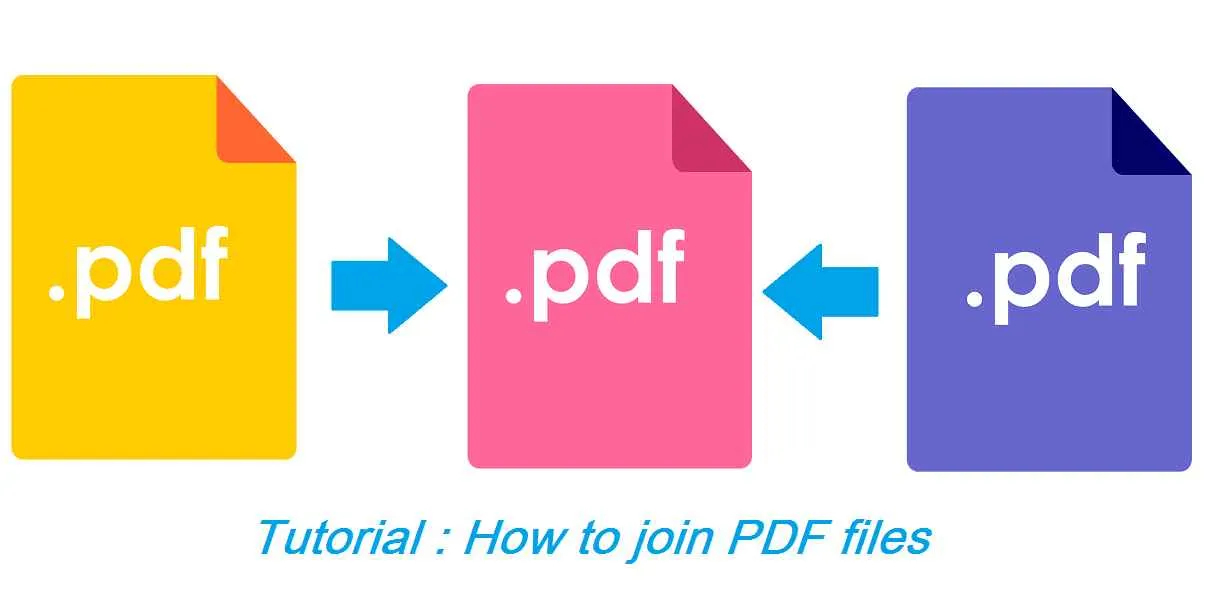
Gabungin file PDF di Android sekarang udah gampang banget, geng! Tapi, biar hasilnya maksimal dan nggak bikin kepala pusing, ada beberapa tips dan trik yang perlu kamu tahu. Dari optimasi ukuran file sampai cara ngecek kualitasnya, semuanya bakal dibahas tuntas di sini. Siap-siap jadi master PDF, yuk!
Optimasi Ukuran File PDF Setelah Penggabungan
Ukuran file PDF yang besar bisa bikin ribet, apalagi kalau udah digabung-gabung. Nah, biar tetap ringan dan gampang di-share, coba trik ini:
- Kompresi Gambar: Sebelum digabung, kompres dulu gambar-gambar di dalam file PDF-mu. Banyak aplikasi gratis yang bisa kamu pakai, kok. Kompresi gambar tanpa mengurangi kualitas signifikan akan sangat membantu mengecilkan ukuran file akhir.
- Hapus Elemen yang Tidak Diperlukan: Periksa setiap file PDF sebelum digabung. Ada nggak halaman kosong, watermark yang nggak penting, atau elemen lain yang bisa dihapus? Bersihkan dulu biar file-nya lebih ramping.
- Pilih Resolusi yang Tepat: Kalau kamu menggunakan scanner untuk membuat PDF, pastikan resolusi scan-nya sesuai kebutuhan. Resolusi yang terlalu tinggi akan membuat ukuran file jadi besar. Sesuaikan dengan kebutuhan, misalnya 150-300 DPI untuk dokumen teks dan 600 DPI untuk gambar yang detail.
Memastikan File PDF Terbaca di Berbagai Perangkat
Nggak mau kan, file PDF hasil gabunganmu cuma bisa dibuka di satu perangkat aja? Berikut ini caranya agar file PDF kamu kompatibel:
- Gunakan Format PDF/A: Format ini dirancang khusus untuk arsip dan memastikan dokumen tetap terbaca dalam jangka waktu lama, di berbagai perangkat dan aplikasi PDF reader.
- Hindari Font yang Tidak Umum: Pastikan kamu menggunakan font standar yang umum digunakan, seperti Times New Roman, Arial, atau Calibri. Font yang unik atau kurang umum mungkin tidak terbaca di semua perangkat.
Langkah-Langkah Memeriksa Kualitas File PDF Setelah Penggabungan
Setelah penggabungan, jangan langsung merasa lega. Pastikan kualitasnya oke dengan langkah-langkah berikut:
- Buka File PDF di Beberapa Perangkat: Coba buka file PDF di berbagai perangkat, seperti smartphone, tablet, dan komputer. Periksa apakah semua halaman terbaca dengan baik dan tata letaknya benar.
- Periksa Kualitas Gambar dan Teks: Perhatikan detail gambar dan teks. Apakah ada bagian yang buram, pecah, atau hilang? Ini menandakan ada masalah kualitas selama proses penggabungan.
- Cek Ukuran File: Bandingkan ukuran file sebelum dan sesudah penggabungan. Ukuran yang terlalu besar bisa menandakan ada kesalahan atau inefisiensi selama proses penggabungan.
Mengatasi Masalah File PDF yang Rusak Setelah Penggabungan
Duh, file PDF rusak setelah digabung? Tenang, ada solusinya!
- Coba Aplikasi PDF Gabung yang Berbeda: Bisa jadi aplikasi yang kamu pakai sebelumnya bermasalah. Cobalah aplikasi lain untuk menggabungkan file PDF-mu.
- Periksa File PDF Asli: Sebelum digabung, pastikan file PDF aslinya tidak rusak. Jika ada file yang rusak, perbaiki dulu sebelum digabung.
- Konversi ke Format Lain dan Kembali ke PDF: Sebagai langkah terakhir, coba konversi file PDF yang rusak ke format lain, seperti Word atau gambar, lalu konversi kembali ke PDF. Metode ini terkadang bisa memperbaiki file yang rusak.
Pertanyaan Umum Seputar Penggabungan File PDF
Berikut beberapa pertanyaan yang sering ditanyakan pengguna tentang menggabungkan file PDF dan jawabannya:
| Pertanyaan | Jawaban |
|---|---|
| Apakah ada batasan ukuran file yang bisa digabung? | Tergantung aplikasi yang digunakan. Beberapa aplikasi mungkin memiliki batasan ukuran file, sementara yang lain tidak. |
| Bagaimana jika urutan file PDF salah setelah digabung? | Biasanya aplikasi penggabung PDF memungkinkan untuk mengatur urutan file sebelum proses penggabungan dimulai. Periksa kembali pengaturan urutan file pada aplikasi yang Anda gunakan. |
| Apa yang harus dilakukan jika file PDF yang digabung tidak bisa dibuka di beberapa perangkat? | Pastikan Anda menggunakan format PDF yang kompatibel dan font standar. Coba gunakan aplikasi PDF reader yang berbeda. |
Kesimpulan Akhir
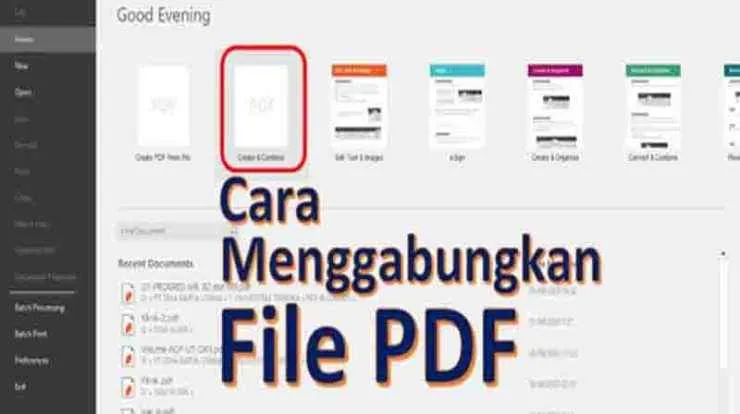
Jadi, mengatur file PDF di Android kini jauh lebih mudah! Dengan berbagai aplikasi dan metode online yang tersedia, kamu bisa menggabungkan file PDF sesuai kebutuhan. Pilih metode yang paling sesuai dengan preferensi dan kebutuhanmu, dan nikmati kemudahan mengelola dokumen digitalmu. Selamat mencoba dan sampai jumpa di artikel menarik lainnya!


What's Your Reaction?
-
0
 Like
Like -
0
 Dislike
Dislike -
0
 Funny
Funny -
0
 Angry
Angry -
0
 Sad
Sad -
0
 Wow
Wow








